
Синтаксическая ошибка 0x8007007b – частая проблема, с которой сталкиваются пользователи при активации Windows Server 2008, Windows Vista, Windows 7, Windows 8, Windows Server 2012, ну и, конечно же, Windows 10.
Ошибка 0x8007007b выглядит обычно так: «Код: 0x8007007B неверное имя файла, имя каталога или синтаксис метки тома».
Существует несколько способов устранения данной неполадки. Чтобы понять, в каком направлении двигаться, необходимо диагностировать причину возникновения ошибки 0x8007007b.
Выявление причины появления ошибки 0x8007007b
Чаще всего ошибка 0x8007007b появляется при переходе от более старых версий ОС к Windows 10, но существуют и другие причины:
- введен код неверной версии ОС (например, лицензионный код корпоративной версии (Enterprise) введен для профессиональной версии Pro);
- сбой интернет-соединения в процессе активации или его отсутствие;
- не обнаружен сервер KMS.
Как исправить ошибку Windows 0x8007007b
Первым делом проверяем стабильность своего сетевого подключения, а также корректность вводимого ключа.
Если вышеперечисленное вопросов не вызывает, переходим дальше.
Рассмотрим 4 варианта устранения ошибки:
Вариант №1
- Запускаем командную строку от имени администратора .
Для Windows 10: кликаем правой кнопкой мыши на меню «Пуск» и выбираем «Командная строка (администратор)»; - На следующем этапе в командной строке вводим:
slmgr.vbs /ipk XXXXX-XXXXX-XXXXX-XXXXX-XXXXX (где «XXXXX» – ключ активации Windows).
Например: slmgr.vbs /ipk ZTRMK-4LWYT-ABR51-AK3EE-LKD5X.
Нажимаем ENTER. - Вводим в командной строке slmgr.vbs /ato и нажимаем клавишу ENTER.
- Перезагружаем компьютер.
Вариант №2
- На клавиатуре нажимаем комбинацию клавиш Win и R;
- Вводим команду slui 3, нажимаем «ОК» или клавишу ENTER;
- После выполнения предыдущего шага появится форма для активации Windows. Вводим в соответствующее поле лицензионный ключ продукта без пробелов.
- Перезагружаем компьютер
Вариант №3
- Запускаем командную строку от имени администратора.
Для этого переходим на рабочий стол и нажимаем на клавиатуре комбинацию клавиш Windows+S. Далее в строке поиска вводим CMD или «Командная строка». Кликаем по найденному варианту правой кнопкой мыши и выбираем «Запуск от имени администратора». - Вводим в командную строку команду sfc /scannow и нажимаем ENTER.
Ждём завершения проверки безопасности и целостности системных файлов, а также замены поврежденных файлов из кэша библиотеки DLL в случае необходимости. - Перезагружаем компьютер.
Как показывает практика, не всегда вышеперечисленные варианты являются стопроцентным решением проблемы. В таком случае остается обратиться в службу поддержки Microsoft, там Вам дадут новый ключ активации Windows или же сбросят историю активаций на уже имеющемся.
В некоторых случаях проблема сохраняется при использовании пиратского программного обеспечения. В целях безопасности ваших данных мы рекомендуем приобрести и установить официальную версию Windows.
Если после ввода оригинального ключа и закрытия технических моментов проблема не ушла, свяжитесь с нашим отделом поддержки (для клиентов интернет-магазина Software Empire).
Когда пользователь осуществляет переход с Windows 7 на десятую версию операционной системы и вводит специальный код, он может увидеть на экране ошибку 0x8007007b, которая не дает зарегистрироваться. Иногда причина заключается в том, что Виндоус 7 не была лицензирована. В таком случае правильнее всего будет инсталлировать ОС на чистый жесткий диск или же приобрести лицензионный вариант «семерки».
Однако нелицензионная версия операционной системы – это не единственная причина появления данной ошибки. Часто она возникает при:
• Опечатке во время ввода ключа.
• Ошибке со стороны Майкрософт.
• Проблемах с интернет-соединением.
• Сбоях в инсталляции ОС.
• Отсутствии записи SRV и сервера KMS.
Вот почему для начала следует удостовериться, что интернет работает и ключ введен правильно. Желательно неоднократно попытаться получить регистрацию. Обратите внимание, что между попытками должен быть интервал не меньше, чем 12 минут. Возможно, ошибка 0x8007007b все равно не исчезнет. Тогда необходимо предпринять меры по ее устранению.
Есть разные способы решения указанной задачи. Давайте расскажем о них по порядку.
Первый вариант – ввести ключ в командную строку вручную:
• Войдите в систему как администратор.
• Наберите slmgr.vbs –dlv.
• После открытия Script Host найдите лицензионный файл. Если код не отобразился, то наберите его в ручном режиме. Для этого нажмите Win и R, введите slui 3, укажите код, щелкните Активировать.
Появившееся окно должно сигнализировать, что активация прошла успешно. Осталось перезапустить устройство.
Когда вы вновь запустите Виндоус, проверьте, на месте ли данные ключа. Если он опять отсутствует, а ошибка 0x8007007b по-прежнему возникает, то обратитесь к другому способу ее устранения:
• Нажмите Win и l одновременно.
• Выберите Обновление.
• Выберите Активация.
• Щелкните на Изменить ключ.
• Внимательно введите информацию и подтвердите нажатием ОК.
Когда подтвердится успешная активация ключа, перезагрузитесь. Обычно ключ после проведенных действий больше не пропадает, а ошибка не появляется.
Таким образом, ошибку 0x8007007b, возникающую во время активации Виндоус, достаточно просто устранить, и легко разобраться с проблемой регистрации лицензионного ключа. Важно понимать, что приведенные в пример способы не повредят системе. А в случае самого непредвиденного всегда возможна переустановка операционной системы и новая ее регистрация.
-
Home
-
News
- [5 Solutions] Fix Windows Activation Error Code 0x8007007B
By Helen | Follow |
Last Updated
This essay published on MiniTool official page mainly discusses the topic of error code: 0x8007007b Windows 10/11. The solutions are from Microsoft’s official website and have rescued thousands of users. Just take a look at them and find your solution!
About 0x8007007b
0x8007007b refers to the Windows activation error code 0x8007007b. It may appear when you failed to activate your operating system (OS). Error message 0x8007007b says “your Windows license expires on xx, xx xx, xxxx. Contact your system administrator to get a product key. Error code: 0x8007007B”.
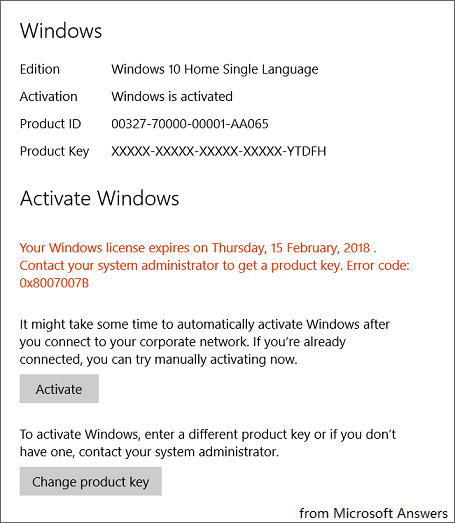
Or, it may tell you “we can’t activate Windows on this device as we can’t connect to your organization’s activation server. Make sure you’re connected to your organization’s network and try again. If you continue having problems with activation, contact your organization’s support person. Error code: 0x8007007B”.
Or, such kind of Windows error code 0x8007007b on Windows 8 will inform that “Windows can’t be activated right now. Try activating Windows later.” If you continue to click Active, it might show you that “the filename, directory name, or volume label syntax is incorrect.”
When Does Error 0x8007007b Happen?
There are many causes for such a Windows activating error. It varies from situation to situation.
Case 1. Product Key Doesn’t Match the Edition of Windows
For example, if you enter a product key of the Home Edition of Windows 10/11 to activate Windows Pro, you will encounter this type of error.
Case 2. Activate Work Device Without Work Network
If you try to activate your work machine yet without connected to your workplace’s network, you may receive the above error code.
Case 3. KMS Client Can’t Find the KMS SRV Resource Records in DNS.
The Key Management Service (KMS) for volume activation cannot find the KMS SRV resource records in DNS (Domain Name System). So, it will show an error message of “0x8007007b DNS name does not exist”.
How to Fix Error Code 0x8007007B?
For different situations, there are different solutions.
Solution 1. Enter a Product Key That Matches Your Windows Edition
If you find that you have provided a non-matched license to activate your device, you should get and enter a correct and valid license key and try to activate the system again.
Solution 2. Contact Your Organization’s Support Person
If you are trying to activate your work computer, make sure you are connected to your work network. If you do work with your work Internet but still failed. You have to contact your organization’s support man. If your organization does not have a support man, you may try to reenter your activation key.
Solution 3. Troubleshoot DNS-Related Issues
If you are using a volume-licensed media and a volume license generic product key to install your OS, while the activation wizard can’t connect to a KMS host computer, you can try the following methods for troubleshooting DNS-related activation problems.
- Verify the DNS configuration
- Determine the type of routing issue
- Verify basic IP connectivity to the DNS server
- Verify the KMS host configuration
- Configure a KMS host for target client systems
- Configure the KMS host to publish in multiple DNS domains
- Change the product key to a Multiple Activation Key (MAK)
- Manually create a KMS SRV record
- Manually assign a KMS host to a KMS client
Solution 4. Activate Windows with Windows PowerShell
If the error code says that your Windows license expires, you may try this:
- Use Windows key + X to trigger the Quick Access menu.
- Select Windows PowerShell (admin).
- Type wmic path SoftwareLicensingService get OA3xOriginalProductKey and press Enter in Windows PowerShell.
- Then, the product key will be revealed. Just copy it out to activate Windows.
If the above steps won’t solve your problem, you can try the phone activation method in:
solution 5. Troubleshoot Your Problem
No matter which kind of Windows activation error message you encounter including Windows 10/11 error code 0x8007007b, you will be provided an entrance to troubleshoot your problem as long as you are running Windows 10/11 version 1607 or later. Just follow the guide to fix your issue.
Tip: Ensure that you are running the very latest system, Windows 10/11 version 1607 or later.
Also read:
- Windows Activation Error Appears on Your PC, How To Fix
- Windows 10/11 Activation Error 0xc004f050: Here’s How to Fix it!
- Windows 10/11 Activation Error 0xc004f034? Try These Useful Methods
About The Author
Position: Columnist
Helen Graduated from university in 2014 and started working as a tech editor in the same year. Her articles focus on data backup & recovery and disk management. Through an in-depth exploration of computer technology, Helen has successfully helped thousands of users solve their annoying problems.
Код ошибки 0x8007007B (код 0x8007007B) — Что это?
Код ошибки 0x8007007B (код 0x8007007B) — это ошибка, возникающая при попытке активации Windows 10, а также Windows Server 2008, Windows Vista, Windows 7, Windows 8 или Windows Server 2012.
Общие симптомы включают в себя:
- Вы увидите сообщение об ошибке, подобное этому: «Ошибка 0x8007007B ‘Неверный синтаксис имени файла, имени каталога или метки тома».
- Если для установки используются носители с корпоративной лицензией: Windows 7, Windows 8, Windows Vista Business, Windows Vista Enterprise, Windows Server 2008 R2, Windows Server 2008, Windows Server 2012, Windows 10.
- Ваш компьютер не подключает мастер активации к главному компьютеру службы управления ключами (KMS).
Решение
Дополнительная информация и ручной ремонт
Код ошибки 0x8007007B обычно возникает, когда ключ продукта был активирован слишком много раз. Активация блокировки помогает избежать злоупотребления ключом. Если злоупотребление ключом не соответствует действительности, можно выполнить сброс ключа или вообще получить новый ключ. Если вы не уверены, что можете выполнить эти методы самостоятельно, так как они содержат дополнительные этапы, было бы целесообразно проконсультироваться со специалистом по ремонту компьютеров, чтобы не усугубить проблему.
Как правило, решение может быть простым; это просто зависит от того, насколько хорошо вы разбираетесь в технических вопросах на своем компьютере. Носители с корпоративной лицензией означают, что носители могут быть активированы определенное количество раз. Это помогает избежать неправильного использования продукта. Некоторые люди устанавливают программу Windows 10 на свой компьютер несколько раз, если они являются разработчиками программного обеспечения или проводят определенные типы тестирования программного обеспечения. Чтобы эффективно найти решение, важно знать причину.
Первый метод:
- На рабочем столе нажмите клавишу Windows и S, введите «Командная строка». Затем щелкните правой кнопкой мыши Командную строку в результатах. Выберите Запуск от имени администратора. Нажмите Да, когда вас спросят о разрешении.
- В поле командной строки введите команду: slmgr.vbs -ipk xxxxx-xxxxx-xxxxx-xxxxx-xxxxx
- X представляет ключ продукта. Замените их своим уникальным ключом продукта.
- Введите следующую команду в окно «Командная строка»: slmgr.vbs -ato
- Нажмите Enter.
- Перезагрузите компьютер и попробуйте снова активировать Windows. Он не должен показывать код ошибки больше.
Второй способ:
- Находясь на рабочем столе, нажмите клавишу Windows и R.
- Окно с надписью Run должно открыться.
- Введите следующую команду: Slui 3
- Нажмите ENTER, и окно должно появиться.
- В этом окне вас попросят ввести ключ продукта активации операционной системы.
- Введите этот ключ в предоставленном месте.
- После ввода нажмите «Активировать».
- Перезагрузите компьютер сейчас.
- Проверьте активацию. Код ошибки должен исчезнуть сейчас.
Метод третий:
- Откройте командную строку с правами доступа администратора, как в первом методе, и введите следующую команду: sfc / scannow
- Команда выполнит задания. Это займет некоторое время, поэтому позвольте компьютеру делать свое дело и работать. Дайте SFC завершить сканирование.
- После завершения сканирования перезагрузите компьютер.
- Проверьте активацию. Код ошибки должен быть удален в этой точке.
- Если его нет, вернитесь к первому методу или перейдите к четвертому методу.
Метод четвертый:
Позвоните в службу поддержки Microsoft и объясните проблему как можно подробнее. Сообщите команде код ошибки 0x8007007B и попросите другой ключ продукта. Когда они предоставят вам новый ключ продукта, повторите способ 2. Группа поддержки Microsoft либо изменит ваш ключ продукта, либо сбросит текущий ключ продукта, чтобы его можно было снова использовать для активации.
Вам нужна помощь с вашим устройством?
Наша команда экспертов может помочь
Специалисты Troubleshoot.Tech всегда готовы помочь вам!
Замените поврежденные файлы
Восстановить производительность
Удалить вредоносные программы
ПОЛУЧИТЬ ПОМОЩЬ
Специалисты Troubleshoot.Tech работают со всеми версиями Microsoft Windows, включая Windows 11, с Android, Mac и другими.
Поделиться этой статьей:
Вас также может заинтересовать
Если вы пытаетесь запустить службу с помощью диспетчера служб Windows, но получаете сообщение об ошибке, в котором говорится: «Исполняемая программа, для запуска которой настроена эта служба, не реализует службу», то вы попали в нужное место, так как этот пост предоставит вам инструкции о том, как вы можете исправить эту ошибку. Поскольку почти все программы требуют запуска службы на вашем компьютере, если служба не указана в соответствующем разделе реестра, вы, скорее всего, столкнетесь с этой ошибкой на своем компьютере с Windows 10. Вот все содержание сообщения об ошибке:
«Windows не может запустить службу на локальном компьютере. Ошибка 1083: исполняемая программа, для работы в которой настроена эта служба, не реализует эту службу ».
Чтобы исправить эту ошибку, вам необходимо добавить имя службы на соответствующем хосте в редакторе реестра, и для этого вам необходимо предпринять несколько шагов.
Шаг 1: Первое, что вам нужно сделать, это записать имя службы, указанное в сообщении об ошибке. Например, вы получаете «Служба управления Windows.
Шаг 2: Затем вам нужно открыть диспетчер служб, нажав клавиши Win + R и набрав «services.msc» в диалоговом окне «Выполнить», а затем нажав Enter.
Шаг 3: После открытия диспетчера служб найдите службу управления Windows и, как только вы ее увидите, дважды щелкните по ней. Это откроет новое мини-окно.
Шаг 4: Во вновь открывшемся окне скопируйте Имя службы и Путь к исполняемому файлу на вкладке Общие. Если путь к исполняемому файлу отображается как «C: /Windows/system32/svchost.exe -k netsvcs –p», вам понадобится только часть «netsvcs». Обратите внимание, что он может быть разным для разных служб, и вам понадобится часть, которая стоит после «-k».
Шаг 5: Теперь снова нажмите клавиши Win + R, чтобы открыть служебную программу «Выполнить», введите в поле «Regedit» и нажмите «ОК», чтобы открыть редактор реестра.
Шаг 6: После этого перейдите к следующему пути реестра:
КомпьютерHKEY_LOCAL_MACHINESOFTWAREMicrosoftWindows NTCurrentVersionSvchost
Шаг 7: В указанном пути реестра найдите раздел с именем «REG_MULTI_SZ», расположенный справа. Этот ключ назван в честь части «Путь к исполняемому файлу». Например, вы должны увидеть «netsvcs».
Шаг 8: Дважды щелкните кнопку REG_MULTI_SZ и введите имя службы, которое вы скопировали ранее, а затем запишите его в конце списка предустановок.
Шаг 9: Теперь сохраните внесенные вами изменения и попробуйте снова открыть программу или запустить службу.
Читать
Недавно на форумах ЕА появился вопрос, что делать, если клиент Origin не загружает библиотеку. Похоже, что последнее обновление для клиента Origin вызвало некоторые проблемы, связанные с некорректным отображением одной библиотеки, которая выглядит пустой. Не волнуйтесь, у нас есть решение для вас, если быть точным, несколько, и оно гарантированно решит проблему. Рекомендуется пробовать решения в том порядке, в котором они представлены, поскольку они идут от самых простых, быстрых и наиболее распространенных.
-
Удалить кеш
Закрыто клиент origin полностью Нажмите ⊞ ОКНА + R чтобы открыть диалоговое окно запуска. В диалоговом окне запуска введите % ProgramData% / Origin и нажмите ENTER
Пойдите в Origin папка Удалить все файлы и папки, кроме Местное содержимое папка Пресс ⊞ ОКНА + R чтобы открыть диалоговое окно запуска. В диалоговом окне запуска введите %Данные приложения% и нажмите ENTER
Удалите Origin папка В адресной строке нажмите на AppData
Зайти в локальную папку Удалить Origin папку.
Перезагружать ваш компьютер -
Очистить временные файлы
Press ⊞ ОКНА + R чтобы открыть диалоговое окно запуска. В диалоговом окне запуска введите %Данные приложения% и нажмите ENTER
Пойдите в Роуминг папка Удалить Origin папка Перейти к AppData папку и удалите Origin папка оттуда также
Перезагружать система -
Попробуйте встроенные инструменты Windows, чтобы проверить совместимость
Найдите место, где установлен Origin, и щелкните правой кнопкой мыши выполнимый файл Нажмите на свойствами
Перейдите в совместимость вкладка Нажмите на Запустите средство устранения неполадок совместимости и следуйте инструкциям на экране -
Обновить Origin
Это случается редко, но проверьте вручную, можете ли вы обновить свой клиент Origin. Иногда из-за проблем с сетью клиент не обновляется автоматически и может вызывать такое странное поведение.
-
Добавить источник в качестве исключения для антивируса и брандмауэра
Нередко игровые клиенты могут быть обнаружены, так как некоторая форма вредоносного программного обеспечения и антивирус вместе с брандмауэром могут автоматически заблокировать его. Зайдите в настройки вашего программного обеспечения безопасности и добавьте его как исключение.
-
Переустановите Origin
Если все остальное не удается, Установите клиент Origin
Читать
Roblox — очень популярная онлайн-игра, в которую ежедневно играют миллионы игроков, и поэтому она, естественно, принесет много вредоносных программ и атак на игроков, пытающихся украсть и использовать их для получения денежной выгоды. Последняя атака и громкая кража валюты и активов произошла именно в Roblox.

Сообщается, что вредоносные действия исходят от расширений Chrome. На данный момент было обнаружено 2 расширения, внутри которых скрыто вредоносное ПО, но в настоящее время их может быть больше. Расширения работают спереди, а сзади они добывают логины пользователей и другие данные, чтобы красть вещи с платформы Roblox.
Что еще хуже, некоторые вредоносные программы находятся в длинных расширениях, таких как SearchBlox. Расширение SearchBlox позволяет быстро искать других пользователей, если оно было законным, но было скомпрометировано в течение последнего месяца. Есть свидетельства того, что люди крадут валюту Roblox с данными, собранными в ней скрытым бэкдором.
Расширение SearchBlox по-прежнему активно в Интернет-магазине Chrome, а основной список по-прежнему имеет значок «Избранное». Google регулярно активно удаляет вредоносное ПО со своей витрины, но это все еще остается в нем.
Если у вас или вашего ребенка установлено это расширение Chrome, немедленно удалите его и всегда будьте осторожны с тем, какое расширение вы устанавливаете и предоставляете доступ к своей системе, обновляйте их и проверяйте различные блоги и сайты статей, чтобы узнать, когда будет найдено плохое. .
Читать
Панель управления NVIDIA — полезный инструмент для пользователей, у которых есть графика NVIDIA на своих ПК, поскольку этот инструмент позволяет пользователям определять, как видеокарта используется на компьютере, используя несколько элементов управления, которые поставляются с видеокартой от NVIDIA. Таким образом, это может быть довольно неудобно, когда он внезапно по какой-то причине вылетает из строя. Такая проблема может быть связана с ограничением переключения выходного динамического диапазона, или могут быть проблемы с целостностью блока питания для видеокарты и многое другое. Итак, если вы используете NVIDIA на своем компьютере, а его панель управления продолжает давать сбой на вашем компьютере с Windows 10, то вы попали в нужное место, поскольку этот пост поможет вам разобраться в проблеме. Для получения более подробной информации обратитесь к приведенным ниже инструкциям.
Вариант 1. Попробуйте переключить выходной динамический диапазон.
Первое, что вы можете сделать, чтобы решить эту проблему, это переключить динамический диапазон вывода, выполнив следующие действия:
- Перейдите по этому пути: Дисплей> Изменить разрешение.
- Затем немного прокрутите правую панель, пока не увидите раскрывающийся список выходного динамического диапазона.
- После этого выберите «Full» из выпадающего меню.
- Примените внесенные изменения и посмотрите, сможет ли она устранить проблему с Панелью управления NVIDIA.
Вариант 2. Попробуйте изменить настройки управления питанием и вертикальной синхронизации.
Следующее, что вы можете сделать, чтобы решить эту проблему, это изменить управление питанием, а также настройки вертикальной синхронизации.
- Откройте Панель управления NVIDIA и перейдите по этому пути: Настройки 3D> Управление настройками 3D.
- Затем установите для параметра «Управление питанием» значение «Предпочитать максимальную производительность» для вашего процессора, расположенное на правой панели.
- После этого отключите параметр «Вертикальная синхронизация», а затем нажмите кнопку «Применить», расположенную в правой нижней части окна, и проверьте, способна ли она решить проблему или нет.
Вариант 3. Попробуйте обновить драйверы с официального сайта NVIDIA.
Если первая и вторая указанные опции не сработали, вы также можете попробовать обновить драйверы с официального сайта NVIDIA. А если вы не знаете тип видеокарты Nvidia, на которой установлен ваш компьютер, выполните следующие действия:
- Нажмите клавиши Win + R, чтобы открыть диалоговое окно «Выполнить».
- Далее введите «DXDiag»И нажмите« ОК »или нажмите« Ввод », чтобы открыть инструмент диагностики DirectX.
- Оттуда вы можете увидеть, какой тип видеокарты Nvidia используется в вашей системе.
- Запишите информацию о вашей видеокарте и найдите лучшие драйверы для вашей операционной системы. После того, как вы загрузили и установили файл, перезагрузите компьютер.
Вариант 4 — Попробуйте откатить драйвер до предыдущей версии
Если обновление драйверов дисплея NVIDIA не помогло вам, пришло время откатить драйверы устройства. Скорее всего, после того, как вы обновили свой компьютер с Windows, ваш драйвер также нуждается в обновлении.
- Нажмите клавиши Win + R, чтобы открыть окно «Выполнить», а затем введите «MSC”И нажмите Enter, чтобы открыть окно диспетчера устройств.
- Под Диспетчером устройств вы увидите список драйверов. Оттуда ищите драйверы NVIDIA и расширяйте его.
- Затем выберите записи драйвера, которые помечены соответствующим образом.
- Затем выберите каждый из них и дважды щелкните, чтобы открыть новое мини-окно.
- После этого убедитесь, что вы находитесь на вкладке «Драйвер», а если нет, просто перейдите к ней и нажмите кнопку «Откатить драйвер», чтобы вернуться к предыдущей версии драйверов NVIDIA.
- Теперь перезагрузите компьютер, чтобы успешно применить сделанные изменения.
Читать
Недавние обновления Windows медленно, но верно перемещали многие функции панели управления в настройки. Это указывает на то, что в долгосрочной перспективе цель, вероятно, состоит в том, чтобы полностью избавиться от панели управления. Независимо от того, насколько приложение настройки простое в использовании и хорошее, на панели управления все еще есть вещи, которые нам нужны, и нам все еще нужно, пока они все не будут перемещены в приложение настройки. Есть несколько способов открыть и попасть в панель управления от диалога запуска до сочетания клавиш, но один, возможно, более удобный и простой способ — просто дважды щелкнуть в проводнике рядом с жесткими дисками. Чтобы поместить значок панели управления в проводник, нам понадобится помощь нашего старого друга: редактора реестра. Как всегда, игра с редактором реестра может вызвать некоторую нестабильность, и всегда разумно сначала создать его резервную копию, прежде чем пытаться внести какие-либо изменения.
Редактор реестра, добавляющий ключ
Чтобы открыть редактор реестра, нажмите ⊞ ОКНА + R чтобы открыть диалоговое окно запуска и внутри введите REGEDIT последующей ENTER
После открытия редактора реестра найдите следующий ключ: HKEY_LOCAL_MACHINE \ ПРОГРАММНОЕ ОБЕСПЕЧЕНИЕ \ Microsoft \ Windows \ CurrentVersion \ Explorer \ MyComputer
Щелкните правой кнопкой мыши папку NameSpace на левой панели навигации и выберите Новое > Основные
Переименуйте ключ с помощью {21EC2020-3AEA-1069-A2DD-08002B30309D} (Этот код CLSID добавит доступ к представлению категорий панели управления Windows 10) или с помощью {26EE0668-A00A-44D7-9371-BEB064C98683} (Этот код CLSID добавит доступ к просмотру больших значков панели управления Windows 10) Сохраните и выйдите из редактора реестра. Теперь при открытии проводника файлов будет отображаться значок панели управления для быстрого доступа.
Читать
Восстановление системы обычно является удобным инструментом, когда что-то идет не так в Windows, мы запускаем его и откатываем Windows в состояние, когда все работало нормально. Но что делать, если Windows не хочет загружаться? Можем ли мы использовать восстановление системы в этом случае? Ответ на этот вопрос будет да, да, мы можем.
- Прервите загрузку Windows 10, запустив компьютер и как только вы увидите логотип Windows; нажмите и удерживайте кнопку питания, чтобы принудительно завершить работу.
- Повторите это 2–4 раза, и Windows откроет для вас меню «Дополнительные параметры запуска».
- На экране Advanced Startup Options выберите Расширенные опции.
- Выберите Устранение проблем.
- На экране дополнительных параметров выберите Восстановить.
или, если хотите, используйте установку Windows USB.
- Загрузите неисправный компьютер с установочного носителя Windows 10.
- Коллекция Установка Windows появится диалоговое окно.
- Задайте формат времени и валюты, клавиатуру или метод ввода, а также язык для установки.
- Нажмите Следующая.
- Нажмите на Восстановление системы из нижнего левого угла.
- Из издания Выберите опцию экран, нажмите на Устранение неполадок.
- Нажмите Дополнительные параметры в Устранение неполадок экран.
- В Дополнительные параметры экран, нажмите Восстановить.
- Windows потребуется некоторое время на подготовку Восстановить. Он может даже перезагрузить ваш компьютер или устройство.
- После появления Восстановить готово, вам будет предложено выбрать учетную запись пользователя, чтобы продолжить.
- Выберите учетную запись, которая установлена как администратор на вашем компьютере или устройстве с Windows 10.
- На следующем экране измените раскладку клавиатуры, если хотите, а затем введите пароль для этой учетной записи.
- Нажмите Продолжить .
Читать
Всем привет, надеюсь, у вас все хорошо. Сегодня будем менять винду Фон экрана блокировки. Изменение фона экрана блокировки — очень простая задача, которую можно выполнить за очень короткое время. Итак, давайте сразу приступим к делу. Первое, что вам нужно сделать, это нажмите кнопку запуска Windows внизу слева, а затем нажмите настройки.
Когда появится экран настроек, выберите и нажмите на Персонализация.

Персонализация внутри, щелкните вкладку «Экран блокировки».

На правом экране под картинкой вы найдете Windows в центре внимания, щелкните по нему, чтобы открыть раскрывающееся меню.

На ваш выбор представлена одна картинка для фона или слайд-шоу, серия картинок, которые будут зацикливаться через заданный интервал времени. Если вам нужна только одна картинка для фона, выберите ее и нажмите на на ней.

В диалоговом окне выбора изображения нажмите кнопку просматривать и перейдите к изображению в вашем хранилище, которое вы хотели бы использовать в качестве фона. Однако, если вы предпочитаете слайд-шоу в качестве фона экрана блокировки, нажмите на фон раскрывающееся меню и укажите слайд-шоу. Следующий, нажмите на on добавить папку и перейдите в папку, в которой есть изображения, которые вы хотели бы использовать в качестве слайд-шоу для экрана блокировки Windows.

Читать
Вы сразу же заметите размытый фон на экране входа в систему, когда запустите компьютер с Windows 10, на котором установлена версия v1903 и выше. Такой размытый фон известен как «Эффект акрилового размытия на экране входа». Эта новая функция предоставляет пользователям прекрасный опыт, добавляя больше внимания к экрану входа в систему. Однако, независимо от того, насколько хороша эта функция и даже если она остается менее минуты, не всем пользователям она нравится, и если вы один из этих пользователей, читайте дальше, так как этот пост поможет вам отключить размытый фоновый вход в систему. экран на вашем компьютере с Windows 10. Отключить размытый фон на экране входа можно двумя способами. Первый — через редактор реестра, а второй — через редактор групповой политики. Прежде чем продолжить, убедитесь, что вы используете учетную запись администратора, и сначала необходимо создать точку восстановления системы. После того, как вы это сделаете, следуйте вариантам, представленным ниже.
Вариант 1. Отключите размытый фон на экране входа в систему через редактор реестра.
- Сначала нажмите клавиши Win + R, чтобы открыть диалоговое окно «Выполнить», введите в поле «Regedit» и нажмите Enter, чтобы открыть редактор реестра.
- После этого перейдите к этому пути реестра: KEY_LOCAL_MACHINESOFTWAREPoliciesMicrosoftWindowsSystem
- Затем щелкните правой кнопкой мыши любое пустое место на правой панели и создайте новый DWORD (32-разрядный) и назовите его «DisableAcrylicBackgroundOnLogon».
- Как только вы создали DWORD, дважды щелкните по нему и установите его значение 1, чтобы отключить его, и 0, чтобы включить его.
- После внесения необходимых изменений перезагрузите компьютер. Теперь вы не увидите размытого фона на экране входа в систему.
Примечание: Независимо от того, какой вариант вы выберете для изменения фона, он останется размытым, когда вы нажмете кнопку входа в систему. На момент написания нет возможности отключить эту функцию в разделе «Персонализация», поэтому на данный момент достаточно редактора реестра.
Вариант 2. Отключите размытый фон на экране входа в систему с помощью редактора групповой политики.
- Нажмите клавиши Win + R, чтобы открыть утилиту «Выполнить», введите «gpedit.msc» в поле и нажмите «Ввод», чтобы открыть редактор групповой политики.
- После этого перейдите к этому параметру политики: Конфигурация компьютераАдминистративные шаблоныSystemLogon
- Оттуда дважды щелкните «Показать настройки фонового входа в систему» и, поскольку его значение по умолчанию — «Не настроено», установите для него значение «Отключено». Вы увидите следующее описание под этой настройкой:
- «Этот параметр политики отключает эффект акрилового размытия на фоновом изображении входа в систему».
- «Если вы включите эту политику, фоновое изображение входа будет отображаться без размытия».
- Теперь нажмите OK и затем проверьте экран входа в систему.
Примечание: Если вы не настроите или отключите эту политику, для фонового изображения входа в систему будет применен эффект акрилового размытия. Однако, если это не сработало, вам необходимо перезагрузить компьютер, а затем проверить.
Читать
Файл dxgmms2.sys — это файл системного драйвера в Windows, связанный с возможностями визуализации графики на компьютере. Однако известно, что этот файл вызывает различные ошибки типа «синий экран смерти». Некоторые из виновников этих ошибок включают проблемы с ОЗУ, проблемы с жестким диском, поврежденные драйверы и несовместимое микропрограммное обеспечение. Несмотря на множество причин, решить эту проблему довольно просто, поэтому вам будет проще ее исправить.
Вот некоторые из ошибок Blue Screen, связанных с файлом dxgmms2.sys:
- SYSTEM_THREAD_EXCEPTION_NOT_HANDLED
- SYSTEM_SERVICE_EXCEPTION
- KMODE ИСКЛЮЧЕНИЕ НЕ ОБРАЩАЕТСЯ
- СБОЙ СТРАНИЦЫ В НЕПРЕРЫВНОЙ ОБЛАСТИ
- IRQL НЕ МЕНЬШЕ ИЛИ РАВНО
Если вы недавно создали точку восстановления системы до получения ошибки «синий экран» dxgmms2.sys, вам необходимо сначала выполнить восстановление системы, прежде чем продолжить устранение проблемы, поскольку это может помочь в устранении ошибки «синий экран». Обратитесь к приведенным ниже шагам, чтобы выполнить восстановление системы.
- Сначала нажмите клавиши Win + R, чтобы открыть диалоговое окно «Выполнить».
- После этого введите «sysdm.cpl» в поле и нажмите «Ввод».
- Затем перейдите на вкладку «Защита системы» и нажмите кнопку «Восстановление системы». Откроется новое окно, в котором вы должны выбрать предпочитаемую точку восстановления системы.
- После этого следуйте инструкциям на экране, чтобы завершить процесс, а затем перезагрузите компьютер и проверьте, устранена ли проблема.
Если восстановление системы не помогло исправить ошибку синего экрана, сейчас самое время прибегнуть к советам по устранению неполадок, приведенным ниже, но перед тем, как начать, убедитесь, что вы сначала создали точку восстановления системы.
Вариант 1. Переустановите драйверы видеокарты.
- Нажмите клавиши Win + R, чтобы запустить Run.
- Введите devmgmt.msc в поле и нажмите Enter или нажмите OK, чтобы открыть диспетчер устройств.
- После этого отобразится список драйверов устройств. Оттуда найдите драйверы графической карты, перечисленные в разделе «Адаптеры дисплея».
- Щелкните правой кнопкой мыши каждый из драйверов видеокарты и выберите «Удалить устройство», а затем следуйте инструкциям на экране, чтобы удалить драйвер.
- Теперь перезагрузите компьютер. В течение этого времени ваша система автоматически переустановит драйверы видеокарты.
Примечание: У вас также есть возможность перейти непосредственно на веб-сайт производителя вашей видеокарты и проверить, есть ли новое обновление — если есть, загрузите его. После этого вы также можете проверить, есть ли в новом обновлении игры, у вас проблема с черной полосой.
Вариант 2. Попробуйте запустить средство диагностики DirectX.
Поскольку ошибка остановки dxgmms2.sys имеет отношение к графическим API-интерфейсам DirectX, вы можете запустить средство диагностики DirectX, чтобы решить эту проблему.
Вариант 3. Попробуйте обновить или переустановить DirectX.
Если инструмент диагностики DirectX не работает, вы можете попробовать обновить или переустановить DirectX. Это может помочь в устранении проблемы, поскольку при переустановке или обновлении DirectX он заменит несовместимые или поврежденные компоненты DirectX с вашего компьютера.
Вариант 4 — Попробуйте обновить BIOS
Обновление BIOS может помочь вам исправить ошибку Blue Screen, связанную с файлом dxgmms2.sys, но, как вы знаете, BIOS является чувствительной частью компьютера. Хотя это программный компонент, функционирование аппаратного обеспечения во многом зависит от него. Таким образом, вы должны быть осторожны при изменении чего-либо в BIOS. Так что, если вы не знаете об этом много, лучше, если вы пропустите эту опцию и попробуете другие. Однако, если вы хорошо разбираетесь в навигации по BIOS, выполните следующие действия.
- Нажмите клавиши Win + R, чтобы открыть диалоговое окно «Выполнить».
- Далее введите «msinfo32”И нажмите Enter, чтобы открыть информацию о системе.
- Оттуда вы должны найти поле поиска в нижней части, где вы должны искать версию BIOS, а затем нажмите Enter.
- После этого вы должны увидеть разработчика и версию BIOS, установленную на вашем ПК.
- Перейдите на сайт производителя и загрузите последнюю версию BIOS на свой компьютер.
- Если вы используете ноутбук, убедитесь, что он включен, пока вы не обновите BIOS.
- Теперь дважды щелкните загруженный файл и установите новую версию BIOS на свой компьютер.
- Теперь перезагрузите компьютер, чтобы применить сделанные изменения.
Вариант 5. Используйте некоторые настройки реестра.
- Нажмите клавиши Win + R, чтобы запустить утилиту Run.
- Затем введите «Regedit» в поле и нажмите Enter, чтобы открыть редактор реестра.
- Далее перейдите к этому разделу реестра: HKEY_LOCAL_MACHINESYSTEMCurrentControlSetControlGraphicsDrivers
- Оттуда щелкните правой кнопкой мыши на правой панели и выберите «Создать»> «Значение DWORD (32-разрядное)».
- Затем установите имя нового DWORD равным «TdrDelay».
- После этого используйте следующий набор инструкций и выберите тот для используемой версии Windows.
32-битная Windows:
- Выберите значение DWORD (32-разрядное).
- Затем введите «TdrDelay» в качестве имени и нажмите Enter.
- После этого дважды щелкните TdrDelay, добавьте «10» в качестве значения и нажмите «ОК». Это установит время отклика для вашего графического процессора равным 10 секундам.
64-битная Windows:
- Выберите значение QWORD (64-разрядное).
- Затем введите «TdrDelay» в качестве имени и нажмите Enter.
- Дважды щелкните TdrDelay, введите «10» в качестве значения данных и нажмите «ОК».
- Перезагрузите компьютер, чтобы применить сделанные изменения.
Вариант 6 — Отключить функцию сна
Возможно, вы также захотите отключить функцию сна, поскольку это может быть причиной появления ошибки «синий экран». Временами драйверы графической карты используются в фоновом режиме, и если дисплей переходит в спящий режим и просыпается, это может вызвать ошибку синего экрана. Чтобы это исправить, вы можете предотвратить переход компьютера в спящий режим.
Вариант 7. Попробуйте запустить средство устранения неполадок синего экрана.
Средство устранения неполадок синего экрана — это встроенный инструмент в Windows 10, который может помочь вам исправить любые ошибки синего экрана, связанные с файлом dxgmms2.sys. Его можно найти на странице средств устранения неполадок настроек. Чтобы использовать его, выполните следующие действия:
- Нажмите клавиши Win + I, чтобы открыть панель «Настройки».
- Затем перейдите в Обновление и безопасность> Устранение неполадок.
- Оттуда найдите опцию «Синий экран» с правой стороны, а затем нажмите кнопку «Запустить средство устранения неполадок», чтобы запустить средство устранения неполадок «Синий экран», а затем перейдите к следующим параметрам на экране. Обратите внимание, что вам может потребоваться загрузить ваш компьютер в безопасном режиме.
Читать
Rtl70.bpl Ошибка — Что это?
Чтобы понять код ошибки Rt170.bpl, важно сначала хорошо разобраться в файлах .bpl. BPL — это аббревиатура библиотеки пакетов Borland. BPL — это формат файла разработчика, используемый Borland. Он содержит библиотеки динамической компоновки, которые используются для создания программ Borland. Файлы BPL чаще всего используются для программ Borland Delphi. Delphi конкурирует с Visual Basic как предложение объектно-ориентированного подхода визуального программирования к разработке приложений. В вашей системе есть много программ/приложений, которые используют формат файла rtl70.bpl для успешной работы на ПК с Windows. Ошибка rtl70.bpl возникает, когда этот файл поврежден или поврежден. Не удается выполнить команду и запустить приложение в вашей системе. Когда на вашем компьютере возникает эта проблема с этим файлом, могут появиться следующие сообщения об ошибках:
- rtl70.bpl не отвечает
- Ошибка выполнения: rtl70.bpl
- Symantec User Session столкнулся с проблемой и должен быть закрыт. Приносим свои извинения за неудобства. Название приложения: rtl70.bpl
Этот код ошибки подвергает вас зависанию системы, сбоям, внезапным отключениям системы, синему экрану ошибок смерти, а также снижает производительность вашего ПК.
Решение
Причины ошибок
Возможные причины появления кода ошибки rtl70.bpl:
- DLL-файл был поврежден из-за вирусной инфекции или шпионского ПО.
- DLL файл был перезаписан несовместимой версией
- Плохая установка программы
- Слишком много недействительных и устаревших записей реестра, хранящихся в оперативной памяти
- Связанные записи реестра повреждены
Дополнительная информация и ручной ремонт
Вот некоторые из лучших, но простых решений для устранения ошибки rtl70.bpl на вашем ПК:
1. Перезагрузите компьютер
Иногда эту ошибку можно устранить, просто перезагрузив систему. Попробуйте перезагрузить систему и запустить программу, поддерживаемую .bpl. Если программа запускается после перезагрузки ПК, то это прекрасно! Но вы должны иметь в виду, что это временное решение. Ошибка может появиться снова в ближайшее время. Таким образом, рекомендуется рассмотреть долгосрочное решение для исправления кода ошибки в течение самого длительного времени.
2. Удалите, а затем переустановите программу, вызвавшую ошибку
Если ошибка возникла после того, как в вашей системе была установлена определенная программа, рекомендуется удалить ее, а затем переустановить программу. Просто зайдите на панель управления, выберите опцию «Добавить/удалить программу» и удалите недавно установленную программу, которая может вызывать код ошибки rtl70.bpl. Теперь переустановите и запустите его в своей системе. Если ошибка устранена, значит, причиной была некачественная установка. Если нет, то это означает, что причина ошибки связана с реестром.
3. Восстановление реестра, чтобы исправить ошибку rt170.bpl
Есть два способа сделать это. Первый — щелкнуть меню «Пуск», ввести редактор реестра и нажать «Выполнить». Это откроет редактор реестра. Теперь нажмите на опцию компьютера, затем нажмите файл и импортируйте. Это помогает восстановить реестр, но проблема может остаться. Код ошибки может появиться снова. Кроме того, если реестр поврежден из-за вирусной инфекции, это решение может не сработать, и вы все равно можете столкнуться с ошибкой в своей системе. Тогда вам также придется скачать антивирус, который может еще больше снизить скорость вашего ПК. Однако лучший способ восстановить реестр и избавиться от кода ошибки на максимально долгий срок — скачать Restoro. Это новый, удобный, высокопроизводительный и многофункциональный инструмент для восстановления, который работает как очиститель реестра и оптимизатор системы. Он очищает реестр, сканируя и удаляя все ненужные и устаревшие файлы, сохраненные в оперативной памяти, такие как ненужные файлы, историю Интернета, недействительные записи реестра и многое другое. Он также восстанавливает поврежденные файлы DLL и восстанавливает реестр, тем самым устраняя ошибку rtl70.bpl. Restoro прост в использовании, безопасен, эффективен и совместим со всеми версиями Windows. Чтобы начать работу и устранить код ошибки rtl70.bpl всего за несколько секунд в вашей системе нажмите здесь. и скачайте Restoro.
Читать
Авторское право © 2023, ErrorTools, Все права защищены
Товарный знак: логотипы Microsoft Windows являются зарегистрированными товарными знаками Microsoft. Отказ от ответственности: ErrorTools.com не имеет отношения к Microsoft и не претендует на прямую связь.
Информация на этой странице предоставлена исключительно в информационных целях.
Updated May 2025: Stop error messages and fix your computer problem with this tool. Get it now at this link
- Download and install the software.
- It will scan your computer for problems.
- The tool will then fix the issues that were found.
Error Code 0x8007007B (Code 0x8007007B) is an error that occurs when you try to activate Windows 10, as well as Windows Server 2008, Windows Vista, Windows 7, Windows 8, or Windows Server 2012.
Error code 0x8007007B usually occurs when a product key has been activated too many times. Activation lock prevents misuse of the key. If the key has not been misused, the key can be reset or a new key can be obtained. If you are unsure whether you can perform these methods yourself because they contain advanced steps, it is recommended that you consult with a computer repair technician to avoid aggravating the problem.
The error message looks like this:
““Windows windows could not be activated. The Key Management Services (KMS) node cannot be placed in a domain name system (DNS). Ask your system administrator to verify that the KMS is published correctly in DNS. The error code is 0x8007232b. Error description: The DNS name does not exist. “
Causes of error code 0x8007007
The most common cause of this error is the inability to connect to the Key Management Service (KMS). This is a known bug in Windows 10 Activation Assistant, specifically version 10240.
Some users have reported that corrupted system files can also lead to the error. The corrupted system files no longer work as expected, which means that Activation Assistant will not be able to connect to the KMS servers.
The third possible reason is illegal Windows activation. Especially if you bought a used PC, it is possible that Windows 10 was illegally installed and activated on it.
Configure the KMS host server for the clients you want to enable.
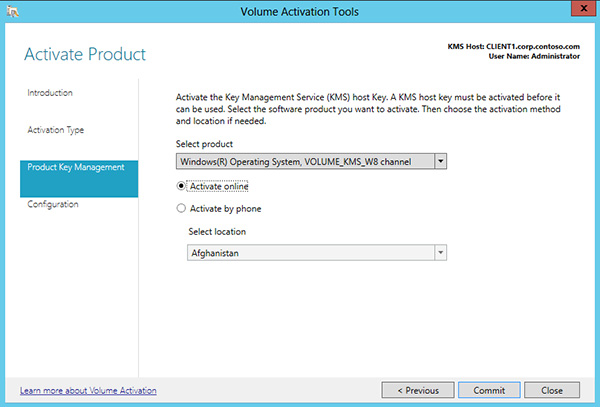
Activating KMS requires that the KMS host server be configured to activate the clients. If no KMS Host Server is configured in your environment, install and activate it with the appropriate KMS Host Server key. After you have configured your computer on the network to host the KMS software, publish the Domain Name System (DNS) settings.
Updated: May 2025
We highly recommend that you use this tool for your error. Furthermore, this tool detects and removes common computer errors, protects you from loss of files, malware, and hardware failures, and optimizes your device for maximum performance. This software will help you fix your PC problems and prevent others from happening again:
- Step 1 : Install PC Repair & Optimizer Tool (Windows 11, 10, 8, 7, XP, Vista).
- Step 2 : Click Start Scan to find out what issues are causing PC problems.
- Step 3 : Click on Repair All to correct all issues.
Change the product key for your Windows copy
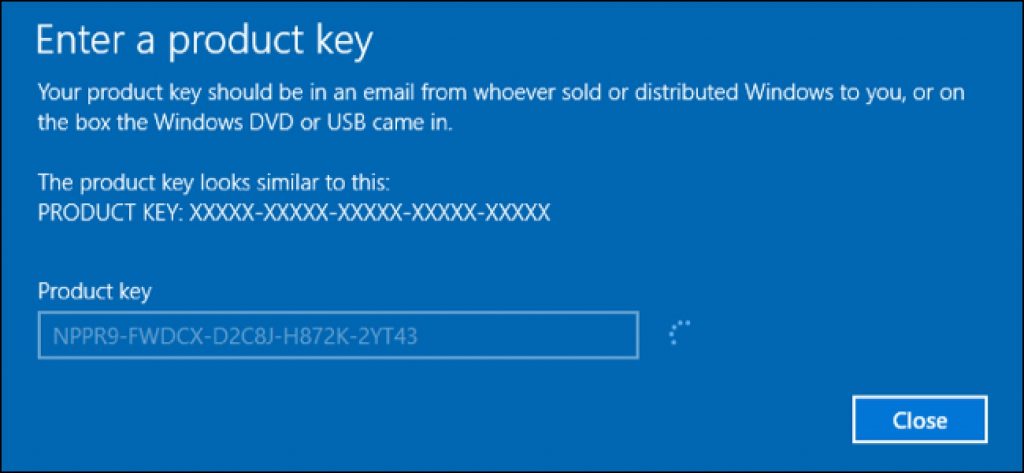
- On the desktop screen, press the Windows key and type “Command Prompt.” Then right click on Command Prompt in the results. Select Run as administrator. Click Yes when asked for permission.
- In the command line box, enter the following command: slmgr.vbs -ipk xxxxx-xxxxx-xxxxx-xxxxx-xxxxx
- X represents the product key. Replace them with your unique product key.
- Enter the following command in a command prompt window: slmgr.vbs -ato
- Hit enter
- Restart your computer and try activating Windows again. The error code should no longer be displayed.
Activate your window via phone
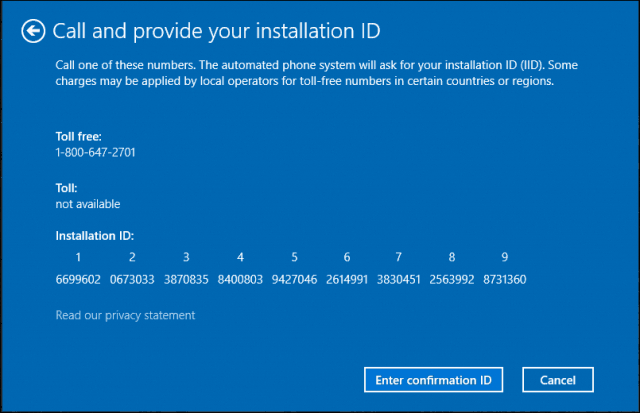
This process calls Microsoft so that it can be activated for you. Activate it;
- Open the search menu, press the Windows 7 Start button or press Windows + F to open the Windows 8 or 10 search menu.
- Then type slui.exe 4 and press Enter. A new window will open. You can also open this window using the Run command.
- Press Windows + R and enter slui.exe 4 in the new window.
- Click OK and the phone activation window will open. Select your country from the drop-down list, then select the phone activation option.
- A new window opens with a toll-free number to which you can call.
The subscriber on the other side asks for an installation ID. You then enter the activation code.
RECOMMENATION: Click here for help with Windows errors.
