Некоторые пользователи, пробуя установить апдейт системы с помощью центра обновлений Windows получают сообщение об ошибке 0x8024500C. Иногда эту же ошибку можно встретить обновляя программу UWP при помощи Microsoft Store. Что можно сказать по этому поводу? Вероятнее всего служба Центра обновлений заблокирована. Методы исправления рассмотрим в данном материале.
Ошибка 0x8024500C
Причин данной неполадки существует множество. Ей может стать и общий сбой, и неверно работающие службы, и сетевые проблемы, и повреждённые файлы системы, и VPN-клиенты и много других вариантов.
Для начала попробуем восстановить системные файлы, если вдруг они имеют повреждения. Попробуем применить системные утилиты.
1. Жмём Win+R. Пишем «cmd» и подтверждаем нажатием кнопки «Ок».
2. Прописываем строки
sfc /scannow
DISM /Online /Cleanup-Image /RestoreHealth
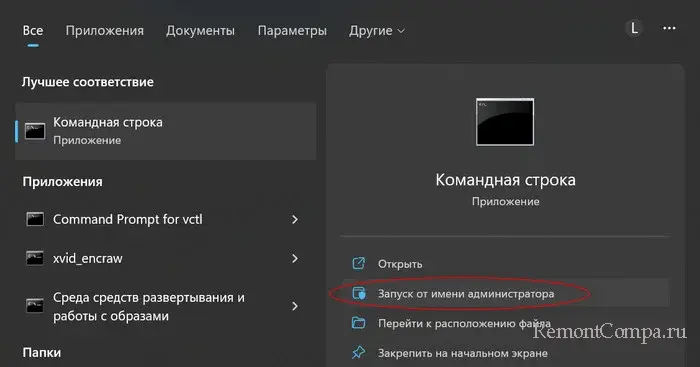

3. При выполнении данных команд важно, чтобы у вас было стабильное соединение с сетью. Дожидаемся окончания сканирования и восстановления файлов.
4. Перезапускаем ПК.
Теперь можно применить стандартное средство ликвидации неисправностей. Иногда оно помогает устранить сбои.
1. Жмём Win+I. Выбираем раздел «Система».
2. Теперь жмём «Устранение неполадок» — «Другие средства устранения неполадок».
3. Напротив «Центр обновления Windows» кликаем на «Запуск».
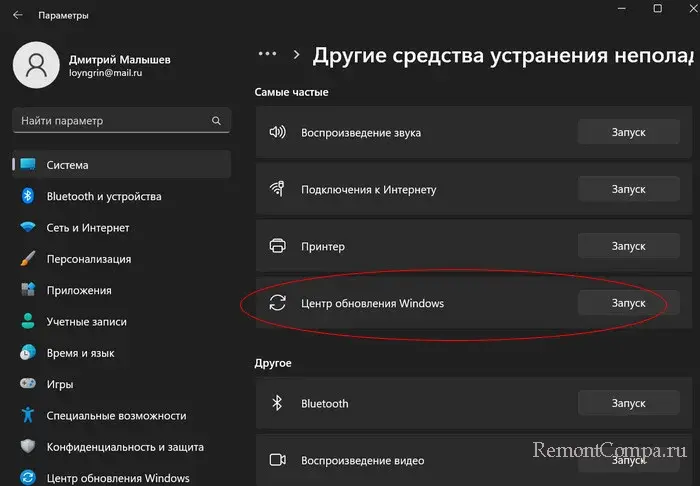
4. Далее следуем указаниям и ожидаем пока мастер не продиагностирует винду и не укажет на проблемы.
Теперь рекомендуется проверить работу служб. Нас интересует «Фоновая интеллектуальную службу передачи (BITS)», «Служба центра обновления Windows «, «Служба криптографии», «Установщик Windows». Для них мы будем выполнять поочерёдно такие действия:
1. Щелкаем Win+R, прописываем «services.msc», жмём «Ок».
2. Выбираем одну из служб представленных выше. Кликаем по ней два раза и попадаем в свойства.
3. Пункт «Тип запуска» выбираем «Автоматически».
4. Теперь жмём «Остановить» и «Запустить».
5. Повторяем действия с остальными службами.
6. Перезапускаем ПК.
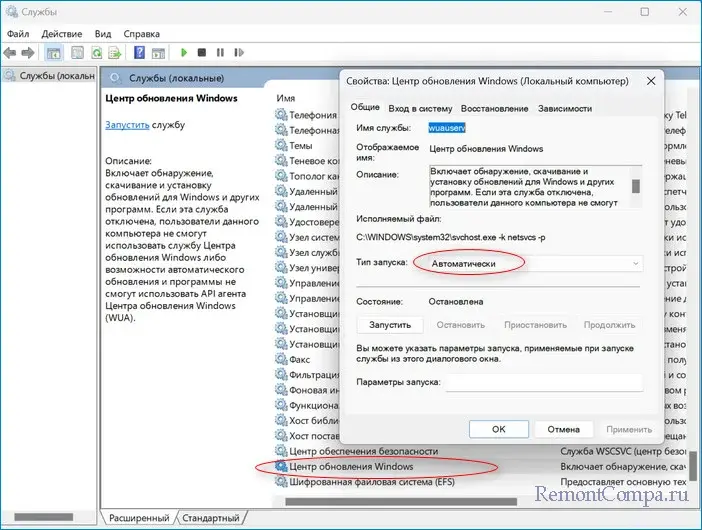
Следующим из методов является очистка диска. Воспользоваться можно как сторонними приложениями по типу CCleaner, так и стандартным средством. Мы приведём пример утилиты от Microsoft.
1. Нажимаем Win+R. Печатаем «cleanmgr» и жмём Enter.
2. Выбираем системный локальный диск, обычно это «C».
3. Ставим везде отметки и жмём «Очистить системные файлы».
Устранить ошибку, одновременно обновив винду можно и через MediaControlTool.
1. Заходим на веб-ресурс Microsoft. Скачиваем приложение соответствующее вашей версии Windows. Запускаем его.
2. Выбираем «Обновить этот компьютер» — «С сохранением файлов».
3. Обновляем.
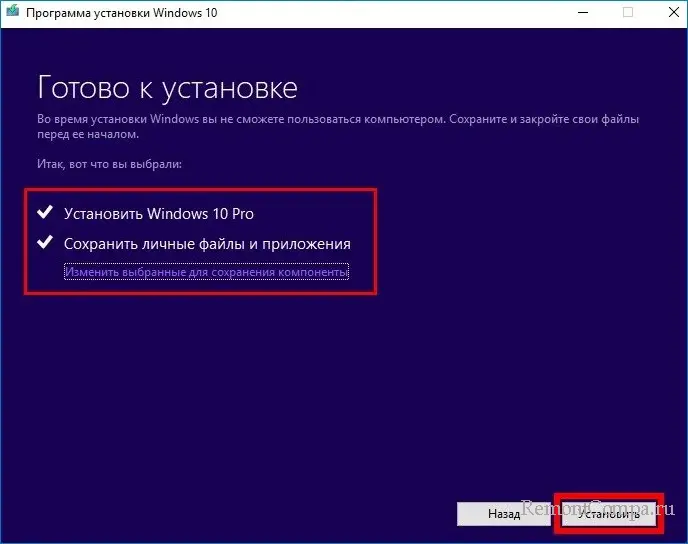
Причиной возникновения проблемы также может быть сторонний VPN-клиент или включенный прокси-сервер. Чтобы исключить такие варианты, отключим и то, и другое.
1. Нажимаем Win+R. Пишем «appwiz.cpl» и нажимаем Enter.
2. Выбираем наш VPN и удаляем его.
Теперь займёмся прокси.
1. Жмём Win+R, печатаем «ms-settings: network-proxy» и нажимаем Ввод.
2. Заходим в «Настройка прокси вручную» и ставим переключатель в положение «Выкл».
3. Перезапускаем ПК.
Установить апдейт также можно вручную. Для этого:
1. Нажимаем Win+I. Заходим в раздел «Обновления и безопасность».
2. Выбираем «Просмотреть историю обновлений».
3. Смотрим номер апдейта, который вызвал проблему.
4. Теперь переходим на сайт центра загрузки Microsoft и находим этот апдейт по коду.
5. Скачиваем его и устанавливаем.
6. Перезагружаем ПК.
Все вышеописанные способы исправления достаточно эффективны в борьбе с ошибкой 0x8024500C.
-
Home
-
News
- How to Fix Windows Error 0x8024500c? (Focus on 2 Cases)
By Tina |
Last Updated
We analyzed several posts, and we learned that you may encounter the error code 0x8024500c when installing Windows updates or updating Windows Store apps. This post from MiniTool will show you how to fix the error code 0x8024500c according to 2 different situations.
The error code 0x8024500c may occur when you are trying to install the Windows updates or trying to update Windows Store apps.
The Windows Update error 0x8024500c indicates that the Windows Update service has been likely blocked. Windows store error 0x8024500c may be caused by the corrupted data cache in the Windows Store.
Hence, in the following section, we will show you how to fix the 0x8024500c error codes based on the two different situations.
How to Fix Windows Update Error 0x8024500c?
First of all, we will walk you through how to fix the Windows update error 0x8024500c.
Method 1. Run Windows Update Troubleshooter
To fix the Windows update error 0x8024500c, you can run Windows Update troubleshooter first.
Now, here is the tutorial.
- Press Windows key and I key together to open Settings.
- Then click Update & Security.
- In the pop-up window, click the Troubleshoot
- Then click Run the troubleshooter under Windows Update section.
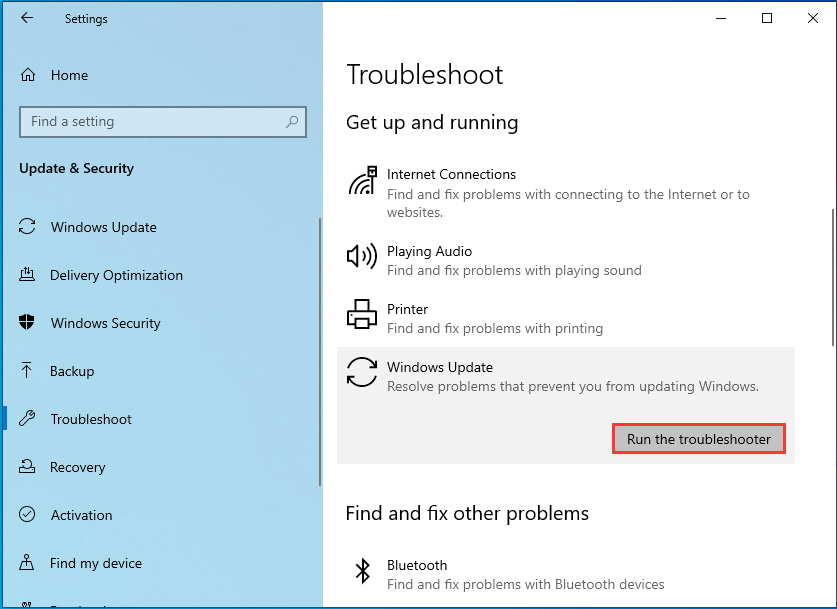
Next, the troubleshooter will begin to detect problems on your computer and fix them. When it is finished, reboot your computer and check whether the Windows update error 0x8024500c is solved.
Method 2. Check Status of All Windows Update Services
In order to fix Windows update error 0x8024500c, you can also check the status of all Windows Update services.
Now, here is the tutorial.
- Press Windows key and R key together to open Run dialog.
- Type msc in the box and click OK to continue.
- Find out all Windows Update services including the Background Intelligence Transfer Service, Delivery Optimization, Windows Update and Windows Update Medic Service.
- Then check whether their status is running. If not, change them to run.
After that, reboot your computer and check whether the Windows update error 0x8024500c is solved.
As we have mentioned in the above section, you can also encounter the error code 0x8024500c when updating Windows Store apps.
Now, in the following section, we will show you how to solve the Windows Store error 0x8024500c.
How to Fix Windows Store Error 0x8024500c?
In this section, we will show you how to solve the Windows Store error 0x8024500c.
Method 1. Run Windows Store App Troubleshooter
To fix the Windows Store error 0x8024500c, you can run Windows Store apps troubleshooter first.
Now, here is the tutorial.
- Press Windows key and I key together to open Setting.
- Then choose Update & Security to continue.
- Go to Troubleshoot tab, then scroll down and find out the Windows Store Apps.
- Click it and choose Run the troubleshooter to continue.
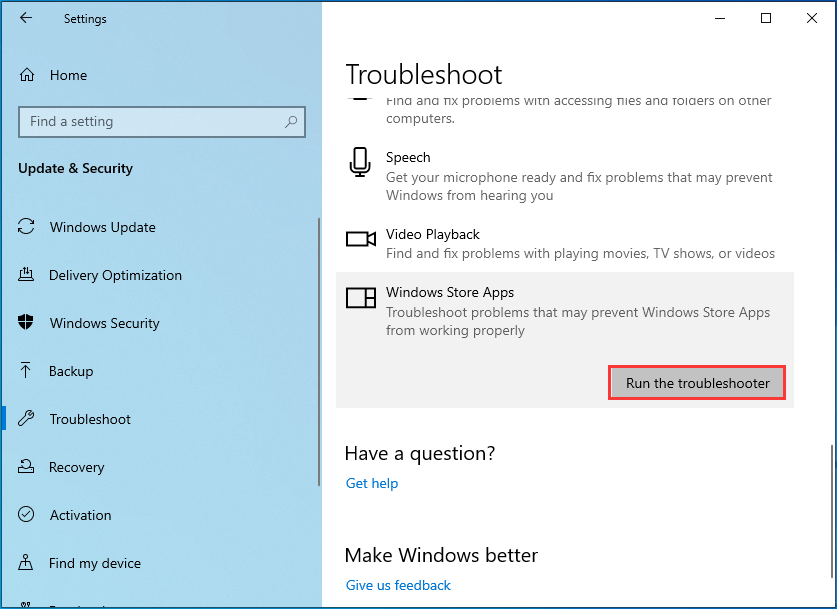
Then troubleshooter will begin to scan the problems on your computer and fix them. When it is finished, reboot your computer and check whether the Windows Store error 0x8024500c is solved.
Method 2. Reset Windows Store Cache
If you come across the Windows Store error 0x8024500c, you can try resetting Windows Store cache.
Now, here is the tutorial.
- Type Command Prompt in the search box of Windows and choose the best-matched one.
- Then right-click it to choose Run as administrator to continue.
- In the command line window, type the command wsreset.exe and hit Enter to continue.
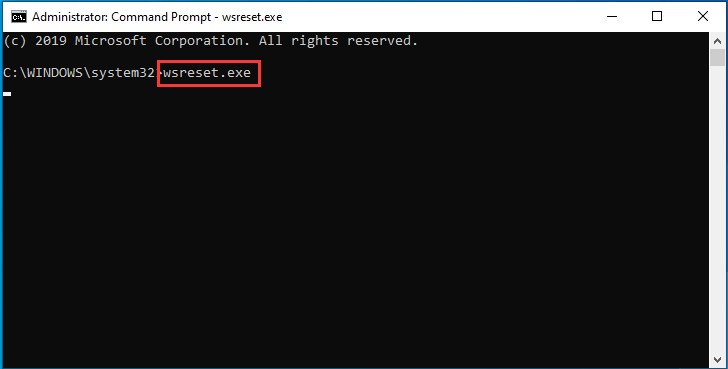
When the resetting process is finished, the Windows Store will open automatically. Then reboot your computer and check whether the Windows Store error 0x8024500c is solved.
If this solution does not take effect, try other solutions.
Method 3. Disable Proxy Connection
If you come across the Windows store error 0x8024500c, you can try to disable proxy connection to solve it.
Now, here is the tutorial.
- Type Internet Options in the search box of Windows and choose the best-matched one.
- Go to the Connections
- Then click LAN settings.
- In the pop-up window, uncheck the option Use a proxy server for your LAN (These settings not apply to dial-up or VPN connections). Then click OK to confirm the changes.
After that, reboot your computer and check whether the Windows Store error 0x8024500c is solved.
Final Words
To sum up, this post has introduced different Windows error 0x8024500c situations and shows different solutions based on different error situations. If you have any better solution to fix the Windows error code 0x8024500c, you can share it in the comment zone.
About The Author
Position: Columnist
Tina is a technology enthusiast and joined MiniTool in 2018. As an editor of MiniTool, she is keeping on sharing computer tips and providing reliable solutions, especially specializing in Windows and files backup and restore. Besides, she is expanding her knowledge and skills in data recovery, disk space optimizations, etc. On her spare time, Tina likes to watch movies, go shopping or chat with friends and enjoy her life.
Updated May 2025: Stop error messages and fix your computer problem with this tool. Get it now at this link
- Download and install the software.
- It will scan your computer for problems.
- The tool will then fix the issues that were found.
Error code 0x802450CC appears after an update to Microsoft Windows 10 version 1903 and Microsoft Windows Server 2019. This error code indicates that the system cannot access one or more files on the hard disk volume. To resolve this error you must restart your computer. If you are unable to do so manually, you can use automatic recovery tools to repair the operating system.
Error 0x8024500C after updating to Windows 10
Microsoft has finally acknowledged that some users are experiencing problems after updating to the latest version of Windows 10. In a support article published on MSDN, Microsoft says it has identified the problem and is working on fixing it. “We’re aware of an error affecting certain PCs running Windows 10 Version 1607,” reads the post. “This error occurs when attempting to install or upgrade to the Anniversary Update.”
The company explains that the cause of the issue is related to how the OS handles the installation process. “When we try to install the Anniversary Update, our installer encounters an error while copying files,” the post continues. “After the file copy completes successfully, the installer reports a failure to complete the installation.”
To fix the problem, Microsoft recommends that users download the latest version of Windows Update again, run it, and retry installing the Anniversary Update. If that doesn’t work, the company suggests that people rollback to the previous build of Windows 10.
1] Find out how all of the Windows Update Services are doing.
Windows 10 includes a number of important components such as Windows Defender, Microsoft Security Essentials, Windows Firewall, Windows Media Player, Windows Mail, etc. These components are responsible for providing security and stability to your system. If one of these components fails to function properly, it could cause serious issues like crashing the entire OS, making your computer unusable, etc. In such cases, you must check the status of each component and make sure that everything works fine. You can do this by following the steps mentioned below.
Step 1: Open the Start Menu and type “services”. This opens up the Control Panel.
Step 2: Click on the View installed services link under the heading “Services and Applications.”
Step 3: Locate the Windows Update Service and double-click on it.
Step 4: A window will open showing the current status of the Windows Update Service. If the Status column says “Stopped”, then there is no problem with the service. However, if the Status column says “Error”, then you must troubleshoot the issue.
Step 5: To troubleshoot the error, follow the instructions given in the Error column.
Step 6: Once you fix the issue, restart your PC.
2] Download the update manually
If it’s not a feature update or a security update, you can still download it manually. You’ll just have to do some digging around. First, check if there are any updates pending installation. To do this, open Windows Update. In the left pane, select View installed updates. Scroll down to see what updates are waiting to be installed. Click Install now to start downloading the update.
You can use the Microsoft Update Catalog to find a specific update. Simply type “Microsoft Update Catalog” into Cortana Search Box. Select the menu item under Available Updates. Then, scroll down to locate the update you’re looking for.
Updated: May 2025
We highly recommend that you use this tool for your error. Furthermore, this tool detects and removes common computer errors, protects you from loss of files, malware, and hardware failures, and optimizes your device for maximum performance. This software will help you fix your PC problems and prevent others from happening again:
- Step 1 : Install PC Repair & Optimizer Tool (Windows 11, 10, 8, 7, XP, Vista).
- Step 2 : Click Start Scan to find out what issues are causing PC problems.
- Step 3 : Click on Repair All to correct all issues.
3] Run Windows Update Troubleshooter
To fix error code 0x 802450c, run the Windows Update TroubleShooter. This tool helps you to update all available updates for windows. Fixing the error code 8024500c is very simple through the Windows Update TroublingTool.
4] Check the Registry Settings
Windows Update will not work if the following registry key is set to 1. This setting should be disabled, or changed to 0 in order to prevent unwanted error messages from occurring. If it is not found on any computer, you can download the newest version of Microsoft Fixit tool here.
5] Disable Proxy Connections
If you are having issues with Internet Explorer connecting to certain sites, it could be because it is trying to use a proxy connection to connect to those sites. This happens automatically when you are behind a firewall or router. You can disable this feature easily. Here’s how:
1. Open up Internet Options.
2. Click on the Advanced Tab.
3. Scroll down to the Networking section.
4. Click on the Connection Settings link under Local Area Connection.
5. In the Dialup Properties window that opens up, uncheck the Use a proxy server for your LAN checkbox.
6. Click on Apply and then Ok.
6] Reset Microsoft Store
The Windows Store is an application marketplace that allows people to download apps directly from Microsoft. This feature is built into Windows 10 and it works very well. However, there are some issues that can arise while using the Windows Store. For example, the Windows Store might stop working properly, or it could become slow. You can use the following steps to troubleshoot problems with the Windows Store.
1. Select Reset settings for all apps.
2. Click OK.
3. Restart your computer.
4. Try again.
RECOMMENATION: Click here for help with Windows errors.
Frequently Asked Questions
Will putting on updates slow down my computer?
No, updates are meant to make your computer faster and better able to handle new programs and features. They also fix bugs in software that already exists.
Why Should I Install Windows Updates?
If you don’t keep your computer up to date, viruses could be hiding in your system, waiting for a chance to attack. Your operating system may ask you to download security patches when you install new software or update existing programs. These patches are made to keep bad code from getting on your PC.
Jun. 23, 2022 / Updated by
Bessie Shaw to
Windows 10
The 0x8024500c error code appears occasionally after Windows 10 Update or the Windows 10 Creators Update. When you are trying to download or install an APP in the Windows Store, the 0x8024500c error code may be returned with the prompt says, “Try that again. Something went wrong”. It also occurs

What Causes the Windows 10 Update Error 0x8024500C
The Windows 10 Update failure 0x8024500C error code, like the Windows 10 Store error code 0X80072EE7 is often caused by misconfigured system files on Windows 10. As for the misconfigured system file issue, there are many factors can result in system files errors, an incomplete installation/uninstall, or improper deletion of any programs or hardware, corruption entries in the system files etc.
If you fail to download/install the application or fail to upgrade to Windows 10 with the 0x8024500C error in Windows 10 store, this post introduces you a few effective solutions to end up the 0x8024500C error message.
How to Fix 0x8024500C Error Code in Windows 10 Update
Below are several ways to help you to figure out Windows 10 Update error code 0x8024500C and get the Windows Store back into normal track.
Method 1. Reset Windows Store to Fix Error Code 0x8024500C on Windows 10
Resetting the Windows store is the first-to-go fix to resolve the Windows store issues like the Windows store not working or the APP activation failure 0x8024500C error after Windows 10 update. Below is how.
1. Press the Windows shortcut keysWin + R to launch the Run.
2. Type WSReset.exe and then hit Enter.
Method 2. Use Windows Update Troubleshooter to Repair Error Code 0x8024500C
Windows built-in feature, Windows Troubleshooter also help to fix common Windows system error, including the update error 0x8024500C.
1. Press Win + I to bring up the Windows Settings.
2. Go to Update & Security ->Troubleshoot ->Windows Update and then click Run the troubleshooter.

3. Choose Try troubleshooting as an administrator.

And then follow the instructions to complete the troubleshooting process.
Method 3. Update Graphics Drivers to Resolve Windows 10 Update 0x8024500C Error
The Windows 10 update error 0x8024500C sometimes can relate to the computer display/Network since the drivers or software compatibility issue may appear due to the Windows 10 Upgrade, resulting in system inner issues like blue screen, Low FPS, black screen, error code 0x8024500C in Windows Store etc. In this case, you need to update the display/network drivers. To save your time, you can count on a professional driver manager to do so, say Driver Talent. Trusted by over 3,000,000 people, over 200 countries and areas, it can help to download and install the official and WHQL drivers for any devices on Windows OS.
Download Now
Click the Download button above to get the driver manager, Driver Talent. Then use it to update your improper drivers and get access to your Windows 10 Store or Windows 10 updates without 0x8024500C error message.
1. Click Scan to detect the outdated, missing or broken graphics driver, network driver and other faulty ones.
2. Click Update/Repair to download and install the latest driver updates.

3. Reboot the computer to make the new drivers take effects.
Method 5. Disable the Proxy Connection
If you use any proxy connection, then follow the steps to disable the proxy connection.
1. Open the Internet Explorer and then press ALT + T.
2. Choose the Internet Options.
3. Turn to the Connections tab and then LAN settings.
4. Untick the checkbox “Use a proxy server for your LAN” and then OK to save changes.
Method 6. Restore System to Fix Windows 10 Update Error 0x8024500C
Should all the above 5 methods come out no avail to Windows 10 update bug 0x8024500C, you can revert to a previous Windows OS where there is no 0x8024500C error code.
1. Press Win + I to open Settings.
2. Go to Update & Security ->Recovery ->Advanced startup ->Restart now ->Troubleshoot.
3. Select the Go back to the previous build option.
See Also:
How to Use System Restore to Fix Windows 10 Issues
Here you can see the update history and then choose which Windows version you want to restore. Just follow the on-screen tutorials to roll back to Windows OS.
That’s all! Hope the above 6 methods could be helpful for you to get rid of the Windows 10 update error 0x8024500C or can’t install or update apps from store Windows 10. If you have any doubt on this post, please leave comments in below comments section. You can also click the SUPPORT BUTTON on the left of this page or turn to our OSToto official forum for help.
Recommended Download
|
ExplorerMax |
Driver Talent for Network Card | |||
| Smart and advanced file explorer tool for Windows platforms | Download & Install Network Drivers without Internet Connection | |||
|
30-day Free Trial |
Free Download |
Attention Before you read this post, I highly recommend you check out my resources page for access to the tools and services I use to not only maintain my system but also fix all my computer errors, by clicking here!
Error code 0x8024500c is known to occur in two circumstances, these are when attempting to update an app via the Windows Store applet or when installing an update in Windows Updates. The error indicates that there’s a communication issue between the system and Microsoft Windows Update service.
The Windows Store error 0x8024500c, which is essentially the same error, occurs most often when attempting to update ones version of Windows 10 using either the Anniversary or Creators Update.
After the update has successfully completed, when the end user attempts to use Windows Store, either to install or update an app, they are greeted with the 0x8024500c error code. The end user can access the Windows Store app, they just can’t use it for anything.
The complete error message looks something like the following:
Try that again
Something went wrong
The error code is 0x8024500C, in case you need it.
In this post, we will go through the various ways, which are quite numerous, that you can use to rectify this problem.
What Causes Error Code 0x8024500c?
Like with most errors you encounter on Windows platforms, error code 0x8024500c has many potential culprits. Below is a rundown of the most common:
- Corrupted Microsoft Store Cache
- Windows Update temporary files are corrupted.
- A Proxy or VPN is blocking the connection to Microsoft’s servers.
- Integral system files have been corrupted.
In addition to the above mentioned, other things such as a corrupted Windows registry or Windows Update incompatibility are also capable of causing this errors.
How to Fix It
When it comes to fixing error code 0x8024500c, there are many things that you can attempt. Below is a rundown of methods, all of which have proven successful at fixing this error. In your particular case, the method that works for you, will depend greatly on the situation the error occurs in. Which is why, it’s probably best you attempt them all.
Not to worry, the solutions are arranged in order of difficulty and effectiveness.
With that said, before attempting any of the more, complex solutions, the first thing you might want to do is run the built in Windows Troubleshooter. This tool is relatively basic, for all intents and purposes, but it has proven effective at times. Which is why I suggest you give it a try.
Windows Troubleshooter is capable of analysing and repairing a plethora of common Windows issues. To break things down, there are seventeen built-in troubleshooters, one of which handles Windows Update issues and the other Windows Store. Both of which are capable of analysing, detecting and repairing a plethora of issues associated with these two components.
Windows Update Troubleshooter
Reports have shown that the utilisation of this tool has proven effective at fixing this issue. However, as previously stated, the version that you run, will depend on the circumstances that you encounter error 0x8024500c in.
If you encounter it while attempting to complete a pending Windows Update, then I suggest you run the Windows Update troubleshooter. You can find step-by-step instructions from on my post on fixing error 0x80004005.
Windows Store Troubleshooter
If error 0x8024500c occurs when using Windows Store, then you can run the specified troubleshooter by following the instructions below:
1. First, ensure you’ve booted into your system as a full administrator.
2. Then press + R, type ms-settings:troubleshoot and click on OK.
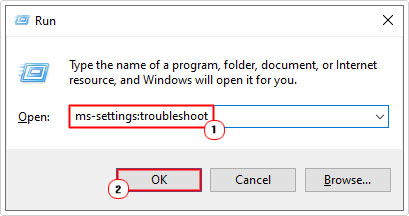
3. This will bring up the Troubleshoot applet in Settings, simply click on Additional troubleshooters.
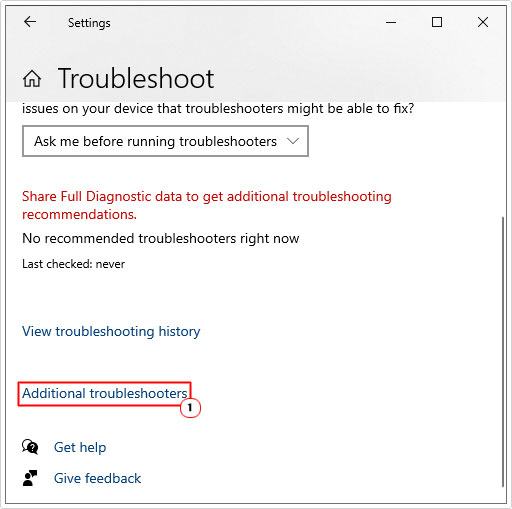
4. On the Additional troubleshooters screen, scroll down and click on Windows Store Apps, then Run the troubleshooter.
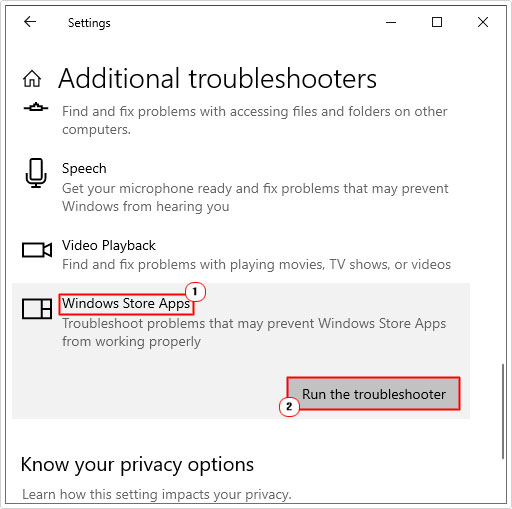
5. Follow the onscreen instructions to fix Windows Store.
In many situations, depending on your level of expertise and just brazen bad luck, the manual methods outlined in this tutorial, just might not do it for you. For situations like this you have repair tools, which are capable of doing the job for you. In this case I direct you to Advanced System Repair Pro, which as the name states, is a repair tool, capable of scanning, detecting and repairing a number of Windows issues and errors.
This tool is fully automated, making it very easy to use and to get to grips with; you don’t need to be especially proficient in computing. Just download, install, run and follow the onscreen instructions. It will find the issues and repair them, with just a click of your mouse.
That said, you can learn more about this powerful tool, and how it can help you, from the link below:
CLICK HERE TO CHECK OUT ADVANCED SYSTEM REPAIR PRO
Reset Microsoft Store Cache
Investigations have shown that error code 0x8024500c can occur as a result of corruption within the cache folder of Microsoft Store. This corruption could, in theory, be causing the disconnection between your local machine and Microsoft’s servers.
Assuming this is the root cause, you can reset Windows Store by following the instructions below:
1. First, boot into your system as a full administrator.
2. Then press + R, type ms-settings:appsfeatures and click on OK.
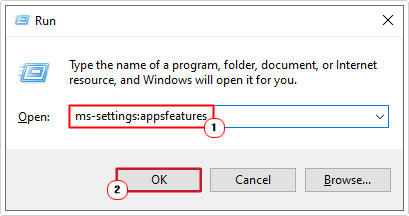
3. This will bring up the Apps & Features applet in Settings, from here, scroll down and click on Microsoft Store, then click on Advanced options.
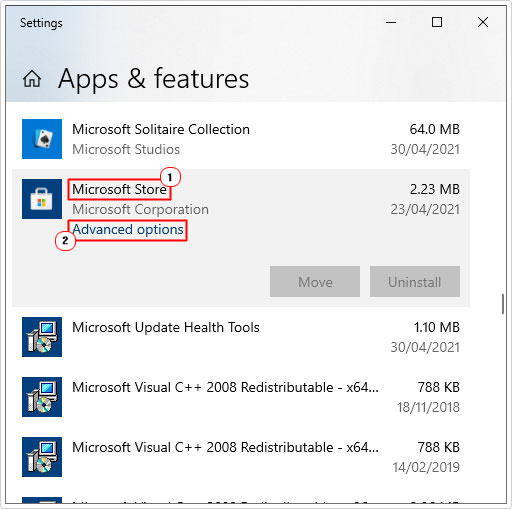
4. From the Microsoft Store Advanced Screen, scroll down and click on the Reset button.
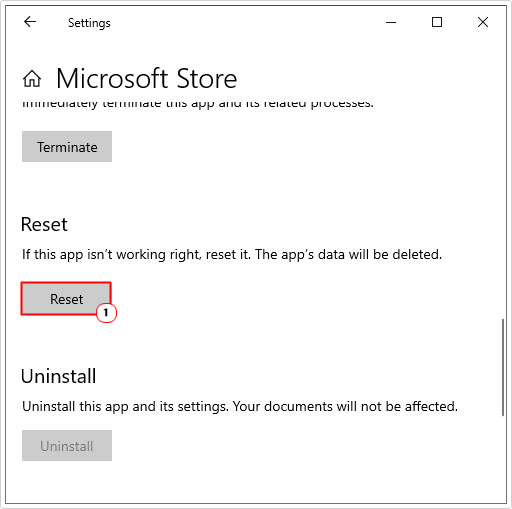
5. Once it has finished resetting the Microsoft Store component, restart your system.
Fix Error Code 0x8024500c by Resetting Windows Update
As previously pointed out, the other circumstance that error code 0x8024500c so frequently occurs in, is when attempting to install a pending Windows Update.
If this is when the error occurs in your particular situation, then you can rectify the issue by resetting the Windows Update components. Many end users have reported that a full reset has proven successful at fixing this error, in most situations.
When it comes to resetting the Windows Update component, there are several ways that you can do it. The most effective ways are outlined in my post on fixing error 0x80244010.
Run DISM & SFC
Another circumstance that is capable of causing error code 0x8024500c is the corruption of important system files. Fortunately, it is possible to restore these files, by using the Deployment Image Servicing and Management (DISM) and the System File Checker (SFC) tools.
Both of these tools are capable of the same task, albeit in different ways. The main differences between these tools is. DISM is designed to fix common issues with Windows components (like Windows Update), whereas SFC is more tailored towards detecting and fixing logical disk issues.
The method both tools use to fix file corruption also differs. DISM uses files sourced from Microsoft’s own servers to restore the Windows Update component, whereas SFC uses a local cache file on the computer to restore corrupted system files.
DISM
That said, for step-by-step instructions on how to use DISM, I suggest you check out my post on fixing error 0x80240017.
SFC
For help on how to properly use System File Checker, you should check out my post on how to run SFC Scannow.
Disable Proxy or VPN to Fix Error Code 0x8024500c
Another possible cause of error 0x8024500c is a proxy or VPN connection blocking access to the Microsoft Server.
If you have a VPN client tool installed on your system, you may want to consider removing it, if you don’t know how to remove a program in Windows, I suggest you check out my post on fixing msvbvm60.dll errors.
Alternatively, if the error is as a result of a proxy setup. Then you can remove it by following the instructions on the post on repairing error 8024200d.
Are you looking for a way to repair all the errors on your computer?
If the answer is Yes, then I highly recommend you check out Advanced System Repair Pro.
Which is the leading registry cleaner program online that is able to cure your system from a number of different ailments such as Windows Installer Errors, Runtime Errors, Malicious Software, Spyware, System Freezing, Active Malware, Blue Screen of Death Errors, Rundll Errors, Slow Erratic Computer Performance, ActiveX Errors and much more. Click here to check it out NOW!
