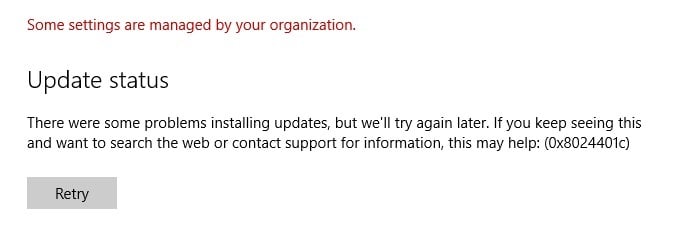Microsoft regularly releases updates for Windows that your computer needs in order to take advantage of the latest security patches and hotfixes. On most PCs, the Windows Update service is scheduled to run automatically, prompting you about pending updates that require your attention.
Unfortunately, the updating service doesn’t always work as expected, throwing errors such as 0x8024401c as a result. If system updates are blocked on your PC due to error code 0x8024401c, find out how to fix this problem without having to turn to a professional for help.
Some of the following solutions need you to tinker with the system registry settings. So it’s a good idea to create a system restore point before starting the troubleshooting operation. In case you make any mistakes, you can roll back Windows 10 and begin again.
1. Use the Windows Update troubleshooter
The Windows Update troubleshooter runs a quick scan on your computer to identify and resolve common problems that prevent the system’s updating tool from working properly. Here’s how you can use it:
- Press the Win key, search for Troubleshoot settings, and press Enter
- Click Additional troubleshooters
- Find and select Windows Update
- Click the Run the troubleshooter button
- Follow the wizard steps and allow Windows to apply any fixes
2. Use Windows Update Diagnostic
More Windows Update issues can be resolved by Windows Update Diagnostic:
- Sign in to Windows 10 using an admin account
- Download Windows Update Diagnostic from the official website
- Start the app and select Windows Update
- Click Next and follow the step-by-step instructions
- Launch the app again and choose Windows Network Diagnostics
- Click Next and follow the remaining steps
- Restart your computer
3. Check Services
Some system services are tied to Windows Update and must be allowed to run. Others might clash with the app and should be disabled to stay on the safe side. Here’s what you have to do:
- Click the Start button, write Services, and open this app
- Right-click Windows Update and go to Properties
- Set Startup type to Automatic (Delayed Start) and click the Start button
- Click Apply
- Find the Background Intelligent Transfer Service and App Readiness entries and set the same options
- Find Network List Service and access its properties
- Set Startup type to Disabled and click Stop
- Click Apply and quit to the desktop
4. Check Group Policy
You should head over to the Local Group Policy Editor to make sure that Windows Update is allowed to run on your computer. Otherwise, you could end up with error 0x8024401c.
- Click the Start button, search for edit group policy, and hit Enter
- Go to the following location: Computer Configuration > Administrative Templates > Windows Components > Windows Update
- Double-click Configure Automatic Updates to view its properties
- Select Enabled, click Apply, and exit to the desktop
5. Reset Windows Update from Command Prompt
You can clear the Windows Update cache by resetting all software components involved in its services, thanks to the command-line environment:
- Make sure to log in to Windows 10 using an admin account
- Press the Windows key, type cmd, and open the Command Prompt app
- Enter these commands and press Enter after each line:
- Restart your PC
6. Check registry settings
Using Registry Editor, you should inspect some entries that affect Windows Update, in order to make sure that everything is in working order. Here’s what you need to do:
- Press Windows key + R, write regedit, and hit Enter to open Registry Editor. If prompted by UAC (User Account Control), click Yes
- Open the File menu and select Export
- Create a registry backup file by specifying the file name and saving directory
- Go to the following location:
Computer\HKEY_LOCAL_MACHINE\SOFTWARE\Microsoft\Windows\CurrentVersion\WindowsUpdate\Auto Update
- Check whether or not EnableFeaturedSoftware exists. If so, ensure that Data is set to 0x00000001 (1). Otherwise, double-click its entry, set Value data to 1 and Base to Hexadecimal, then click OK
- However, if EnableFeaturedSoftware doesn’t exist, you must create it:
- Select Edit > New > DWORD (32-bit) Value
- Enter the EnableFeaturedSoftware entry and double-click it
- Set Value data to 1 and Base to Hexadecimal, then click OK
- Head over to this location:
HKEY_LOCAL_MACHINE\SOFTWARE\Microsoft\WindowsUpdate\UX
- Double-click IsConvergedUpdateStackEnabled, set Value data to 0 and Base to Hexadecimal, then click OK
- Now, head over to this destination:
HKEY_LOCAL_MACHINE\SOFTWARE\Microsoft\WindowsUpdate\UX\Settings
- Double-click UxOption, set Value data to 0 and Base to Hexadecimal, then click OK
- Next, visit:
HKEY_LOCAL_MACHINE\SOFTWARE\Policies\Microsoft\SystemCertificates
- Check whether or not CopyFileBufferedSynchronousIo exists. It so, make sure its Data is set to 0x00000001 (1). Else, double-click the entry, set Value data to 1 and Base to Hexadecimal, then click OK
- If CopyFileBufferedSynchronousIo doesn’t exist:
- Select Edit > New > DWORD (32-bit) Value
- Rename the entry to CopyFileBufferedSynchronousIo and double-click it
- Set Value data to 1 and Base to Hexadecimal, then click OK
- Quit to the desktop
7. Update your network drivers
If you’re experiencing network connectivity issues, you should check your network drivers since they might be outdated, especially if you still have the stock drivers because you never performed an update.
The quickest and safest way is to use a driver updating application for updating all obsolete drivers at the same time. However, if you don’t want to install any third-party programs, you can turn to Device Manager:
- Press Windows key + R, type devmgmt.msc, and press Enter
- Click the arrow button next to Network adapters to expand this group
- Right-click your network interface and select Update driver
- Click Search automatically for drivers and wait
If the online search doesn’t return anything, you can visit the manufacturer website of your network adapter in order to find, download and install the latest version. It’s risky, though, because you could accidentally set up an unsupported driver.
8. Roll back your network drivers
On the other hand, you might have accidentally downloaded and installed a driver that’s not compatible with your network adapter or operating system. It could hurt your entire Internet connections, so it’s better to roll back to the previous version. Here’s how:
- Right-click the Start button and select Device Manager
- Double-click your network adapter to access its properties
- Switch to the Driver tab
- Click the Roll Back Driver button and follow the step-by-step instructions
If you can’t click Roll Back Driver because the button is greyed out, it’s impossible to go through with the rollback because there’s no previous driver saved on your PC.
9. Unplug peripheral devices
Hardware components that were recently attached to your desktop or laptop might not fully support your operating system. In turn, this could affect your applications, Internet connections, and system tools like Windows Update, resulting in error 0x8024401c.
Consider any new pieces of hardware that you connected to your PC, like a webcam, a Wi-Fi adapter, a pen drive, or a memory card. Remove their cables, restart your computer, and check if you can run Windows Update. You should also try plugging the devices into other USB ports in case they are not working properly.
10. Reinstall devices
Another way to deal with peripheral devices is by reinstalling them on your Windows 10 PC. This is made possible through Device Manager since you just have to uninstall the adapters. After restarting your computer, Windows will make sure to automatically install all missing devices. Here’s what you need to do:
- Click the Start button, search for Device Manager, and press Enter
- Look for any devices with a yellow exclamation mark
- Right-click it and select Uninstall device
- Open the Action menu and choose Scan for hardware changes
- Reboot your Windows PC
11. Check your hard disk for errors
Your HDD or SSD might be experiencing hardware failure or bad sectors. It could affect your entire system, including the Windows Update service. But you can turn to CHKDSK (Check Disk) to find and fix any problems:
- Click the Start button, search for Command Prompt, and select Run as administrator (click Yes if prompted by UAC)
- Take into account the partition letter of Windows and enter
chkdsk c: /f /r (if it’s not c:, replace it with the correct letter)
- CHKDSK will ask you to confirm scheduling the tool at the next Windows boot. Agree by typing y and pressing Enter
- Restart your PC and wait for CHKDSK to do its job
12. Fix corrupt system files
Windows 10 might have damaged, modified or missing files that are essential for Windows Update. Without taking measures, you will keep seeing error code 0x8024401c. But you can fix this problem by running DISM (Deployment Image Servicing and Management) and then SFC (System File Checker):
- Press the Win key, type CMD, select Command Prompt, and click Run as administrator
- Write
DISM /online /cleanup-image /scanhealth and press Enter
- If it finds any issues, run
DISM /online /cleanup-image /restorehealth to fix them
- Reboot your PC and launch Command Prompt with elevated rights
- Type
sfc /scannow and hit the Enter key
- Restart your workstation before trying Windows Update
13. Check firewall settings
Your firewall filters Internet traffic by allowing and denying access to processes and services. If you have accidentally messed up the firewall settings, this could explain why Windows Update throws you errors like 0x8024401c. Unless you have a third-party firewall tool installed, here’s what you can do with Windows Defender Firewall.
How to temporarily disable your firewall:
- Make sure you’re signed in with an admin account on Windows 10
- Click the Start button, type check firewall status, and press Enter
- Click Turn Windows Defender Firewall on or off
- At Private network settings and Public network settings, select Turn off Windows Defender Firewall and click OK
Try to run Windows Update now. If it turns out to be a successful move, you shouldn’t keep your firewall disabled because it means leaving your PC vulnerable to malware attacks. Instead, you can restore firewall settings to default, in order to undo any customized preferences that could’ve triggered the Windows Update error.
How to restore firewall settings to default:
- Press the Win key, type firewall, and open Firewall & network protection
- Scroll down to the bottom of the page and click Restore firewalls to default
- Click Restore defaults and click Yes to confirm
14. Run a malware scan
A malicious agent could have hijacked your PC and deactivated critical files that Windows Update needs to work properly. Unless you have a third-party security solution installed, here’s how to find and remove malware using Windows Defender:
- Click the Start button, write Windows Security, and open this tool
- Pick Virus & threat protection
- Click Scan options
- Select Quick scan and click Scan now
- If the scanner doesn’t find any threats, pick Windows Defender Offline scan and click Scan now
- Make sure to quarantine or remove any files identified as threats by Defender. If you think it makes a mistake, add those files to the whitelist to exclude them from further scans
- Restart your PC
15. Uninstall recent software
Programs you installed on your computer lately might cause software conflicts with Windows Update which culminate in error 0x8024401c. So you should uninstall any recent and suspicious applications, especially if you started experiencing Windows Update issues right after adding them to your PC. Here’s how:
- Right-click the Start button and select Apps and Features
- Click Sort by and select Install date to view recent programs first
- Select the first app in the list and click Uninstall
- Click Uninstall again to confirm
- Restart your computer
16. Uninstall system updates
Certain Windows updates can cripple your operating system and prevent it from accessing further updates. You should remove it from your PC to get rid of error code 0x8024401c. Here’s what you need to do:
- Press Win key + R, enter appwiz.cpl, and hit the Enter key
- Click View installed updates
- Click the Installed On column to view the newest updates first
- In the Microsoft Windows category, double-click the first update
- Click Yes to confirm the update
- Reboot your PC
17. Check the disk space
If you don’t have enough free space on the system drive, Windows Update won’t be able to download and install anything. But you can fix this problem by increasing the volume size with the help of a partition manager like Disk Management.
How to use Disk Management:
- Right-click the Start button and go to Disk Management
- Select a local drive where Windows is not installed
- Right-click the entry and choose Shrink Volume
- Set the new partition size and click Shrink
- Return to the main window and select the Windows partition
- Right-click the entry and pick Extend Volume
- Follow the on-screen instructions and restart your computer
If you don’t have enough room on another volume to increase the Windows drive size, you can uninstall large applications and games you don’t play anymore, in order to clear up your disk space.
Furthermore, you should move large files to an external disk, burn them to DVDs, or upload them to a cloud storage account. As far as junk files and unnecessary data is concerned, you can turn to a system cleaner like Disk Cleanup.
How to use Disk Cleanup:
- Sign in to Windows 10 using an administrator account
- Go to Downloads and Recycle Bin. Make sure to copy or restore any important files since these folders will be cleared
- Press Win key + R, type control panel, and press Enter
- Select Administrative Tools
- Double-click to open Disk Cleanup
- Choose the partition where Windows is installed (default C:) and click OK
- Select all items at Files to delete and click Clean up system files
- Disk Cleanup starts a file search. Once it finishes, pick all items again and click OK
- Patiently wait while Windows deletes all junk files. Then, restart your computer
18. Check your Internet connection
Windows Update error 0x800705b4 could be caused by network connectivity problems, so you should verify the stability of your Internet connection and make it faster. Here are some suggestions:
- Reboot your router
- Move your device closer to the router
- Connect to a 5Ghz Wi-Fi network
- Disconnect other devices from your wireless network
- Terminate applications that use a lot of network bandwidth, such as torrenting clients and streaming services
- Run the Internet Connections troubleshooter
- Empty the DNS cache or change DNS servers
- Set up a wired Internet connection
- Run a ping test in both wired and wireless mode
- Check your VPN or proxy settings
- Contact our ISP
19. Use System Restore
If you can’t identify the software event that led to Windows Update error 0x8024401c, you can use System Restore to roll back Windows 10 to a checkpoint that was recorded before you started having PC problems. But you will lose all applications installed after recording the restore point.
How to use System Restore:
- Click the Start button, search for Control Panel, and open this app
- Visit the Recovery section
- Click Open System Restore (you need administrator rights)
- Select a restore point or click Show more restore points for more options. You can also click Scan for affected programs to see which applications will disappear
- Click Next and follow the steps
- Your PC will reboot after the system restore
20. Reset your PC
If System Restore fails to work, you can reset Windows 10 to factory mode without losing your personal files. However, this will uninstall all your applications and restore all computer settings to default, which means that you will have to spend a little time to set up your PC afterward. Here’s what you need to do:
- Press the Win key, search for Recovery options, and hit the Enter key
- At Reset this PC, click Get started
- Choose Keep my files and follow the step-by-step instructions
Windows Update error 0x8024401c can be solved
To recap, 0x8024401c is a Windows 10 error code that stops Windows Update and blocks system updates on your computer. However, you can try to fix it by using the Windows Update troubleshooter and Windows Update Diagnostic, as well as by checking Services, Group Policy and system registry settings.
It’s also a good idea to reset Windows Update from the Command Prompt, update or roll back your network drivers, unplug peripheral devices, reinstall devices, check your hard disk and operating system for errors and file corruption, verify firewall settings, or run a malware scan.
Moreover, you can uninstall recent software and malfunctioning system updates, check your free disk space, verify the quality of your Internet connection, roll back Windows 10 to a previous checkpoint using System Restore, and reset your PC to default settings if everything else fails.
How did you finally manage to get rid of error 0x8024401c and restore Windows Update? Let us know in the comments below.