Большинство пользователей операционных систем Windows любят, когда эти самые системы регулярно обновляются. Однако при выполнении проверки обновлений вам может показать ошибка 80244019.
В большинстве случаев данная ошибка возникает на Windows 8 и 8.1. Также вы можете столкнуться с ней при обновлении Windows 8.1 до Windows 10. Ошибка означает, что невозможно установить связь с серверами Microsoft или проблема находится со стороны пользователя.
Если проблема исходит со стороны серверов Microsoft, то данная ошибка должна исчезнуть через пару часов. Однако если же ошибка возникает со стороны пользователя, то придется воспользоваться методами решения для данной ошибки.
Для начала мы начнем с базовых методов решения проблемы, а затем перейдем к продвинутым.
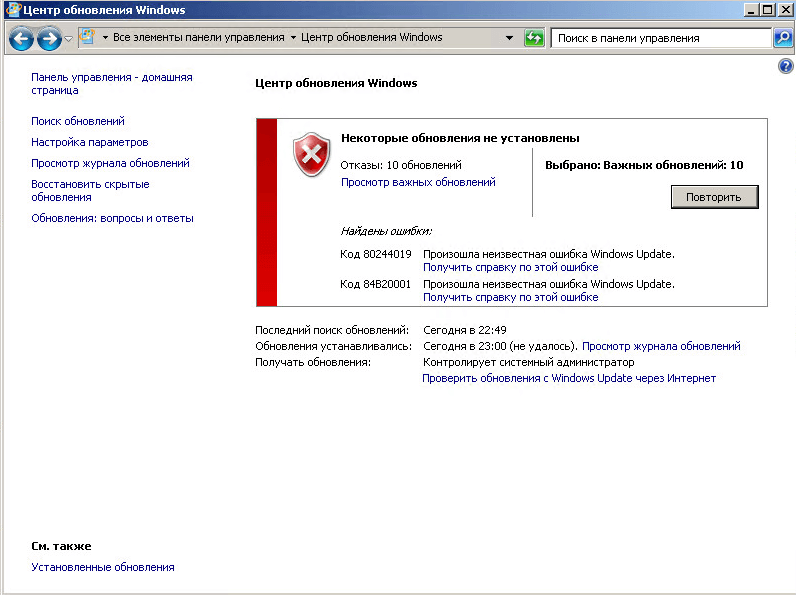
Базовый метод решения ошибки 80244019
Для всех проблем связанных с обновлениями Windows вы всегда должны проверять работоспособность «Background Intelligent Transfer Service»(BITS) и запущена ли «Служба обновления Windows». Для это сделайте следующее:
- Нажмите комбинацию клавиш Win+X или нажмите правой кнопкой мыши на «Пуск».
- Выберите «Командная строка(администратор)»
- Впишите в «Командной строке» net start BITS и нажмите Enter.
- Теперь впишите net start wuauserv и нажмите Enter.
Вышеуказанные шаги приведут в действие эти две службы, если они были остановлены по какой-то причине. Попытайтесь скачать обновления для Windows снова. Если не получилось, то переходим к продвинутым методам.
Продвинутые методы решения ошибки 80244019
Метод №1 Использовать Диагностику проблем для обновлений Windows
Если службы «Background Intelligent Transfer Service»(BITS) и «Служба обновления Windows» обе работают, но у вас все равно вылетает ошибка, то это указывает на то, что есть проблемы именно в эти службах. У Microsoft для такого случая есть свое диагностирующее средство. Для того чтобы им воспользоваться сделайте следующее:
- Скачайте «Диагностику проблем с обновлениями Windows».
- Запустите скачаный файл.
- Дальше нажмите «Далее» и пускай утилита делает свою работу.
Как только она закончит, вам будет показан список найденных проблем, а также исправлены они или нет.
Метод №2 Отключение опции «Обновлять другие продукты Microsoft»
Если вам не помог метод с диагностикой, то сделайте следующее:
- Проведите курсором мыши по правому углу экрана и выберите «Настройки».
- Нажмите на «Изменить настройки ПК».
- В левой панели нажмите на «Обновления и восстановление».
- Далее кликните на «Выбрать метод установки обновлений».
- Отключите опцию «Давать мне обновления для других продуктов Microsoft когда я обновляю Windows».
- Примените изменения.
- Вам возможно понадобиться выполнить перезагрузку компьютера.
Теперь вы с большой вероятностью сможете установить нужное вам обновление без появления ошибки 80244019.
Метод №3 Загрузить обновление вручную
Если ни один из вышеописанных методов вам не помог, то вы можете скачать нужное обновление вручную с серверов Microsoft.
Просто пройдите в «Журнал обновлений Windows» и скопируйте номер обновления. Можете выполнить поиск обновления через поисковик Google или непосредственно на сайте Microsoft.
Table of contents
- How to Fix the Error 0x80244019
- Method 1: Check the features of your antivirus software
- Method 2: Use the troubleshooter for Windows updates
- Method 3: Change the settings for your Windows Update
- Method 4: Reset the Windows Update components
- Method 5: Perform a clean boot
- Method 6: Manually install the updates
- Method 7: Installing optional updates
- Method 8: Perform an in-place upgrade
- Conclusion
- FAQ
Have you experienced theWindows update error 0x80244019 ? This guide will help you resolve the problem. As you know, keeping your Windows updated is important to protect your system from cyber threats. However, the error number 0x80244019 can be problematic if it is not resolved early. This article will show you how to resolve the 0x80244019 error. Let’s begin.
How to Fix the Error 0x80244019
Follow the methods below to fix the 0x80244019 error:
Method 1: Check the features of your antivirus software
If you’re using a third-party antivirus program, it can interfere with your system and cause the error 0x80244019 to appear.
You can eliminate this problem by disabling certain features in your antivirus.
If you’ve tried that solution and yet the error persists, you should try removing your antivirus. This just might permanently fix the problem.
If so, we recommend switching to a different antivirus program.
PRO TIP
Several security tools are available on the market. However, we highly suggest using a reliable program like Auslogics Anti-Malware.
It is designed not to interfere with your main antivirus while detecting threats and attacks you’d never suspect existed.
You can remove the error and still get the protection your computer needs.
Learn more at: Auslogics Anti-Malware: Features and Reviews
Method 2: Use the troubleshooter for Windows updates
Windows 10 has different troubleshooters dedicated to repairing specific programs and processes.
Users who tried to find methods to fix Windows 10 error code 0x80244019 discovered that using the Windows update troubleshooter helped them resolve the problem.
You can also use that tool to get rid of the error. Simply follow these instructions:
- On your keyboard, press
Windows key + I. This should open the Settings app. - Select Updates & Security , then go to the left pane and click Troubleshoot .
- Go to the right pane and click Windows Update .
- Click Run the troubleshooter .
- Once the troubleshooter has completed the scanning and repair process, check if the problem persists.
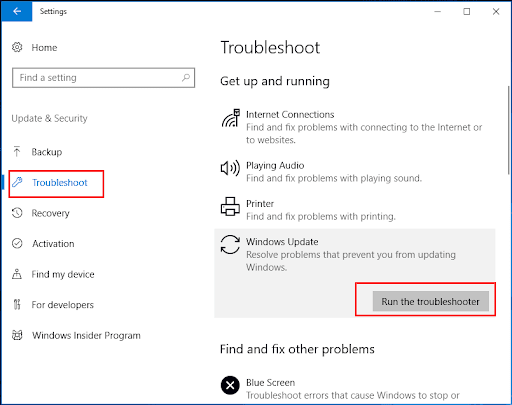
Related:Windows Update Troubleshooter: Fixing Windows Update Issues
Method 3: Change the settings for your Windows Update
Certain settings of your Windows Update client may be causing the error 0x80244019 to show up. You can tweak the options to see if this fixes the issue.
Simply follow the steps below:
- Click the Search icon on your taskbar.
- Type
settings, then hitEnter. - Go to Update & Security .
- Scroll down until you reach the Update settings section.
- Click on Advanced options .
- Switch off the Give me updates for other Microsoft products when I update Windows option.
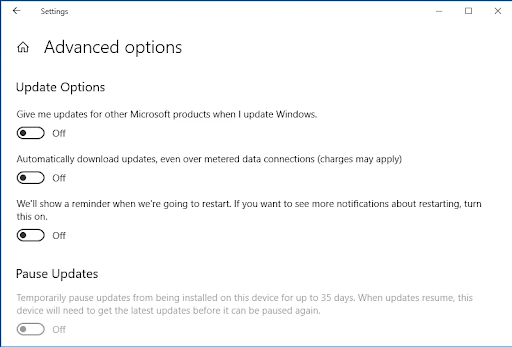
Related:How to Fix Windows Update Error 0x80073712?
Method 4: Reset the Windows Update components
You have to ensure that all the important components of Windows Update are running correctly. You can’t successfully download and install the updates if they aren’t.
You might even see the error 0x80244019. Thankfully, this can be resolved by resetting certain components.
To do that, you just need to follow these instructions:
- Right-click the Windows logo on your taskbar.
- Select Command Prompt (Admin) or Powershell (Admin) from the menu.
- Run the following commands:
net stop wuauserv net stop cryptSvc net stop bits net stop msiserver ren C:\Windows\SoftwareDistribution SoftwareDistribution.old ren C:\Windows\System32\catroot2 Catroot2.old net start wuauserv net start cryptSvc net start bits net start msiserver
These commands should reset the necessary components for Windows Update. Try downloading and installing the updates again and see if the error persists.
Related:[EXPLAINED] Does Windows 10 Need Antivirus?
Method 5: Perform a clean boot
The error 80244019 can show up due to certain third-party applications interfering with your system. You can fix this by performing a clean boot.
By doing this, your computer will start without any third-party services or applications. That said, here are the steps you need to follow:
- On your keyboard, press
Windows key + R. This should open the Run dialog box. - Type
msconfig, then hitEnter. - Go to the Services tab and select the Hide all Microsoft services box.
- Click Disable all .
- Go to the Startup tab, then click Open Task Manager .
- Right-click every startup item, then select Disable .
- Exit Task Manager, then click OK to restart your PC.
After performing a clean boot, try installing the update and check if the error is gone.
Method 6: Manually install the updates
Resolving the Windows update error 0x80244019 on Windows 10 sometimes requires manual installation. The process is not too complicated.
The first step is to get the update’s KB number. To do so, search for that number in the Windows Update section.
- Once you’ve taken note of the KB number, follow the steps below:
- Visit the Windows Update Catalog website.
- Click the search field and submit the KB number.
- You will see a list of matching updates. Choose the update that is suitable for your system architecture.
- Download and install the update, then check if the error persists.
It is worth noting that this method is just a workaround for the error. It lets you avoid the error but does not fix the core problem. If you find the time, try performing an in-place upgrade as laid out in Method 8.
Method 7: Installing optional updates
Some users who had become tired of problematic updates opted to use a special tool that blocked the installation process.
Of course, this method can help you avoid specific update issues. However, hiding optional updates can cause the error 0x80244019 to appear.
So, it would be best to unblock and install them. Doing this should help you install the rest of the updates without hassle.
Method 8: Perform an in-place upgrade
You can also get rid of the error 0x80244019 by performing an in-place upgrade. This allows you to install and update the latest Windows version.
Don’t worry, because this method still allows you to keep all your files and applications. You just have to follow the instructions below:
- Go to Microsoft’s website and download the Media Creation Tool .
- Run the program, then select Upgrade this PC now . The setup will now download all the necessary files.
- Select the Download and install updates (recommended) option.
- Wait while the setup is downloading the updates.
- Follow the on-screen instructions until you reach the Ready to install screen.
- Click the Change what to keep option.
- Don’t forget to select the Keep personal files and apps option. Click Next to proceed.
After completing the process, your PC should have the latest Windows version. This should also help you resolve the error 0x80244019 .
PRO TIP
We recommend updating your drivers first if you plan to run the Media Creation Tool from a USB flash drive.
This ensures that you will be able to perform the in-place upgrade with no problems. You can manually do that, but an easier option would be to use Auslogics Driver Updater.
This tool fixes and updates all your problematic drivers, ensuring you can use your USB flash drive and other peripherals without hassle.
Conclusion
Now that you have the methods to rectify the annoying Windows update error 0x80244019, you can take on the problem.
By properly troubleshooting and resolving errors, you can keep your system updated and safe from cyberattacks.
Let us know which solution works best for you in the comments section below, and don’t let this error stop you from moving forward.
Share this information with friends who may be having similar problems.
FAQ
How do I fix the error 0x80244019?
Check your antivirus software and disable any features causing the error. If that doesn’t work, remove your antivirus program, as it may conflict with system updates.
An additional tool for identifying and resolving update-related issues is the Windows Update troubleshooter.
Additionally, you can resolve the issue by changing the settings or restarting the Windows Update components.
How do I fix the 0x80244010 Windows 10 update error?
First, make sure your internet connection is reliable and stable. Then, restart your computer and attempt to install the Windows update once more.
If the error continues, you can use the Windows Update troubleshooter to find and fix any update process problems.
The error 0x80244010 can also be fixed by manually applying the updates or looking for any pending updates that may be interfering with the process.
Содержание
- Ошибка агента обновлений windows 80244019 kaspersky
- Ошибка 80244019 в виндовс
- Исправляем 80244019 ошибка обновления windows 8.1
- Снимаем галку » Обновлять другие продукты Microsoft «
- Ошибка агента обновлений windows 80244019 kaspersky
- Из-за чего возникает ошибка 80244019
- Как исправить ошибку 80244019
- Способ 1: Очистка от вирусов
- Способ 2: Включение автоматического режима
- Способ 3: Коррективы в IP-адресе и DNS
- Способ 4: Изменения в фоновой интеллектуальной службе передачи
- Что делать, если ошибка 80244019 не исчезла
- Почему появляется 80244019 ошибка обновления Windows 7
- О чем свидетельствует 80244019 error
- Почему возникает ошибка?
- Исправление ошибки
- Проверка наличия вирусов
- Ручной запуск служб
- Как включить центр обновления виндовс 7?
- Восстановление файлов системы
- Ограничение Windows Update
- Для этого нужно:
- Переустановка ошибочного обновления вручную
- Примените средство устранение неполадок
- Особенности ошибки обновления 80072ee2
- Проверка настроек прокси-сервера
- Сбросить настройки системного прокси
- Изменение размера MTU
- Исправление через WSUS
Ошибка агента обновлений windows 80244019 kaspersky
Ошибка 80244019 при обновлении в Windows Server 2008 R2
Всем привет сегодня расскажу из-за чего появляется ошибка 80244019 и ошибка 84B20001 при обновлении в Windows Server 2008 R2 и как она решается, сразу хочу отметить, что ее повстречать вы сможете и в современных версиях операционной системы, хоть в десятке или Windows Server 2016. Решение будет везде одинаковым. Вообще странно, что данных глюк, тянется уже лет семь, и я уверен, и дальше мы его будем наблюдать, так как вирусы будут всегда, да и пользователи будут засирать систему, не менее интенсивно, чем сейчас.
Ошибка 80244019 в виндовс
Давайте разбираться, как исправить ошибку 80244019, более детально как она выглядит представлено на скриншоте, как видите у меня обе эти пакости 80244019 и 84B20001. Вообще забавная формулировка у 84B20001 (произошла неизвестная ошибка Windows Update)
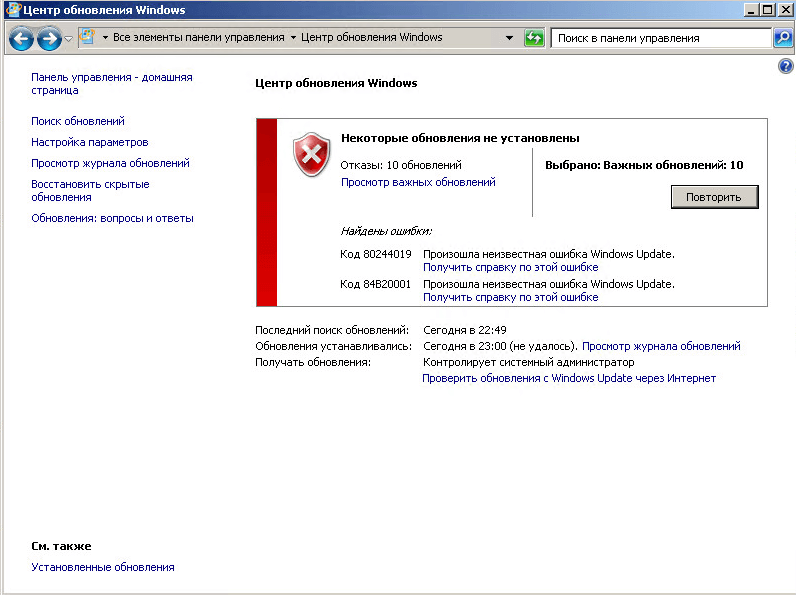
Ошибка 80244019 при обновлении в Windows Server 2008 R2-01
Самые распространенные причины, из-за которых может возникать данная ошибка 80244019 и ошибка 84B20001 это:
Первое что нужно сделать это проверить работают ли службы. Для этого мы нажимаем Win+R откроется окно выполнить и вводим services.msc,
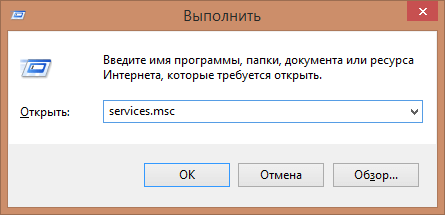
Ошибка 80244019 при обновлении в Windows Server 2008 R2-02
откроется оснастка службы. Делаем все по алфавиту и смотрим в самом низу, чтобы были запущены Центр обновления Windows и Фоновая интеллектуальная служба передачи (BITS).

Ошибка 80244019 при обновлении в Windows Server 2008 R2-03
Для этого нажмите WIN+R и введите Regedit
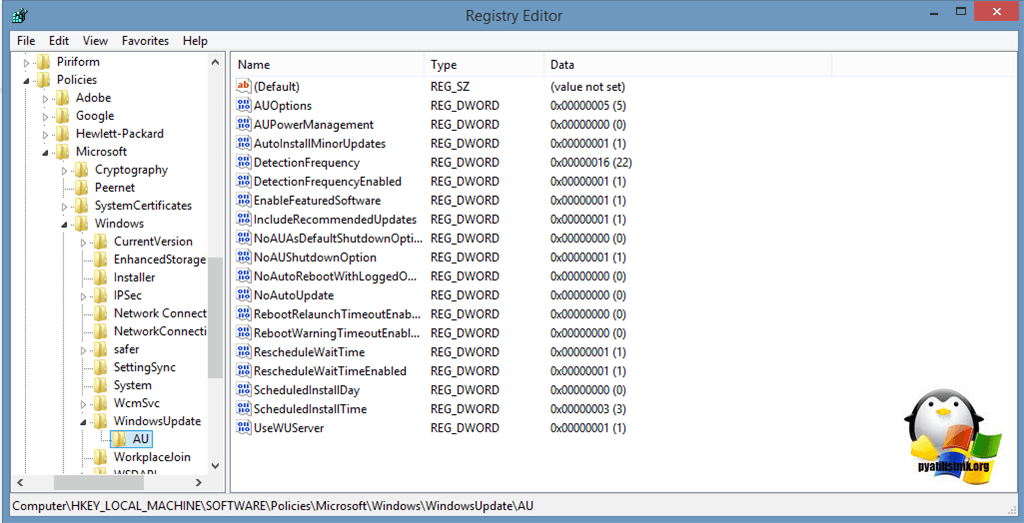
Если раздела не будет, то можно его создать, такое встречается, например, в Windows 8.1 и выше.
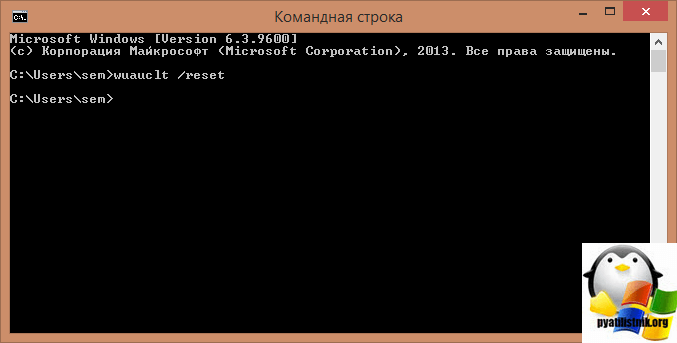
Исправляем 80244019 ошибка обновления windows 8.1
Например в Windows 8.1 нет ветки реестра WindowsUpdate\AU и код 80244019 в windows 8.1 очень часто выскакивает, когда у вас зависла служба BITS, попробуйте ее перезапустить. Для этого откройте командную строку от имени администратора и введите команды:
и net stop wuauserv
net start wuauserv

Снимаем галку » Обновлять другие продукты Microsoft «
Если кто не в курсе, то существуют два типа обновлений:
Если обновление windows выдает код ошибки 80244019, то можно попробовать отключить галку «При обновлении Windows предоставить обновления для других продуктов Microsoft»
Находится она по пути (Для Windows 7 и Windows 8.1)
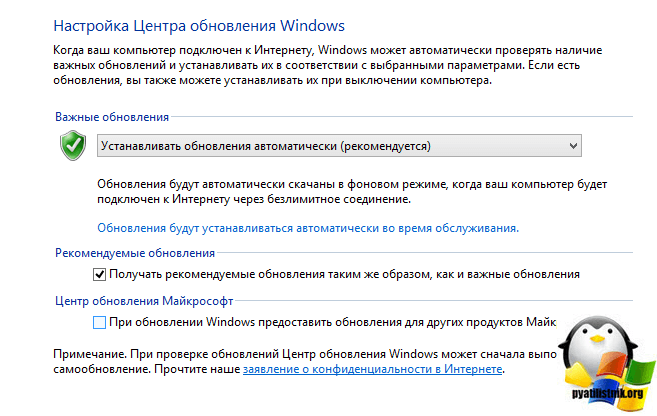
Вот так вот просто решается ошибка 80244019 и ошибка 84B20001 при обновлении в Windows Server 2008 R2. Обязательно проверьте, что у вас есть интернет и сервера Microsoft у вас не блокируются на внешнем firewall, про это тоже не нужно забывать.
Для других версий Windows от 7 до 10 алгоритм действий при 84B20001 и 80244019, тот же. Да прибудет с вами победа.

Источник
Ошибка агента обновлений windows 80244019 kaspersky
Во время работы за компьютером пользователь может столкнуться со многими видами различных системных ошибок. Они могут быть вызваны по разным причинам, и каждая из них требует свой индивидуальный подход. Благо, каждый человек может запросто узнать о том, как бороться с данной напастью. Сейчас же будет разобрана одна из таких ошибок – 80244019. Она напрямую связана с таким ресурсом, как «Центр обновления Windows» и службой BITS, в частности.
Из-за чего возникает ошибка 80244019
Для того, чтобы бороться с проблемой, первым делом необходимо узнать «откуда растут корни», то есть, причину ее возникновения.
Точно можно сказать одно – данная ошибка появляется лишь во время обновления операционной системы Windows 7, когда загрузка происходит с серверов Microsoft. Если копнуть глубже, то можно узнать, что код 80244019 появляется тогда, когда сервер не смог осуществить ваш запрос URI. В свою очередь, URI расшифровывается, как индивидуальный номер ресурса. Из этого можно сделать несколько предположений.
Сразу бросается в глаза то, что везде ключевую роль отыгрывают служба BITS и «Центр обновления Windows», а точнее – ее отключение. Как несложно догадаться, все манипуляции, связанные с решением проблемы, будут проводиться именно с ними.
Как исправить ошибку 80244019
Выяснив непосредственно причины появления ошибки, можно переходить к ее решению. А как можно понять, решение не одно, представлены будут все четыре способа.
Совет. Выполняйте попутно все перечисленные способы решения проблемы, периодически проверяя устранилась ли она. Это даст больший процент вероятности успеха.
Способ 1: Очистка от вирусов
По отзывам большинства пользователей становится ясным, что наиболее частой причиной появления ошибки 80244019 является проблема с вредоносным программным обеспечением. Поэтому будет разумно начать именно с разбора способа устранения проблемы, связанной с вирусами.
Где есть вирусы, там всегда нужен антивирус. В качестве примера будет использован Avast Free Antivirus, но вы можете использовать тот, что сочтете нужным.
Первым делом необходимо запустить Windows 7 в безопасном режиме. Это необходимо для того, чтобы вредоносная программа не смогла заблокировать попытки ее устранения.
После этого дождитесь запуска самой операционной системы и откройте Avast Free Antivirus.
После этого процесс очистки от вирусов можно считать законченным. Осталось лишь перезагрузить компьютер и войти в Windows 7 в обычном режиме. Если проблема была в вирусе, то ошибка 80244019 будет устранена. Если нет, то переходите ко второму способу.
Способ 2: Включение автоматического режима
Второй способ намного проще предыдущего, во-первых, он затрачивает намного меньше времени, а во-вторых, нет необходимости скачивать сторонние программы. Сама суть заключается в том, чтобы включить автоматический режим получения, загрузки и установки пакетов обновления от Microsoft. Ведь, как говорилось выше, некоторые программы могут автоматически выключать данную опцию.
Совет. Лучше всего выставлять время на тот период, когда вы точно будете знать, что компьютер будет включен.
Стоит отметить, что данный способ малоэффективен, ведь программное обеспечение, которое выключает автоматическую установку обновлений может снова причинить вред. Однако в этом и весь смысл, чтобы начинать с наиболее простых способов, и постепенно переходить к сложным, но более эффективным. Ведь, как говорилось в начале статьи, все способы, которые будут представлены, являются самостоятельными, а выполнение каждого из них дает больший шанс на успех.
Способ 3: Коррективы в IP-адресе и DNS
Способ, который будет сейчас представлен, дает большую вероятность успеха, чем предыдущий, так как он касается непосредственно интернет-соединения. Ведь это логично, если нет интернета, то и обновления загрузиться не смогут, однако, при неверно заданных параметрах сети, могут возникать перебои лишь с «Центром обновления Windows», а влияния на домашнюю сеть оказано не будет. Как несложно догадаться, именно по этой причине и может возникать ошибка 80244019.
Итак, чтобы произвести нужные манипуляции воспользуйтесь инструкцией:
На этом все. Если проблемы были с IP-адресом или же DNS-сервером, то они устранены. На всякий случай перезагрузите компьютер, чтобы закрепить изменения в системе и после этого попытайтесь провести поиск и установку обновлений Windows.
Способ 4: Изменения в фоновой интеллектуальной службе передачи
Если же все вышеперечисленные способы вам не помогли, то не спешите отчаиваться, есть еще один, который способен исправить ситуацию. В начале статьи было рассказано про службу под названием BITS, и про то, что именно она прямым образом влияет на «Центр обновления Windows». К слову, BITS – это то же самое, что и фоновая интеллектуальная служба передачи, и неправильно заданные параметры в ней становятся причиной возникновения ошибки 80244019.
Исходя из сказанного, можно понять, что раз ошибка появляется из-за неверных параметров в службе, то их необходимо изменить на верные. Сейчас детальнее о том, как это сделать.
После этого все манипуляции можно считать оконченными. Перейдите снова в «Центр обновления Windows» и попытайтесь запустить поиск и установку обновлений, на этот раз все должно заработать и ошибка 80244019 будет устранена. Если вы забыли, как попасть в «Центр обновления Windows», то пролистайте статью чуть выше, до второго способа решения проблемы, и выполните инструкцию от первого до третьего пункта.
Что делать, если ошибка 80244019 не исчезла
Конечно же, есть такой вариант, что после выполнения даже всех четырех способов устранения проблемы, она останется. Такое случается редко, но имеет место быть. В этом случае, больше ничего не поделаешь, но все же есть объяснение. Скорее всего, проблема в самой операционной системе. Так как большая часть пользователей используют не лицензионные версии, то, так сказать, RePack может быть изначально с ошибкой, которую никак не исправишь. Второй вариант более тривиальные – сервера Microsoft могут быть временно недоступны, и в этом случае стоит просто подождать. Также может случится, что виноват ваш провайдер.
В итоге хочется сказать, что необходимо всегда пользоваться лицензионными продуктами, так как это дает полную уверенность в том, что будет минимальное количество неисправностей системы, а если даже они появятся, то с ними получится справиться за считанные минуты.
Источник
Почему появляется 80244019 ошибка обновления Windows 7

Компания Майкрософт регулярно проводит обновления операционных систем собственного выпуска. Это могут быть как крупные обновления, поддерживающие современные технологии, так и множество других данных. Однако, во время установки обновлений может появляться множество проблем. Среди наиболее частых выделяется 80244019 ошибка обновления windows 7. Существует множество причин, по которым появляется этот досадный баг.
О чем свидетельствует 80244019 error
Главной проблемой при использовании десктопных операционных систем Windows является нестабильность и большое количество хакеров и злоумышленников, которые регулярно пишут новое вредоносное ПО. Чтобы исключить вероятность повреждения системы, ряд разработчиков в структурном подразделении Microsoft регулярно предоставляют пакет обновлений для актуальных операционных систем. Несмотря на то, что Windows 7 x64 и x32 больше не обновляются, сервер обновлений продолжает работать.
Поэтому во время работы Windows Update может возникать множество ошибок, одной из наиболее распространенных среди которых является 80244019 ошибка обновления Windows 7.
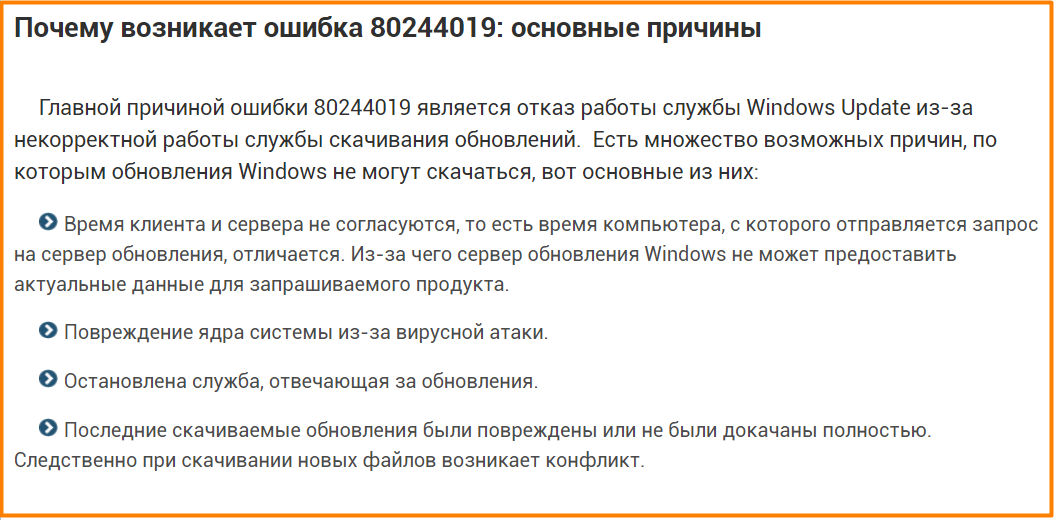
Почему возникает ошибка?
Причинами, по которым возникает Error 80244019 является некорректная работа или отказ от работы службы Windows Update во время скачивания обновлений. Среди предпосылок к появлению ошибки выделяют:
Исправление ошибки
Ошибка может появиться на любой операционной системе Windows. Для удобства как пример используется Windows 7 максимальная.

Проверка наличия вирусов
Среди проблем, приводящих к появлению ошибки с кодом 80244019, распространенной считается вирусное заражение. Поэтому при возникновении системного сбоя важно просканировать устройство на наличие вирусов. Применять рекомендуется современные антивирусные приложения, например DrWeb, Kaspersky или другие приложения.
Даже если причина невозможности обновления иная, проверка на наличие вирусов не навредит. В противном случае возможно нанесение существенного ущерба данным пользователя компьютера.
Сканирование желательно проводить либо со стороннего незараженного устройства, либо при помощи LiveUSB. При невозможности записать на накопитель данные для сканирования, рекомендуется использовать безопасный режим.
При обнаружении и удалении вируса, ошибка 80244019 может сохраниться.
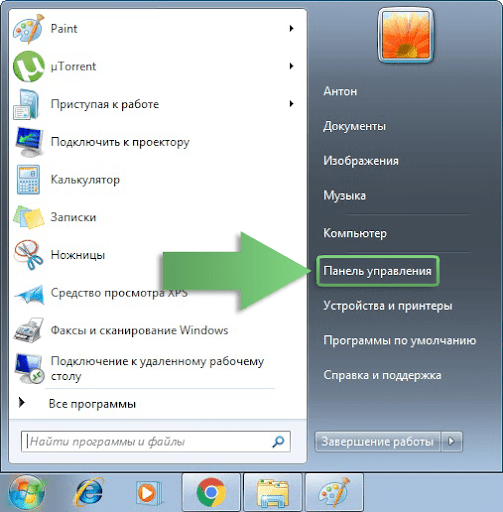
Ручной запуск служб
Причиной невозможности обновления выступает ручное или автоматическое отключение служб, например, из-за действия вирусов. Чтобы обновить операционную систему, понадобится включить службы вручную, настроить рестарт программного обеспечения в будущем.
Как включить центр обновления виндовс 7?
Затем проверьте статус «Журнал событий» и «Центр обновления». При наличии проблем, нужно провести перевод тип запуска на автоматический и запустить службу из графической оболочки.
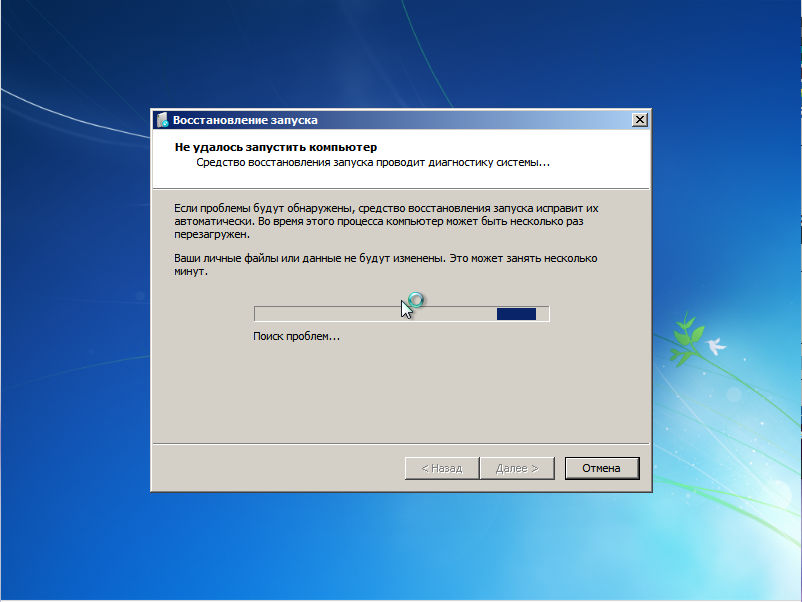
Восстановление файлов системы
Проблема 80244019 появляется при повреждении системных файлов, поэтому рекомендуем провести проверку целостности и запустить процедуру восстановления. Для этого следуйте следующему алгоритму:
Возможна ошибка о невозможности выполнения проверки диска, по причине обновления. Нажмите английскую клавишу Y, затем ввод. После завершения перезагрузки, завершится сканирование системных файлов на наличие ошибок. При обнаружении проблем, утилита самостоятельно восстановит документы.
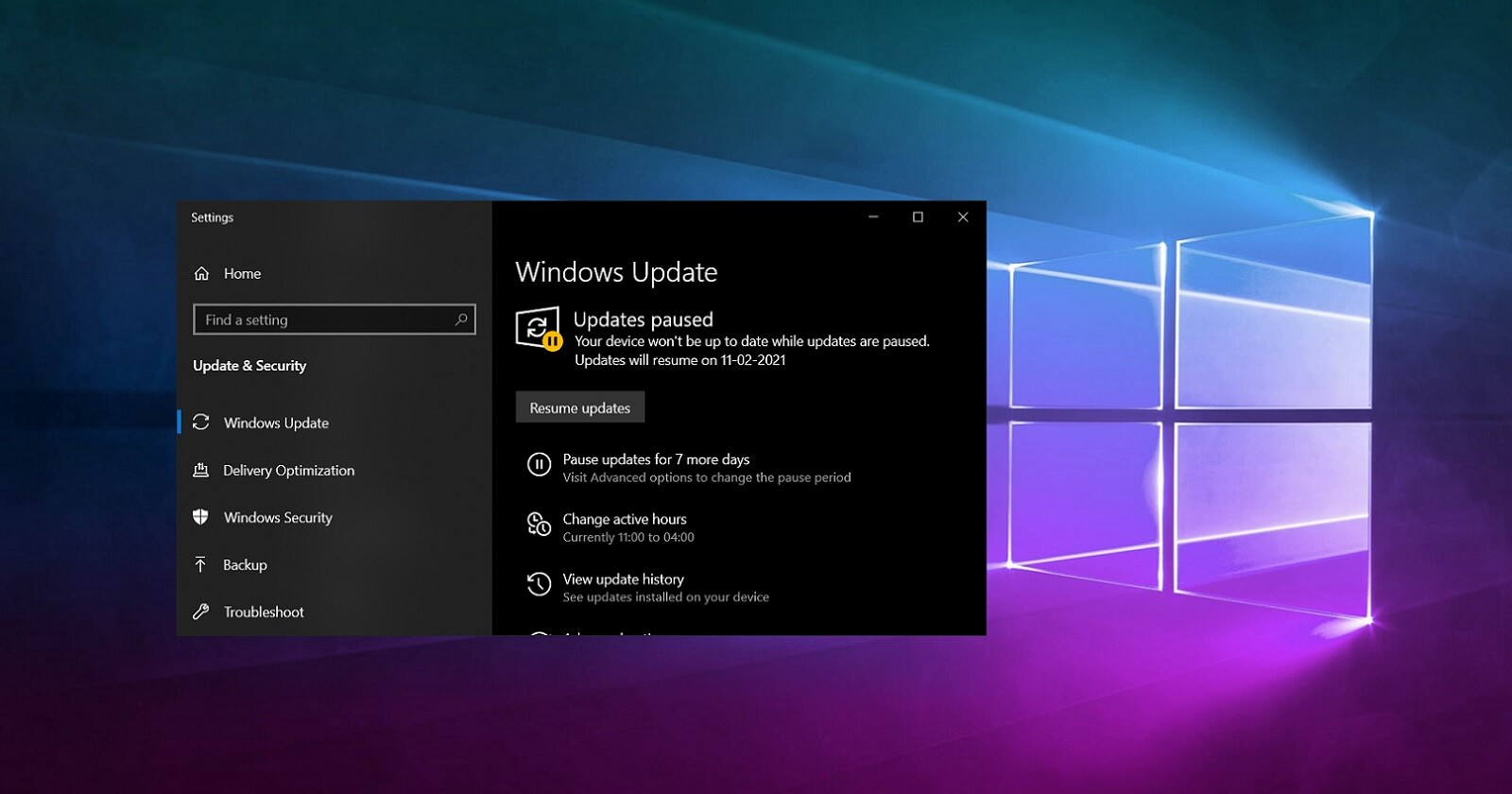
Ограничение Windows Update
Серверы компании Майкрософт отказывают в предоставлении файлов при неправильном запросе. Чтобы не допустить появление проблемы, нужно отключить проверку обновлений для другого софта. После завершения обновления, понадобится снова активировать проверку безопасности.

Для этого нужно:

Переустановка ошибочного обновления вручную
При установке обновлений возможны ошибки, связанные с установкой приложений. К перечню проблемных пакетов данных относят:
При установке появляются ошибки 80244019, 80072ee2 и другие.
Примените средство устранение неполадок
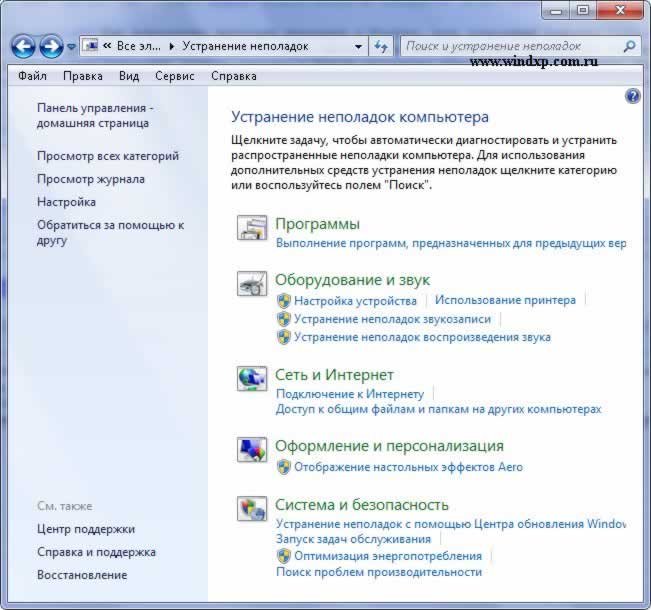
Особенности ошибки обновления 80072ee2
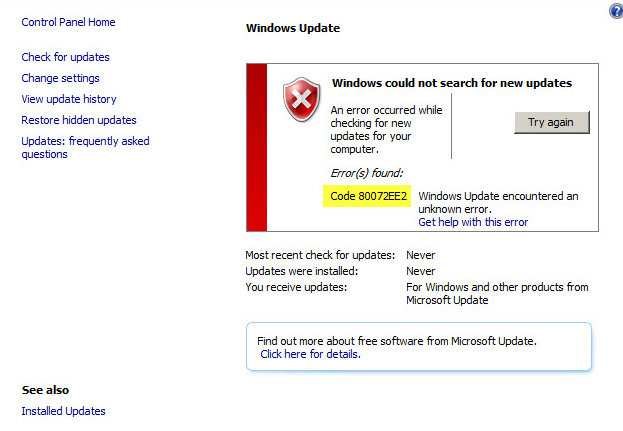
Альтернативной проблемой при обновлении системы считается 80072ee2 error, которая появится при поиске или установке обновлений через системные приложения. Эта неполадка встречается в версиях операционной системы, начиная с Windows 7, присутствует в Windows Server 2008 и старших операционных системах.
Проблема появляется при ошибках сети. К таковым относят:
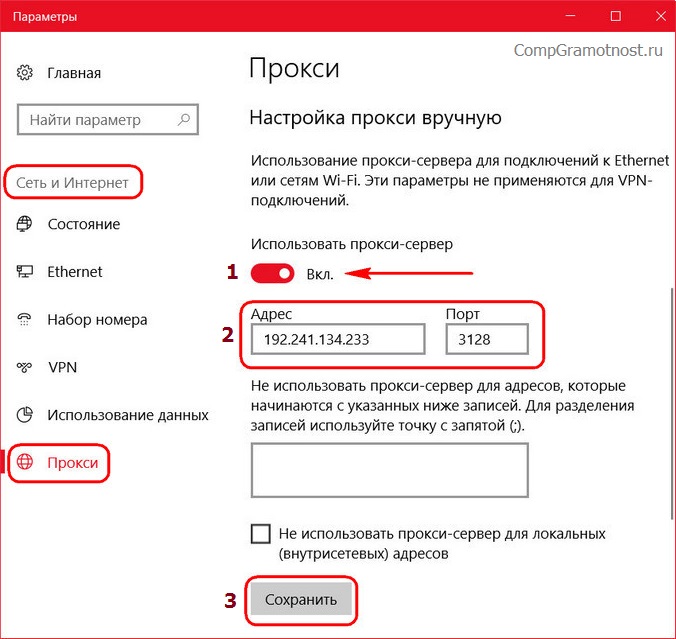
Проверка настроек прокси-сервера
При подключении к всемирной сети посредством прокси-сервера, важно проверить, чтобы в настройках IE оказался указан корректный прокси. Для доступа сервер переадресации не должен запрашивать переадресацию, либо необходимо разрешить устройствам прямой доступ.
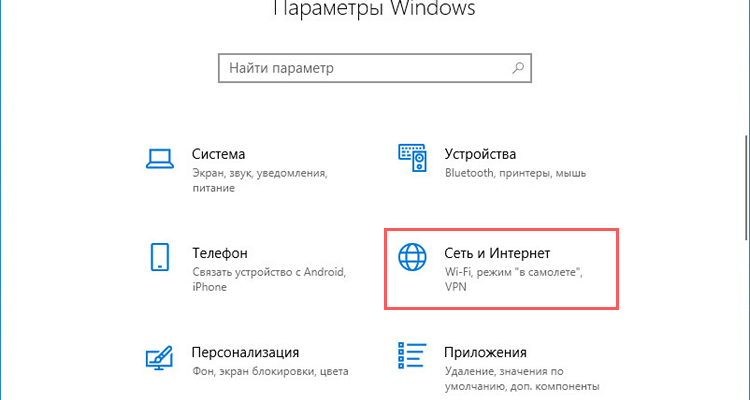
Сбросить настройки системного прокси
Вирусы и троянские программы способны изменять настройки системного прокси. Чтобы проверить отсутствие проблем, откройте командную строку с правами администратора, затем выполните команду, которая скопирует настройки системного прокси из существующих параметров встроенного браузера:
netsh winhttp import proxy source=ie
Изменение размера MTU
При некорректном размере MTU возможны проблемы с появлением 80072ee2.
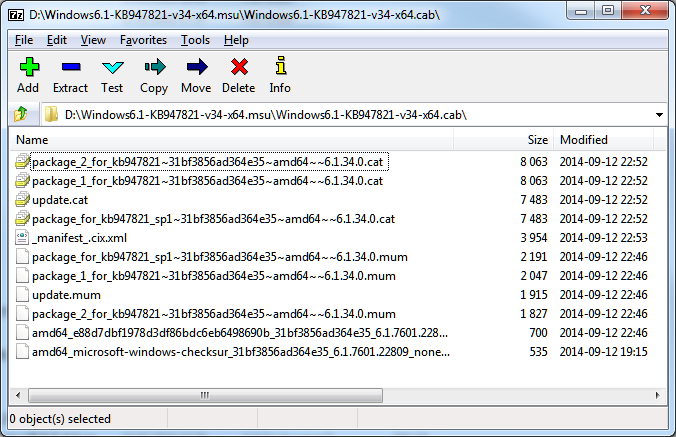
Исправление через WSUS
Это наиболее распространенная при установке обновлений с внутреннего сервера WSUS. При этом важно проверить работоспособность и правильность работы системы. Для этого запустите редактор реестра, перейдите к имеющемуся разделу:
HKEY_Local_Machine\Software\Policies\Microsoft\Windows\WindowsUpdate

И уточните значение имеющихся параметров. Последние 2 должны указывать на действующий адрес WSUS-сервера.
Если ни один из методов не работает, стоит обратиться к службе технической поддержки Microsoft, чтобы уточнить, почему появляется проблема. Специалисты компании предоставят полную информацию, попросят о проведении диагностики встроенными средствами операционной системы и получив результаты, предоставят рекомендации по исправлению сбоя работы ОС.
Источник
WSUS на базе Windows Server 2012 и выше поддерживает возможность установки на Windows 10 не только обычных обновлений безопасности и исправлений, но и крупных пакетов обновлений (в терминологии Microsoft – апгрейдов). Но прямо из коробки этот функционал не работает, такие апгрейды (в концепции Windows 10 называются Redstone ) на клиенты просто не закачиваются. Разберемся в проблеме.
Во WSUS на Windows Server 2012 появился новый тип классов обновлений – Upgrades. Включается он в консоли WSUS в разделе Options ->Product and Classification -> вкладка Classification. Нас интересует опция Upgrades (если она не включена, не спешите ее включать!).

Если включить эту опцию, то сервер WSUS все равно не будет загружать апгрейды, выдавая при загрузке ошибку. Чтобы сервер WSUS начал скачивать пакеты апгрейдов, нужно на WSUS сервере установить отдельное обновление: KB 3095113 (https://support.microsoft.com/en-us/kb/3095113).
Примечание. Если у вас ранее уже была активирована классификация Upgrades и выполнялась синхронизация, после установки KB 3095113 придется провести очистку базы WSUS с помощью следующих PowerShell команд:
- Отключаем классификацию Upgrades
Get-WsusClassification | Where-Object -FilterScript {$_.Classification.Title -Eq “Upgrades”} | Set-WsusClassification –Disable - Удаляем из базы информацию об этик апгрейдах
$wsus = Get-WsusServer
$wsus.SearchUpdates(“version 1511, 10586, 1607”) | foreach { $wsus.DeleteUpdate($_.Id.UpdateId) } - Осталось включить классификацию Upgrades
Get-WsusClassification | Where -FilterScript {$_.Classification.Title -Eq “Upgrades”} | Set-WsusClassification - И повторно запустить синхронизацию.
$sub = $s.GetSubscription()
$sub.StartSynchronization()
Но это еще не все, даже после установки KB 3095113 на сервере, пакеты апгрейдов на клиентах все равно не появляются. В журналах WindowsUpdate.log на ПК с Windows 10 появляется можно найти ошибку 0x80244019:
2016/08/24 15:32:36.3654849 1064 2660 DownloadManager BITS job {84234ABB-06CE-4251-941C-281B4424EB32} failed, updateId = 8CB55544-8521-238E-AAFB-422D647DC0A6.200, hr = 0x80190194. File URL = _http://wsus.mydomain.com:8530/Content/7C/6F5CAF07827FAE0E37739F3222603EAF38808B7C.esd, local path = C:\Windows\SoftwareDistribution\Download\dc0dc85b32300fe505d5d9a2f479c1b0\10586.0.151029-1700.th2_release_CLIENTENTERPRISE_VOL_x64fre_en-us.esd
2016/08/24 15:33:36.3658125 1064 2660 DownloadManager Progress failure bytes total = 2659650046, bytes transferred = 18574952
2016/08/24 15:33:36.3845664 1064 2660 DownloadManager Error 0x80244019 occurred while downloading update; notifying dependent calls.
В логе видна попытка закачать файл ESD (новый формат распространения образа ОС), —7C/6F5CAF07827FAE0E37739F3222603EAF38808B7C.esd с сервера. Попробуйте открыть этот URL в браузере – появится ошибка 404. Дело в том, что этот тип файлов не разрешен в настройках IIS и его передача блокируется.
Чтобы разрешить серверу WSUS передавать ESD файлы, откройте консоль Internet Information Service (IIS) Manager, перейдите на сайт WSUS Administration и выберите каталог Content. В настройках IIS выберите раздел Mime Types.

Добавьте новый тип MIME (Add MIME type):
Расширение файла: .esd
Тип MIME: application/octet-stream
Совет. То же самое можно сделать командами:
cd %windir%\system32\inetsrv
appcmd set config /section:staticContent /+"[fileExtension='.esd',mimeType='application/octet-stream']"
Перезапустите службу IIS (iisreset) и выполните повторную синхронизацию на клиентах. Клиенты Windows 10 должны начать закачивать esd файлы и могут приступать к установке пакетов обновлений.
Примечание. Для информации: WSUS версии 3.2 на Windows Server 2008 R2 раздавать апгрейды для Windows 10 не сможет. Судя по всему, в ближайшее время Microsoft этот недостаток исправлять не планирует.
How to Easily Fix Windows Update Error Code 80244019 in Windows 7 & 10
Windows updates are essential to keeping your system safe from security threats. Error Code 80244019 may prevent important updates from installing. This article will help you resolve the issues associated with this error.

By default, the Windows Update service runs in the background and downloads updates from Microsoft servers. Despite the background mode of Windows Updates operation, the update process can fail at a certain phase, or you might receive an error.
A possible error that you might encounter is the Windows Update error, code 80244019. This error states that there was a problem checking for updates and that Windows could not search for new updates.
This can occur when the Windows Update service fails to connect to the Windows server, so it is a Windows server problem or down to your computer system and configuration.
There are several possible reasons for this error and various methods used to fix them depending on the cause.
The two main reasons for error code 80244019 are:
- The Windows Update service or BITS [Background Intelligent Transfer Service] stopped running.
- DEP [Data Execution Prevention] is not turned on.
In the guide below, we outline several methods to fix Windows Update error, code 80244019.
Video Showing How to Fix Windows Update Error Code 80244019:
Table of Contents:
- Introduction
- Run Windows Update Troubleshooter
- Start Windows Update and BITS Services
- Turn on DEP (Data Execution Prevention)
- Exclude Other Microsoft Products From Being Updated
- Video Showing How to Fix Windows Update Error Code 80244019
Download Computer Malware Repair Tool
It is recommended to run a free scan with Combo Cleaner — a tool to detect viruses and malware on your device. You will need to purchase the full version to remove infections. Free trial available. Combo Cleaner is owned and operated by Rcs Lt, the parent company of PCRisk.com read more.
Run Windows Update Troubleshooter
First, we recommend running Windows Update Troubleshooter. Windows includes several troubleshooters designed to quickly diagnose and automatically resolve various computer problems.
Go to Settings, type «troubleshoot», and select «Troubleshoot» from the list to start troubleshooting.
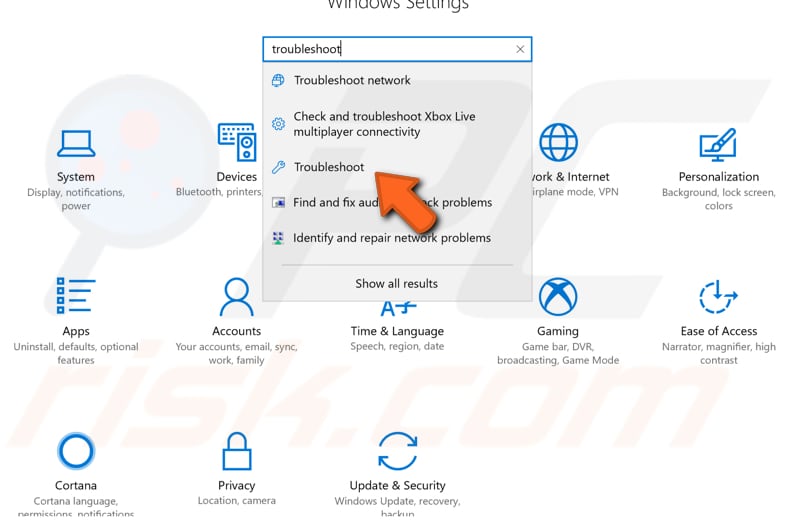
Find «Windows Update» under «Get up and running» and select it. Click «Run the troubleshooter» and follow the instructions. See if the Windows Update Troubleshooter solves Windows Update error, code 80244019.
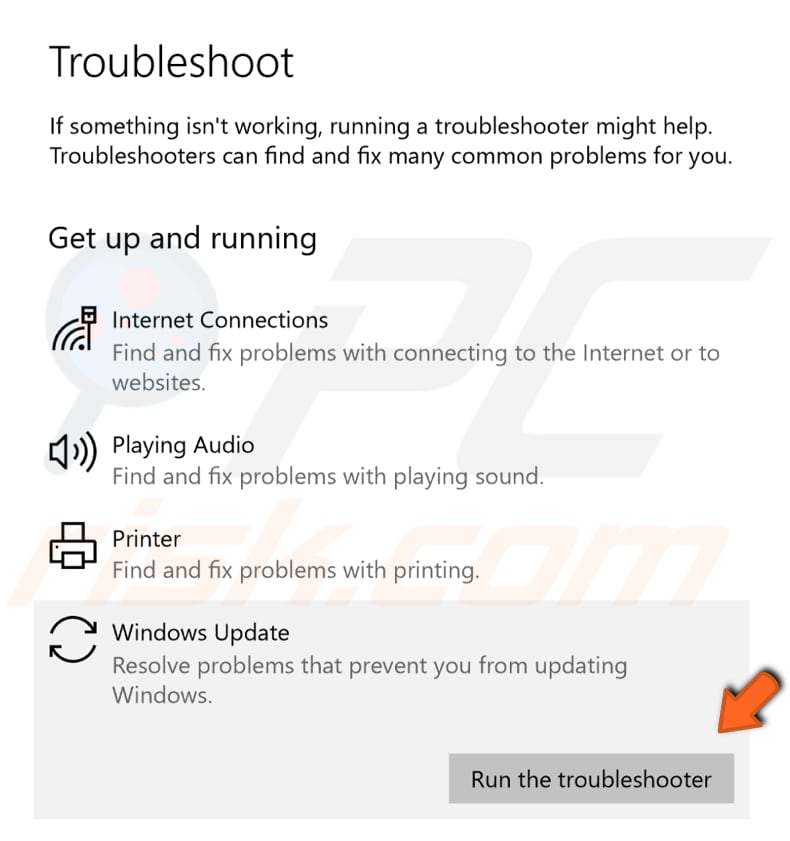
If you are running Windows 7, type «troubleshooting» in Search and click the «Troubleshooting» result.
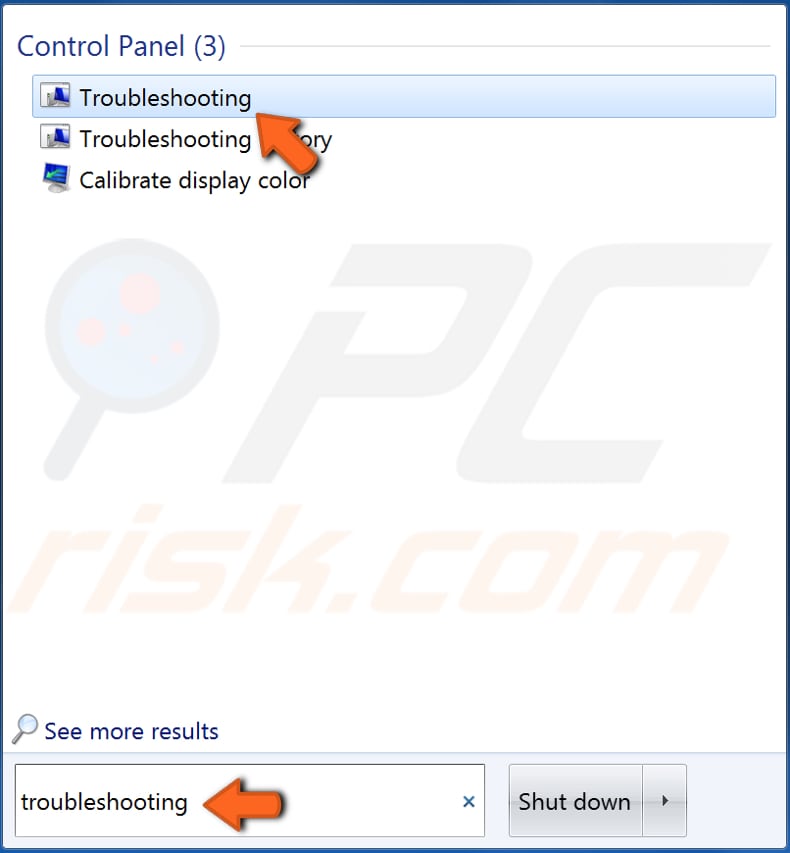
Find «Fix problems with Windows Update» under System and Security and click it.

Click «Advanced» to see advanced options. Ensure that the «Apply repairs automatically» option is enabled, click «Run as administrator», and then click «Next» to start troubleshooting.
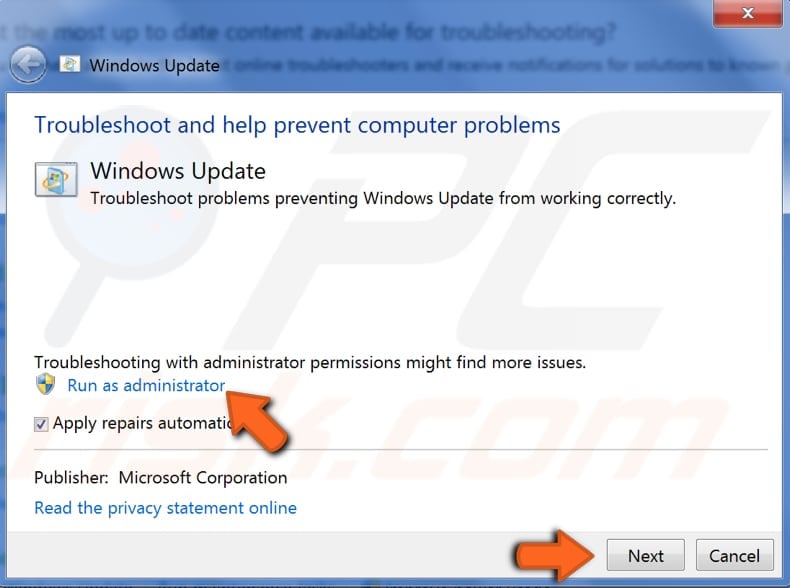
Another way to run Windows Update troubleshooter is to download it from here. Download the troubleshooter and run it. See if you still receive error code 80244019 when trying to update the Windows operating system.
[Back to Table of Contents]
Start Windows Update And BITS Services
Another method that might fix this error is to ensure that Windows Update and Background Intelligent Transfer services are running (and to start them if they are not running). Here, we show how to do this using Command Prompt.
Command Prompt is the input field of a text-based user interface screen, a command-line interpreter application available in most Windows operating systems.
To use Command Prompt, you must enter a valid command with any optional parameters. It then executes the command as entered and performs whatever task or function it is designed to perform in Windows.
Some commands available in Windows require that you run them from an elevated Command Prompt. In this case, you must be running Command Prompt with administrator-level privileges.
To start elevated Command Prompt, type «command prompt» in Search, right-click the «Command Prompt» result, and select «Run as administrator».
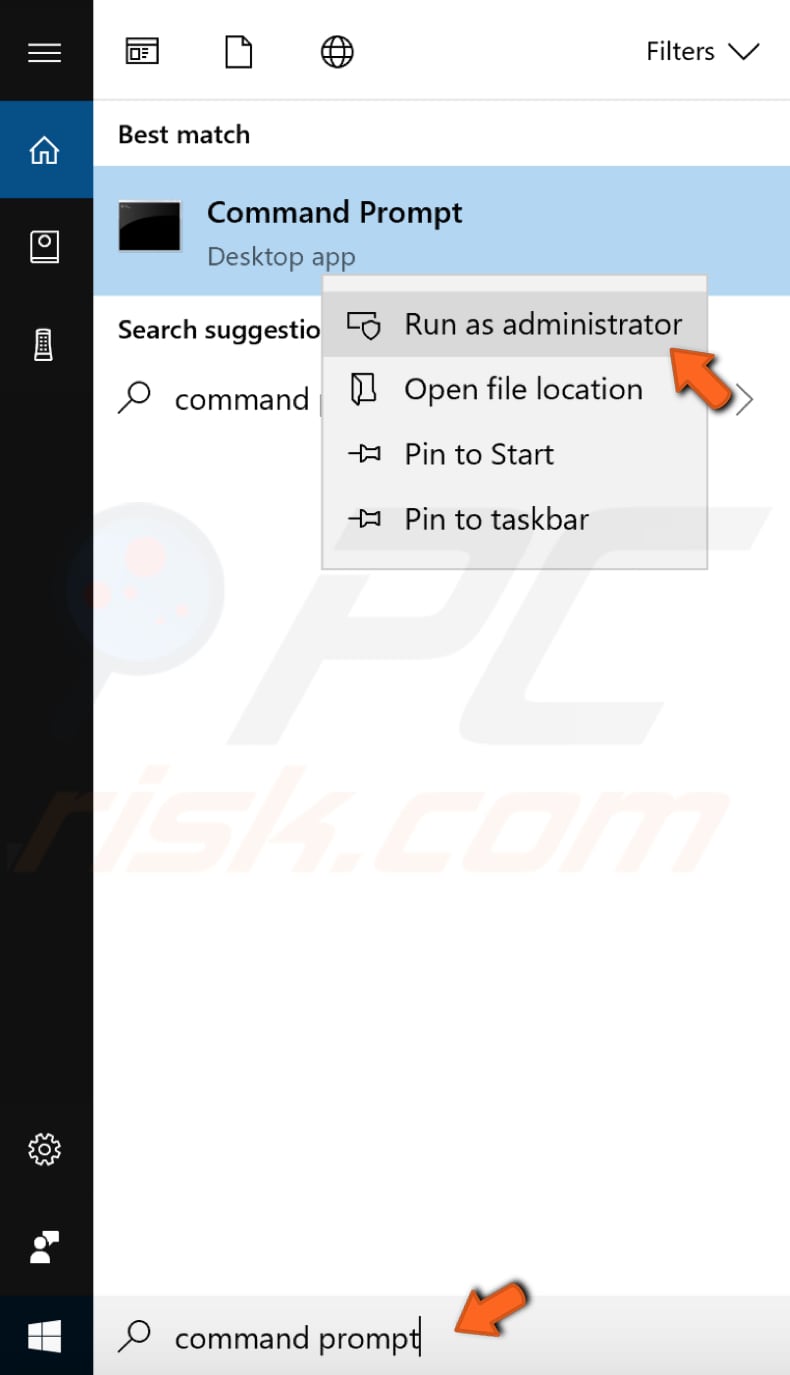
First, we show how to start the Windows Update service. Windows Update service enables the detection, download, and installation of updates for Windows and other programs.
If this service is disabled, you will not be able to use Windows Update or its automatic updating feature, and programs will not use Windows Update Agent API.
To start the Windows Update service using Command Prompt, type the «net start wuauserv» command and press Enter. The Windows Update service should now be enabled.
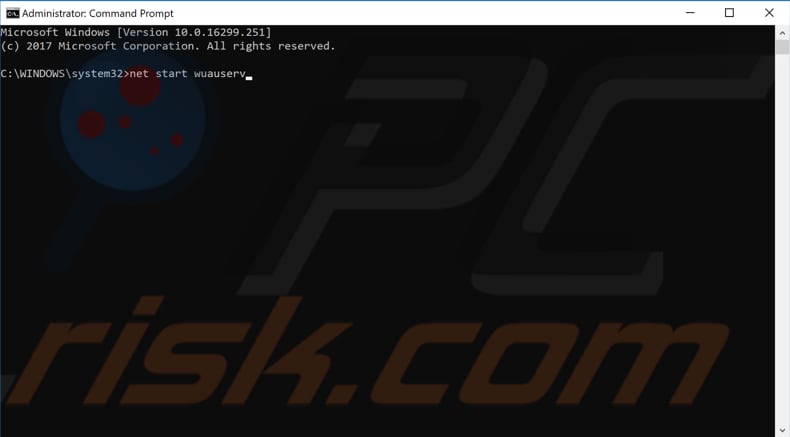
Once the Windows Update service has started, ensure that Background Intelligent Transfer Service is also running. Background Intelligent Transfer Service transfers files in the background using idle network bandwidth.
If the service is disabled (not running), any applications that depend on BITS, such as Windows Update, will be unable to automatically download programs and other information.
To start BITS using Command Prompt, type the «net start BITS» command and press Enter on your keyboard.
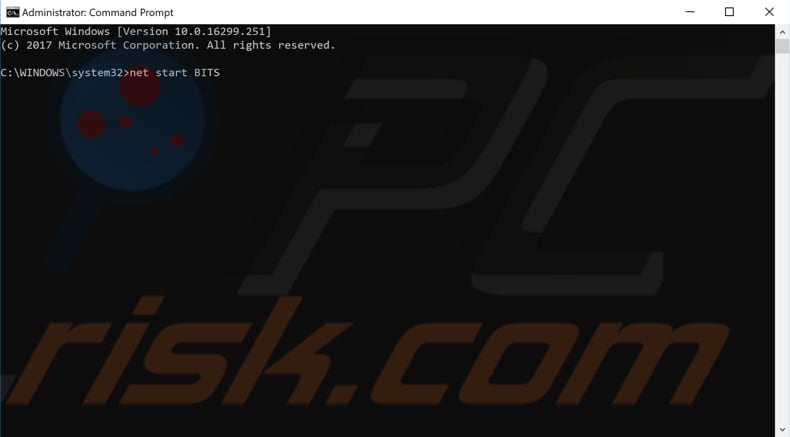
If you are using Windows 7, type «command prompt» in Search, right-click the Command Prompt result, and select «Run as administrator» option. Elevated Command Prompt will open.
Type the «net start wuauserv» and «net start BITS» commands and press Enter on the keyboard after entering each command. See if this fixes the Windows Update error, code 80244019.
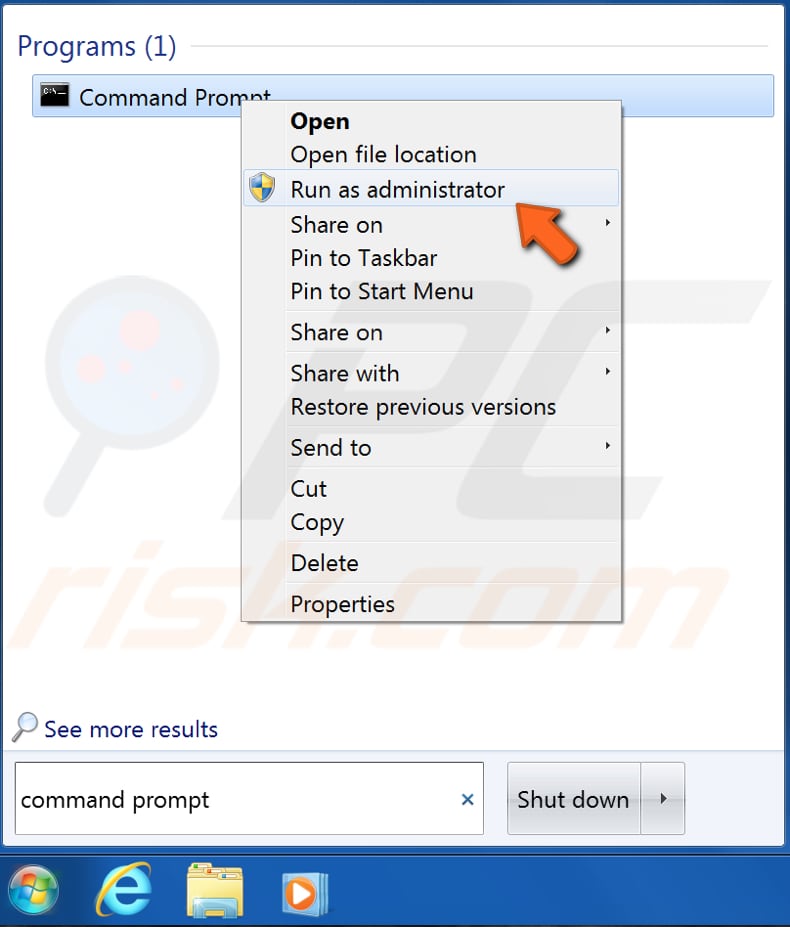
[Back to Table of Contents]
Turn On DEP (Data Execution Prevention)
Data Execution Prevention is a Windows feature that helps Windows prevent computer viruses and other possible security threats. When DEP is turned on, all data regions are marked as non-executable by default.
To turn on the DEP feature, type «system» in Search and click the «System» result.
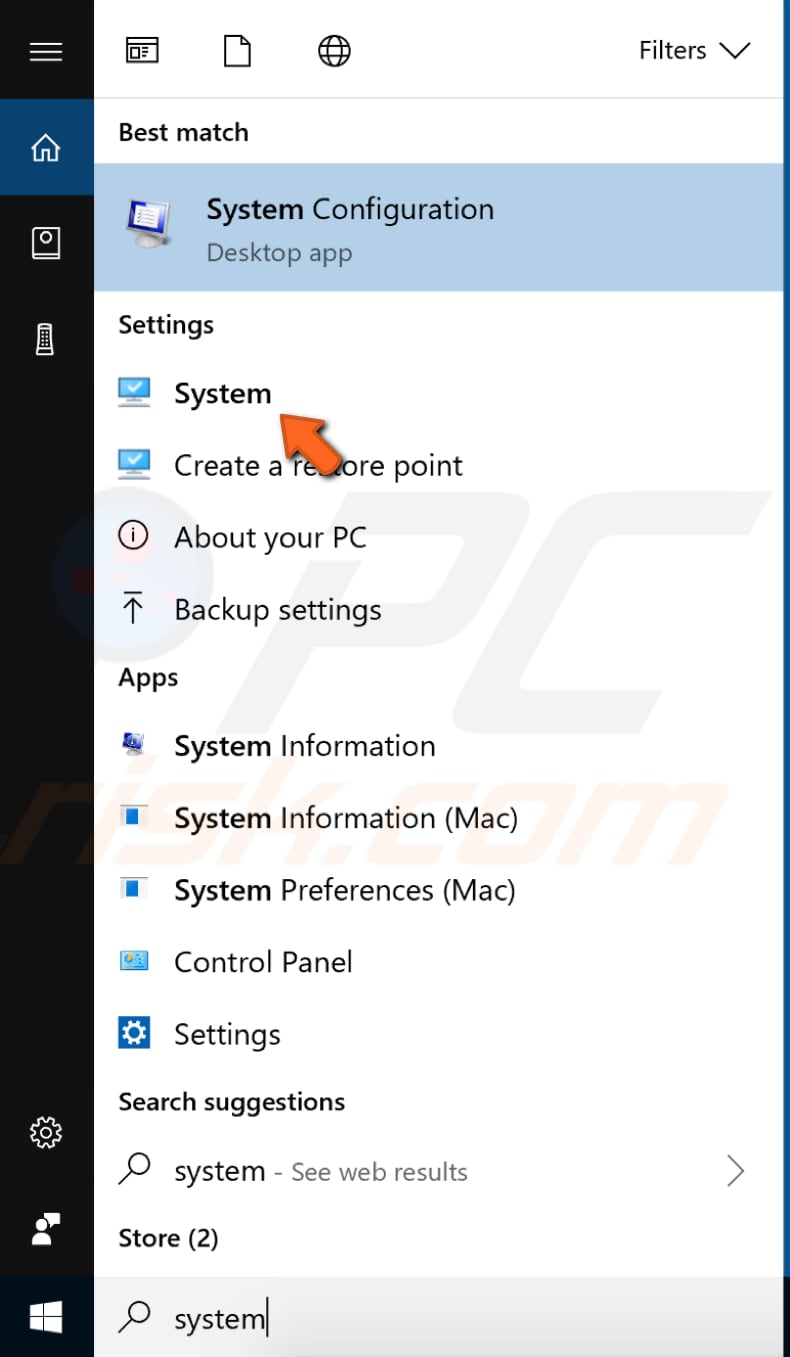
In the System settings window, find «Advanced system settings» on the left pane and click it.
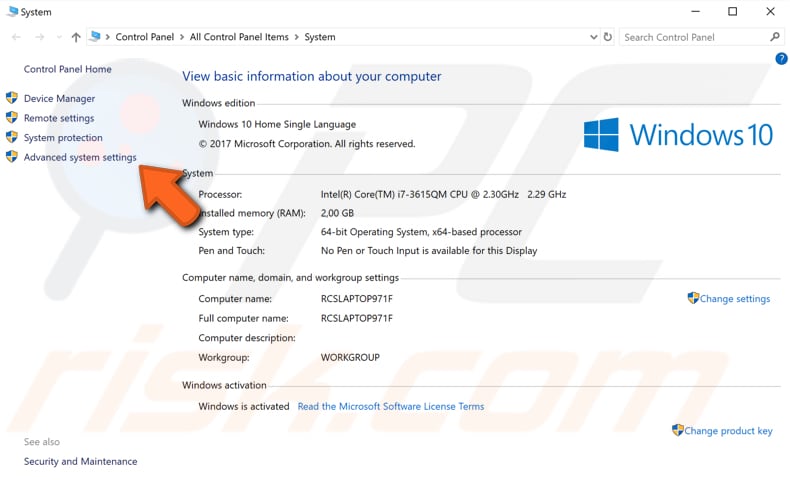
Go to the «Advanced» tab in the System Properties window and click «Settings…» under the Performance section.
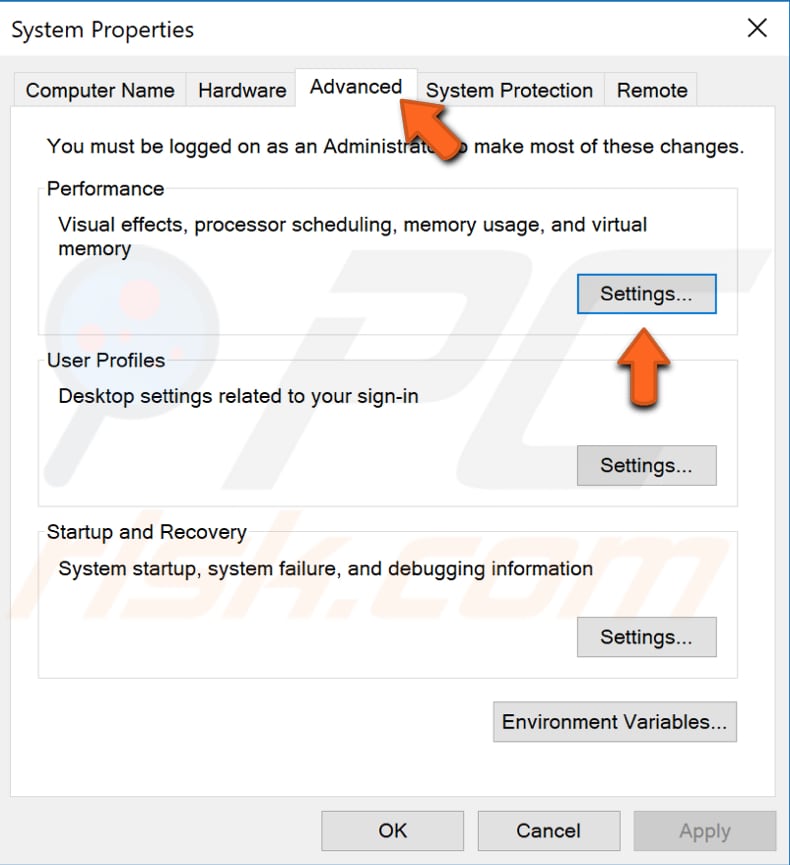
Now, select the «Data Execution Prevention» tab and ensure that the «Turn on DEP for essential Windows programs and services only» option is enabled. Click «Apply» to save the changes, close any open system settings windows and see if this fixes the error.
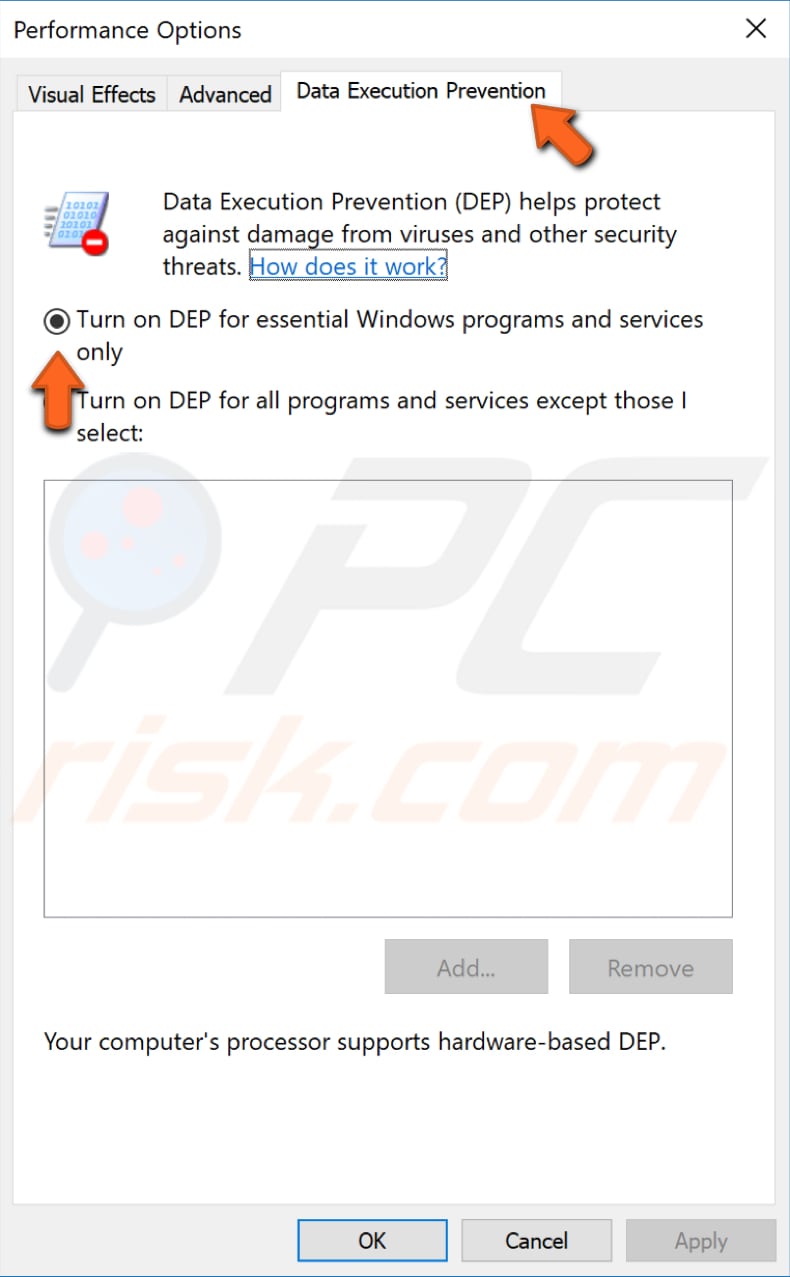
The same steps apply if you are a Windows 7 user. Type «system» in Search, click the «System» result, and follow the steps mentioned earlier.
[Back to Table of Contents]
Exclude Other Microsoft Products From Being Updated
To exclude other Microsoft products from being updated might also fix the error. To do this, go to Settings and click «Update & Security».
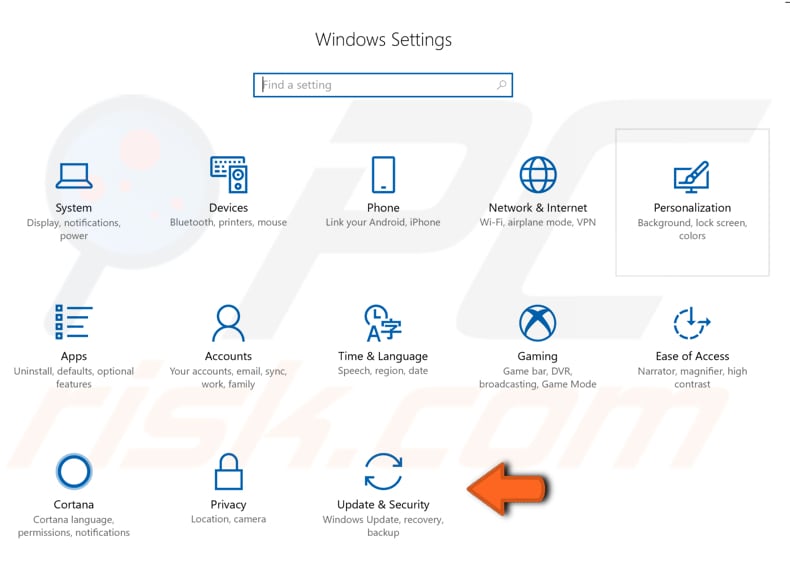
Now find and click «Advanced options» under Update settings.
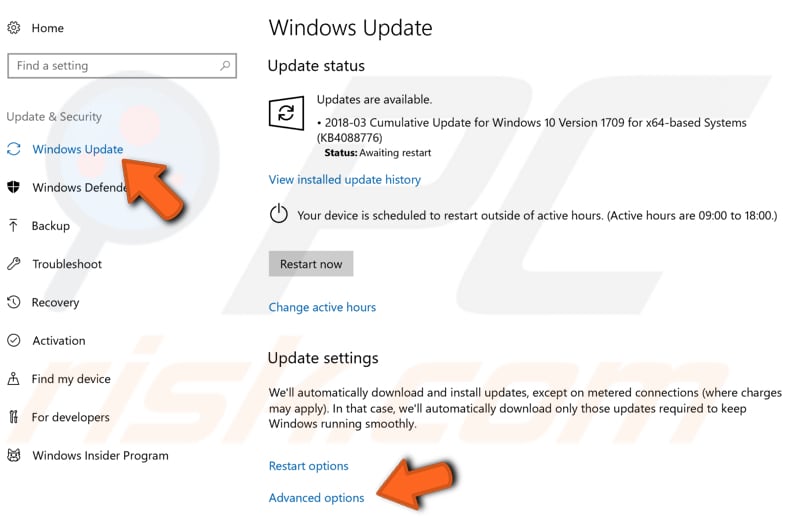
Uncheck the «Give me updates for other Microsoft products when I update Windows» option and see if this fixes the error received when trying to update the Windows operating system.
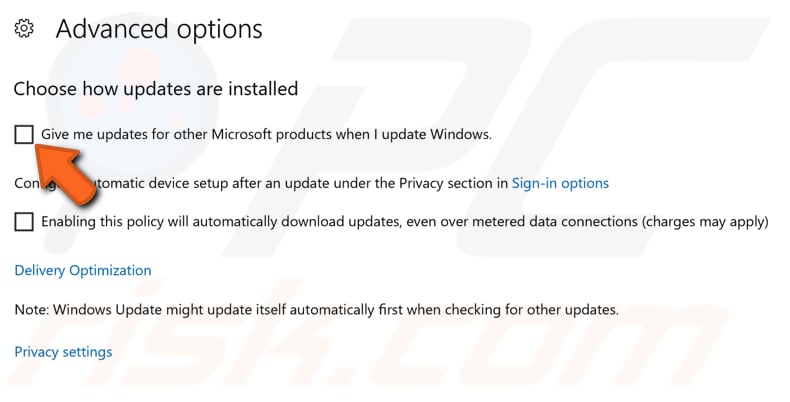
We hope that one of these methods fixes the Windows Update error, code 80244019. If you know of another method that solved this problem (not mentioned in our guide), please share it by leaving a comment in the section below.
[Back to Top]
