Все способы:
- Способ 1: Настройка даты и времени
- Способ 2: Встроенное средство устранения неполадок
- Способ 3: Восстановление системных файлов
- Способ 4: Чистая загрузка Windows
- Способ 5: Установка обновлений вручную
- Способ 6: Сброс компонентов «Центра обновлений»
- Способ 7: Настройки прокси-сервера
- Вопросы и ответы: 0
Способ 1: Настройка даты и времени
Проблемы при обновлении и, соответственно, ошибка с кодом 0x80244022 нередко появляются, когда в системе установлены некорректные настройки даты и времени. Компьютеру не удается произвести правильную синхронизацию с серверами Microsoft и установить апдейт.
В первую очередь проверьте, правильные ли у вас выставлены настройки даты и времени. При необходимости можно вручную изменить значения, используя встроенные средства системы. О том, как это сделать, более детально написано в нашем отдельном материале.
Подробнее: Изменение времени в ОС Windows 10

Как только дата и время установлены верно, вновь попробуйте установить обновление Windows 10. Если у вас возникли проблемы с настройкой и синхронизацией, переходите по ссылке, чтобы узнать, как можно решить их.
Подробнее: Решение проблемы с синхронизацией времени в Windows 10
Способ 2: Встроенное средство устранения неполадок
В «десятке» предусмотрены встроенные средства, которые ищут и устраняют неполадки в тех или иных программных компонентах системы. Не исключение и «Центр обновления», который отвечает за скачивание и установку апдейтов:
- Откройте «Параметры». Для этого нажмите на кнопку «Пуск» и выберите соответствующий пункт из списка.
- Перейдите в раздел «Обновление и безопасность».
- Затем на вкладке «Устранение неполадок» кликните по строке «Дополнительные средства устранения неполадок».
- Найдите строку «Центр обновления Windows» и нажмите на нее. Появится кнопка, запускающая средство, — по ней и кликните.



После этого ничего делать не придется до тех пор, пока средство не проверит систему на наличие неисправностей с компонентом. Если проблема будет выявлена, то она решится автоматически. Также могут быть предложены пути решения для пользователя.
Способ 3: Восстановление системных файлов
Попытайтесь восстановить важные системные файлы ОС, поскольку вследствие ошибок или воздействия вирусов их целостность могла быть нарушена. Чтобы найти и исправить поврежденные данные, используются специальные утилиты, которые запускаются из интерфейса консоли «Командная строка». О том, как проверить системные файлы, читайте в нашем отдельном материале.
Подробнее: Использование и восстановление проверки целостности системных файлов в Windows 10

Способ 4: Чистая загрузка Windows
Ошибка 0x80244022 может быть вызвана тем, что в работу «Центра обновлений Windows» или непосредственно в установку апдейтов вмешивается служба или программа. Если у вас нет времени искать проблемный компонент, то можно выполнить включение ОС без всех лишних фоновых процессов со стороны встроенных и сторонних инструментов или софта.
Чистая загрузка Windows 10 предполагает запуск с отключенным службами и элементами автозагрузки:
- Одновременно зажмите клавиши «Win + R», в строке диалогового окна «Выполнить» напишите
msconfigи нажмите на кнопку «ОК». - Отобразится окно «Конфигурация системы». На вкладке «Общие» отметьте пункт «Выборочный запуск», затем уберите отметку у опции «Загружать элементы автозагрузки».
- Далее переходите на вкладку «Службы» и отметьте «Не отображать службы Майкрософт». Оставшиеся элементы нужно отключить – нажмите на соответствующую кнопку.
- Примените и сохраните настройки.
- Затем можно перейти в настройку автозагрузки в «Диспетчере задач». Делается это на вкладке «Автозагрузка».
- В открывшейся утилите уберите лишние элементы автозагрузки, выделив их и нажав на кнопку «Отключить» внизу.






После того как все сделано и отключено, перезагрузите компьютер и попытайтесь обновить систему.
Способ 5: Установка обновлений вручную
Есть смысл попробовать обновить операционную систему вручную без использования автоматических средств. Помимо скачивания апдейтов с официального сайта, можно применить сторонние утилиты, которые являются хорошей альтернативой штатному «Центру обновления Windows».
Несмотря на то что операция довольно трудоемкая и занимает много времени, в некоторых случаях она способна исправить ошибку с кодом 0x80244022. Альтернативные способы обновления Виндовс 10 наши авторы разбирали в отдельных статьях.
Подробнее:
Устанавливаем обновления для Windows 10 вручную
Программы для обновления Windows 10

Способ 6: Сброс компонентов «Центра обновлений»
Раз ошибка касается обновлений операционной системы, есть вариант сбросить настройки и компоненты «Центра обновления Windows 10». Процедура предполагает перезапуск некоторых служб (BITS, Windows Update, Cryptographic и других), а также создание новых папок на локальном диске, которые связаны с апдейтами с сохранением старых как резервные копии.
Чтобы исправить рассматриваемую ошибку, запустите «Командную строку» от имени администратора, затем поочередно копируйте и вставляйте команды, приведенные ниже. После каждой из них нужно нажимать на клавишу «Enter».
net stop bits
net stop wuauserv
net stop appidsvc
net stop cryptsvc
ren %systemroot%\SoftwareDistribution SoftwareDistribution.old
ren %systemroot%\system32\catroot2 catroot2.old
net start bits
net start wuauserv
net start appidsvc
net start cryptsvc

Следует отметить, что первые четыре команды отключают некоторые службы Windows, две следующие команды – переименовывают папки, где есть апдейты, в резервные копии. Последние четыре – вновь активируют отключенные службы. После этого пробуйте установить обновление Windows — нужные для этого папки создадутся автоматически, а старые, с расширением «.old», вы можете удалить самостоятельно (%systemroot% — это C:\Windows).
Способ 7: Настройки прокси-сервера
Появление ошибки 0x80244022 нередко обусловлено проблемами с подключением, а точнее – с прокси-сервером. Некоторые пользователи пишут, что из-за локальных подключений по прокси-серверу возникает конфликт с обновлениями. Попробуйте отключить функцию, а затем повторить установку апдейтов:
- Перейдите в «Панель управления», отыскав ее через системную поисковую строку.
- В качестве просмотра разделов выберите «Крупные значки» и вызовите окно «Свойства браузера».
- На вкладке «Подключения» нажмите на кнопку «Настройка сети» внизу.
- Появится системное окно, где нужно снять отметку у функции «Использовать прокси-сервер для локальных подключений». Подтвердите настройку, нажав на кнопку «ОК».




Наша группа в TelegramПолезные советы и помощь
If you have encountered error code 0x80240022 on your Windows, here’s a table to quickly access solutions to fix Windows error code 0x80240022:
| Workable Solutions | Step-by-step Troubleshooting |
|---|---|
| Fix 1. Fix Windows Update Issue | Open «RUN Command» by pressing Windows Key + R. Type services.msc and press «Enter»…Full steps |
| Fix 2. Turn off Metered Connection | Open «Windows Settings», go to «Network and Internet», and click on «Wifi»…Full steps |
| Fix 3. Run SFC | User Power Menu (Win + X) to open «Command Prompt» or «Windows Terminal» with admin privileges…Full steps |
| Fix 4. Run Update Troubleshooter | Open «Windows Settings» using Win + I, go to «System»> «Troubleshoot» > «Other Troubleshooters»…Full steps |
| Fix 5. Using Registry Editor | Open «Run Prompt» (Win + R), type regedit, and press «Ctrl + Enter» to open «Registry»…Full steps |
Overview: Windows Error Code 0x80240022
If you are a Windows user, you might have encountered Windows error code 0x80240022 while attempting to enable Windows Defender or checking for updates. This error usually occurs when Windows cannot download and install the latest updates for Windows Defender.

Some of the causes of this error include network issues, incomplete updates, outdated drivers, corrupted system files, and incorrect system settings. Some of the most common reasons for this error are as follows:
- Outdated Windows Update cache files
- Windows Service issues
- Corrupt Windows Update files
- File permission issues
🔥Read More: Windows Update KB5034441 Error | Windows Recovery Environment Servicing Failed.
Solutions: Fix Windows Defender Error Code 0x80240022
To fix error code 0x80240022 in Windows 11/10, you can follow the steps outlined in this video tutorial:
Method 1. Fix Windows Update Issue
Watch this video to fix error code 0x80244022, which results in the Windows update not working.
- 00:57 Find Security Center & Open
- 01:21 Find Windows Update Option
- 02:01 Move to the Next Step & Open Windows Update Settings
- 03:11 Move to the Net Step & Open Windows Defender
Step 1. Open «RUN Command» by pressing Windows Key + R. Type services.msc and press «Enter».

Step 2. Find Security Center, Windows Update option, and Background Intelligent Transfer Services.
Step 3. For each, right-click on it, select «Properties», set the Startup type to Automatic, then click «Stop».

Step 4. Rename the Software Distribution Folder. To do this, type the following commands and press «Enter» after each command. Make sure to run them on an elevated command prompt:
ren C:\Windows\SoftwareDistribution SoftwareDistribution.old
ren C:\Windows\System32\catroot2 catroot2.old

These commands will rename the Software Distribution and Catroot2 folders. When Windows Update finds these folders empty, it will restart to download all pending updates again. So your PC will get a fresh copy of updates, and any corruption related to it will be resolved.
You can delete all the files and folders in the Software Distribution folder instead of renaming them.
Step 5. Return to the services section, and start the services we stopped in Step 3.
Step 6. Open Windows Settings (Win + I), go to Windows Update, and check for new updates. If updates are available, install them, and restart your Windows 11 PC.
Step 7. The next step is to open Windows Defender, and you should not get the error code 0x80240022, as it should be resolved.
Share this article on social media to read it anytime.
Method 2. Turn off the Metered Connection
Windows allows limited data hotspots such as one through mobile data to be limited, i.e., Windows ensures no major download happens in the background that would cost the user. This feature is called Metered connection. If it’s turned on, the downloads will not work. Follow these steps to turn it off:
Step 1. Open «Windows Settings», go to «Network and Internet», and click on «Wifi».

Step 2. Click on «Wifi Properties» (It will be with the same name as your Wifi).
Step 3. Locate and toggle off the metered connection.

Method 3. Run SFC
SFC Scannow command can fix any corruption in system files that could be the reason behind the error. These corrupt files interrupt updates, and fixing them can resolve the issue.
Step 1. User Power Menu (Win + X) to open «Command Prompt» or «Windows Terminal» with admin privileges.
Step 2. Type SFC /scannow and press «Enter» to run the SFC tool. Wait for the process to complete.

Step 3. Go to «Windows Settings» > «Update» and check if the update starts. When the update starts, it will also download files for Windows Defender.
Method 4. Run Windows Update Troubleshooter
Step 1. Open «Windows Settings» using Win + I.
Step 2. Go to «System»> «Troubleshoot» > «Other Troubleshooters».

Step 3. Locate the Windows Update troubleshooter and click the «Run» button to execute it.
Step 4. Once it completes, return to «Windows Update» and check if you can download the updates.
Method 5. Using Registry Editor
This method will delete two registry entries WUServer and WIStatusServer, connected to Windows Update servers. If these entries are misconfigured, the OS cannot connect to Windows Server and download the updates.
Step 1. Open «Run Prompt» (Win + R), type regedit, and press «Ctrl + Enter» to open «Registry» with admin privileges.

Step 2. Navigate to the following path:
HKEY_LOCAL_MACHINE\SOFTWARE\Policies\Microsoft\Windows\WindowsUpdate
Step 3. Delete WUServer and WIStatusServerSTEP
Step 4. Restart your system
Bonus Tip: How to Recover Data When Windows Error Occurs
When fixing error code 0x80240022, you may lose data. To recover data, we recommend using EaseUS Data Recovery Wizard. This data recovery software is designed to recover deleted files or lost data due to file system malfunction, system crashes, and unintended file deletion.
Some of its highlights include:
- File Recovery: The software can recover files from hard drives, including photos, videos, music files, documents, emails, and more.
- Hard Drive Recovery: It supports file recovery from various storage devices, including restoring data from external hard drives, SSDs, USB flash drives, memory cards, and more.
- Partition Recovery: The software can recover formatted partitions on your hard drive, allowing you to recover data from deleted or lost partitions on your Windows PC.
- Preview Before Recovery: Preview the recoverable files before you recover them, which helps you ensure that you recover the lost files.
- Deep Scan: The software has a deep scan feature that can scan your storage device sector-by-sector to recover data not found in a quick scan.
- User-Friendly Interface: This offers a user-friendly interface that makes it easy for users of all levels to recover their lost data.
To make the operation more clear, here are the steps to recover your lost data:
Step 1. Run EaseUS Data Recovery Wizard on your computer. Choose the drive where you lost files and click «Search for Lost Data». If your lost files were on an external storage device, connect it to your computer firstly.

Step 2. The software will quickly scan the deleted files immediately, and then automatically perform a deep scan to find more lost files. After the scan is completed, you can use «Filter» or «Search box» to quickly locate specific file types.

Step 3. Click the «Preview» button or double-click on a file for a full preview. Finally, select the desired files, click «Recover» and choose another safe location or Cloud drive to save all the files at once.

Conclusion
To fix error code 0x80240022 in Windows 11/10, follow the steps outlined in the video tutorial. It is usually because of corrupt Windows update files, network issues, firewall blocks, etc.
While the issue should be resolved, you can use EaseUS Data Recovery Wizard to recover your lost files quickly if you lose data during the process.
Windows Error Code 0x80240022 FAQs
Here are a few more topics around error code 0x80240022 that you should know to understand the issue better.
1. What is Windows 11 update 0x80240022?
Windows 11 update 0x80240022 is an error that occurs when Windows cannot download and install the latest updates for Windows Defender. The most common causes of this error code are issues with the network connection, incorrect system settings, or corrupted update files.
2. What is error code 0x80240022 in SCCM?
In SCCM (System Center Configuration Manager), error code 0x80240022 can occur when deploying client software updates, but the client machine cannot communicate with the SCCM server. The reason can be the network connectivity issues, firewall or antivirus settings blocking communication with the SCCM server.
3. How do I reset Windows updates?
Open Command Prompt with admin privileges, and then execute the commands individually.
- net stop wuauserv
- net stop cryptSvc
- net stop bits
- net stop msiserver
This command will stop the Windows Installer Service. Next, rename the Software Distribution Folder along with catroot2. Restart the services, and instead of using net stop, use net start followed by the service name. Restart your computer to apply the changes.
4. Does factory reset fix Windows updates?
Technically it does. During the Factory reset, everything is removed from your Windows PC, and the OS is installed again. It means everything is fresh on the PC, with no errors. When you run Windows Update right after installation, it should work without a problem except when there is a network outage.
However, it should be the last resort that one should take as factor reset means a lot of time goes into the process, followed by reinstallation of all the required apps and drivers.
Сообщение об ошибке 0x80240022 возникает во время установки обновлений ОС через стандартное приложение Windows Update. Причина сбоя — файрвол или антивирус, которые блокируют загрузку необходимых апдейтов.
Способы решения
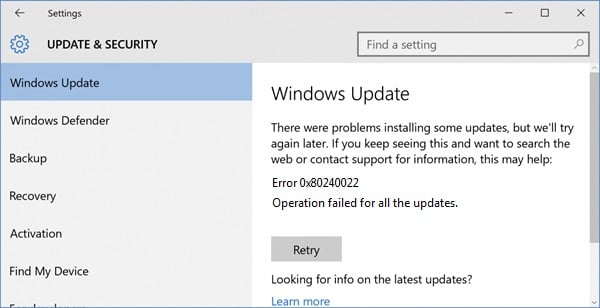
Решается проблема следующими способами:
- Отключение антивируса и файрвола. Помните, что в состав системы также входит такое ПО, поэтому выключать нужно и его, а не только программы от третьих разработчиков, которые вы устанавливали на ваш компьютер.
- Перезапуск сервиса обновлений и сброс настроек. Откройте Блокнот, скопируйте в него следующие строки:
- net stop wuauserv
- net stop CryptSvc
- ren %windir%\system32\catroot2 catroot2.old
- ren %windir%\SoftwareDistribution sold.old
- net start CryptSvc
- net start wuauserv
- pause
Сохраните текстовый документ как rename.bat на Рабочем столе. Клацните на нем правой кнопкой мышки и выберете «Запуск от имени администратора». Откроется консоль и указанные команды выполнятся.
- Использование Fix It 50202. Скачайте и запустите установочный пакет. После его запуска следуйте указанным в окне инструкциям. Эта утилита разработана Microsoft для автоматического устранения подобных неполадок.
- Применение TinyWall. Это бесплатная программа, которая изначально создана для повышения безопасности стандартного брандмауэра. С ее помощью можно полностью выключить файрвол, чтобы он не вызывал ошибку 0x80240022 при любых обстоятельствах.
Windows users occasionally encounter various Error Code 0x80240022 that can be frustrating to deal with. One such error is 0x80240022, which typically occurs when users try to update their operating system or install new software. In this article, we’ll delve into the possible causes of this Error Code 0x80240022 and provide step-by-step solutions to help you resolve it.
Error 0x80240022 is associated with Windows Update and can occur when the system encounters difficulties downloading or installing updates. This error may manifest with a message like “WU_E_ALL_UPDATES_FAILED” or “WU_E_EULAS_DECLINED,” indicating that the updates failed to install or that the End User License Agreements (EULAs) were declined.
Common Causes for this Error Code 0x80240022 :
Network Issues:
Poor or unstable internet connection can disrupt the update process.
Firewall or antivirus settings may block Windows Update.
Corrupted System Files:
Damaged or corrupted system files can interfere with the update process.
Software Conflicts:
Third-party software or security applications may conflict with the update.
Insufficient Disk Space:
Lack of free space on the system drive can prevent updates from being installed.
Resolving Windows Error 0x80240022:
Follow the step by step carefully with each and every instruction you can solve the issue :
Check Internet Connection:
Ensure a stable and reliable internet connection.
Disable any VPN or proxy settings temporarily.
Adjust Firewall and Antivirus Settings:
Temporarily disable firewall and antivirus programs.
Make sure Windows Update is not being blocked.
Run Windows Update Troubleshooter:
Use the built-in Windows Update Troubleshooter to identify and fix issues.
To run Windows Troubleshooter:
- Right-click on the Start button or press Windows key + X to open the Power User menu.
- Select “Settings” from the menu.
- In the Settings window, choose “Update & Security.”
- Navigate to the “Troubleshoot” tab on the left sidebar.
- Select the troubleshooter that corresponds to the issue you’re experiencing (e.g., “Troubleshoot Windows Update” or “Troubleshoot Internet Connections”).
- Click on “Run the troubleshooter” and follow the on-screen instructions.
- These steps might vary slightly depending on your Windows version. If you encounter any difficulties, feel free to provide more details for specific assistance.
Clear Windows Update Cache:
- Open Command Prompt as an administrator and run the following commands:
- net stop wuauserv
- net stop cryptSvc
- net stop bits
- net stop msiserver
- ren C:\Windows\
SoftwareDistribution SoftwareDistribution.old - ren C:\Windows\System32\catroot2 catroot2.old
- net start wuauserv
- net start cryptSvc
- net start bits
- net start msiserver
Check Disk Space:
Ensure that there is sufficient free space on the system drive.
System Files:
Open Command Prompt as an administrator and run:
sfc /scannow
Install Updates Manually:
Download and install updates manually from the official Microsoft Update Catalog.
Conclusion:
By following these steps, you can often resolve Windows Error 0x80240022 and ensure that your system stays up-to-date. If the issue persists, consider seeking assistance from Microsoft support or community forums for more tailored solutions to your specific situation. Regularly updating your system is crucial for security and performance, so addressing update-related errors promptly is essential.
Click here to visit our tech expert to clear your problem Chat with us for more Technical Support.
Many Windows users have reported the Error 0x80240022 when attempting to download the latest definition updates for Windows Defender.
However, if you’re looking for solutions to the Error Code 0x80240022 problems, this article is what you need. We’ll show you what it is about, its possible causes, and five proven ways to fix it.
What Is the Windows Error 0x80240022?
The Error 0x80240022 is a Runtime error which is commonly known to cause Windows Defender update problems for Windows OS.
It’s caused by the Windows Update service in Microsoft Security Essentials—the software that distributes product upgrades and provides protection against different types of malicious programs.
The Error 0x80240022 can also occur as a result of corrupted or misconfigured Registry entries, corrupted system files/folders, outdated Windows version, temporary cache files, etc.
Here’s some basic information about the Error Code 0x80240022:
- Error Code: Error 0x80240022
- Error Message: IMAP_BAD_RESPONSE
- Software: Microsoft Security Essentials
- Developer: Microsoft Corporation
- Operating System: Windows XP, Vista, 7, 8, and 10
How to Fix the Error Code 0x80240022?
The easiest way that can fix the Error 0x80240022 is to use the PC Repair software — a reliable optimization software that fixes dozens of Windows system issues in a few clicks. Alternatively, you can use several solutions to solve this issue manually.
Download PC Repair
Solution 1: Restart Your System
It’s possible that some required system files didn’t load correctly when you started your system. In that case, restarting your system may be the ultimate solution that’s needed to fix this problem.
Follow the steps below to restart your system:
- Click on the Windows button at the bottom-left corner of your screen and click on the Power menu.
- In the Power menu, click on the Restart option, and wait for the process to be completed.
Attempt to update Windows Defender again to confirm if the Error Code 0x80240022 issue has been fixed.
Solution 2: Perform a Malware Scan
Since the Error Code 0x80240022 can be caused by corrupted system files/folders, performing a malware and/or repair scan may solve this problem.
However, you won’t be able to use Windows Defender to perform a scan since it’s outdated and affected by the error. Instead, use a third-party tool like Outbyte Antivirus, which is able to scan your entire system to detect malicious items.
Solution 3: Clean Windows Update Download Path in Registry Editor
If Windows Defender is unable to update, it can be due to issues with the Windows Update Service. So, we will be clearing the Windows Update download path in the Registry Editor.
Use the steps below:
- Open Run box using the Win + R shortcut.
- Type
regeditinto the Run box, then press the Enter key to open the Registry Editor. - In Registry Editor, navigate to the following path:
HKEY_LOCAL_MACHINE\SOFTWARE\Policies\Microsoft\Windows\WindowsUpdate - Navigate to the left pane, click on Windows Update.
- In the right pane, you’ll find the WUServer and WIStatusServer keys.
- Right-click on each of the keys and select the Delete option.
Try applying updates to Windows Defender to check if the Error 0x80240022 issue has been resolved.
Remember, this order also works fine to solve error 0x80070001, error 0x80070424 and many other Windows update issues.
Solution 4: Clear Windows Update Temporary Files and Restart Update Service
If you’re unable to update Windows Defender, it can be due to Windows Update files that may have become corrupted.
Follow the steps below to clear the Windows Update temporary files:
- Launch the Run box using the Win + R shortcut.
- Type
services.mscin the Run box and press the Enter key to see a new window. - In the new window, search for Windows Update.
- Then, right-click on the Windows Update option and click on Stop.
- Follow (Step 1) above to open the Run box.
- Type
%windir%\SoftwareDistribution\DataStorein the Run box and click on OKto open the location in File Explorer. - Highlight all the files and folders in the location using the Ctrl + A shortcut and delete all content.
- Using (Step 1 – 4) above, go back to the Windows Update Service, right-click on the Windows Update option, and click on the Start option this time. Feel free to use the next solution if this procedure didn’t fix your error code 0x80240022 problem.
Solution 5: Perform an SFC (System File Checker) Scan
Performing an SFC scan helps to check for missing, outdated, and corrupted files in order to replace them with clean official versions.
Follow the steps below to perform an SFC (System File Checker) scan:
- Type
cmdin the Windows search bar and press the Enter key. - From the results, right-click on Command Prompt, and launch as an administrator.
- In Command Prompt, type
sfc /scannow, and press the Enter key to start the SFC (System File Checker) scan. - Leave the Command Prompt window open while waiting for the process to finish.
- Upon completion, exit the Command Prompt app, and Restart your PC.
Now, attempt to update Windows Defender to check if the Error 0x80240022 problem has been fixed.
Conclusion
We hope you have been able to solve the Windows Error 0x80240022 problem with the five solutions that have been discussed in this article. Nonetheless, if you’re still experiencing additional issues, don’t hesitate to use the comment section below to explain your problem.
