Это приложение заблокировано в целях защиты — как исправить
При запуске некоторых программ в Windows 10 вы можете столкнуться с сообщением контроля учетных записей: Это приложение заблокировано в целях защиты. Администратор заблокировал выполнение этого приложения. За дополнительными сведениями обратитесь к администратору. При этом, ошибка может появляться в случаях, когда вы являетесь единственным администратором на компьютере, а контроль учетных записей отключен (во всяком случае, при отключении UAC официальными способами). Также может пригодиться Отдельная инструкция для случая этой ошибки в приложении mmc.exe.
В этой инструкции — подробно о том, почему появляется ошибка «Это приложение заблокировано в целях защиты» в Windows 10 и о том, как убрать это сообщение и запустить программу. Обратите внимание: если вы видите сообщение о блокировке приложения или программы, но ничего о целях защиты, это может быть иная ситуация, для которой существуют отдельные решения, описанные в руководстве: Это приложение заблокировано вашим системным администратором — что делать. См. также: Как исправить ошибку «Невозможно запустить это приложение на вашем ПК».
Примечание: как правило, ошибка появляется не на пустом месте и связана с тем, что вы запускаете что-то действительно нежелательное, загруженное с сомнительного источника. Поэтому, если вы решили приступать к шагам, описанным далее, вы делаете это, беря всю ответственность на себя.
Причина блокировки приложения
Обычно, причиной сообщения о том, что приложение было заблокировано является поврежденная, истекшая, поддельная или запрещенная в настройках Windows 10 цифровая подпись (находящаяся в списке не доверенных сертификатов) исполняемого файла. Окно с сообщением об ошибке может выглядеть по-разному (слева позади на скриншоте — в версиях Windows 10 до 1703, справа ниже — в версии Creators Update).

При этом иногда случается, что запрет запуска происходит не для какой-то действительно потенциально опасной программы, а для, например, старых официальных драйверов оборудования, загруженных с официального сайта или взятых с входящего в комплект компакт-диска с драйверами.
Способы убрать «Это приложение заблокировано в целях защиты» и исправить запуск программы
Есть несколько способов запустить программу, для которой вы видите сообщение о том, что «Администратор заблокировал выполнение этого приложения».
Использование командной строки
Самый безопасный из способов (не открывающий «дыр» на будущее) — запуск проблемной программы из командной строки, запущенной от имени администратора. Порядок действий будет следующим:
- Запустите командную строку от имени администратора. Для этого вы можете начать вводить «Командная строка» в поиске на панели задач Windows 10, потом нажать правой кнопкой мыши по найденному результату и выбрать пункт «Запустить от имени администратора».
- В командной строке введите путь к файлу .exe для которого сообщается, что приложение было заблокировано в целях защиты.
- Как правило сразу после этого приложение будет запущено (не закрывайте командную строку до прекращения работы с программой или завершения ее установки, если не работал установщик).
Использование встроенной учетной записи администратора Windows 10
Этот способ исправить проблему подойдет только для установщика с запуском которого происходят проблемы (поскольку каждый раз включать и выключать встроенную учетную запись администратора — не удобно, а держать ее постоянно включенной и переключаться для запуска программы — не лучший вариант).
Суть действий: включаем встроенную учетную запись Администратора Windows 10, входим под этой учетной записью, устанавливаем программу («для всех пользователей»), отключаем встроенную учетную запись администратора и работаем с программой в своей обычной учетной записи (как правило, уже установленная программа будет запускаться без проблем).
Отключение блокировки приложений в редакторе локальной групповой политики
Этот способ потенциально опасен, поскольку позволяет не доверенным приложениям с «испорченными» цифровыми подписями запускаться без каких-либо сообщений от контроля учетных записей от имени администратора.
Выполнить описанные действия можно только в редакциях Windows 10 Профессиональная и Корпоративная (для Домашней редакции — см. способ с редактором реестра далее).
- Нажмите клавиши Win+R на клавиатуре и введите gpedit.msc
- Перейдите в раздел «Конфигурация компьютера» — «Конфигурация Windows» — «Параметры безопасности» — «Локальные политики» — «Параметры безопасности». Дважды нажмите по параметру справа: «Контроль учетных записей: все администраторы работают в режиме одобрения администратором».
- Установите значение «Отключен» и нажмите «Ок».
- Перезагрузите компьютер.
После этого программа должна будет запуститься. Если вам требовался однократный запуск данного приложения, настоятельно рекомендую вернуть параметры локальной политики безопасности в исходное состояние тем же самым образом.
С помощью редактора реестра
Это — вариант предыдущего способа, но для Windows 10 Домашняя, где не предусмотрен редактор локальной групповой политики.
- Нажмите клавиши Win+R на клавиатуре и введите regedit
- В редакторе реестра перейдите к разделу HKEY_LOCAL_MACHINE\ SOFTWARE\ Microsoft\ Windows\ CurrentVersion\ Policies\ System
- Дважды нажмите по параметру EnableLUA в правой части редактора реестра и задайте для него значение 0 (ноль).
- Нажмите Ок, закройте редактор реестра и перезагрузите компьютер.
Готово, после этого приложение, вероятнее всего запустится. Однако, ваш компьютер будет под угрозой, и я настоятельно рекомендую вернуть значение EnableLUA в 1, как было до изменений.
Удаление цифровой подписи приложения
Поскольку появление сообщения об ошибке Приложение заблокировано в целях защиты имеет своей причиной проблемы с цифровой подписи исполняемого файла программы, одно из возможных решений — удаление цифровой подписи (не выполняйте этого для системных файлов Windows 10, в случае, если проблема происходит с ними, выполните проверку целостности системных файлов).
Сделать это можно с помощью небольшого бесплатного приложения File Unsigner:
- Скачайте программу File Unsigner, официальный сайт — www.fluxbytes.com/software-releases/fileunsigner-v1-0/
- Перетащите проблемную программу на исполняемый файл FileUnsigner.exe (или используйте командную строку и команду: путь_к_файлу_fileunsigner.exe путь_к_файлу_программы.exe)
- Откроется окно командной строки, где, при успехе, будет указано, что файл был Successfully Unsigned, т.е. цифровая подпись была удалена. Нажмите любую клавишу и, если окно командной строки не закроется само, закройте его вручную.
На этом цифровая подпись приложения будет удалена, и оно запустится без сообщений о блокировке администратором (но, иногда, с предупреждением от SmartScreen).
Кажется, это все способы, которые я могу предложить. Если что-то не получается, задавайте вопросы в комментариях, постараюсь помочь.
При запуске .msc оснасток управления компьютером, таких как диспетчер устройств, другие элементы администрирования или compmgmt.msc, которые используют mmc.exe, через окно «Выполнить» или иным способом в Windows 10 или Windows 11, вы можете столкнуться с ошибкой:
«Это приложение заблокировано в целях защиты. Администратор заблокировал выполнение этого приложения. За дополнительными сведениями обратитесь к администратору».
Данная инструкция поможет разобраться с этой ошибкой и предложит несколько решений. Также будут рассмотрены варианты действий, если контроль учетных записей сообщает, что выполнение mmc.exe было заблокировано.
Приобрести оригинальные ключи активации Windows 11 можно у нас в каталоге от 1690 ₽
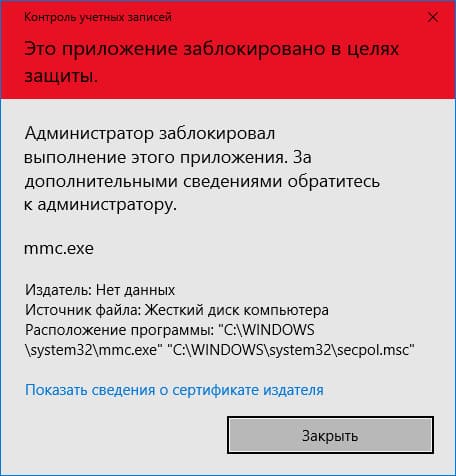
Способы запуска при блокировке
1) Запустите командную строку от имени администратора. Это необходимо, так как запуск через окно «Выполнить» может не сработать. Например, для открытия диспетчера устройств введите команду:
mmc.exe devmgmt.msc
Этот метод имеет высокую вероятность успеха. Укажите элемент .msc, который был заблокирован, чтобы выполнить его запуск.
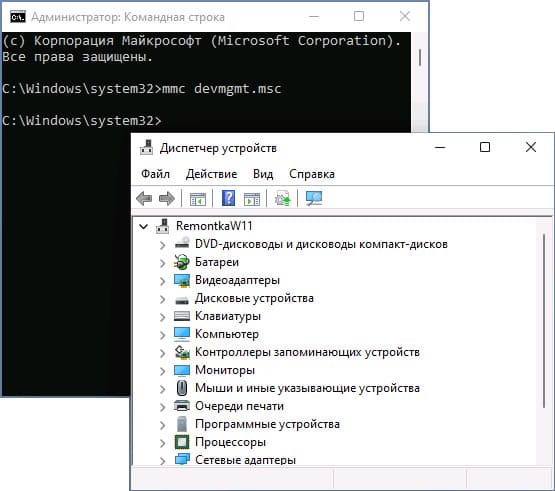
2) Активируйте встроенную системную учетную запись администратора. Выполните запуск требуемого элемента управления из-под этой учетной записи. Этот способ подходит, если требуется выполнить запуск только один раз. Однако стоит учитывать, что включение системного администратора не устраняет проблему глобально.
В командной строке введите net user Администратор /active:yes (если у вас англоязычная система, а также на некоторых «сборках» используйте написание Administrator) и нажмите Enter.
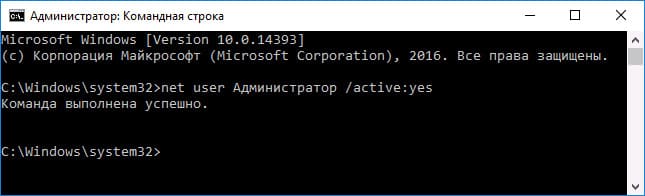
Включение учетной записи администратора готово, можно закрыть командную строку. Учетная запись администратора активирована.
Для входа в активированную учетную запись вы можете либо выйти из системы, либо просто переключиться на вновь активированного пользователя — и то и другое делается путем нажатия Пуск — Значок текущей учетной записи в правой части меню. Пароль для входа не требуется.
Перед переходом к более сложным способам, обратите внимание, что ошибка может быть вызвана системным сбоем, проблемами с обновлениями или воздействием сторонних приложений. В такой ситуации попробуйте восстановить систему до точки, когда проблема отсутствовала.
Пересоздание базы данных каталогов
Часто ошибка при запуске оснасток MMC возникает из-за повреждения базы данных каталогов. Чтобы проверить эту версию, изучите записи в Просмотре событий Windows. Если вы видите ошибки с кодами событий 256 и 642, связанные с источниками CAPI2 и ESENT, то причина в повреждении базы данных.
Решение:
1) Откройте Терминал Windows или Windows PowerShell с правами администратора. Для этого нажмите правой кнопкой мыши по кнопке «Пуск» и выберите соответствующий пункт.
2) Выполните команды по порядку:
Stop-Service cryptsvc
Rename-Item -Path "C:\Windows\System32\catroot2" -NewName catroot2.old
Restart-Computer -Force
3) После ввода последней команды компьютер автоматически перезагрузится. Проверьте, исчезла ли ошибка.
Те же действия можно выполнить через командную строку от имени администратора, используя такие команды:
SC stop CryptSvc
ren C:\Windows\System32\catroot2 catroot2.old
shutdown -r -t 0
После перезагрузки проверьте, исчезла ли ошибка при запуске mmc.exe. Этот способ часто оказывается эффективным.
Другие способы исправить проблему заблокированного выполнения mmc.exe
Прежде чем выполнять указанные ниже шаги, убедитесь, что ваш файл mmc.exe является оригинальным системным файлом, а не повреждён вредоносным ПО. Для этого:
1) Проверьте целостность файла командой:
sfc /scanfile=C:\Windows\System32\mmc.exe
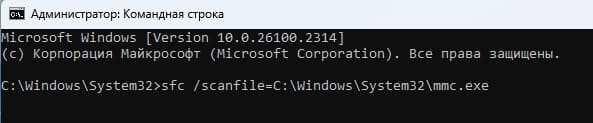
2) Дополнительно проверьте файл через VirusTotal, чтобы убедиться, что он не заражён.
3) Проведите проверку диска на наличие ошибок с помощью команды:
chkdsk C: /F /R
4) Измените настройки локальной политики безопасности. Для этого:
Запустите secpol.msc и перейдите в раздел «Локальные политики» — «Параметры безопасности». Найдите параметр «Контроль учетных записей: все администраторы работают в режиме одобрения администратора» и установите значение «Отключен». Сохраните изменения и перезагрузите компьютер.
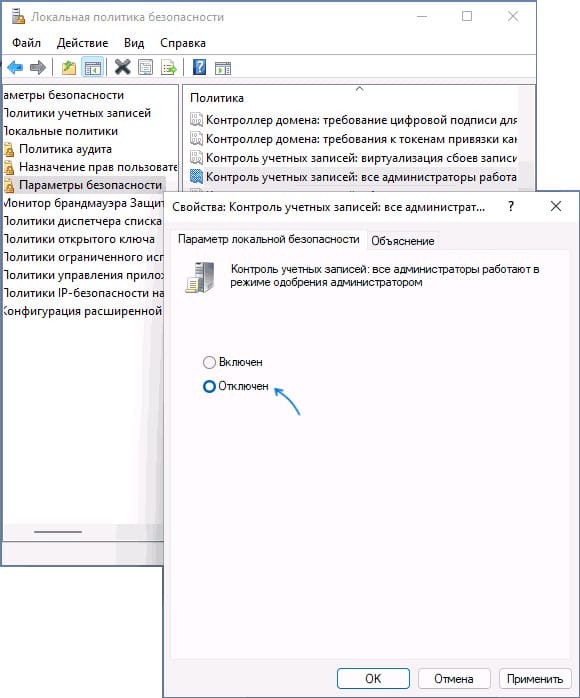
5) Попробуйте отключить фильтр SmartScreen. Для этого:
— Зайдите в «Безопасность Windows».
— Перейдите в «Управление приложениями/браузером».
— В разделе «Параметры защиты на основе репутации» отключите проверку приложений и файлов, а также потенциально нежелательных приложений.
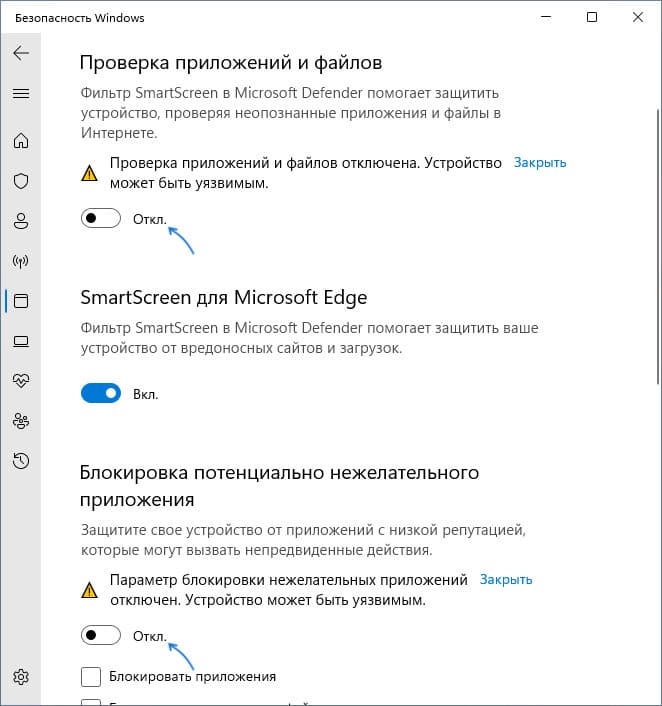
— Можно попробовать временно отключить контроль учетных записей
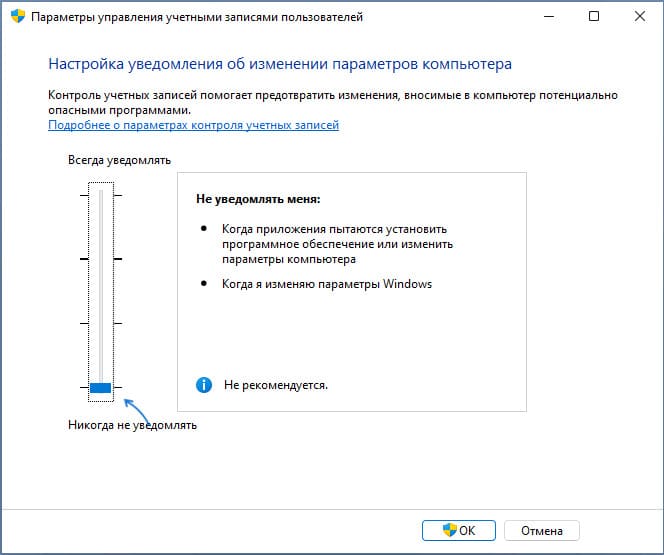
6) Проверьте настройки в gpedit.msc, если вы используете Pro или Enterprise версию Windows:
— Запустите gpedit.msc
— Перейдите в «Конфигурация пользователя» — «Административные шаблоны» — «Компоненты Windows» — «Консоль управления (MMC)».
— Убедитесь, что параметр «Ограничить пользователей списком явно разрешенных оснасток» установлен в значение «Не задана».
— Откройте подраздел «Запрещенные и разрешенные оснастки». По умолчанию значение для всех параметров также должно быть «Не задана».
— Если для каких-то из политик задано «Отключена», дважды нажмите по ней и установите значение «Не задана», а затем примените настройки.
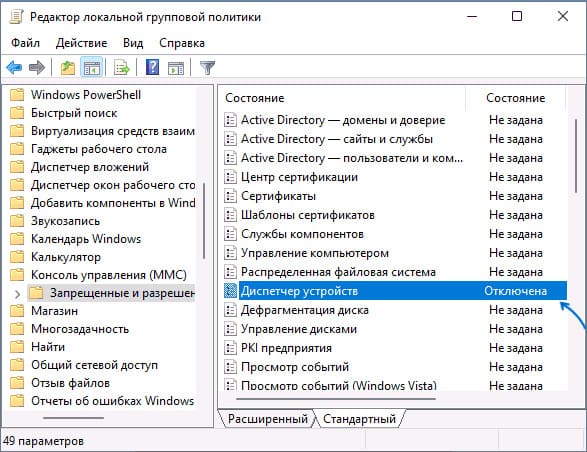
Для домашней редакции Windows gpedit недоступен, но можно проверить соответствующие параметры в реестре:
HKEY_CURRENT_USER\SOFTWARE\Policies\Microsoft
В нём по умолчанию должен отсутствовать подраздел MMC с любыми значениями и вложенными разделами.
При запуске диспетчера устройств, управления дисками и другой .msc-оснастки Windows 10/ 11 может возникать ошибка файла mmc.exe с сообщением «Администратор заблокировал выполнение этого приложения». Проблема серьезная, и препятствует нормальному пользованию ПК – ее нужно устранить в срочном порядке.
Быстрый обход ошибки с файлом mmc.exe
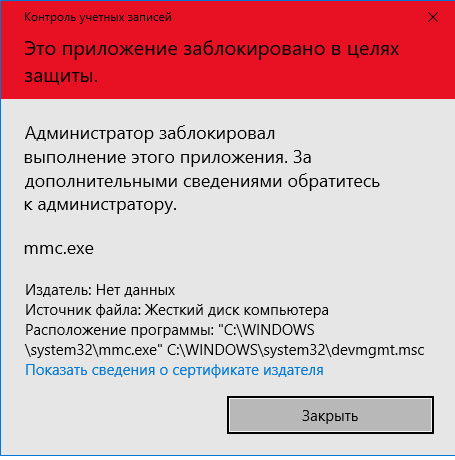
Если вы не хотите заморачиваться с решением ошибки (или у вас попросту нет на это времени), ее можно обойти. И сделать это куда легче, чем кажется!
- Нажмите WIN+X и выберите «Командная строка (администратор)» (Терминал тоже подойдет).
- Впишите в окошко консоли команду «mmc.exe diskmgmt.msc» и нажмите ENTER.
Замените diskmgmt.msc на любую другую оснастку, которая вам нужна в настоящий момент.
Перманентное решение ошибки
Если же вам нужно полностью решить ошибку с файлом mmc.exe, требуется выполнить несколько (или с десяток) корректировок системных параметров.
- Нажмите WIN+R для вызова окошка «Выполнить».
- Пропишите в пустую строку «secpol.msc» (без кавычек) и нажмите ENTER.
- Перейдите по пути «Локальные политики→Параметры безопасности».
- Дважды кликните ЛКМ на политику «Все администраторы работают в режим одобрения администратором».
- Выключите политику, примените изменения и перезагрузите ПК.
- Нажмите WIN+I для вызова системных Параметров.
- Перейдите в разделы «Безопасность Windows→Управление приложениями/браузером».
- Деактивируйте функции проверок и блокировки.
- Через WIN+R выполните значение UserAccountControlSettings.
- Опустите ползунок в самый низ, к опции «Никогда не уведомлять» и сохраните изменения.
- Откройте окошко групповой политики, выполнив gpedit.msc через WIN+R.
- Пройдите по пути «Конфигурация пользователя→Административные шаблоны→Компоненты Windows→Консоль управления (MMC)».
- Задайте политике «Ограничить пользователей списком явно разрешенных оснасток» значение «Не задана».
- Перейдите в подраздел «Запрещенные и разрешенные оснастки» и задайте для всех политик в нем значение «Не задана».
- Закройте все открытые окна и перезагрузите ПК.
После вышеуказанного ряда действий ошибка с файлом mmc.exe должна исчезнуть.
Обычно администратор блокирует выполнение приложения из-за отсутствия или просрочки цифровой подписи. Она есть у каждой программы для подтверждения безопасности. Если Windows 10 не видит или не распознаёт цифровую подпись, то приложение автоматически попадает в разряд опасных. Иногда это ошибочное определение угрозы, с которым нужно бороться самостоятельно.
- Запуск через командную строку
- Использование учётной записи «Администратора»
- Отключение проверки через реестр
- Отключение проверки через групповые политики
- Удаление цифровой подписи
Запуск через командную строку
Один из самых безопасных способов — использование командной строки для старта установщика. Для этого понадобится адрес, по которому располагается файл для инсталляции.
- Найдите файл установщика программы.
- Кликните по нему правой кнопкой и перейдите в свойства.
- Откройте вкладку «Безопасность» и скопируйте путь из строки «Имя объекта».
Нам нужен полный путь к установщику, чтобы запустить его через командную строку
Теперь нужно запустить командную строку с правами администратора и вставить в неё скопированный адрес.

Командную строку с правами администратора проще всего запустить через «Пуск»
Введите в окно консоли путь к файлу, нажмите Enter и выполните стандартную установку программы.
Загрузка …
Использование учётной записи «Администратора»
Во всех версиях Windows, начиная с XP, есть «Администратор» — скрытая учётная запись с наивысшим приоритетом. Создавая профиль с правами администратора, мы всё равно не получаем такого уровня доступа. Но если включить эту скрытую учётку и воспользоваться ей, то можно снять запрет на выполнение приложения.
- Запустите командную строку с правами администратора.
- Выполните команду net user Администратор /active:yes. На английской версии Windows нужно использовать команду net user Administrator /active:yes.
Активируем учётную запись администратора, чтобы получить полный доступ к системе
- После выполнения запроса вернитесь в окно выбора пользователей и зайдите в систему под учётной записью «Администратор», которая только что появилась.
- Установите приложение.
После решения проблемы желательно отключить «Администратора» — всё-таки это скрытая учётная запись, у которой слишком много прав. Сделать это можно командой net user Администратор /active:no (Administrator в английской версии).
Загрузка …
Отключение проверки через реестр
Ещё один способ избавления от блокировки — деактивация службы контроля учётных записей (UAC). На домашней версии Windows 10 она выполняется через редактор реестра:
- Нажмите Win+R для запуска меню «Выполнить».
- Пропишите запрос regedit и нажмите «ОК».
Это самый быстрый способ запустить редактор реестра
- Создайте резервную копию реестра на всякий случай: «Файл» — «Экспорт» — сохранить файл.
- В левой части редактора перейдите по пути HKEY_LOCAL_MACHINE — SOFTWARE — Microsoft — Windows — CurrentVersion — Policies — System.
- В правой части окна найдите параметр EnableLUA.
- Откройте его двойным кликом и измените значение с «1» на «0».
- Нажмите «ОК» для сохранения конфигурации.
Обнуляя параметр, мы отключаем контроль учётных записей
Для применения изменений нужно перезагрузить компьютер. При следующем запуске системы попробуйте снова установить приложение — на этот раз блокировки быть не должно.
Загрузка …
Отключение проверки через групповые политики
В профессиональной и корпоративной версиях Windows для отключения контроля учётных записей можно использовать редактор групповых политик.
- Нажмите Win+R и выполните команду gpedit.msc.
- В левой части редактора пройдите по пути «Конфигурация компьютера» — «Конфигурация Windows» — «Параметры безопасности» — «Локальные политики» — «Параметры безопасности».
- В правой части окна найдите строчку «Контроль учётных записей: все администраторы…».
- Откройте параметр двойным кликом, выберите режим «Отключен» и сохраните конфигурацию нажатием кнопки «Применить».
Через редактор групповых политик отключить контроль учётных записей совсем просто
Для применения изменений необходимо перезагрузить компьютер. После успешной установки рекомендуется вернуться в редактор и заново включить контроль учётных записей. Отказ от этой функции негативно сказывается на безопасности системы.
Загрузка …
Удаление цифровой подписи
Если цифровая подпись установщика сторонней программы не проходит проверку на безопасность, то можно её удалить. Для этого используются специальные утилиты. Самая известная — FileUnsigner.
- Распакуйте скачанный архив с программой и запускаем FileUnsigner. Установка не требуется, это портативное приложение.
- Захватите исполняемый файл программы, которую не удаётся установить, и перетащите его в интерфейс FileUnsigner.
Мы просто берём EXE-файл установщика и добавляем его в утилиту для удаления цифровой подписи
- Подождите, когда в консоли появится сообщение Successfully unsigned. Это значит, что цифровая подпись удалена.
После удаления цифровой подписи Windows 10 должна перестать ругаться на инсталлятор. Это позволит вам установить программу. Главное, чтобы опасения системы не подтвердились, и вы по ошибке не инсталлировали вредоносное ПО. Помните, что любое отключение предустановленных функций защиты приводит к снижению уровня безопасности Windows 10. Если для выполнения какой-то задачи вы вынуждены деактивировать контроль учётных записей или включить скрытую учётную запись «Администратора», то обязательно затем верните исходное состояние.
Загрузка …
Загрузка …
Post Views: 85 303











