Привет всем! Сегодня столкнулся с интересной для меня новой проблемой. Пытаюсь я значит подключиться к интернету, а у меня вылезает окно «Сбой подключения с ошибкой 813». Также в дополнение можно наблюдать надпись, что предпринята попытка установить второе высокоскоростное подключение. Честно сказать с первого раза даже не понял в чем проблема, но всё же у меня получилось её решить.
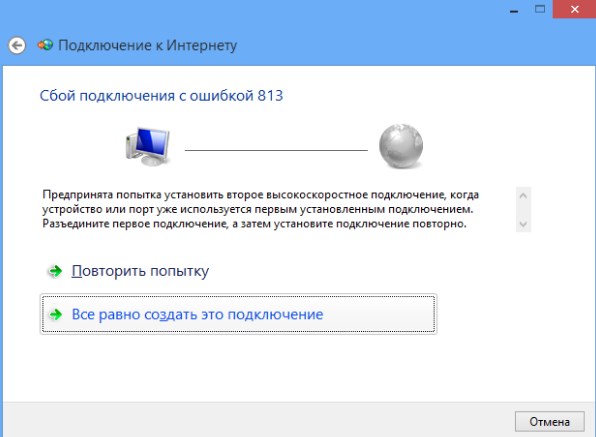
В первую очередь кликаем «Повторить попытку» – иногда это помогает, когда сбой идёт на линии связи. Далее нажимаем уже «Все равно создать это подключение». После этого проверяем наличие интернета. Если это не поможет, то вытащите кабель из компьютера и через 2 минуты вновь вставьте его обратно. Если не помогает, а интернета все также нет, то начинаем использовать более продвинутые методы.
Содержание
- Инструкция по устранению
- Задать вопрос автору статьи
Инструкция по устранению
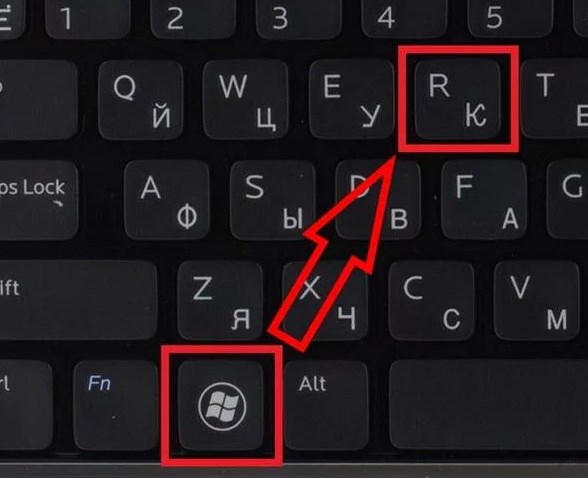
- В первую очередь нужно зайти в меню сетевых подключений и посмотреть, что там творится. Для этого найди те на клавиатуре две клавиши и R. Нежно, без фанатизма активируем эти клавиши.
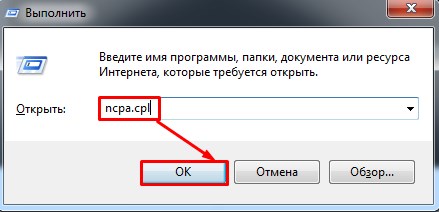
- Теперь нужно ввести специальное заклинание, одобренное Хогвартсом и самим Дамблдором «ncpa.cpl», а потом клацаем «ОК».
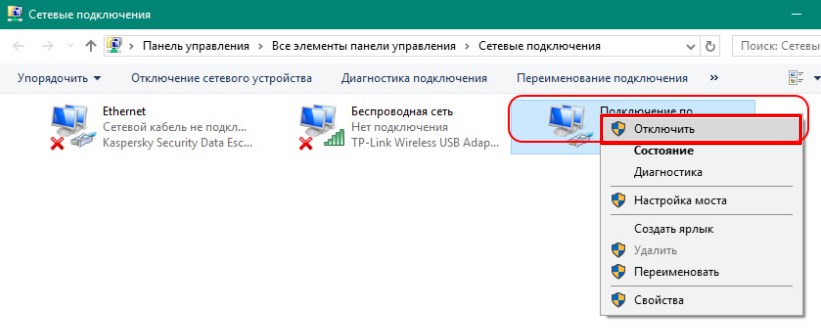
- Далее, нужно выбрать – то самое подключение через которое вы хотите выйти в интернет. Нажимаем правой кнопкой и выбираем «Отключить». Нужно будет подождать минуты 2-3, а потом снова нажать правой кнопкой и выбрать «Включить».
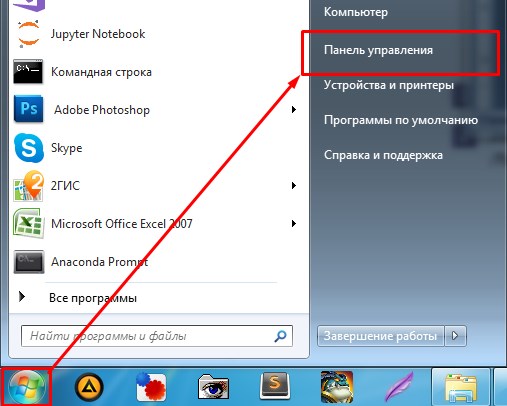
- Кликаем по меню «Пуск» и выбираем «Панель управления».
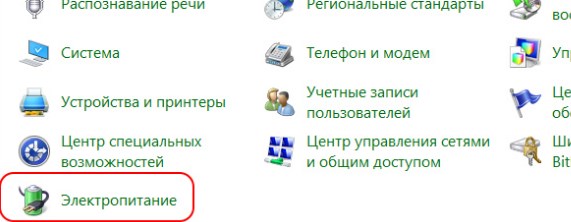
- Теперь надо зайти в меню «Электропитание».
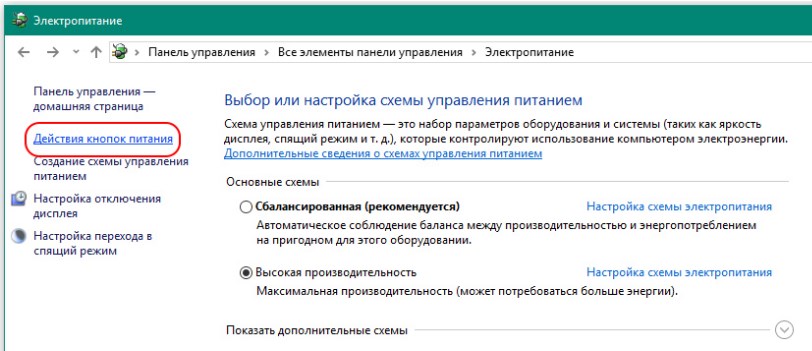
- Слева в меню выбираем второй пункт, как на картинке выше.
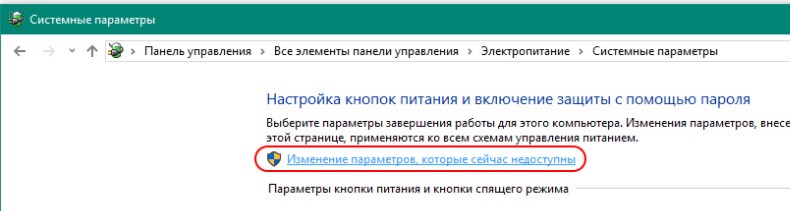
- Нажимаем по ссылке для изменения параметров.
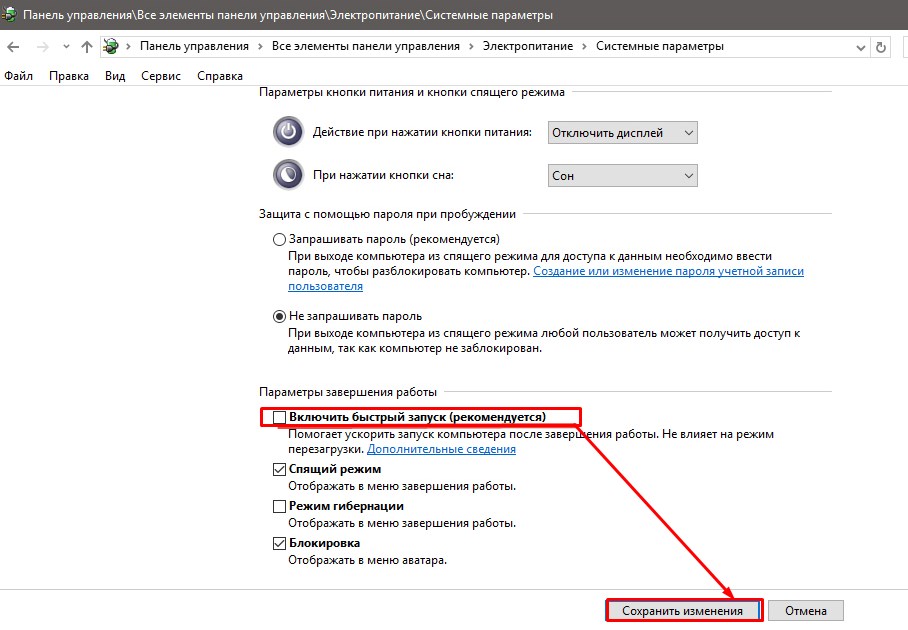
- А теперь внимательно посмотрите – нужно выключить «Включить быстрый запуск (рекомендуется)». Далее «Сохранить изменения».
- Перезагружаем компьютер и снова проверяем подключение.
- Если это не поможет, то делаем так. Опять заходим в то самое меню через + R. Потом правой кнопкой кликаем по подключению и выбираем «Удалить».
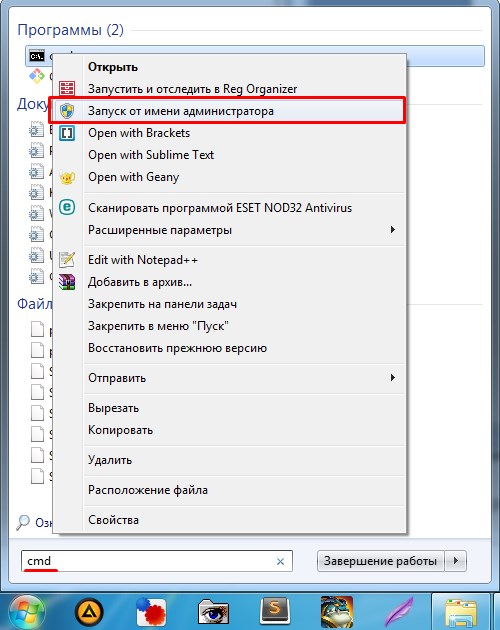
- Теперь переходим в «Пуск» и в поисковой строке вводим «cmd», чтобы запустить командную строку. Далее нажимаем по иконке консоли правой кнопкой и запускаем от имени администратора. Там нужно будет ввести команды. После ввода каждой надо нажать Enter:
netsh int ip reset
netsh winsock reset
ipconfig /flushdns
- Вы сбросите кэш сетевой настроек, а также DNS на компе. Теперь нужно повторно создать это подключение.
После этого проблема должна решиться. Если она осталась, то скорее всего проблема со стороны провайдера – поэтому стоит позвонить в техническую поддержку. Также, вы можете задать свои вопросы здесь, в комментариях под статьёй, и я постараюсь вам помочь. Только пишите как можно подробнее: что вы уже сделали и что именно не получается.
Бородач 2682 статей
Сенсей по решению проблем с WiFiем.
Обладатель оленьего свитера, колчана витой пары и харизматичной бороды.
Любитель душевных посиделок за танками.
|
Как устранить ошибку 813 |
|||||
|
|||||
|
|||||
|
|||||
|
|||||
|
|||||
|
|||||
|
|||||
|
|||||
|
|||||
|
|||||
|
|||||
|
|||||
|
|||||
|
|||||
|
В связи с введением в действие Постановления Правительства Российской Федерации от 14.11.2023 № 1905 т.н. «о запрете популяризации VPN» с 1 марта 2024 года — любое обсуждение способов обхода блокировок и VPN на портале запрещено!
Ошибка 813 при подключении к интернету — распространенная проблема пользователей Windows. Давайте разберемся в причинах ее появления и способах решения.
Причины возникновения ошибки 813
Основными причинами возникновения ошибки 813 являются:
- Попытка подключения второго устройства через один и тот же порт
- Некорректные настройки сетевого подключения
- Устаревшие или поврежденные драйверы сетевой карты
Ошибка 813 говорит о том, что предпринята попытка установить второе высокоскоростное соединение там, где уже есть первое.
Другими словами, операционная система Windows «думает», что вы пытаетесь подключить к одному физическому порту Ethernet два устройства. Хотя на самом деле вы этого не делаете.
Некорректные настройки сети
Проблема может быть вызвана неправильными настройками сетевого подключения в Windows. Например:
- Неверный логин/пароль PPPoE
- Неправильный выбор протокола IPv4 или IPv6
- Некорректный MTU
- Сбои в настройках DNS-серверов
В таком случае нужно проверить и при необходимости исправить параметры подключения к интернету в настройках Windows.
Устаревшие драйверы устройств
Еще одной распространенной причиной ошибки 813 являются устаревшие или поврежденные драйверы сетевой карты, модема, роутера или других устройств, отвечающих за подключение к интернету.
Формула проста:
Устаревший драйвер = Ошибки подключения
В таком случае необходимо обновить драйверы до актуальных версий. Это часто помогает решить проблему.

Диагностика ошибки 813
Чтобы выявить точную причину возникновения ошибки 813, нужно выполнить диагностику сетевого подключения. Вот основные шаги:
- Проверка настроек подключения в Windows
- Обновление драйверов сетевых устройств
- Поиск конфликтов IP-адресов
- Тестирование оборудования
Проверка настроек подключения в Windows
В первую очередь следует убедиться, что в настройках Windows заданы корректные параметры подключения к интернету:
| Логин и пароль PPPoE | Проверить у провайдера |
| Выбор протокола IPv4/IPv6 | Убедиться что выбран нужный протокол |
Если настройки верны, но ошибка 813 все равно возникает — причина кроется в другом.
Обновление драйверов сетевых устройств
Следующий шаг — проверка драйверов сетевой карты, модема, роутера и других устройств. Необходимо убедиться, что установлены актуальные версии драйверов производителя.
Обновление драйверов часто помогает решить проблему ошибки 813.
Поиск конфликтов IP-адресов
Ошибка 813 может возникнуть из-за конфликта IP-адресов в локальной сети. Это происходит, когда два устройства имеют одинаковый IP-адрес.
В таком случае нужно выполнить сканирование локальной сети с помощью специальных утилит. Они помогут найти конфликтующие IP-адреса. После этого одному из устройств нужно будет назначить другой свободный IP-адрес.
Тестирование оборудования
Если проверка настроек Windows и обновление драйверов не помогли, стоит протестировать аппаратную часть:
- Сетевые кабели
- Сетевые карты
- Модемы и роутеры
Возможно, проблема кроется в неисправности оборудования. Например, поврежден сетевой кабель или вышел из строя сетевой адаптер.
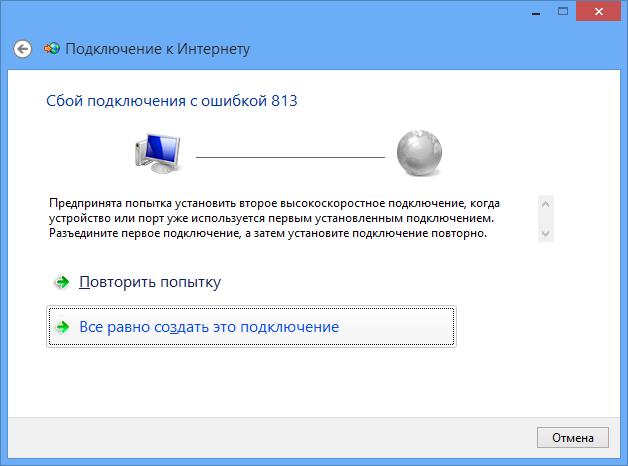
Замена неисправного оборудования
Если тестирование показало, что какая-то часть оборудования неисправна, ее необходимо заменить:
- Купить новый сетевой кабель или сетевую карту
- Установить новое оборудование
- Проверить наличие ошибки 813
После замены неисправного оборудования на новое, проблема должна быть устранена.
Способы устранения ошибки 813
Когда причина ошибки 813 установлена, можно переходить к ее устранению. Рассмотрим основные способы решения этой проблемы.
Исправление настроек подключения в Windows
Если диагностика показала, что причиной ошибки 813 являются неверные параметры подключения, нужно их исправить:
- Проверить логин и пароль PPPoE
- Выбрать нужный протокол IPv4/IPv6
- Установить корректный MTU
- Настроить DNS сервера
После исправления настроек рекомендуется перезагрузить компьютер и проверить результат.
Установка актуальных драйверов устройств
Если виноваты устаревшие драйверы, нужно выполнить их обновление. Например, для сетевой карты необходимо:
- Найти актуальные драйверы на сайте производителя
- Скачать драйверы и установить на компьютер
- Перезагрузить компьютер
Аналогично можно обновить драйверы других устройств — модемов, роутеров и т.д. Это поможет решить проблему ошибки 813.
На чтение 12 мин. Просмотров 102 Опубликовано
Содержание
- 1 Инструкция по устранению
- 2 Ошибка 813 при подключении к интернету windows 10 как исправить
- 3 Ошибка 813 при подключении к интернету с PPPoE: наше решение
- 4 Инструкция по устранению
- 5 Как устранить ошибку 813
Большинство пользователей ОС Windows сталкивались с подобной проблемой. Когда втыкаешь Ethernet кабель, а тебе рэдмондцы шиш подкидывают в виде ошибки подключения 813. Это означает, что: “Предпринята попытка установки второго высокоскоростного подключения, когда устройство или порт уже используется первым установленным подключением.” Решение для пользователей Windows 8 и выше:
- Необходимо зайти в Панель управления и выбрать пункт Электропитание
- Слева выбрать меню “Действия кнопок питания”
- В открывшемся меню выбрать пункт “Изменение параметров, которые сейчас недоступны”
- В самом низу, где “Параметры завершения работы”, необходимо отключить “быстрый запуск” и нажать кнопку сохранить.
Для пользователей Windows 7 поможет следующее: Удаляем высокоскоростное соединение (или удаляем все подключения, если их много). Открываем командную строку с правами Администратора и пишем туда три команды последовательно: netsh int ip reset netsh winsock reset ipconfig /flushdns. После применения команд, перезагружаем винду, создаем новое подключение и радуемся жизни.
— Интернет-Помощник — Устранение неполадок — Диагностика ошибок — 633 (813)
633 (813) –>
Ошибка 633 (Windows XP), 813 (Windows Vista, 7, 8, 10)
Текст ошибки – «Модем уже используется или не сконфигурирован для исходящих звонков»
Данная неполадка возникает в том случае, когда вы пытаетесь повторно включить уже запущенное подключение к сети Интернет.
Пути решения:
1. Первый и самый простой способ – нажать двойным щелчком на значок подключения на рабочем столе. В появившемся окне нажмите пункт «Отключить». Когда подключение будет отключено, нажмите на него еще раз двойным нажатием левой кнопки мыши, после чего в появившемся окне выберите «подключить». После этого интернет должен работать.
2. Если первый способ не помог, значит на рабочем столе несколько значков подключения и один из них подключен. Но найти именно тот, который нам нужно отключить весьма сложно, поэтому мы пойдем другим путем:
· Нажмите на меню «Пуск» (Windows XP, Vista, 7, 10). После чего выберите «Панель управления» (если у вас Windows XP, выберите «Настройка/Панель управления»).
· В открывшейся панели, если у вас значков не более десяти, найдите «Сеть и интернет» («Сеть и подключения к интернету» в Windows XP) и нажмите на него.
· После этого нажмите на «Центр управления сетями и общим доступом» («Сетевые подключения» в Windows XP, на этом в этой операционной системе путь закончен).
· Далее нажмите в левой колонке «изменение параметров адаптера» («управление сетевыми подключениями» в Windows Vista) и найдите значок под названием «высокоскоростное подключение». Если таких значков несколько, найдите активный (он будет другого цвета) и отключите его.
· После этого удалите подобные подключения, чтобы осталось только одно «высокоскоростное подключение», запустите его, введите ваш логин и пароль к интернету и нажмите «подключить».
· После этого интернет должен работать.
P.S. В Windows 8 для того, чтобы войти в раздел с подключениями, нужно выйти на рабочий стол, увести мышь в правый верхний угол экрана, в правой панели выбрать «Параметры/Панель управления». После чего следуйте пути, аналогичному Windows 7.
Если, после этого ошибка осталась, позвоните в техническую поддержку для выяснения ситуации и консультации по телефонам 8(495)755-80-55; 8(498)300-33-61 на голосовой заставке нажмите 2.
Привет всем! Сегодня столкнулся с интересной для меня новой проблемой. Пытаюсь я значит подключиться к интернету, а у меня вылезает окно «Сбой подключения с ошибкой 813». Также в дополнение можно наблюдать надпись, что предпринята попытка установить второе высокоскоростное подключение. Честно сказать с первого раза даже не понял в чем проблема, но всё же у меня получилось её решить.
В первую очередь кликаем «Повторить попытку» – иногда это помогает, когда сбой идёт на линии связи. Далее нажимаем уже «Все равно создать это подключение». После этого проверяем наличие интернета. Если это не поможет, то вытащите кабель из компьютера и через 2 минуты вновь вставьте его обратно. Если не помогает, а интернета все также нет, то начинаем использовать более продвинутые методы.
Инструкция по устранению
- В первую очередь нужно зайти в меню сетевых подключений и посмотреть, что там творится. Для этого найди те на клавиатуре две клавиши «Win» и «R». Нежно, без фанатизма активируем эти клавиши;
- Теперь нужно ввести специальное заклинание, одобренное Хогвартсом и самим Дамблдором «ncpa.cpl», а потом клацаем «ОК»;
- Далее, нужно выбрать – то самое подключение через которое вы хотите выйти в интернет. Нажимаем правой кнопкой и выбираем «Отключить». Нужно будет подождать минуты 2-3, а потом снова нажать правой кнопкой и выбрать «Включить»;
- Кликаем по меню «Пуск» и выбираем «Панель управления»;
- Теперь надо зайти в меню «Электропитание»;
- Слева в меню выбираем второй пункт, как на картинке выше;
- Нажимаем по ссылке для изменения параметров;
- А теперь внимательно посмотрите – нужно выключить «Включить быстрый запуск (рекомендуется)». Далее «Сохранить изменения»;
- Перезагружаем компьютер и снова проверяем подключение;
- Если это не поможет, то делаем так. Опять заходим в то самое меню через «Win+R». Потом правой кнопкой кликаем по подключению и выбираем «Удалить».
- Теперь переходим в «Пуск» и в поисковой строке вводим «cmd», чтобы запустить командную строку. Далее нажимаем по иконке консоли правой кнопкой и запускаем от имени администратора. Там нужно будет ввести команды. После ввода каждой надо нажать «Enter»:
- Вы сбросите кэш сетевой настроек, а также DNS на компе. Теперь нужно повторно создать это подключение.
После этого проблема должна решиться. Если она осталась, то скорее всего проблема со стороны провайдера – поэтому стоит позвонить в техническую поддержку. Также, вы можете задать свои вопросы здесь, в комментариях под статьёй, и я постараюсь вам помочь. Только пишите как можно подробнее: что вы уже сделали и что именно не получается.
Ошибка633 (Windows XP), 813 (Windows Vista, 7, 8, 10)
Текст ошибки – «Модем уже используется или не сконфигурирован для исходящих звонков»
Данная неполадка возникает в том случае, когда вы пытаетесь повторно включить уже запущенное подключение к сети Интернет.
1. Первый и самый простой способ – нажать двойным щелчком на значок подключения на рабочем столе. В появившемся окне нажмите пункт «Отключить». Когда подключение будет отключено, нажмите на него еще раз двойным нажатием левой кнопки мыши, после чего в появившемся окне выберите «подключить». После этого интернет должен работать.
2. Если первый способ не помог, значит на рабочем столе несколько значков подключения и один из них подключен. Но найти именно тот, который нам нужно отключить весьма сложно, поэтому мы пойдем другим путем:
· Нажмите на меню «Пуск» (Windows XP, Vista, 7, 10). После чего выберите «Панель управления» (если у вас Windows XP, выберите «Настройка/Панель управления»).
· В открывшейся панели, если у вас значков не более десяти, найдите «Сеть и интернет» («Сеть и подключения к интернету» в Windows XP) и нажмите на него.
· После этого нажмите на «Центр управления сетями и общим доступом» («Сетевые подключения» в Windows XP, на этом в этой операционной системе путь закончен).
· Далее нажмите в левой колонке «изменение параметров адаптера» («управление сетевыми подключениями» в Windows Vista) и найдите значок под названием «высокоскоростное подключение». Если таких значков несколько, найдите активный (он будет другого цвета) и отключите его.
· После этого удалите подобные подключения, чтобы осталось только одно «высокоскоростное подключение», запустите его, введите ваш логин и пароль к интернету и нажмите «подключить».
· После этого интернет должен работать.
P.S. В Windows 8 для того, чтобы войти в раздел с подключениями, нужно выйти на рабочий стол, увести мышь в правый верхний угол экрана, в правой панели выбрать «Параметры/Панель управления». После чего следуйте пути, аналогичному Windows 7.
Если, после этого ошибка осталась, позвоните в техническую поддержку для выяснения ситуации и консультации по телефонам 8(495)755-80-55; 8(498)300-33-61 на голосовой заставке нажмите 2.
Источник
Ошибка 813 при подключении к интернету с PPPoE: наше решение
Привет всем! Сегодня столкнулся с интересной для меня новой проблемой. Пытаюсь я значит подключиться к интернету, а у меня вылезает окно «Сбой подключения с ошибкой 813». Также в дополнение можно наблюдать надпись, что предпринята попытка установить второе высокоскоростное подключение. Честно сказать с первого раза даже не понял в чем проблема, но всё же у меня получилось её решить.
В первую очередь кликаем «Повторить попытку» – иногда это помогает, когда сбой идёт на линии связи. Далее нажимаем уже «Все равно создать это подключение». После этого проверяем наличие интернета. Если это не поможет, то вытащите кабель из компьютера и через 2 минуты вновь вставьте его обратно. Если не помогает, а интернета все также нет, то начинаем использовать более продвинутые методы.
Инструкция по устранению
- В первую очередь нужно зайти в меню сетевых подключений и посмотреть, что там творится. Для этого найди те на клавиатуре две клавиши «Win» и «R». Нежно, без фанатизма активируем эти клавиши;
- Теперь нужно ввести специальное заклинание, одобренное Хогвартсом и самим Дамблдором «ncpa.cpl», а потом клацаем «ОК»;
- Далее, нужно выбрать – то самое подключение через которое вы хотите выйти в интернет. Нажимаем правой кнопкой и выбираем «Отключить». Нужно будет подождать минуты 2-3, а потом снова нажать правой кнопкой и выбрать «Включить»;
- Кликаем по меню «Пуск» и выбираем «Панель управления»;
- Теперь надо зайти в меню «Электропитание»;
- Слева в меню выбираем второй пункт, как на картинке выше;
- Нажимаем по ссылке для изменения параметров;
- А теперь внимательно посмотрите – нужно выключить «Включить быстрый запуск (рекомендуется)». Далее «Сохранить изменения»;
- Перезагружаем компьютер и снова проверяем подключение;
- Если это не поможет, то делаем так. Опять заходим в то самое меню через «Win+R». Потом правой кнопкой кликаем по подключению и выбираем «Удалить».
- Теперь переходим в «Пуск» и в поисковой строке вводим «cmd», чтобы запустить командную строку. Далее нажимаем по иконке консоли правой кнопкой и запускаем от имени администратора. Там нужно будет ввести команды. После ввода каждой надо нажать «Enter»:
- Вы сбросите кэш сетевой настроек, а также DNS на компе. Теперь нужно повторно создать это подключение.
После этого проблема должна решиться. Если она осталась, то скорее всего проблема со стороны провайдера – поэтому стоит позвонить в техническую поддержку. Также, вы можете задать свои вопросы здесь, в комментариях под статьёй, и я постараюсь вам помочь. Только пишите как можно подробнее: что вы уже сделали и что именно не получается.
Источник
Как устранить ошибку 813
BB-код ссылки (для форумов):
BB-код ссылки (для форумов):
BB-код ссылки (для форумов):
BB-код ссылки (для форумов):
BB-код ссылки (для форумов):
BB-код ссылки (для форумов):
Данная ошибка говорит о том, что уже установлено 1 подключение использующее то же устройство:
Убедитесь, что это подключение единственное.
BB-код ссылки (для форумов):
Единственное Клянусь материнской платой моего компьютера. С определением, что такое “Ошибка 813” уже знаком. Я ранее упоминал, что гуглился в поисках информации по устранению этой ошибки.
BB-код ссылки (для форумов):
BB-код ссылки (для форумов):
BB-код ссылки (для форумов):
1. Каким образом организовано
Источник
При включении интернета многие пользователи видели появляющуюся ошибку 813 при подсоединении кабеля Ethernet. Неполадка связана с тем, что предпринимается попытка создания нового соединения, когда уже установлено первое, при помощи того же устройства или порта.
Простой способ решить проблему – кликнуть дважды левой клавишей мыши на значок подключения на рабочем столе. В появившемся окне необходимо нажать «Отключить». Как только соединение будет разорвано, подождать пару минут, снова кликнуть на иконку на рабочем столе и выбрать пункт «Включить». Подсоединение PPPoE появится.
Если доступ к сети после проведенных манипуляций до сих пор отсутствует, исправить ошибку для ОС Windows 10 и 8 воможно через «Панель управления». Для этого надо:
Для Windows 7 ошибку номер 813 при подключении к интернету решают следующим образом:
- Удаляют высокоскоростное включение.
- Открывают командную строку.
- Вводят подряд три команды: netsh int ip reset — netsh winsock reset — ipconfig /flushdns.
- Затем компьютер перезапустить и создать новое подключение.
Если решение не найдено, требуется обратиться в техническую поддержку.
Используемые источники:
- http://ventriloquist666.blogspot.com/2016/03/ethernet-813.html
- http://support.smile-net.ru/internet_help/troubleshooting/diagnostika_oshibok/633_813/
- https://wifigid.ru/reshenie-problem-i-oshibok/oshibka-813
- https://a174.ru/oshibka-813-pri-podklyuchenii-k-internetu-windows-10-kak-ispravit/
- https://vpautine.ru/oshibki/813
Первое, что нужно сделать при возникновении ошибки 813, — это проверить настройки сетевого адаптера. Убедитесь, что драйверы адаптера обновлены до последней версии. Откройте «Диспетчер устройств», найдите свой сетевой адаптер, щелкните правой кнопкой мыши и выберите «Обновить драйвер». Это поможет устранить многие проблемы с подключением.
Следующий шаг — сбросить настройки сети. Для этого откройте меню «Параметры», перейдите в раздел «Сеть и Интернет», прокрутите вниз и выберите «Сброс сети». Это действие вернет все сетевые параметры к их исходным значениям и устранит конфликты, которые могут вызывать ошибку 813.
Также проверьте настройки протокола IPv4. Нажмите правой кнопкой мыши на своем подключении в «Центре управления сетевыми подключениями», выберите «Свойства», затем найдите «Протокол Интернета версии 4 (TCP/IPv4)». Убедитесь, что установлены параметры автоматического получения IP-адреса и DNS-сервера.
Если проблема не решена, стоит обратить внимание на антивирусные программы и брандмауэры. Временно отключите их и проверьте, сохраняется ли ошибка. Некоторые защитные программы могут блокировать соединение и приводить к ошибке 813.
Следуя этим простым рекомендациям, вы сможете устранить сбой подключения и восстановить стабильность работы Windows 10. Если же ни один из методов не помог, возможно, потребуется обратиться в техническую поддержку для дополнительной диагностики.
Ошибка 813 часто возникает из-за неправильной настройки сетевых параметров. Проверьте, правильно ли настроен протокол PPPoE и сети в целом. Неправильная конфигурация может препятствовать стабильному соединению.
Также причиной могут стать конфликты с драйверами сетевых адаптеров. Убедитесь, что все драйверы обновлены до последних версий. Устаревшие или поврежденные драйверы часто приводят к неполадкам.
Неисправности оборудования, такие как кабели или маршрутизаторы, могут вызвать аналогичные проблемы. Проверьте физическое состояние сетевых устройств.
Иногда ошибка 813 связана с неправильной работой ISP. Если у вас есть доступ к поддержке провайдера, уточните, нет ли временных проблем с сетью.
- Проверьте настройки PPPoE.
- Обновите драйверы сетевых адаптеров.
- Осмотрите оборудование на предмет повреждений.
- Свяжитесь с вашим интернет-провайдером.
Также убедитесь, что ваш компьютер не использует прокси-сервер, если он не нужен. Неправильно настроенные прокси-настройки могут блокировать соединение.
Следите за обновлениями Windows. Иногда системные обновления могут влиять на сетевые настройки.
Проверка конфигураций и оборудования поможет в большинстве случаев устранить ошибку 813 и восстановить стабильное соединение.
Как проверить настройки сети для устранения проблемы
Проверьте параметры IP-адреса. Откройте меню «Пуск», найдите «Панель управления» и перейдите в раздел «Сеть и Интернет» -> «Центр управления сетями и общим доступом». Нажмите на вашу сеть и выберите «Свойства». Убедитесь, что установлен флажок «Протокол интернета версии 4 (TCP/IPv4)». Затем откройте его настройки и проверьте, выбраны ли «Получить IP-адрес автоматически» и «Получить адрес DNS-сервера автоматически».
Проверьте состояние адаптера. Вернитесь в «Центр управления сетями и общим доступом» и перейдите в раздел «Изменение параметров адаптера». Правой кнопкой мыши кликните на нужный сетевой адаптер и выберите «Состояние». Убедитесь, что статус говорит о том, что сеть подключена. Если нет, щелкните «Диагностика» для поиска проблем.
Обновите драйвер сетевого адаптера. Нажмите комбинацию Win + X и выберите «Диспетчер устройств». Найдите раздел «Сетевые адаптеры», кликните правой кнопкой мыши на ваш адаптер и выберите «Обновить драйвер». Следуйте инструкциям на экране для автоматической проверки обновлений.
Проверьте настройки брандмауэра. Перейдите в «Панель управления», выберите «Система и безопасность» и зайдите в «Брандмауэр Windows». Убедитесь, что он не блокирует вашу сеть. Вы можете временно отключить его для проверки, но не забывайте включить назад.
Используйте командную строку для сброса сетевых настроек. Откройте меню «Пуск» и введите «cmd». Запустите командную строку от имени администратора. Введите команды по очереди: ipconfig /release, ipconfig /renew и ipconfig /flushdns. Это поможет обновить настройки.
Проверьте, правильно ли настроен маршрутизатор. Убедитесь, что в нем нет блокировки по MAC-адресу вашего устройства или других ограничений, препятствующих подключению.
Если после проверки всех настроек проблема сохраняется, рассмотрите возможность обращения к провайдеру для диагностики проблемы.
Основные методы перезагрузки устройства и их влияние на подключение
Полная перезагрузка напрямую влияет на состояние подключения. Отключите устройство от сети питания, подождите 30 секунд и включите его снова. Этот способ помогает сбросить все активные соединения и заново загрузить системные службы, что может решить многие сетевые неполадки.
Существует мягкая перезагрузка, которую можно сделать через меню «Пуск». Эта перезагрузка останавливает работающие программы без отключения питания устройства. Часто она помогает устранить временные сбои, не прибегая к физической разборке.
Перезагрузка маршрутизатора также может значительно улучшить качество подключения. Для этого отключите его на 10 секунд и снова включите. Это обновляет IP-адрес и пересоздаёт соединения, что устраняет возможные проблемы с сетью.
При использовании функции «Сбросить локальную сеть» в Windows 10, происходит очищение всех сетевых параметров и их восстановление к заводским настройкам. Это метод хорошо помогает, если другие попытки не привели к успеху. После такого сброса необходимо будет заново ввести настройки Wi-Fi.
Как видно, каждый из методов имеет свое направление влияния на подключение. Оригинальность подхода зависит от конкретной ситуации, но регулярная перезагрузка устройств и составных частей сети способствует поддержанию их работоспособности и минимизации риска возникновения ошибок, таких как 813.
Проверка и обновление драйверов сетевого адаптера
Откройте Диспетчер устройств с помощью сочетания клавиш Win + X и выберите “Диспетчер устройств”. Найдите раздел Сетевые адаптеры и разверните его, чтобы увидеть список установленных адаптеров.
Щелкните правой кнопкой мыши на вашем сетевом адаптере и выберите Обновить драйвер. Появится два варианта: “Автоматический поиск обновленных драйверов” и “Проверка программного обеспечения драйвера на компьютере”. Рекомендуется выбрать первый вариант для автоматической проверки.
Если система не находит новые обновления, вернитесь в Диспетчер устройств. Щелкните правой кнопкой мыши на адаптере и выберите Свойства. Перейдите на вкладку Сведения, в выпадающем списке выберите Идентификаторы оборудования, скопируйте идентификатор и выполните поиск в интернете. Это поможет найти драйверы, доступные на сайте производителя.
После скачивания драйвера установите его, следуя инструкциям на экране. Перезагрузите компьютер для применения изменений. Если проблема не решена, попробуйте переустановить драйвер, выбрав опцию Удалить устройство в Диспетчере устройств, а затем перезагрузите компьютер. Windows автоматически установит базовый драйвер.
Также внимательно просмотрите сайт производителя вашего адаптера на предмет новых версий драйверов. Убедитесь, что вы устанавливаете правильную версию, совместимую с вашей архитектурой Windows (32-бит или 64-бит).
Настройка протоколов TCP/IP для исправления ошибки
Проверьте параметры IPv4. Нажмите правой кнопкой мыши на значок сети в системном трее и выберите «Центр управления сетями и общим доступом». Далее перейдите в «Изменение параметров адаптера». Найдите ваше сетевое подключение, щелкните по нему правой кнопкой мыши и выберите «Свойства».
В списке заданий дважды щелкните по пункту «Протокол интернета версии 4 (TCP/IPv4)». В открывшемся окне выберите пункт «Использовать следующий IP-адрес». Установите корректный адрес в диапазоне вашей сети, маску подсети 255.255.255.0 и основной шлюз, предоставленный вашим интернет-провайдером.
Убедитесь, что в разделе «DNS-сервер» также указаны правильные значения. Можно использовать общедоступные DNS-серверы, такие как Google (8.8.8.8 и 8.8.4.4). Это поможет улучшить стабильность подключения.
После внесения изменений нажмите «ОК» и перезагрузите компьютер. Это позволит обновить настройки и обеспечить правильную работу сети.
Если ошибка сохраняется, выполните сброс протоколов. Запустите командную строку от имени администратора и введите следующие команды по одной:
- netsh int ip reset
- netsh winsock reset
- ipconfig /release
- ipconfig /renew
- ipconfig /flushdns
Каждая команда последовательно сбрасывает настройки и освобождает ресурсы. После выполнения всех команд перезагрузите компьютер, чтобы изменения вступили в силу. Этим шагом вы минимизируете вероятность возникновения ошибки 813.
Если проблема не исчезла, проверьте целостность системных файлов. Используйте команду sfc /scannow в командной строке, чтобы обнаружить и исправить поврежденные файлы.
Использование встроенных средств диагностики Windows 10
Для устранения проблемы с подключением и ошибкой 813 используйте встроенные средства диагностики Windows 10. Запустите средство устранения неполадок сети, чтобы система автоматически выявила и исправила возможные ошибки.
Перейдите в «Параметры»: откройте меню «Пуск» и щелкните по значку шестеренки. В разделе «Обновление и безопасность» выберите «Поиск и устранение неполадок». Затем выберите «Дополнительные средства устранения неполадок» и найдите «Сетевое соединение». Запустите диагностику и следуйте указаниям на экране.
Если проблема не решена, проверьте настройки адаптера. Откройте «Панель управления», выберите «Центр управления сетями и общим доступом», затем щелкните по «Изменение параметров адаптера». Найдите используемый адаптер, щелкните правой кнопкой мыши и выберите «Свойства». Убедитесь, что установлены необходимые протоколы, такие как «Протокол интернета версии 4 (TCP/IPv4)».
Используйте командную строку для диагностики. Нажмите клавиши Win + X и выберите «Командная строка (администратор)». Введите следующие команды поочередно:
После выполнения команд перезапустите компьютер. Это может помочь восстановить соединение. Если проблемы продолжаются, рассмотрите возможность обновления драйверов сетевого адаптера через «Диспетчер устройств». Найдите адаптер, щелкните правой кнопкой мыши и выберите «Обновить драйвер».
Не забывайте, что Windows 10 также имеет возможность проверки целостности системных файлов. В командной строке введите команду sfc /scannow для поиска и исправления поврежденных файлов.
Проверка настройки VPN и ее влияние на подключение
Проверьте настройки вашего VPN, так как они могут быть причиной ошибки 813. Часто проблемы возникают из-за неверного конфигурирования или несовместимости с провайдером.
- Проверьте протоколы VPN. Убедитесь, что используемый протокол (например, L2TP, PPTP, SSTP или IKEv2) совместим с вашим интернет-провайдером.
- Настройки аутентификации. Убедитесь, что вы используете правильные учетные данные. Проверьте логин и пароль, а также настройки шифрования.
- Сервер VPN. Попробуйте подключиться к другому серверу в вашем VPN, так как текущий может быть перегружен или временно недоступен.
- Сетевые настройки. Убедитесь, что брандмауэр или антивирус не блокируют VPN-соединение. Добавьте приложение VPN в список исключений.
- Обновление приложения. Убедитесь, что вы используете последнюю версию VPN-клиента, так как обновления часто исправляют известные ошибки.
После внесения изменений проверьте соединение снова. Если ошибка 813 все еще возникает, обратитесь в службу поддержки вашего VPN-провайдера для получения дополнительной помощи.
Обращение в службу поддержки для решения проблемы
Если у вас продолжает возникать ошибка 813 при подключении в Windows 10, не откладывайте обращение в службу поддержки вашего интернет-провайдера. Подготовьте следующие данные: описание проблемы, тип подключения, устройства, которые вы используете, и возможные шаги, которые вы уже предприняли для её устранения.
Позвоните в техподдержку или напишите в онлайн-чат, если он доступен. Объясните ситуацию параллельно с перечислением вашей информации. Это поможет специалисту быстрее понять проблему и предложить решение.
Если у провайдера есть система тикетов, обеспечьте создание тикета для дальнейшего отслеживания процесса. Уточните, когда ожидать ответа или решения вопроса, и запишите номер обращения для удобства.
Проблемы с подключением могут быть связаны как с оборудованием, так и с настройками. Не стесняйтесь задавать уточняющие вопросы, если первоначальные рекомендации не помогли. Квалифицированные специалисты помогут выявить причину сбоя и предложат пути её решения.
Следите за обновлениями и поддерживайте связь с техподдержкой, пока вопрос не будет решён. Ваши активные действия помогут быстрее восстановить стабильное подключение.
