При обновлении Windows 7 или Windows 10 до новой версии, использовании Media Creation Tool или вы можете столкнуться с ошибкой «По неизвестной причине запуск этого средства на вашем компьютере не удался» с кодом 0x80072f8f или 0x80072F8F – 0x20000. Эта же ошибка может возникать при активации.
В этой инструкции подробно о том, чем может быть вызвана ошибка 0x80072f8f и как её исправить, в зависимости от конкретного сценария возникновения.
Проблемы с подключением к серверам Майкрософт как причина ошибки 0x80072f8f

Самая частая причина ошибки 0x80072f8f — наличие проблем с подключением к серверам Майкрософт, с которых загружаются необходимые файлы. Возможные причины этих проблем:
- Настройка блокировок серверов обновления, активации и телеметрии Windows с использованием сторонних программ — частое явление для нелицензионных Windows.
- Отключенные протоколы безопасности TLS 1.1 и TLS 1.2
- Использование VPN-сервисов, прокси. По состоянию на сегодняшний день для установки обновлений Windows VPN не требуется, несмотря на ограничения со стороны Майкрософт, а вот помешать его использование может.
- Проблемы с Интернет-соединением: очень медленный или отсутствующий Интернет, в некоторых случаях мешать установке соединения могут сторонние антивирусы или файрволлы.
- Неправильно настроенное время на компьютере — при установке защищенного соединения с серверами для загрузки необходимых файлов один из факторов, влияющих на возможность соединения — установленное время, стоит его проверить и исправить, если оно настроено неправильно.
Теперь по порядку по каждому из пунктов и необходимых шагах, чтобы исправить проблему.
Отключение блокировки серверов Майкрософт
Если ранее вы использовали какие-либо средства для отключения «слежки» Windows, либо у вас установлена нелицензионная система с принудительно отключенными обновлениями, рекомендую выполнить следующие шаги:
- Если вы действительно использовали какие-то программы для блокировки соединения с серверами Майкрософт, можно использовать их же для отмены этих блокировок.
- Проверьте содержимое файла hosts — в нем не должны быть заблокированы какие-либо серверы Майкрософт, то есть не должно быть строк, содержащих перенаправления для этих серверов, при наличии их следует удалить. Здесь могут помочь инструкции Файл hosts Windows 11, Файл hosts Windows 10. Для других версий системы действия будут теми же.
- Правила запрета доступа к серверам Майкрософт могут присутствовать и в брандмауэре, можно попробовать временно его отключить. Как отключить брандмауэр Windows 11 (для предыдущих версий тоже сработает).
TLS 1.1 и TLS 1.2
Проверьте, включены ли протоколы TLS 1.1 и TLS 1.2, для этого:
- Нажмите клавиши Win+R на клавиатуре (Win — клавиша с эмблемой Windows), введите inetcpl.cpl и нажмите Enter.
- Перейдите на вкладку «Дополнительно» и включите TLS 1.1, TLS 1.2 и TLS 1.3, если какой-то из компонентов отключен.
- Нажмите «Ок».
Отключение VPN, файрволла, антивируса, прокси
Если на компьютере включен VPN, есть сторонний файрволл или антивирус, попробуйте временно отключить их, используя настройки соответствующей программ.
Также зайдите в свойства браузера (Win+R — inetcpl.cpl), перейдите на вкладку «Подключения», нажмите кнопку «Настройка сети» и отключите прокси, в том числе снимите отметку «Автоматическое определение параметров».
Настройки времени и даты на компьютере
Как было отмечено, неправильно заданные время, дата и часовой пояс также могут влиять на возможность установки соединения и скачивания файлов обновления. Проверьте, правильно ли они настроены. В Windows 11 и Windows 10 это можно сделать в «Параметры» — «Время и язык» — «Дата и время».

При этом лучше включить автоматическую настройку времени и часового пояса, но если это дает неправильный результат, выполните настройку вручную.
Во всех версиях Windows, в том числе 11, 10 и 7 — доступна настройка даты, времени и часового пояса и в Панели управления, пункт «Дата и время»:

Сброс параметров сети
Если предыдущие шаги не помогли, попробуйте выполнить сброс параметров сети:
- Запустите командную строку от имени администратора.
- По порядку введите следующие команды, нажимая Enter после каждой и перезагрузив компьютер после их выполнения:
ipconfig /flushdns netsh winsock reset netsh int ip reset
- Проверьте, появляется ли ошибка 0x80072f8f теперь.
В Windows 11/10 есть дополнительный способ сброса параметров сети: Как сбросить настройки сети Windows 11, Сброс сети Windows 10.
Также можно попробовать вручную задать серверы DNS, например 4.2.2.1 и 4.2.2.2, для этого:
- Нажмите клавиши Win+R на клавиатуре, введите ncpa.cpl и нажмите Enter.
- В открывшемся списке подключения нажмите правой кнопкой мыши по вашему Интернет-подключению и откройте его свойства.
- Выберите «IP версии 4» и нажмите кнопку «Свойства».
- Установите отметку «Использовать следующие адреса DNS-серверов» и укажите серверы 4.2.2.1 и 4.2.2.2 или 8.8.8.8 и 8.8.4.4, примените настройки.
- В командной строке от имени администратора введите команду
ipconfig /flushdns
Проверьте, была ли решена проблема.
В случае, если причина оказалась не в подключении, можно попробовать следующие методы:
- Установите обновления Windows, если система давно не обновлялась, особенно обновления безопасности.
- Выполните чистую загрузку Windows без сторонних служб и программ и проверить, удастся ли выполнить обновление в этом случае.
- Исправьте ошибки центра обновлений Windows и очистите кэш обновлений.
- Не уверен в работоспособности метода, но одна из рекомендаций для ошибки 0x80072f8f при активации — зайти в редактор реестра (Win+R — regedit), перейти к разделу
HKEY_LOCAL_MACHINE/Software/Microsoft/Windows/CurrentVersion/Setup/OOBE
дважды нажать по параметру MediaBootInstall и изменить его значение на 0 (при условии, что текущее значение — 1). Параметр отвечает за то, была ли получена система путем чистой установки или с помощью обновления. После изменения, в командной строке, запущенной от имени администратора, выполните команду
slmgr /rearm
а затем перезагрузите компьютер.
И, наконец, если цель — выполнить обновление системы до новой версии, при этом при попытке обновления в Media Creation Tool возникает ошибка 0x80072f8f, вы можете:
- При обновлении Windows 7 до Windows 10 — создать загрузочную флешку с Windows 10 и выполнить чистую установку Windows 10 с ключом от Windows 7.
- Создать ISO с нужной версией системы с помощью Media Creation Tool, либо другими способами, после чего смонтировать его в системе (подключить как диск) и запустить файл setup.exe с подключенного образа — это будет аналогично процессу обновления.
Ошибка 0x80072f8f может возникнуть не только при обновлении Windows, но и при попытке активации операционной системы. В обоих случаях эта ошибка связана с проблемами подключения к серверам Microsoft, что препятствует успешному завершению процесса. Рассмотрим причины возникновения ошибки и способы её исправления как в случае с обновлениями, так и при активации Windows.
Что означает ошибка 0x80072f8f?
Ошибка 0x80072f8f сигнализирует о том, что Windows не может подключиться к серверам Microsoft для получения обновлений или активации. Это может быть связано с несколькими факторами:
-
Проблемы с настройками времени и даты.
-
Ошибки в работе с сертификатами безопасности.
-
Проблемы с подключением к сети или настройки прокси.
-
Некорректные настройки брандмауэра или антивирусного ПО.
Как мы видим, эта ошибка может возникать как при обновлениях, так и при активации Windows, что может сбивать с толку пользователей. Давайте рассмотрим, как можно решить эту проблему.
Способы исправления ошибки 0x80072f8f
1. Проверьте настройки времени и даты
Одной из основных причин этой ошибки является неправильная дата и время на компьютере. Когда эти параметры установлены неверно, Windows не может корректно взаимодействовать с серверами Microsoft, что приводит к ошибке 0x80072f8f при активации или обновлении.
Как исправить:
-
Щелкните правой кнопкой мыши по времени в правом нижнем углу экрана и выберите «Настройки даты и времени».
-
Убедитесь, что дата и время установлены правильно.
-
Включите опцию «Установить время автоматически» и «Установить часовой пояс автоматически».
-
Если ваш компьютер подключен к интернету, система синхронизирует время с сервером.
2. Проверьте сертификаты безопасности
Если ошибка связана с проблемами сертификатов безопасности, это может блокировать активацию или обновление. Windows использует цифровые сертификаты для обеспечения безопасности соединения с серверами Microsoft. Несоответствие или просроченные сертификаты могут вызвать ошибку 0x80072f8f.
Как исправить:
-
Откройте Панель управления и выберите Центр обновления Windows.
-
Нажмите на Параметры и выберите Проверить наличие обновлений.
-
Если в системе имеются обновления для сертификатов, установите их.
3. Проверьте настройки прокси и брандмауэра
Если используется прокси-сервер или настройки брандмауэра блокируют доступ к серверам Microsoft, это может привести к ошибке 0x80072f8f при активации и обновлениях.
Как исправить:
-
Отключите все настройки прокси, если они включены:
-
Перейдите в Параметры > Сеть и Интернет > Прокси и отключите все настройки.
-
-
Временно отключите брандмауэр и антивирусное ПО и попробуйте снова активировать или обновить Windows.
Важно: После выполнения этих шагов обязательно включите защиту обратно.
4. Запустите средство устранения неполадок Windows Update
Для проблем с обновлениями можно использовать встроенное средство устранения неполадок, которое автоматизирует процесс поиска и исправления ошибок.
Как использовать средство устранения неполадок:
-
Перейдите в Настройки > Обновление и безопасность > Устранение неполадок.
-
Выберите Дополнительные средства устранения неполадок.
-
Найдите Windows Update и запустите средство.
5. Запустите средство активации Windows
Если ошибка возникает именно при активации Windows, можно попытаться запустить средство для устранения неполадок с активацией.
Как использовать средство активации:
-
Перейдите в Настройки > Обновление и безопасность > Активация.
-
Нажмите на Устранение неполадок (если доступно).
-
Следуйте инструкциям на экране для устранения ошибок активации.
6. Используйте команду для сброса компонентов обновления
В случае с обновлениями, сброс компонентов обновления может помочь устранить ошибки, связанные с их загрузкой и установкой.
Как сбросить компоненты обновления:
-
Откройте Командную строку от имени администратора. Для этого в поиске на панели задач введите cmd, щелкните правой кнопкой и выберите Запуск от имени администратора.
-
Введите поочередно следующие команды, нажимая Enter после каждой:
net stop wuauserv
net stop bits
ren C:\Windows\SoftwareDistribution SoftwareDistribution.old
net start wuauserv
net start bits
7. Обновите драйвера и компоненты системы
Некоторые ошибки могут быть вызваны устаревшими драйверами или системными компонентами. Обновите драйвера и систему до последних версий.
Как обновить драйвера и компоненты:
-
Перейдите в Диспетчер устройств и обновите драйвера для всех компонентов.
-
Убедитесь, что ваша версия Windows актуальна, проверив наличие обновлений в разделе Настройки > Обновление и безопасность.
8. Скачайте обновления вручную
Если ошибка 0x80072f8f возникает при попытке обновить систему, скачайте нужные обновления вручную с сайта Microsoft.
Как скачать обновления вручную:
-
Перейдите на сайт Каталог обновлений Microsoft.
-
Найдите нужное обновление по номеру и скачайте его.
-
Установите обновление вручную.
9. Если не активируется операционная система Windows 7
Установите обновления безопасности Windows 7:
- Для х64 бит: https://download.softnet.su/files/patch/Windows6.1-KB3033929-x64.msu
- Для х32 бит: https://download.softnet.su/files/patch/Windows6.1-KB3033929-x86.msu
Заключение
Ошибка 0x80072f8f может быть вызвана различными проблемами, связанными с настройками времени, сертификатами безопасности, сетевыми соединениями или ошибками в обновлениях и активации Windows. Следуя предложенным шагам, вы сможете устранить эту ошибку и успешно обновить или активировать вашу операционную систему. В случае, если ошибка сохраняется, рекомендуется обратиться к специалисту для более детальной диагностики и решения проблемы.
Приобрести ключи активации Windows в нашем магазине.
После приобретения вы получаете быструю доставку, гарантию, а также техническую поддержку. Оплатить продукт можно при помощи VISA, MasterCard, МИР, СБП, SberPay, Tinkoff Pay, ЮMoney и другими различными способами. После оплаты вы получите купленный вами продукт на электронную почту.
Скидка на продукцию Microsoft по промокоду ART
Введите промокод в корзине.
Выберите из списка подходящий вам продукт:
Когда обновляешь систему, причем неважно каким способом, можно встретиться с сообщением об ошибке 0x80072f8f. Такое же сообщение может всплыть когда систему активируешь. В данном материале мы рассмотрим как решить данную проблему.
Первое, что необходимо проверить, это дату и время. В случае когда они не верные, то вероятнее всего вы встретитесь с данной ошибкой, так как время одно из требований для установки соединения с сервером.
Установить необходимые настройки можно так:
1. Жмем Win+I и выбираем пункт «Язык и время» — «Дата и время».
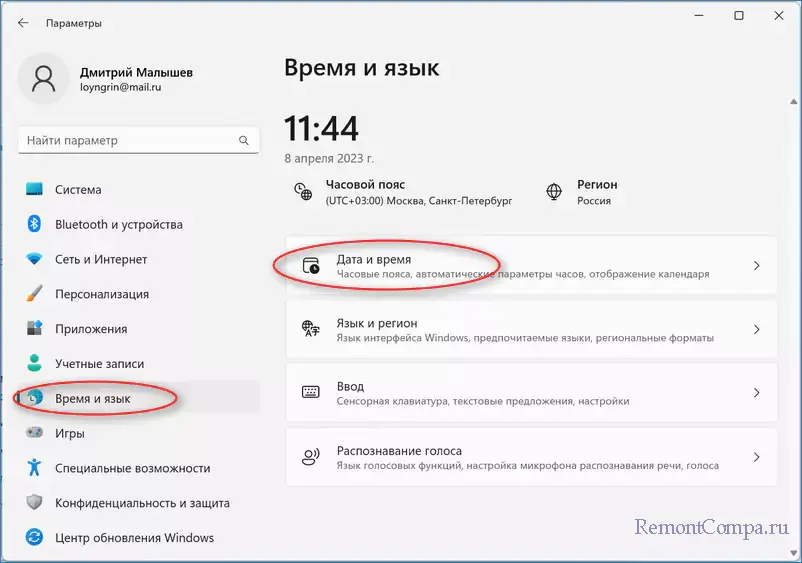
2. Рекомендуется поставить галочку «Установить время автоматически».
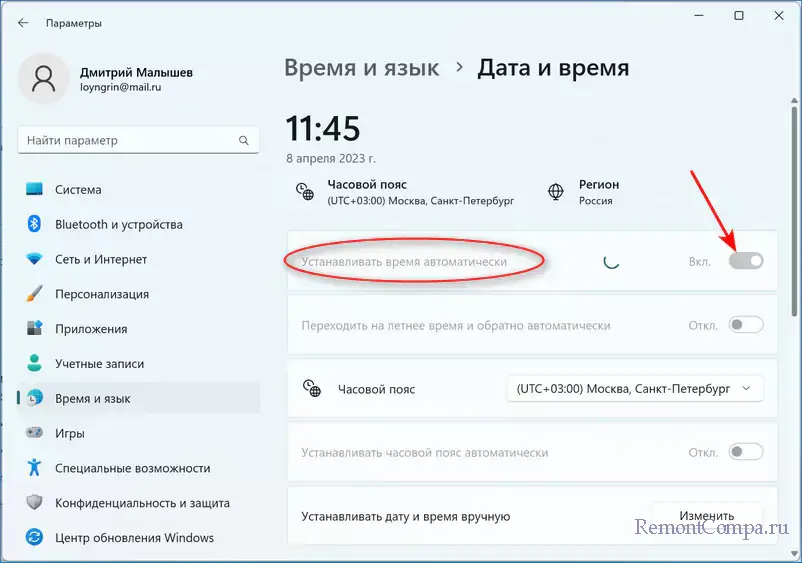
3. При условии, что время все равно неправильное, надо прибегнуть к настройке вручную.
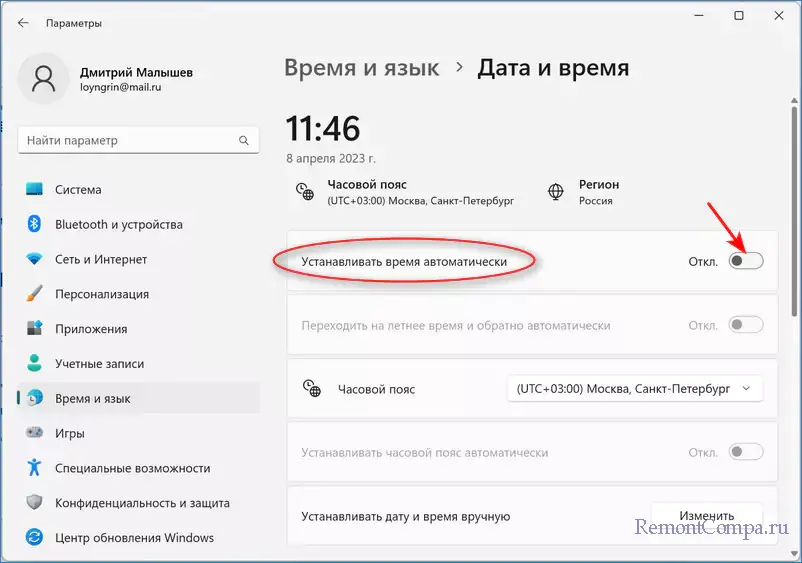
1. Win+R и прописываем «inetcpl.cpl». Щелкаем Enter.
2. Проходим в «Дополнительно» и ставим чекбокс напротив всех видов TLS.
3. Щелкаем «Ок».
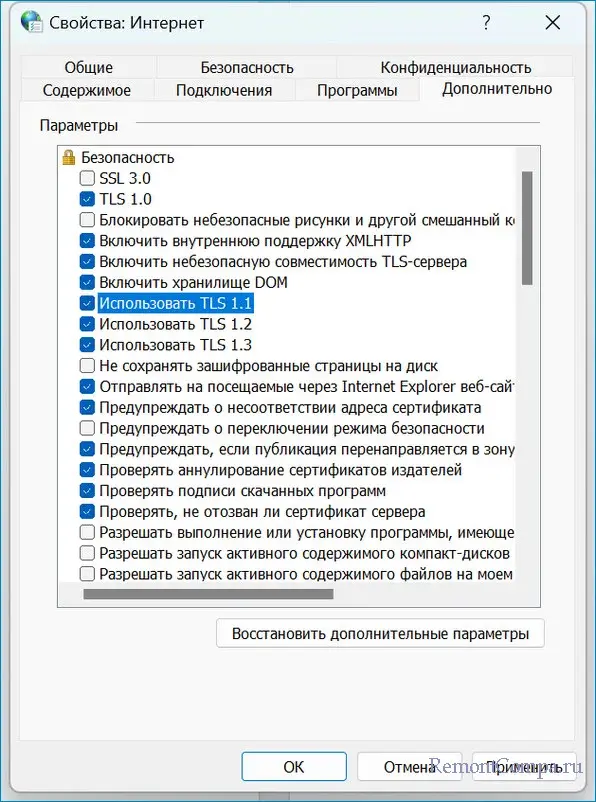
1. Жмем Win+R, прописываем «ncpa.cpl» и нажимаем Enter.
2. ПКМ кликаем на наше соединение и выбираем его свойства.
3. Жмем на «(TCP/IPv4)» и выбираем «Свойства».
4. Устанавливаем чекбокс напротив надписи «Использовать следующие адреса DNS-серверов» и прописываем, например такое 77.88.8.8 и 77.88.8.1
5. Нажимаем «Ок».
6. Win+R и вводим «cmd». Заходим и набираем ipconfig /flushdns.
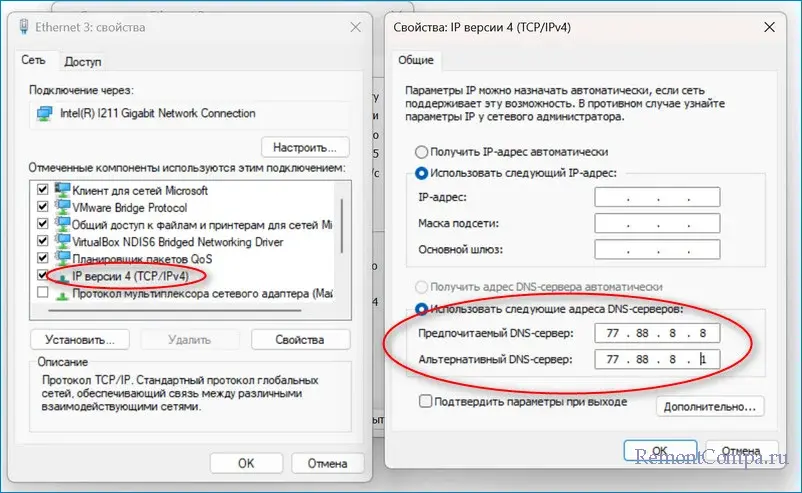

1. Win+R, набираем «regedit» и щелкаем Enter.
2. Переходим по маршруту
HKEY_LOCAL_MACHINE\SOFTWARE\Microsoft\Windows\CurrentVersion\Setup\OOBE
3. ЛКМ заходим в MediaBootInstall задаем величину равную «0».
4. Соглашаемся с изменениями.
5. Win+R, набираем «cmd» и кликаем Enter.
6. Прописываем
slmgr / rearm и нажимаем Enter.
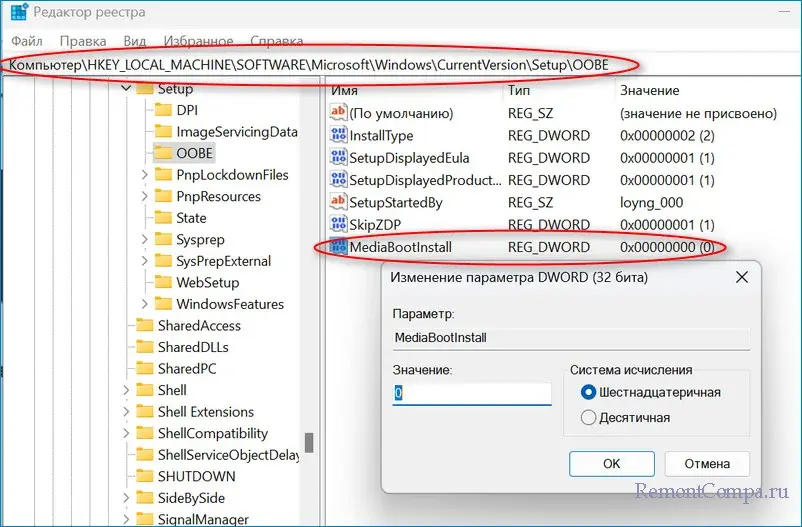
Также решить проблему можно с помощью апдейта. В данном случае нам понадобится обновление с названием KB3033929. Скачать его можно по данным ссылкам.
X64 — https://www.microsoft.com/ru-RU/download/confirmation.aspx?id=46148
X32 — https://www.microsoft.com/ru-RU/download/confirmation.aspx?id=46078
Во время всех этих действий рекомендуется отключить временно VPN, файервол и антивирус, если таковые имеются.
Доброго здравия!
Сегодня хочу остановиться на одной довольно «типичной» ошибке (с кодом: 0x80072f8f), возникающей при попытке обновить или активировать ОС Windows 7/10 (иногда также при запуске помощника Media Creation Tool). Скрин с примером ошибки привел ниже. 👇
Как правило, возникает она из-за того, что в ОС отсутствует поддержка протоколов безопасности TLS (например, в Windows 7 есть поддержка верс. 1.0, в то время как сейчас требуется 1.2). Благо, что это относительно легко можно устранить. 👌
*

Пример ошибки с кодом 0x80072f8f при активации системы // Windows 7 (10)
*
Что можно порекомендовать для исправления
- 👉 Первый совет банален: отключите сторонний антивирус, VPN (если они есть) и проверьте в 📌настройках Windows текущее время, часовой пояс, дату — правильные ли они? После их корректировки — перезагрузите ПК!
Время, часовой пояс, дата
- 👉 затем попробуйте сделать сброс сетевых настроек в ОС (если не знаете как — вот эта заметка в помощь: 📌https://ocomp.info/kak-sbrosit-nastroyki-seti.html);
Windows 11 — доп. сетевые параметры — сброс сети
- 👉 проверьте, включены ли у вас протоколы TLS 1.2, 1.3 (на время диагностики также можно задействовать TLS 1.0, 1.1). Чтобы это проверить: нажмите Win+R, в строку «Выполнить» вставьте команду inetcpl.cpl — откроется окно свойств Интернета: во вкладке «Дополнительно» — есть нужные нам настройки безопасности… Важный нюанс: после изменений настроек — перезагрузите ПК!
Свойства — Интернет — TLS
📌 Важно!
На сайте Microsoft есть спец. фикс. пак MicrosoftEasyFix51044.msi, позволяющий в два клика мышки включить протоколы TLS 1.1 и TLS 1.2 в качестве безопасных протоколов по умолчанию (что может исправить текущую ошибку). - 👉 в Windows есть спец. папка Distribution — она содержит временные и старые файлы обновлений (которые иногда «смешиваются» с текущими файлами обновлений, что приводит к путанице и ошибкам). Рекомендуется ее очистить! Как это сделать: открыть каталог C:\Windows\SoftwareDistribution\Download и удалить всё, что в нем есть! Затем в 📌командной строке (под админом) запустить обновление командой: wuauclt.exe /updatenow;
wuauclt.exe /updatenow
- 👉 проверьте, работает ли служба «Центр обновления Windows». Чтобы это сделать: нажмите Win+R, введите команду services.msc, в открывшемся списке найдите одноименную службу. Нужно проверить, чтобы она была запущена и был выбран автоматический тип запуска!
Свойства — центр обновления Windows
- 👉 если проблема возникла с Media Creation Tool — попробуйте удалить текущую версию помощника и загрузить его заново (ссылка на SoftPortal || ссылка на Microsoft). Затем запустите файл от имени администратора (для этого на нем необходимо сделать правый клик мышки…).
Запуск от имени администратора Media Creation Tool
- 👉 если все предыдущие шаги не увенчались успехом — как вариант, можно попробовать установить 📌вторую чистую копию ОС Windows (не удаляя первую, основную // т.е. не теряя данные). Тем более это актуально, если вы используете не офиц. версию Windows (часто некоторые загружают вообще «неизвестно что и от кого» с первого попавшегося же торрент-трекера, что в последствии и приводит к всевозможным ошибкам…).
*
Если вам удалось решить проблему иным способом — оставьте пожалуйста пару слов в комментариях. Заранее благодарю!
Удачи!
👋
- Почему возникает ошибка?
- 9 способов исправления ошибки
Неполадка 0x80072f8f может возникать в разных версиях Windows во время активации, установки новых обновлений или при использовании программы Media Creation Tool. Обычно ошибка появляется из-за проблем, связанных с сетью. Рассмотрим основные причины и пути решения сбоя.
Почему возникает ошибка?
Наиболее частый источник неполадки при установке обновлений — проблемы с подключением к серверам компании Microsoft. В других случаях причины ошибки могут быть следующими:
- Проблемы с доступом в сеть, вызванные работой антивирусов или прокси;
- Некорректные параметры сети в системе;
- Повреждение файлов ОС;
- Заражение вредоносным ПО;
- Отсутствие некоторых необходимых компонентов в системе.
Могут быть и другие причины сбоя, в списке приведены только самые распространенные.
9 способов исправления ошибки
Рассмотрим 9 путей решения сбоя для разных случаев. Они могут помочь при разных причинах возникновения ошибки. Попробовав несколько, можно устранить неполадку.
Настройка даты и времени
Неправильные дата и время — одна из самых частых причин неполадок с Интернетом. Следует проверить и настроить их, синхронизировав со значениями из сети. В Windows 10 и 11 для этого нужно зайти в Параметры, перейти в раздел Время и язык и открыть Дата и время. В Windows 7, 8 и 8.1 нужно открыть календарь в трее на строке задач и кликнуть на ссылку Изменение настроек. В окне параметров времени установите корректные значения вручную или синхронизируйте их через Интернет и сохраните настройки.
Отключение прокси
В некоторых случаях исправить ошибку может помочь отключение прокси в настройках сети. Чтобы сделать это, перейдите в Панель управления и установите вид Крупные значки в графе Просмотр. Затем откройте Свойства браузера, зайдите во вкладку Подключение и щелкните по пункту Настройка сети. В открывшемся окне отключите все галочки и нажмите ОК.
Проверка файла hosts
Hosts — важный системный файл Windows, хранящий конфигурацию сети. Он часто становится жертвой вирусов. Вредоносное ПО вносит в него свои параметры, сказывающиеся на работе Интернета. Поэтому следует периодически сбрасывать его настройки.
Для этого можно воспользоваться специальными утилитами, например, AdwCleaner. Это программа для очистки Windows от рекламного ПО, которая имеет функцию сброса файла hosts. Загрузите утилиту с нашего сайта, откройте ее и перейдите в настройки. Включите параметр Сбросить файл hosts и запустите проверку. Вместе с поиском рекламных программ и компонентов будет произведено восстановление hosts.
Отключение брандмауэра
Для устранения ошибки также можно попробовать отключить брандмауэр. Для этого зайдите в Панель управления, откройте раздел Система и безопасность и выберите Брандмауэр Windows. Кликните на ссылку Включение и отключение брандмауэра в левой колонке. Отключите защиту для частных и для общественных сетей и нажмите ОК.
Настройка TLS 1.1 и TLS 1.2
Иногда устранить неполадку помогает включение протоколов TLS в параметрах сети. Чтобы активировать их, откройте утилиту Выполнить сочетанием кнопок Win и R, введите в нее команду inetcpl.cpl и нажмите Enter. В Свойствах обозревателя перейдите во вкладку Дополнительно и убедитесь, что протоколы TLS всех версий включены. Если они отключены, их нужно активировать. После этого кликните на кнопки Применить и ОК.
Установка .NET Framework
В последних версиях Windows .NET Framework присутствует по умолчанию, однако в более старых изданиях он отсутствует. Его установка в некоторых случаях может помочь устранить неполадку, если вы используете Windows 7/8/8.1. Чтобы инсталлировать Framework, скачайте его с сайта Microsoft и выполните установку из файла.
Загрузка необходимых обновлений
В Windows 7 ошибка может возникать из-за отсутствия некоторых компонентов. Это особенно актуально, если система давно не обновлялась. В таком случае следует вручную загрузить с сайта Microsoft и установить обновления KB3033929, KB283989, KB2862152 и KB2868626. Затем нужно обязательно перезагрузить компьютер. Возможно после установки этих обновлений проблема уйдет.
Переустановка ОС
Радикальный, но действенный способ — полная переустановка операционной системы с установочного диска или флешки. Это позволит гарантированно избавиться от ошибки, если ни один из других методов решения не помог.









