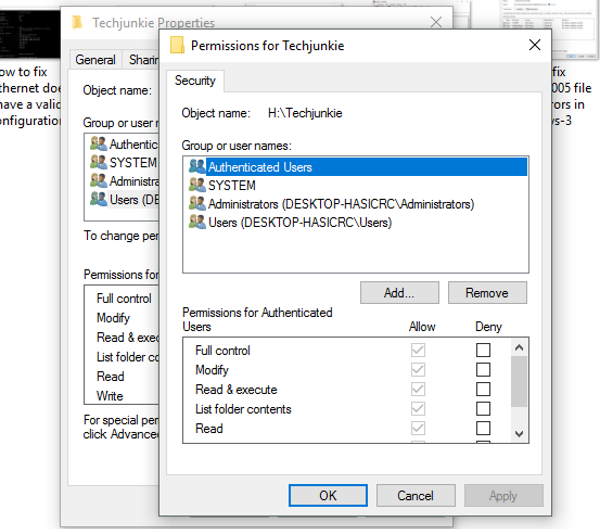Fix an unexpected error that is keeping you from copying the file which is currently being faced by many Windows 10 users. This is usually concerned with unexpected error zip files. This error 0x80004005 copying files might be caused by a variety of reasons but no issue you only have to follow the given methods below in order to solve the issue.

Table of Contents
One of the most popular kinds of file compression in the current tech environment. Due to its dependability and usage of lossless compression, this format is a must to have if your file size is quite large. Although the Zip format is generally dependable and secure to use, occasionally it may have problems.
Error 0x80004005 unspecified error may take place in two situations. One, when you are trying to copy a zip file to another folder, and second when you are trying to extract a zip file. These issues usually occur when the ZIP file is either damaged or corrupted. And what caused these damages must relate to the way you used your pc the last time the file was working fine.
Let’s start by figuring out the causes of this Zip file problem
- The most common reason why a ZIP file gets corrupted is the way you close the file.
- Viruses from several sources you download zip files or an already present virus in your PC might damage the ZIP file header.
- In the same way, ignoring any popup while shutting down the PC when ZIP is still open in the back may damage the file.
- A Cyclic Redundancy Check (CRC) Error might be another cause of an error when you are sharing ZIP files over a network.
Method 1: Use Third-party Software to UnZip File
Making use of third-party unzipping software like WinZip or WinRAR may be the easiest option to save your precious time. This software makes use of several technologies to unzip files which work even in case the ZIP file is corrupted or damaged.
1. Type WinRAR in the Windows search box.

2. Click Open and double-click on the file you want to open.

Also Read: Fix DISM Error 0x800f081f in Windows 10
Method 2: Change Permission Settings
Another method to solve unexpected error zip issue is to change the permission settings of the zip file as shown below:
1. Right-click on the file.
2. From the list of choices that appears, select Properties.
3. Click the Security tab to access it.

4. Verify the system’s ownership with the Owner.
5. Click on Edit.

6. To set it to Allow, confirm that the User Account has full authority.

Method 3: Use SFC Command
A System Files Checker (SFC) command is an in-built tool that helps scan and repair corrupted files on your PC. You can use this method to repair your unexpected error zip file.
1. Press the Windows key, type Command Prompt, then click on Run as Administrator.

2. Type SFC /scannow command and hit the Enter key.

Another command is CHKDSK to repair system files
To run this command, type CHKDSK /F/R. Depending on the size of your disc and the degree of contamination, CHKDSK may take some time to complete. Let CHKDSK finish fixing your system before restarting it. Try extracting your Zip file after that. This might make some changes to your files on pc but will help in removing error 0x80004005 unspecified error.
Also Read: Windows Resource Protection could not perform the requested operation
Method 4: Repair ZIP File with Online Tools
If you are not able to repair the ZIP file using built-in tools, then online repairing tools might be a great option. For this, you may try online tools like Online Office Recovery. This tool is great for removing an unexpected error that is keeping you from copying the file.
How to Prevent Error 0x80004005 Copying Files
Follow the given steps to prevent the said error:
1. Correct Method to close a ZIP file is as follows
- Click File in the upper left corner.
- Click on the Exit option in the drop-down menu.

2. Properly close the ZIP file before shutting down the PC and avoid forced shutdowns.
3. Install a good Antivirus compatible with your PC to avoid ZIP corruption.
Recommended:
- Can Microsoft Teams Monitor my Phone?
- Fix Windows Does Not Have Enough Information to Verify This Certificate Solutions
- Fix An Unexpected Error has Occurred Chrome OS Recovery
- Is WinZip Safe
We hope that this guide was helpful and that you were able to learn how to do unexpected error zip fixes and remove the no command error. Let us know which method did find as easiest. If you have any queries or, suggestions then feel free to drop them in the comments section below.
Zip is one of the most common types of file compression used today. This format is preferred due to its reliability and the fact that it uses lossless compression.
Although the Zip format is reliable and safe in most cases, you may encounter issues with it occasionally. This blog post discusses an error ‘0x80004005’ that occurs when you try to extract Zip files. Let us begin by understanding the reasons for this Zip file error. This is how the error gets displayed when you try to extract the Zip files:
An unexpected error is keeping you from copying the file. If you continue to receive this error, you can use the error code to search for help with this problem.
Error 0x80004005: Unspecified error
Reasons for the error ‘0x800004005’
- If you are using Windows.zip application to extract your file and your Zip file is compressed using Bzip2, LZMA, PPMd or any algorithm that Windows does not support, an error is produced.
- Corruption in system files is also another reason for this Zip file error.
3 Ways to Resolve Zip File Error ‘0x800004005’
- Solution 1: Use WinZip or 7-Zip
- Solution 2: Use SFC to repair system files
- Solution 3: Repair ZIP File with Copying or Extraction Error 0x80004005
Solution 1: Use WinZip or 7-Zip
If you’re using a program like Windows.zip to handle your Zip files, chances are that your file’s compression algorithm may not be supported by Windows, as explained above. In such cases, you can use alternative programs like 7-Zip or WinZip, designed to handle all kinds of compression algorithms. Using these programs, you can extract your Zip files successfully. If WinZip is not working you can refer here.
Solution 2: Use SFC to repair system files
Running SFC or System File Checker will help you scan and repair your system files. To run SFC, follow the steps below.
- Press the Windows + X keys to open the power user menu.
- Click on Command Prompt (Admin).
- Enter the administrator login ID and password to open Command Prompt.
- Type SFC /SCANNOW.
This command will scan and repair your corrupt system files. Once SFC is run, you can also run CHKDSK to scan and repair file system errors.
To run CHKDSK, type CHKDSK /F /R in the command prompt
CHKDSK may take a while to run, depending on the size of your drive and corruption level. Allow CHKDSK to complete its repair process and restart your system. Then try extracting your Zip file.
If none of these methods work, there is a possibility that your Zip file is corrupt or damaged. You must repair the file using specialized Zip repair tools such as Remo Repair Zip.
Solution 3: Repair ZIP File with Copying or Extraction Error 0x80004005
Remo Repair Zip is used to fix all kinds of corruption issues such as header problems, CRC errors etc. It doesn’t matter if your Zip files are large; the software is designed to work with files of over 4 GB in size.
The software can repair Zip files that are stored on all kinds of storage devices such as pen drives, internal and external hard drives, SD cards etc.
Steps to Repair Zip File using Remo Repair Zip
To repair your Zip file using Remo Repair Zip, all you need to do is download the software select your corrupt Zip file, and follow the steps mentioned below:
- Launch Remo Repair Zip.
- Browse and select Zip or Zipx file using the Browse option.
- Click on the Repair button to begin the repair process.
- The tool will display the files inside the ZIP file; if files are lost, they will be placed in a folder named lost folders.
- You can verify all the files inside your ZIP file and save the files to the desired location.
Final Words:
We hope this article helped you in fixing the Zip file error 0x80004005 which occurs when you are copying or extracting the Zip file. If the Zip file broken or damaged, it is recommended you use Remo Repair for Zip to easily fix your zip files.
About the Author: John Harris
With a decade of experience in data recovery, John Harris, Senior Editor at Remo Software, is your go-to specialist. His focus includes partition management, Windows solutions, and data troubleshooting, delivering insightful content that serves both users and search engines. John’s expertise shines through in illuminating blog posts, untangling data loss intricacies across diverse storage platforms.…
-
Причины неполадки
-
Варианты решения
-
Устранение неполадки активации системы
-
Установка драйверов
-
Исправление Центра обновлений
-
Восстановление поврежденных файлов
-
Редактирование реестра
-
Выводы
Пользователи компьютера нередко сталкиваются с проблемой при обновлении системы, сопровождающейся ошибкой 0x80004005 в Windows 10. Доступ по сети также может «ломаться» по этому поводу. В этой статье рассказано, что это за проблема и как ее исправить.
Причины неполадки
К основным факторам, вызывающим ошибку, относятся:
- проблема с активацией ОС;
- не установлены необходимые драйверы;
- неполадка с самим обновлением;
- повреждение файлов системы.
Варианты решения
Ниже приведены возможные варианты исправления ошибки.
Обратите внимание! После каждой проделанной инструкции стоит перезагрузить компьютер и проверить наличие проблемы.
Устранение неполадки активации системы
На этом этапе необходимо проверить правильность активации Windows.
- Откройте «Пуск» → «Параметры».
- Перейдите в «Обновление и безопасность».
- Выберите «Активация» → «Устранение неполадок».
При обнаружении проблем ОС исправит их, и активация Windows будет корректной.
Установка драйверов
Здесь нужно проверить, установлены ли все, необходимые для обновления Windows, драйверы.
- Щелкните ПКМ по «Пуск» → «Диспетчер устройств».
- В списке устройств слева обратите внимание, есть ли устройств с желтыми треугольниками возле своих иконок.
В таком случае, установите недостающие драйверы в этом же окне, щелкнув ПКМ по проблемному устройству → «Обновить драйверы» и следуйте предлагаемым инструкциям.
Совет! Если вы точно знаете, на какие устройства отсутствуют драйверы, скачайте их с официальных сайтов их производителей. В крайнем случае, воспользуйтесь утилитой с автоустановкой необходимых пакетов по типу DriverPack Solution.
Исправление Центра обновлений
Иногда проблема кроется в самом Центре обновлений Windows, и исправляется встроенной утилитой.
- Откройте поиск → наберите «устранение неполадок» → выберите пункт, относящийся к параметрам системы.
- Выберите «Устранение неполадок» → «Запустить средство…».
- Начнется поиск проблем. При необходимости, в процессе нажимайте «Применить это исправление».
- По окончанию действия откроется отчет об обнаруженных неполадках. Нажмите «Закрыть».
Также стоит удалить журнал обновлений ОС.
- Откройте поиск → введите «Командная строка» → щелкните ПКМ по классическому приложению → «Запуск от имени администратора».
- Выполните по очереди следующие команды:
net stop wuauserv;net stop bits;net stop cryptsvc;ren %systemroot%System32Catroot2 Catroot2.old;ren %systemroot%SoftwareDistribution SoftwareDistribution.old;net start wuauserv;net start bits;net start cryptsvc.
После этого проверьте возможность обновления Windows.
Восстановление поврежденных файлов
Нередко системные файлы повреждаются из-за намеренных или случайных действий пользователя. Также виной этому бывают вирусы. Такие файлы необходимо восстановить штатным средством.
- Нажмите Win + R → введите
cmd→ «OK». - Выполните команду
sfc /scannow.
По завершению процесса утилита выведет информацию об результате своего выполнения.
Редактирование реестра
Не лишним будет заново инициализировать кэш автономных файлов.
- Нажмите Win + R → введите
regedit→ «OK». - Перейдите в ветку
\ HKEY_LOCAL_MACHINE \ SYSTEM \ CurrentControlSet \ services \ CSC \ Parameters. - Щелкните ПКМ по пустой области → «Создать» → «Параметр DWORD (32 бита)».
- Переименуйте созданный объект в
FormatDatabase. - Дважды щелкните по объекту → поставьте значение
1в поле «Value data» → «OK».
Перезагрузите компьютер и проверьте наличие ошибки.
Выводы
Чтобы исправить ошибку 0x80004005 в Windows 10, необходимо проверить правильность активации ОС, установку необходимых драйверов, наличие неполадки в Центре обновлений, восстановить поврежденные файлы и добавить новое значение в реестре.
There are two kinds of 0x80004005 errors with Windows. One was a legacy issue with a faulty update in 2015, and one is connected to file copying or decompressing a file. The former was related to there being one or more faulty update files present, and Microsoft addressed it by releasing a corrected update. So if you’re looking at how to fix 0x80004005 update errors, just download an updated ISO and install from there. But if you’re experiencing 0x80004005 file copy errors in Windows, that’s what we are going to tackle right now.
Errors with the 0x80004005 designation are ‘unspecified errors’ according to Microsoft and appear during a range of tasks from upgrading Windows as above, to moving or deleting files, extracting files from an archive, or other random happenings. There are simply too many examples of this error to cover them all in one tutorial. As unzipping, moving, and deleting files seems to be the most common occurrence, let’s tackle those.
As far as I can tell, in the context of moving, deleting, or extracting files, error 0x80004005 is about permissions. It can mean that the files being used are not regarded as valid by Windows or that you as the user do not have sufficient permissions to perform the action you’re trying to perform.
Fixing 0x80004005 Errors From the Command Line
As mentioned in the comments by Akhil, you can run the chkdsk utility to attempt to resolve the issue for you. If you have some time to wait for a built-in Windows utility to do its task, then this might be your simplest solution.
Note, if you’re having issues with the error code popping up while attempting to extract a zipped file, then you’ll want to skip this section.
- Open up Command Prompt or Windows PowerShell as an administrator, they’ll both work the same for this.
- Now, type in “C:” and hit Enter. Where it says [C:], type in the drive that holds the folder or file giving you the error.
- Next, type in “chkdsk /f” and hit Enter. This will scan your drive for errors and fix them, it will take quite some time.
If you don’t feel like waiting for this program to finish or the above method didn’t work, then keep on reading.
Fixing 0x80004005 Errors When Extracting an Archive
Extracting an archive, or unzipping is something many of us do all the time. Compressing files makes transporting, sending, or storing larger files much more efficient. Compressing is also referred to as zipping because an archive usually has the suffix .zip.
Windows has a zip utility built-in, but what Microsoft won’t tell you is that there are some compression types that it cannot handle with the default software. If you come across one of these file types, it can throw up a 0x80004005 error. So let’s deal with that first.
- Download 7zip or WinRAR remembering to select either x32 or x64 depending on your system. Both programs are safe and work seamlessly within Windows. 7zip is free, but WinRAR will eventually start hassling you to pay for it.
- Install your program of choice and allow it to run with all file associations.
- Retry the file you’re trying to extract.
Fixing 0x80004005 Errors When Moving or Deleting Files
If you’re seeing 0x80004005 errors when moving or deleting files, it is usually a user permissions issue. Even if you’re using your computer as an administrator it isn’t always enough. That means we need to take ownership of the folder.
- Right-click the file or folder in question and select Properties.
- Now, navigate to the Security tab.
- Then, highlight your user account in the top pane of the window and click Edit.
- Highlight your user account again and the boxes in the bottom pane should now be selectable. Check the box next to Full control and click OK.
- Finally, retry the file you’re trying to move or delete.
If that still doesn’t work, try this:
- Again, right-click the file or folder in question and select Properties.
- Navigate to the Security tab and click Advanced.
- Then, click the Change text link in the Owner line.
- Type your account name where it says ‘Enter the object name to select’ and click Check Name. If you typed it correctly, it should become underlined.
- Select it once more and click OK. The window should now close.
- Depending on your configuration, if you’re changing a folder or drive, you may see ‘Replace owner of subcontainers and objects’ and a check box. Check it to change the permissions to all files and folders within the folder you’re changing so you won’t need to repeat this process for every individual file.
- Retry the file you’re trying to move or delete.
Additional Solutions to Resolve the Error
Some users have reported the issue resulting from files starting with an “.”, which can cause problems in Windows but not in Linux. If you’re having issues with a file or folder and know how to live boot from a flash drive, then you should boot into a Linux distro and check the name of the file or folder on the drive in question.
Resolving Windows 10 Errors
Although the most common causes for 0x80004005 errors have been covered above, they can also less commonly be related to activation issues, device driver issues, or corrupted Windows files.
Were you successful in resolving the issue? Do you know of a different solution? Feel free to share your thoughts and experiences with the 0x80004005 errors in the comments below.