Windows 10 Error ID 7031 and 7034 is a recognized Windows bug that occurs on shutdown as soon as the OneDrive sync facility needs to close itself. It should be noted that this event does not affect OneDrive’s operations.

The Event Viewer utilizes event identifiers to identify and elaborate the special events a Windows machine may come across. For example, if a user cannot be authenticated, the program may produce Event ID. The same is the case with Event Ids of 7031 and 7034.
Reasons for Event ID 7031 and 7034
The Event ID 7031 or 7034 is triggered by OneDrive and by the module OneSyncSvc_Session. This usually occurs during the shutting down of the computer. In the shutdown process, OneDrive is expected to shut down by the operating system within a given window of time. When it fails, it is forcefully closed which in turn causes these event ids.

Method 1: Disable OneSyncSvc
Many users reported that turning off OneSyncSvc resolved the issue of OneDrive not shutting down properly. This service is related to OneDrive’s sync mechanism and disabling it usually doesn’t affect your sync capabilities. You can always start the process back if this doesn’t work in your case.
- Open the Task Manager / Services tab.
- Firstly, right-click on the service ‘OneSyncSvc’ and tap on ‘Stop’.
- Secondly, open Command Prompt as an administrator. Type the below-mentioned command at the prompt and then tap ‘Enter’.
sc stop "OneSyncSvc" sc config "OneSyncSvc" start= disabled

Method 2: Modify Services in Registry Editor
Another thing that we can try is changing some registry entries related to OneDrive. Make sure that you follow the steps very carefully; changing other registry keys might break your computer instead of fixing it. You can also backup your registry before proceeding.
- Click on the ‘Search bar’ and type ‘Regedit’ in it. Click on the ‘Registry Editor’ app as shown.

- Navigate through the below-mentioned path.
Computer\HKEY_LOCAL_MACHINE\SYSTEM\CurrentControlSet\Services\OneSyncSvc

- Lastly, change the value of service to ‘4’ of the file name ‘Start’ and then click ‘OK’ in the window that pops up. This would be heading to deactivate the service. Save changes and exit. Check if the issue is resolved.Note: If this doesn’t work, navigate back to the file path mentioned and perform the actions to all the keys starting with OneSyncSvc. In this example below, there are two other files present that can be changed as well.

Method 3: Disable WarpJITSvc
Luckily, another excellent way to solve this error is to disable WarpJitSvc service from Registry Editor. Follow these steps to see if this fixes the problem or not:
- Click on the ‘Search bar’ and type ‘Regedit’ in it. Click on the ‘Registry Editor’ app to open it.
- Navigate through the below-mentioned path.
HKEY_LOCAL_MACHINE\SYSTEM\CurrentControlSet\Services
- Firstly, scroll down a bit to search for ‘WarpJITSvc’ Right-click on it, and tap ‘Properties’.
- In the end, in the general tab of WarpJITSvc, expand the option of ‘Startup Type’ and select ‘Disabled’.

Method 4: Reinstall Video Drivers
Last but not the least solution is to reinstall your video drivers from your PC. Drivers can get outdated over time and they require frequent updating to keep up with the operating system. Hopefully, it will solve your problem at its earliest.

Kevin Arrows
Kevin Arrows is a highly experienced and knowledgeable technology specialist with over a decade of industry experience. He holds a Microsoft Certified Technology Specialist (MCTS) certification and has a deep passion for staying up-to-date on the latest tech developments. Kevin has written extensively on a wide range of tech-related topics, showcasing his expertise and knowledge in areas such as software development, cybersecurity, and cloud computing. His contributions to the tech field have been widely recognized and respected by his peers, and he is highly regarded for his ability to explain complex technical concepts in a clear and concise manner.
Если вы из тех пользователей, которые заглядывают в просмотр событий Windows 10 (Win+R — eventvwr.msc) для анализа ошибок, с большой вероятностью вы там обнаружите ошибки, имеющих код события 7000, 7001, 7009, 7011, 7023, 7031, 7034, а возможно и некоторыми другими похожими. Сообщения об ошибках могут быть разными, но всегда связаны со службами Windows, например:
- 7000 Служба не ответила на запрос своевременно
- 7001 Служба является зависимой от службы, которую не удалось запустить из-за ошибки Не удалось запустить дочернюю службу
- 7001 Служба является зависимой от службы, которую не удалось запустить из-за ошибки Присоединенное к системе устройство не работает
- 7011 Превышение времени ожидания (60000 мс) при ожидании ответа транзакции от службы
- 7023 Служба завершена из-за ошибки Устройство не готово
- 7031 Служба была неожиданно завершена. Это произошло (раз): 1
- 7034 Служба неожиданно прервана. Это произошло (раз): 1
- 7043 Служба не завершила работу должным образом после получения управления для выполнения предзавершающих операций
В этой инструкции подробно о том, что может вызывать такие ошибки в Windows 10, как исправить ошибки с указанными кодами от источника Service Control Manager в Windows 10, стоит ли это делать и дополнительная информация, которая может оказаться полезной.
Ошибки с источником Service Control Manager — причины, необходимость исправления

Прежде чем вы решите переживать и пытаться исправить ошибки с кодами события 7000, 7001, 7009, 7011, 7023, 7031, 7034, 7043 и источником Service Control Manager, учитывайте следующий важный момент: такие ошибки вы встретите на любой, даже самой чистой и беспроблемной системе Windows 10. Если в просмотре событий эти ошибки появляются время от времени, а не ежедневно при включении компьютера, работе и завершении работы, причинами могут быть обычные процессы работы Windows 10 связанные с:
- Установкой обновлений (при этом некоторые службы могут завершаться, а другие, зависимые от них, вызывать ошибку).
- Установкой новых версий драйверов (в том числе и самой Windows 10, в этих случаях мы можем получить ошибки, связанных с тем, что устройство не готово или не работает).
- Установкой сторонних программ, взаимодействующих со службами (иногда лишь временно, для успешного выполнения установки).
- Автоматическим обслуживанием системы (редко).
Во всех случаях появление ошибок возможно не при самом процессе, а после повторного включения компьютера или ноутбука, так как многие процессы установки завершаются лишь после перезагрузки.
В случае же если у вас эти ошибки возникают ежедневно, причины могут быть самыми разными, среди них:
- Ручное вмешательство в тип запуска служб, отключение служб, использование различных программ «для оптимизации», «ускорения» и «отключения слежки» Windows Получить представление о том, как отключение одних служб может влиять на работу других можно получить из статьи Не удалось запустить дочернюю службу — как исправить.
- В случае, если ошибок нет после перезагрузки компьютера или ноутбука, но присутствуют после завершения работы и последующего включения (особенно по прошествии некоторого времени), можно попробовать отключить быстрый запуск Windows 10. Желательно также вручную установить все оригинальные драйверы чипсета с сайта производителя ноутбука или материнской платы, в случае если у вас ПК.
- Нестабильная работа каких-либо устройств (плохое подключение, неисправности). Иногда — проблемы при задействовании устройства после перехода в режим энергосбережения. Можно попробовать отключить экономию энергию для устройств в дополнительных параметрах схемы электропитания в панели управления и в свойствах устройства в диспетчере устройств на вкладке «Управление электропитанием» (присутствует не для всех устройств). Особенно часто это касается USB устройств, сетевых и Wi-Fi адаптеров.
- Иногда ошибки могут появляться при завершении работы, если какие-то сторонние программы (например, клиенты для загрузки файлов из Интернета) мешают завершиться какой-либо сетевой службе.
Также при регулярном появлении указанных ошибок стоит проверить, а появляются ли они, если выполнить чистую загрузку Windows 10 — если нет, можно предположить, что правильному запуску служб мешают какие-то сторонние программы или антивирусы. Также может оказаться, что эти программы инициируют запуск служб, которые не могут быть запущены из-за отключенных дочерних служб.
Если проблема появилась недавно, вам могут помочь точки восстановления системы на дату, предшествующую появлению ошибок.
Увеличение времени ожидания запуска служб для ошибок с кодами 7000, 7009 и 7011
Ошибки типа «Превышение времени ожидания» или «Не ответила на запрос своевременно» при запуске служб c кодами события 7000, 7009 и 7011 могут появляться на медленных компьютерах и ноутбуках с HDD. В таких ситуациях мы можем увеличить время ожидания запуска службы:
- Запустите редактор реестра, для этого нажмите клавиши Win+R на клавиатуре, введите regedit и нажмите Enter.
- Перейдите в раздел реестра
HKEY_LOCAL_MACHINE\SYSTEM\CurrentControlSet\Control
- В правой панели редактора реестра найдите параметр с именем ServicesPipeTimeout. Если такой параметр отсутствует, нажмите правой кнопкой мыши в пустом месте панели справа, выберите «Создать» — «Параметр DWORD» и задайте имя ServicesPipeTimeout для этого параметра.
- Дважды нажмите по параметру ServicesPipeTimeout, выберите «Десятичный» и задайте значение 60000.
- Нажмите Ок, закройте редактор реестра и перезагрузите компьютер.
Указанные действия установят время ожидания для запуска службы равным 60 секунд. Если этого окажется недостаточно, можно попробовать увеличить значение.
Надеюсь, предложенный материал поможет разобраться с ошибками Service Control Manager в просмотре событий Windows 10 и предпринять действия для исправления ситуации при необходимости.
This error is caused when a service is terminated ungracefully due to reasons such as application bugs, invalid ICM information in Print Spooler service that leads to access violation, incorrect WMI configurations, incompatible applications besides many other reasons.
You can try cleaning fixing Windows registry, cleaning junk and optimizing computer services in order to fix the service control manager event ID error 7031.
Change Service First Failure Option
Check recovery service information of the faulty application to determine whether the first failed attempt is set to restart the service, run a program or restart the machine.
- Press Windows Key + X; choose Search.
- Type Services.msc and open it from Search Results.
- Right-click the corresponding service of the program that shows you an error, choose Properties.
- Click the Recovery tab.
- In the First Failure drop down box select Restart the service option.
Select Restart the service
- Click OK.
Test WMI & Use Automatic
Determine whether there are problems connecting to Windows Management using the WMI feature. Use Microsoft’s free diagnostic tool to get them fixed.
- Right-click This PC desktop icon, choose Manage.
Select Manage from Context Menu
- This will open up the Computer Management window.
- From the left-hand side panel, expand the following nodes:
- Computer Management (Local) | Services and Applications
- Right-click WMI Control, choose Properties.
Select Properties
- It’ll attempt to connect to Windows Management.
If the WMI is working correctly, you will see the following message Successfully connected to: <local computer> with detailed information such as processor, OS, OS version, service pack, WMI version & location.
If the connection process was interrupted, there is surely a problem with the WMI. In such a scenario, you need to obtain WMI Diagnostic Utility from Microsoft Download Center.
Repair WMI Using Command-lines
If the problem persists even after using Microsoft’s diagnostic tool, you can re-register WMI modules and rebuild WMI Repository using the command-lines given below:
- Open elevated Command Prompt.
- Execute these commands one by one:
- After successful completion, type Exit and press Enter.
- Restart your computer for the changes to take effect.
Uninstall Incompatible Drivers
HP 1320 driver causes issues with the smooth functioning of your computer. Fix service control manager event id: 7031 by uninstalling faulty, incompatible driver.
- Press Windows Key + X, select Device Manager.
- Expand the top node, and then look for HP 1320 Driver.
Device Manager
- Right-click HP 1320 Driver, select Uninstall option.
Uninstall Incompatible Programs
PDF2XLS application is also known for causing compatibility issues with the system. Uninstall this application using system settings.
- Click the Start button, select Settings.
- Click SYSTEM > Apps & features.
- Type PDF2XLS in the App Name textbox.
Type PDF2XLS in the textbox - Select it from the Search Results; click Uninstall button.
- Follow the removal wizard, and restart your computer once the uninstallation is complete.
Raza Ali Kazmi works as an editor and technology content writer at Sorcim Technologies (Pvt) Ltd. He loves to pen down articles on a wide array of technology related topics and has also been diligently testing software solutions on Windows & Mac platforms.
Ошибки 4999, 1007, 7031 Microsoft Exchange Diagnostics стали появляться синхронно на одном из серверов Exchange 2013 в продакшене, являющимся ещё и членом DAG. Описания ошибок недвусмысленно сигнализировали о проблемах со службой диагностики Exchange. Хоть она и не является критически важным компонентом и без неё почта будет бегать в обе стороны совершенно спокойно, без внимания все же такую ситуацию оставлять не хотелось.
Найти больше информации по настройке и администрированию Exchange 2013 на моем блоге вы сможете в основной статье тематики – Exchange 2013 — Установка, настройка, администрирование.
Для начала небольшая диагностическая информация. Полный текст ошибки 4009:
|
Будет отправлен отчет программы «Доктор Ватсон» для идентификатора процесса 32268 с параметрами E12IIS, c-RTL-AMD64, 15.00.1044.025, M.E.Diagnostics.Service, M.E.Diagnostics.PerformanceLogger, M.E.D.P.PerformanceLogSet.StartLog, System.ArgumentException, 95c6, 15.00.1044.021. ErrorReportingEnabled: True |
Скрин:
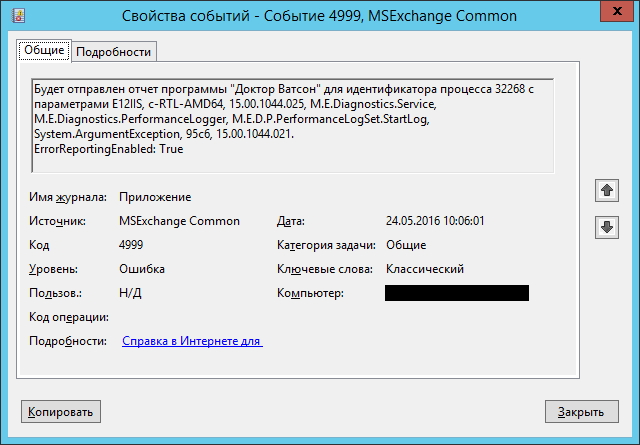
Полный текст ошибки 1007:
|
Не удалось создать или запустить журналы производительности, ошибка: System.ArgumentException: Значение не попадает в ожидаемый диапазон. в PlaLibrary.DataCollectorSetClass.start(Boolean Synchronous) в Microsoft.Exchange.Diagnostics.PerformanceLogger.PerformanceLogSet.StartLog(Boolean synchronous) в Microsoft.Exchange.Diagnostics.PerformanceLogger.PerformanceLogMonitor.CheckPerflogStatus(). Журнал производительности: ExchangeDiagnosticsPerformanceLog. |
Скриншот:

Полный текст ошибки 7031:
|
Служба Microsoft Exchange Diagnostics была неожиданно завершена. Это произошло 784 раз(а). Следующее корректирующее действие будет предпринято через 60000 мсек: Перезапуск службы. |
Ну и последний скрин:

Аварийное завершение службы в 784 раз не радовало глаз.
Ошибка 1007 указывала на проблемы с журналом производительности ExchangeDiagnosticsPerformanceLog. Отлично, идем в Монитор производительности (через оснастку MMC) и смотрим что у нас там создано. На мое удивление там была всего лишь одна группа сборщиков данных Exchange (с чем сравнивать было – на втором сервере-партнере по DAG картина была совершенно другая), которая периодически пропадала и появлялась снова. Вот так это выглядело вживую:
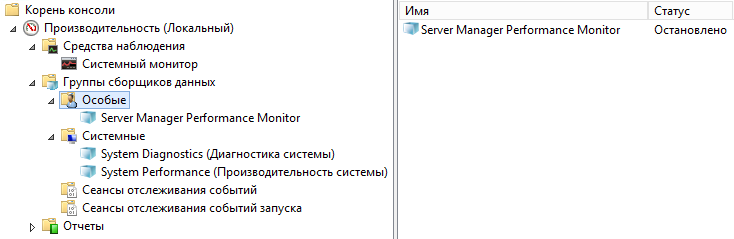
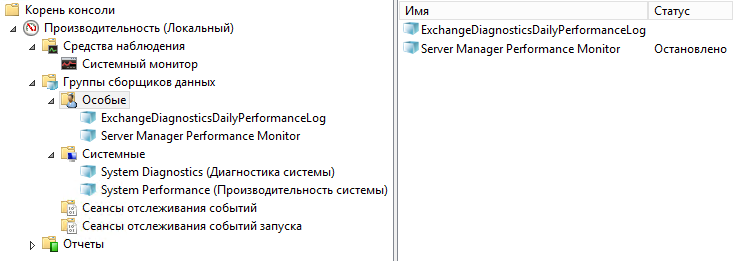
Обратите внимание на статус сборщика (на скрине вверху справа – статус пустой). Если нажать F5, сборщик пропадал, через некоторое время появлялся снова. Удалить его не получалось. Решение 1 проблемы нашел на официальных ресурсах – блоге Technet. Заключается оно в следующем – через реестр удалить сбойные сборщики данных. После перезагрузки они пересоздадутся автоматически.
Открываем regedit, проходим в ветку реестра:
|
HKEY_LOCAL_MACHINE\SOFTWARE\Microsoft\Windows NT\CurrentVersion\Schedule\TaskCache\Tree\Microsoft\Windows\PLA\ExchangeDiagnosticsDailyPerformanceLog |
Удаляем проблемный сборщик данных Exchange (префикс ExchangeDiagnostics…, другие не трогать). У меня это был ExchangeDiagnosticsPerformanceLog, как я упоминал выше (ничего страшного, если удалите оба):
После перезагрузки все нормализовалось, сборщики пересоздались и были запущены (вот так все и должно выглядеть):
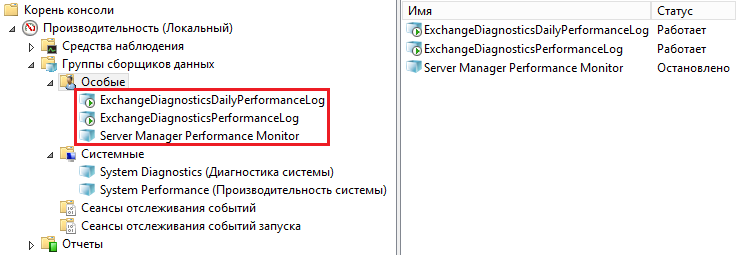
Проблема на этом была решена.
Tek-Tips is the largest IT community on the Internet today!
Members share and learn making Tek-Tips Forums the best source of peer-reviewed technical information on the Internet!
-
Congratulations wOOdy-Soft on being selected by the Tek-Tips community for having the most helpful posts in the forums last week. Way to Go!
-
Home
-
Forums
-
Software
-
MIS/IT
-
Operating Systems — Hardware Independent
-
Microsoft: Windows servers
You should upgrade or use an alternative browser.
Event ID 7031 — Services Error
-
Thread starterFunkymatt
-
Start date
- Status
- Not open for further replies.
-
#1
Current Configuration:
Windows 2000 Advanced Server (SP2)
Compaq Proliant Server
Problem:
When attempting to launch services using a valid ID (valid1) with administrative privileges, only X services will launch correctly. After X services have started the remaining services will not launch and will produce the 7031 error message. We attempted to launch the same serives with the LocalSystem account and we did not get the error message however the software needs to run using (valid1).
We researched on the MS site and changed one entry in the registry in an attempt to fix the problem (
This would not work.
Are there supposed to be certain registry parameters that would allow us to launch all of the services required rather than trigger errors after X.
In need of a solution,
Funkymatt
- Thread starter
-
#2
Anyone?…..Bueller….Bueller
-
#3
Microsoft Certified Professional
glen@nellsgiftbox.com
"Ideas control the world."
James A. Garfield (1831-1881) US president.
- Thread starter
-
#4
The following is in our W2K Server Registry:
%SystemRoot%\system32\csrss.exe ObjectDirectory=\Windows SharedSection=1024,3072,256 Windows=On SubSystemType=Windows ServerDll=basesrv,1 ServerDll=winsrv:UserServerDllInitialization,3 ServerDll=winsrv:ConServerDllInitialization,2 ProfileControl=Off MaxRequestThreads=16
In this case 1024 defines the system heap size, 3072 controls the size of the interactive desktop heap (used for Windows objects) and the third value is covers the non-interactive desktop heap. All values are KBytes. Initially the third value read 512 and our thinking was the larger the value the more services we could launch with "valid1." The reverse is actually true. The third heap setting of 256 successfully enabled us to launch all services.
Looking Ahead:
Care should be taken when considering a SP4 upgrade in production/test environment. Microsoft has made changes to the heap allocation manager with SP4. (
Does anyone know the implications of changing the heap-size on this box?
Best,
Funkymatt
-
#5
Any suggestions appreciated!!
-
#6
BY the way, my servers show four values listed for %SystemRoot%\system32\csrss.exe ObjectDirectory=\Windows SharedSection=1024,3072,512,512, not three as you listed, and work just fine.
HTH
David
-
#7
- Status
- Not open for further replies.
Similar threads
-
Home
-
Forums
-
Software
-
MIS/IT
-
Operating Systems — Hardware Independent
-
Microsoft: Windows servers
-
This site uses cookies to help personalise content, tailor your experience and to keep you logged in if you register.
By continuing to use this site, you are consenting to our use of cookies.
