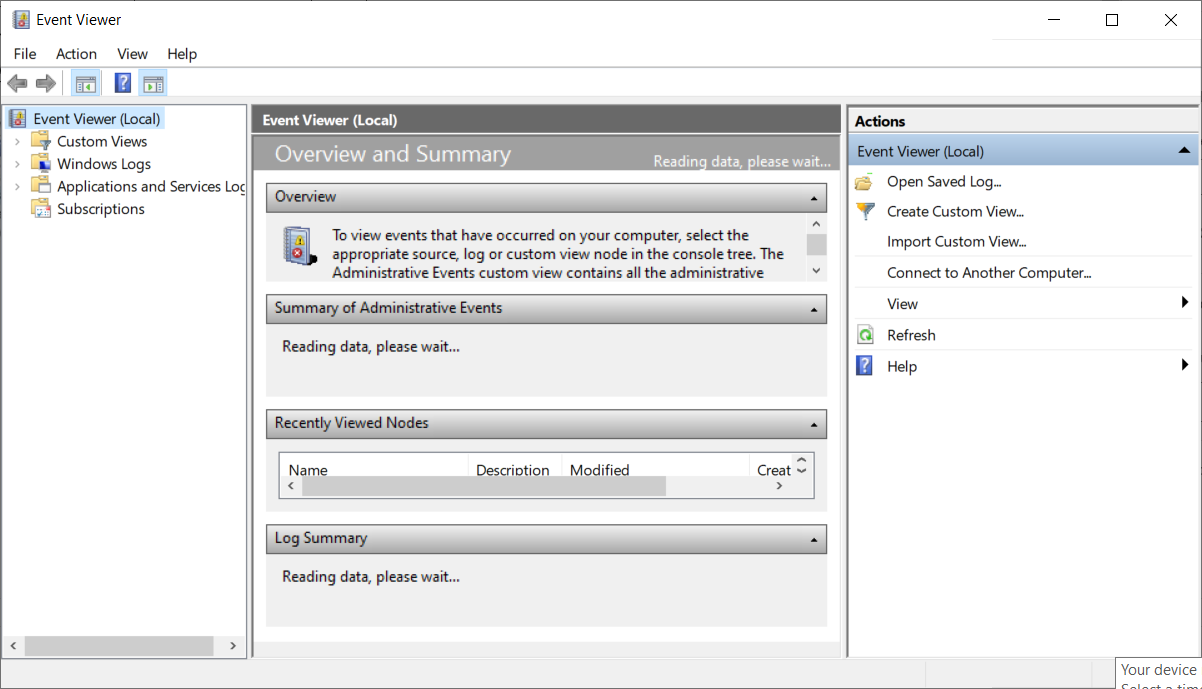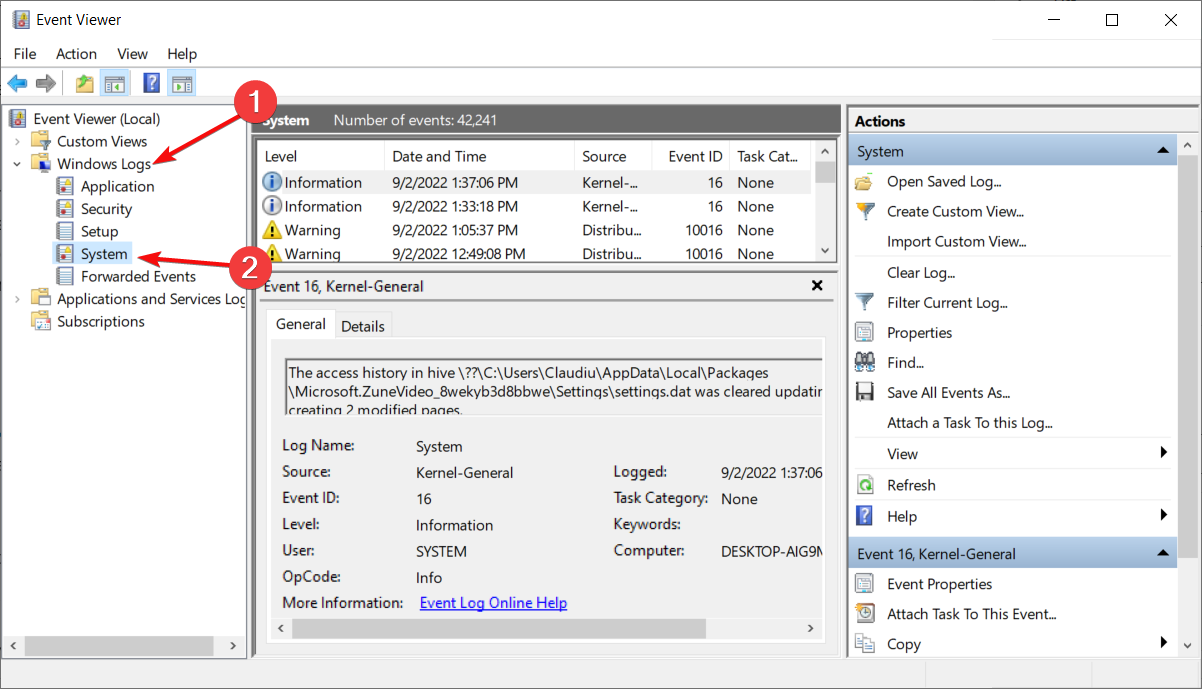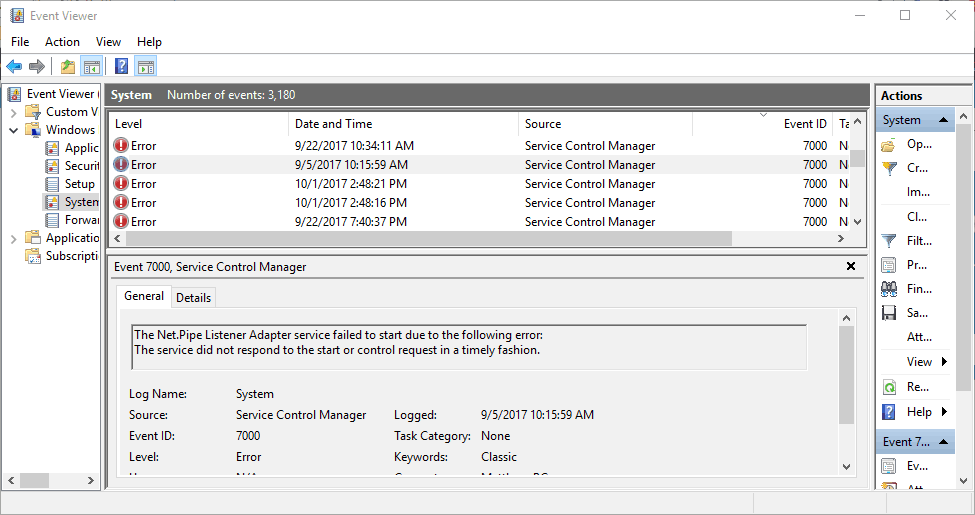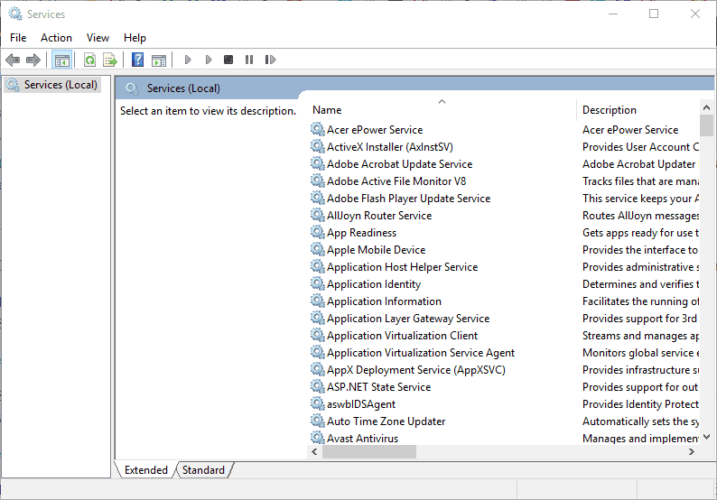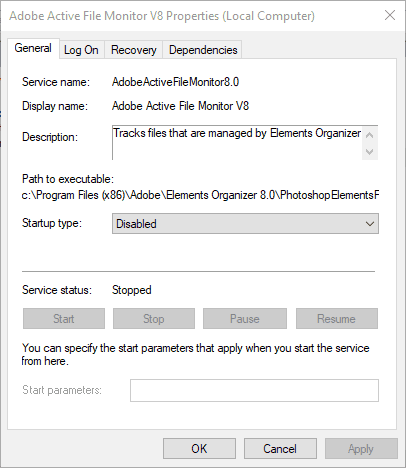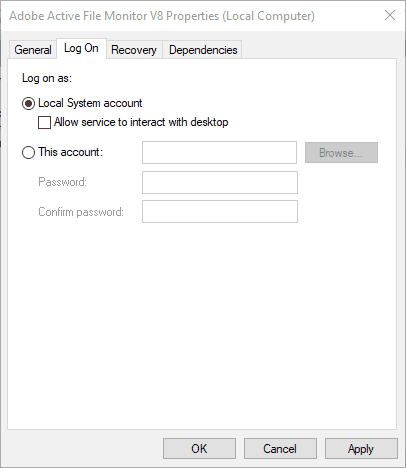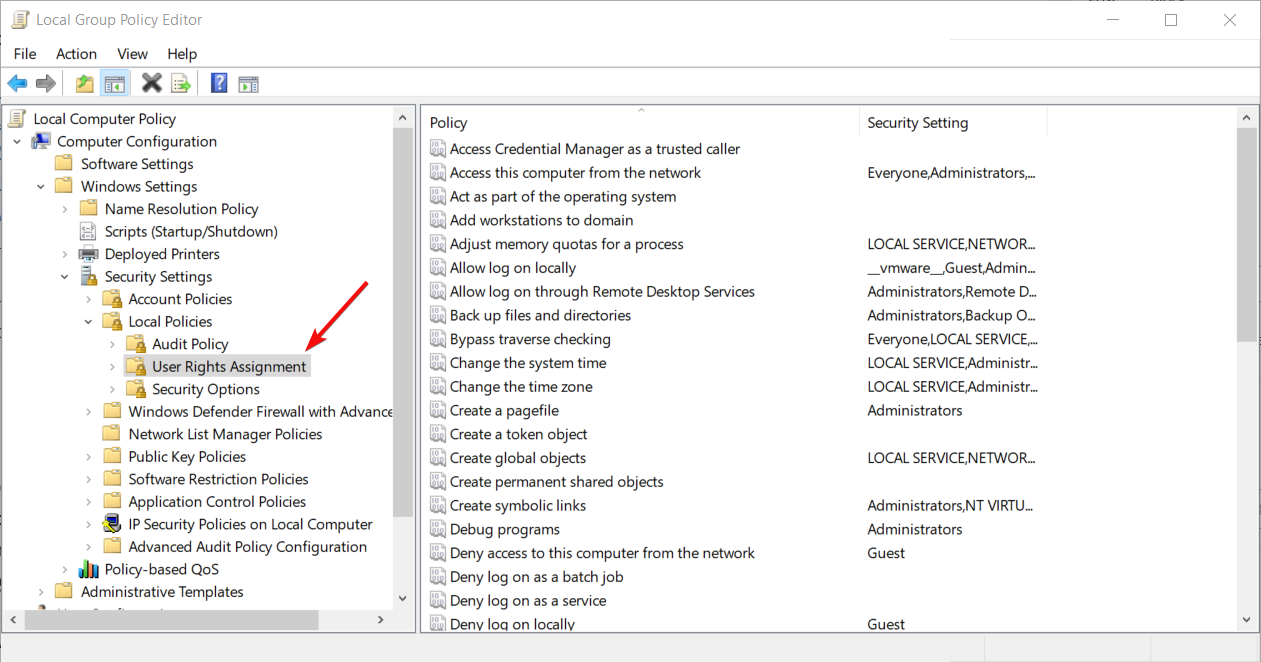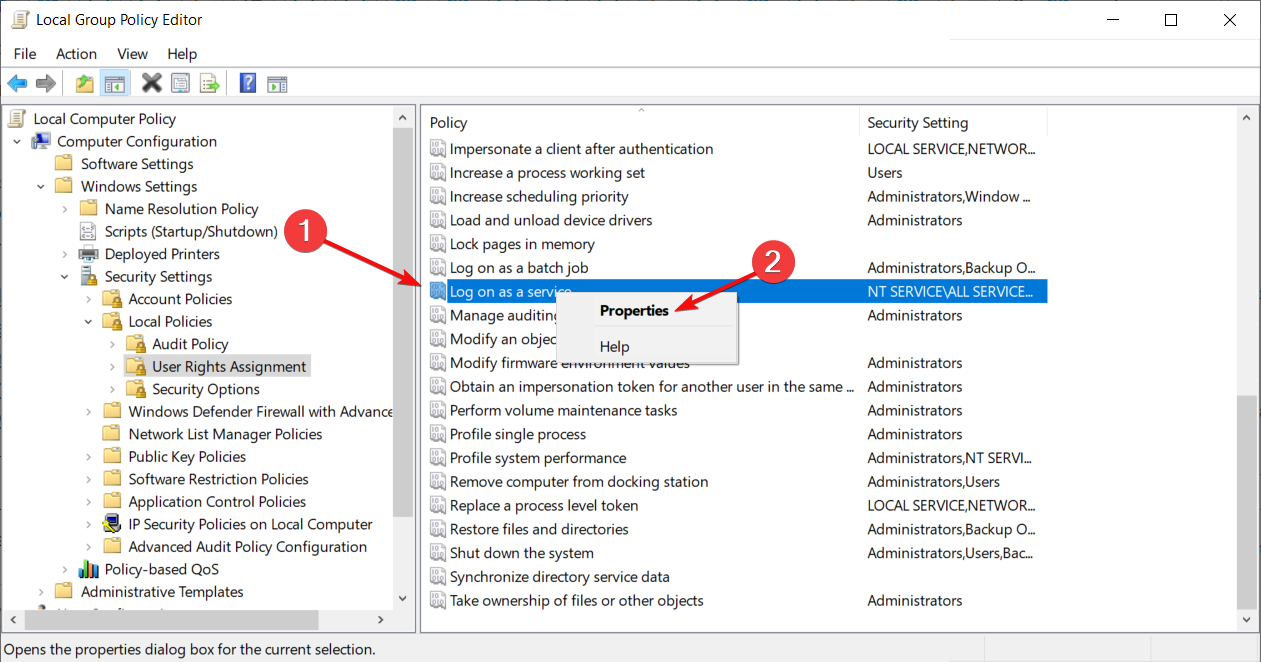Provide feedback
Saved searches
Use saved searches to filter your results more quickly
Sign up
Appearance settings
Readers help support Windows Report. We may get a commission if you buy through our links.
Read our disclosure page to find out how can you help Windows Report sustain the editorial team. Read more
Event ID 7000 errors Service Control Manager errors disrupt essential services from starting, affecting daily tasks like gaming or professional work.
They usually look like this:

Annoying, but you can fix them. And we’ll show you how.
Find below step-by-step instructions for fixing it. And if you need more help, we also have a video explaining it further. You can find it down below.
How do I fix the Service Control Manager error 7000?
1. Check the Event Viewer Log
- Press the Start button and enter the keyword Event Viewer in the search box.
- Select Event Viewer to open its window directly below.
- Click Windows Logs to expand a list of log categories.
- Select the System log to open a list of logs.
- Click the Event ID column header to organize the events numerically.
- Then click one of the event ID 7000 errors to open further details for it, as in the snapshot directly below.
The event ID 7000 log might state: The ServiceName service failed to start due to the following error: The service did not start due to a logon failure.
Note that the exact log details can vary slightly. Nevertheless, they will tell you that a specified service did not start. So, note down the specified service.
If you are looking for the best Windows 10 event log viewers, take a closer look at our top picks, and find the right one for your needs.
2. Restart the service
- Enter Services in Cortana’s search box.
- Select to open the Services window shown directly below.
- Scroll to the service that didn’t start. Right-click the software service and select Properties from its context menu to open the window below.
- First, click the Startup type drop-down menu, and select Automatic from there if the service is currently disabled.
- Press the Start button to restart the service.
- Press the Apply and OK buttons.
It might the case that the application service is not running. Thus, the service is switched off. You can restart a service by following the above steps.
3. Restore your system to its previous state
- Type Create a restore point in the taskbar and select it.
- In the System Properties window, click System Restore.
- Click Next to see available restore points.
- Select a restore point and click Next.
- Click Finish to restore your system.
We suggest you use powerful registry cleaning software and a complete system repair solution. These tools will allow you to scan and replace any broken files with fresh genuine ones from their databases.
4. Adjust the service Log On settings
- Right-click the service included in the event ID 7000 log.
- Select Properties to open the service properties window.
- Next, select the Log On tab in the shot directly below.
- Select the This account radio button option.
- Input your credentials, then press the Apply and OK buttons.
- Now restart your desktop or laptop.
- If the service is already configured with the This account setting selected, select the Local System account option on the Log On tab instead.
- Then click OK, right-click the service, and select Restart.
You might need to configure the service’s login so that it matches your user account. You can do that by opening the Services window again.
- The service did not start due to a logon failure
- Fix the Server execution failed Asus Fan Control Service error
- Task Manager not working on Windows 10
- Windows 10/11 distributedcom 10016 error
- 5 best Windows 10/11 event log viewers
5. Use the Group Policy Editor
-
1. First, log in to an administrator account.
-
2. Press the Start button, type gpedit.msc in the search box, and select to open the Group Policy Editor.
-
3. Then you’ll need to expand these categories on the Group Policy Editor window:
Computer Configuration\Windows Settings\Security Settings\Local Policies\User Rights Assignment -
4. Next, right-click Log on as service on the right of the Group Policy Editor window and select Properties on the context menu.
-
5. Then you can click Add User to add a new user to the policy.
-
6. Click OK a couple of times to close the GPE.
Adjusting the service logon user rights with Group Policy Editor is another potential fix for the event ID 7000 logon issue. Just follow the above steps to reconfigure the user rights with Group Policy Editor.
NOTE
By default, you can only open the GPE in the Windows 10 Professional and Enterprise editions. However, there are ways to install the Group Policy Editor on Windows Home PCs in case you need it.
Event ID 7000 is a Service Control Manager error that occurs when a service can’t start due to incorrect credentials. Similar errors include Service Control Manager codes 7023, 7009, and 7011.
The fix usually involves adjusting credentials or service configurations. If you’re also facing Event ID 1000 issues, check out this guide on Event ID 1000 application errors.
Have you tried these solutions or found others that worked for you? Let us know in the comments below.
Matthew Adams
Windows Hardware Expert
Matthew is a freelancer who has produced a variety of articles on various topics related to technology. His main focus is the Windows OS and all the things surrounding it.
He is passionate about the tech world, always staying up-to-date with the latest and greatest. With an analytical view, he likes problem-solving, focusing on errors and their causes.
In his free time, he likes to read and write about history and tries to always develop new skills.
Event ID 7000 is a Service control manager error that stops software services from starting up. They can come from both Windows and other software. Event ID 7000 is now used by the Event Viewer to record these errors. And these errors can make your Windows OS run much more slowly.
The Service Control Manager error Event ID 7000 keeps you from executing your programs. So, keep reading this article to solve this problem.
Clean Boot your PC
Press Windows + R to open Run dialog.
Type msconfig and press OK.
Go to the General tab.
Select the Selective Startup but uncheck Load System Items.
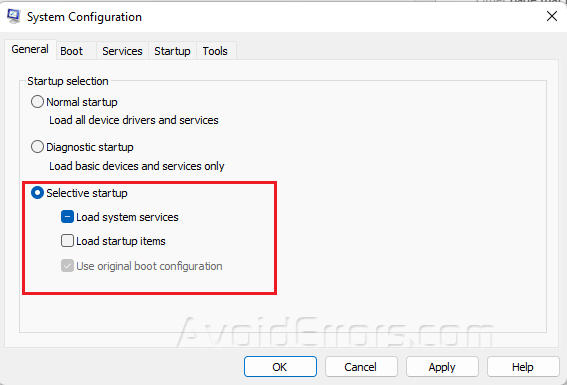
Go to the Services tab.
Select Hide all Microsoft services then click on Disable All.
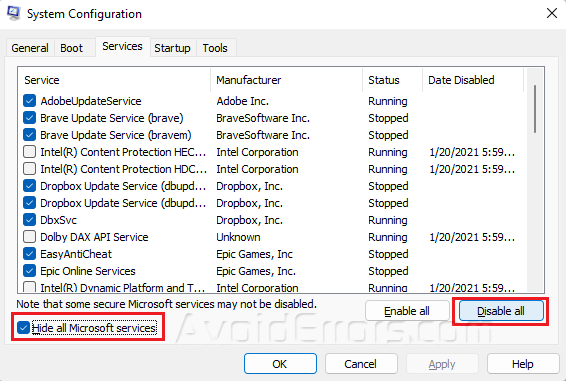
Click Apply and OK to save changes.
Restart the service
Press Win + R to open Run dialog.
Type services.msc and hit Enter.
Look for the service that did not start or is having the error and right-click on it.
Select Properties.
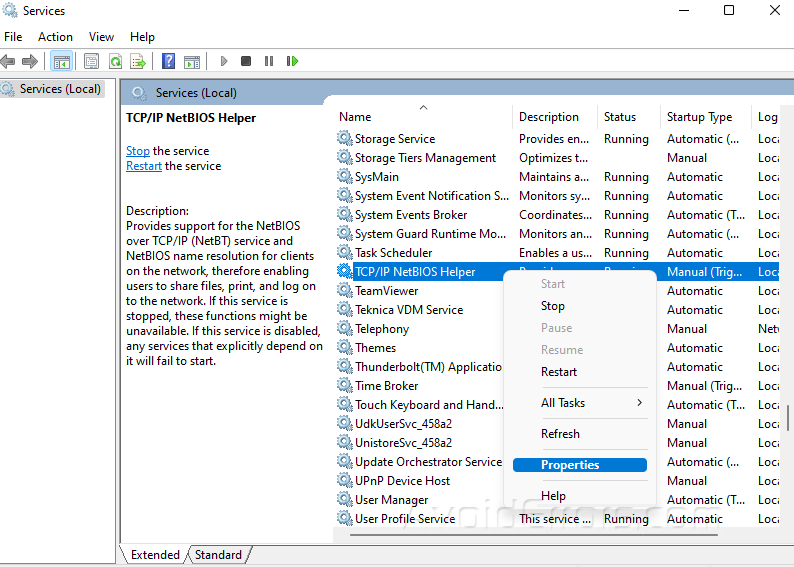
Make sure that the Startup type is set to Automatic.
Press the Start button under Service status.
Press Apply and OK.
Use the Group Policy Editor
Press Win + R to open the Run dialog.
Type gpedit.msc and press Enter.

Navigate to the following folders:
Computer Configuration\Windows Settings\Security Settings\Local Policies\User Rights Assignment

Look for Log on as service and right-click on it then select Properties.

Click Add User to add a new user to the policy.
Press OK to close the Group Policy Editor.
Check the Event Viewer Log
Type Event Viewer in your Windows search bar and select Run as administrator.

Click Windows Logs and select the System.

Click the Event ID column header to organize the events numerically.

Then click one of the event ID 7000 errors to open further details for it.

The following error could be written in the event ID 7000 log: “The ServiceName service could not start because of the following error: Due to a failed login, the service did not start.
Note that the exact details of the log can be a little different. But they will let you know that a certain service did not start. So, take note the service that was asked for.
Rhousse
Commerce major. My training enabled me to fully use the various Microsoft Applications while also allowing to work around problems. I spent my high school years working as a campus writer and researcher, as I get older, I want to broaden my horizons and live life to the fullest.
Fix Service Control Manager Errors Event ID 7000 [Updated 2025]
Service Control Manager (SCM) is a crucial component of the Windows operating system responsible for managing the state of services. This system service supervises the starting and stopping of services and the handling of system interactions or requests. However, like any complex system, issues can arise that prevent services from running correctly. One common issue users encounter is Event ID 7000, which indicates that a service failed to start.
The appearance of this error can indicate several underlying issues, and understanding how to diagnose and repair it is essential for maintaining the health and functionality of your system. This article delves into the causes of Service Control Manager Errors, particularly Event ID 7000, and provides in-depth methods for troubleshooting and fixing these errors, updated as of 2025.
Understanding Event ID 7000
Event ID 7000 is logged in the Windows Event Viewer under the System log when a service fails to start due to the service not responding or being improperly configured. The usual log entry resembles the following:
The service failed to start due to the following error:
The service did not respond to the start or control request in a timely fashion.This message indicates a couple of potential issues. The service may be corrupted, missing dependencies, or incorrectly configured within the system. In some cases, security software might block the service from launching, or system resources could be insufficient.
Common Causes of Event ID 7000
-
Missing or Corrupt Service Files: If the necessary files for a service are missing or corrupted, the service won’t start.
-
Dependencies: Services often rely on other services to function correctly. If a dependent service fails, it can prevent the intended service from starting.
-
Permission Issues: Windows services require the correct permissions to run. If the user account under which a service attempts to run doesn’t have the right permissions, it will fail.
-
Registry Issues: Incorrect registry entries or missing entries can lead to services not starting properly.
-
Security Software Interference: Sometimes antivirus or other security software may interfere with the operation of specific services, leading to failures.
-
Hardware Issues: Problems with hardware, such as drivers that are not functioning properly, can contribute to service failures.
-
Timeouts: If a service takes too long to start (longer than the default timeout of 30 seconds), Windows may terminate the startup request, which results in Event ID 7000.
-
Updates and Patches: An update to Windows or other software can sometimes introduce conflicts that lead to service start issues.
Fixing Event ID 7000: Step-by-Step Methods
When faced with Event ID 7000, there are several troubleshooting methods you can employ to resolve the issue. Depending on the cause, various approaches may be effective.
Method 1: Check the Event Viewer Logs
A thorough analysis of the Event Viewer logs is the first step in diagnosing the root of the problem.
- Open Event Viewer by pressing
Windows + R, typingeventvwr.msc, and pressingEnter. - Navigate to Windows Logs > System.
- Locate the entries for Event ID 7000.
- Check for any accompanying error messages or warnings, particularly those that indicate related services (often listed in the same timeframe) or dependencies that may have failed.
Method 2: Verify Service Dependencies
Sometimes, a service relies on other services to function correctly. You can check and verify if a dependent service is running.
- Open Run by pressing
Windows + R. - Type
services.mscand hitEnter. - Scroll through the list to find the service associated with Event ID 7000.
- Right-click on the service and select Properties.
- Click on the Dependencies tab to check which services are prerequisites.
- Ensure that any required services are not only present but also running. Start them if necessary.
Method 3: Reconfigure Service Settings
Incorrect service settings can lead to startup failures.
- While scrolling through
services.msc, find the affected service. - Right-click on it, and then select Properties.
- Ensure that startup type is set correctly:
- Choose Automatic if it should start with Windows.
- Select Manual if it’s usually started on-demand.
- Confirm that the log-on account has the proper permissions. Default accounts (Local System, Local Service, Network Service) often suffice unless you need specialized permissions.
- Click OK to save any changes.
Method 4: Re-Register Service
If a service is corrupted, re-registering it can often resolve the issue.
- Open Command Prompt as an administrator (search for cmd, right-click it, and choose Run as administrator).
- Use the
sc deletecommand to delete the problematic service. - After deletion, re-install the service using the application’s setup file or command line, depending on how the service was installed.
Method 5: Edit the Registry
Modifying the registry can rectify permission-related errors, but be cautious as incorrect changes can cause further issues.
-
Press
Windows + R, typeregedit, and pressEnter. -
Navigate to the following path:
HKEY_LOCAL_MACHINESYSTEMCurrentControlSetServices -
Look for the ImagePath entry, and ensure it points to the correct executable.
-
Check the permissions on this service key by right-clicking on the service and selecting Permissions. Ensure the proper user accounts have access rights.
Note: Backup your registry before making any changes. You can export it via the File > Export menu.
Method 6: Check for Windows Updates
Sometimes Windows updates can fix bugs related to services.
- Open Settings > Update & Security.
- Click on Windows Update and check for updates.
- Install any available updates and restart your computer.
Method 7: Disable Security Software
If you suspect that security software is preventing the service from starting:
- Temporarily disable the software (ensure you understand how to re-enable it).
- Attempt to start the service again.
- If it starts successfully, consult the software documentation to determine how to adjust settings to allow your service to function.
Method 8: System Restore
If the error began appearing after a recent change and you cannot find the cause, consider using System Restore to revert back to a point before the error appeared.
- Press
Windows + R, typerstrui, and pressEnter. - Follow the on-screen instructions to choose a restore point and restore your system.
Method 9: Check Hardware
If none of the methods work, you may want to inspect your hardware components.
- Look for any hardware-related errors using Device Manager, checking if any devices show signs of malfunction.
- Test or update drivers associated with any hardware recently added or that you suspect might be malfunctioning.
Method 10: Repair or Reset Windows
If all else fails, a Windows repair installation or a full reset may resolve deeper system issues.
- For repair: Create a bootable USB with Windows installation media and choose the repair options.
- For reset: Go to Settings > Update & Security > Recovery and follow the instructions for resetting your PC.
Preventing Future Events
To maintain system health and minimize the chances of encountering Event ID 7000 in the future, consider the following best practices:
- Regular Backups: Utilize File History or third-party software to create regular backups of system and important files.
- Install Updates Promptly: Always ensure your system and software applications are updated.
- Monitor Running Services: Regularly check which services are running and ensure any unnecessary ones are disabled.
- Documentation: Maintain proper records of installed software and services to simplify troubleshooting later.
- Educate Yourself on Services: Familiarize yourself with the services that run on your system and their dependencies.
Conclusion
Encountering Service Control Manager Error Event ID 7000 can be frustrating; however, by understanding its causes and following the steps outlined in this article, you can effectively diagnose and resolve the issue. Whether by checking your Event Viewer logs, verifying dependencies, or reconfiguring services, several methods can help get your systems back on track. Moreover, implementing best practices can prevent your system from facing similar issues, ensuring smoother operation in the future.
Remember to approach troubleshooting methodically, assessing each potential issue thoroughly before moving on to more complex solutions. By doing so, you’ll maintain a healthier and more responsive Windows environment.
Если вы из тех пользователей, которые заглядывают в просмотр событий Windows 10 (Win+R — eventvwr.msc) для анализа ошибок, с большой вероятностью вы там обнаружите ошибки, имеющих код события 7000, 7001, 7009, 7011, 7023, 7031, 7034, а возможно и некоторыми другими похожими. Сообщения об ошибках могут быть разными, но всегда связаны со службами Windows, например:
- 7000 Служба не ответила на запрос своевременно
- 7001 Служба является зависимой от службы, которую не удалось запустить из-за ошибки Не удалось запустить дочернюю службу
- 7001 Служба является зависимой от службы, которую не удалось запустить из-за ошибки Присоединенное к системе устройство не работает
- 7011 Превышение времени ожидания (60000 мс) при ожидании ответа транзакции от службы
- 7023 Служба завершена из-за ошибки Устройство не готово
- 7031 Служба была неожиданно завершена. Это произошло (раз): 1
- 7034 Служба неожиданно прервана. Это произошло (раз): 1
- 7043 Служба не завершила работу должным образом после получения управления для выполнения предзавершающих операций
В этой инструкции подробно о том, что может вызывать такие ошибки в Windows 10, как исправить ошибки с указанными кодами от источника Service Control Manager в Windows 10, стоит ли это делать и дополнительная информация, которая может оказаться полезной.
Ошибки с источником Service Control Manager — причины, необходимость исправления

Прежде чем вы решите переживать и пытаться исправить ошибки с кодами события 7000, 7001, 7009, 7011, 7023, 7031, 7034, 7043 и источником Service Control Manager, учитывайте следующий важный момент: такие ошибки вы встретите на любой, даже самой чистой и беспроблемной системе Windows 10. Если в просмотре событий эти ошибки появляются время от времени, а не ежедневно при включении компьютера, работе и завершении работы, причинами могут быть обычные процессы работы Windows 10 связанные с:
- Установкой обновлений (при этом некоторые службы могут завершаться, а другие, зависимые от них, вызывать ошибку).
- Установкой новых версий драйверов (в том числе и самой Windows 10, в этих случаях мы можем получить ошибки, связанных с тем, что устройство не готово или не работает).
- Установкой сторонних программ, взаимодействующих со службами (иногда лишь временно, для успешного выполнения установки).
- Автоматическим обслуживанием системы (редко).
Во всех случаях появление ошибок возможно не при самом процессе, а после повторного включения компьютера или ноутбука, так как многие процессы установки завершаются лишь после перезагрузки.
В случае же если у вас эти ошибки возникают ежедневно, причины могут быть самыми разными, среди них:
- Ручное вмешательство в тип запуска служб, отключение служб, использование различных программ «для оптимизации», «ускорения» и «отключения слежки» Windows Получить представление о том, как отключение одних служб может влиять на работу других можно получить из статьи Не удалось запустить дочернюю службу — как исправить.
- В случае, если ошибок нет после перезагрузки компьютера или ноутбука, но присутствуют после завершения работы и последующего включения (особенно по прошествии некоторого времени), можно попробовать отключить быстрый запуск Windows 10. Желательно также вручную установить все оригинальные драйверы чипсета с сайта производителя ноутбука или материнской платы, в случае если у вас ПК.
- Нестабильная работа каких-либо устройств (плохое подключение, неисправности). Иногда — проблемы при задействовании устройства после перехода в режим энергосбережения. Можно попробовать отключить экономию энергию для устройств в дополнительных параметрах схемы электропитания в панели управления и в свойствах устройства в диспетчере устройств на вкладке «Управление электропитанием» (присутствует не для всех устройств). Особенно часто это касается USB устройств, сетевых и Wi-Fi адаптеров.
- Иногда ошибки могут появляться при завершении работы, если какие-то сторонние программы (например, клиенты для загрузки файлов из Интернета) мешают завершиться какой-либо сетевой службе.
Также при регулярном появлении указанных ошибок стоит проверить, а появляются ли они, если выполнить чистую загрузку Windows 10 — если нет, можно предположить, что правильному запуску служб мешают какие-то сторонние программы или антивирусы. Также может оказаться, что эти программы инициируют запуск служб, которые не могут быть запущены из-за отключенных дочерних служб.
Если проблема появилась недавно, вам могут помочь точки восстановления системы на дату, предшествующую появлению ошибок.
Увеличение времени ожидания запуска служб для ошибок с кодами 7000, 7009 и 7011
Ошибки типа «Превышение времени ожидания» или «Не ответила на запрос своевременно» при запуске служб c кодами события 7000, 7009 и 7011 могут появляться на медленных компьютерах и ноутбуках с HDD. В таких ситуациях мы можем увеличить время ожидания запуска службы:
- Запустите редактор реестра, для этого нажмите клавиши Win+R на клавиатуре, введите regedit и нажмите Enter.
- Перейдите в раздел реестра
HKEY_LOCAL_MACHINE\SYSTEM\CurrentControlSet\Control
- В правой панели редактора реестра найдите параметр с именем ServicesPipeTimeout. Если такой параметр отсутствует, нажмите правой кнопкой мыши в пустом месте панели справа, выберите «Создать» — «Параметр DWORD» и задайте имя ServicesPipeTimeout для этого параметра.
- Дважды нажмите по параметру ServicesPipeTimeout, выберите «Десятичный» и задайте значение 60000.
- Нажмите Ок, закройте редактор реестра и перезагрузите компьютер.
Указанные действия установят время ожидания для запуска службы равным 60 секунд. Если этого окажется недостаточно, можно попробовать увеличить значение.
Надеюсь, предложенный материал поможет разобраться с ошибками Service Control Manager в просмотре событий Windows 10 и предпринять действия для исправления ситуации при необходимости.