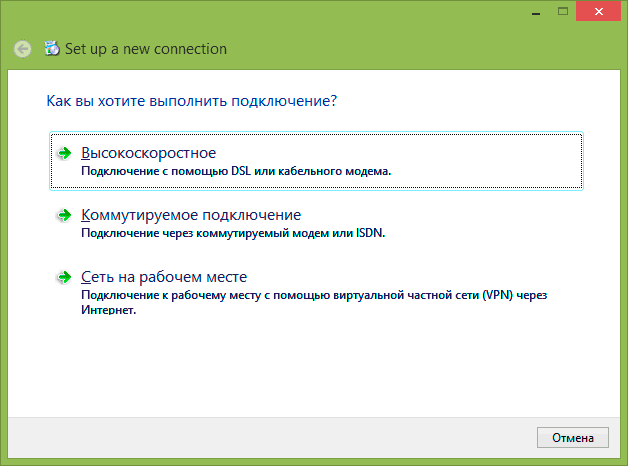Одна из самых часто встречающихся ошибок подключения Windows 7 и Windows 8 — Ошибка 651, Ошибка подключения к высокоскоростному соединению или Miniport WAN PPPoE с текстом сообщения «Модем или другое устройство связи сообщило об ошибке».
В этой инструкции по порядку и подробно расскажу обо всех способах исправить ошибку 651 в Windows различных версий, вне зависимости от вашего провайдера, будь то Ростелеком, Дом.ру или МТС. Во всяком случае, всех тех способах, что мне известны и, надеюсь, эта информация поможет вам решить проблему, а не переустанавливать Windows.
Первое, что следует попробовать при появлении ошибки 651

Прежде всего, если у вас появилась ошибка 651 при подключении к Интернету, рекомендую попробовать выполнить следующие простые действия, пробуя подключиться к Интернету после каждого из них:
- Проверить подключение кабелей.
- Перезагрузить модем или роутер — выключить его из розетки и снова включить.
- Заново создать высокоскоростное подключение PPPoE на компьютере и подключиться (можно сделать это с помощью rasphone: нажмите клавиши Win+R на клавиатуре и введите rasphone.exe, далее все будет понятно — создаете новое подключение и вводите ваши логин и пароль для входа в Интернет).
- Если ошибка 651 появилась при первом создании подключения (а не на раньше работавшем), внимательно проверьте все введенные вами параметры. Например, для VPN подключения (PPTP или L2TP) часто случается ввод неправильного адреса VPN сервера.
- Если вы используете PPPoE через беспроводное подключение, убедитесь, что у вас включен Wi-Fi адаптер на ноутбуке или компьютере.
- Если вы устанавливали фаервол или антивирус перед появлением ошибки, проверьте его настройки — он может блокировать подключение.
- Позвонить провайдеру и уточнить, нет ли проблем с подключением на его стороне.
Это простые шаги, которые могут помочь не терять время на все остальные, более сложные для начинающего пользователя, если Интернет и так заработает, а ошибка WAN Miniport PPPoE исчезнет.
Сброс настроек TCP/IP
Следующее, что можно попробовать — сбросить настройки протокола TCP/IP в Windows 7 и 8. Есть несколько способов сделать это, но самый простой и быстрый — использовать специальную утилиту Microsoft Fix It, скачать которую можно с официальной страницы http://support.microsoft.com/kb/299357
После запуска, программа самостоятельно сбросит протокол Интернета, вам останется лишь перезагрузить компьютер и попробовать подключиться заново.
Дополнительно: встречал информацию, что иногда исправить 651-ю ошибку помогает снятие отметки с протокола TCP/IPv6 в свойствах PPPoE подключения. Для выполнения этого действия, зайдите в список подключений и откройте свойства высокоскоростного подключения (Центр управления сетями и общим доступом — изменение параметров адаптера — правый клик по подключению — свойства). Затем на вкладке «Сеть» в списке компонентов уберите галочку с протокола Интернета версии 6.
Обновление драйверов сетевой карты компьютера
Также в решении проблемы может помочь обновление драйверов для вашей сетевой карты. Достаточно скачать их с официального сайта производителя материнской платы или ноутбука и установить.
В некоторых случаях, наоборот, проблема решается путем удаления установленных собственноручно драйверов сетевой и установка входящих в комплект Windows.
Дополнительно: если у вас две сетевые карты, то это также может служить причиной появления ошибки 651. Попробуйте отключить одну из них — ту, которая не используется.
Изменение параметров работы TCP/IP в редакторе реестра
Вообще-то данный способ исправить проблему, по идее, предназначен для серверных версий Windows, но по отзывам может помочь с «Модем сообщил об ошибке» и в пользовательских вариантах (не проверял).
- Запустите редактор реестра. Для этого можно нажать клавиши Win+R на клавиатуре и ввести regedit
- Откройте раздел реестра (папки слева) HKEY_LOCAL_MACHINE \ SYSTEM \ CurrentControlSet \ Services \ Tcpip \ Parameters
- Кликните правой кнопкой мыши в пустом месте правой области со списком параметров и выберите пункт «Создать параметр DWORD (32 бита)». Назовите параметр EnableRSS и установите его значение в 0 (ноль).
- Создайте таким же образом параметр DisableTaskOffload со значением 1.
После этого закройте редактор реестра и перезагрузите компьютер, попробуйте подключиться к Ростелеком, Дом.ру или что там у вас.
Проверка аппаратной составляющей
Если ничто из описанного не помогает, прежде чем переходить к попыткам решения проблемы тяжелыми методами типа переустановки Windows, попробуйте еще и этот вариант, а вдруг.
- Выключите компьютер, роутер, модемы (в том числе, из сети питания).
- Отключите все сетевые кабели (от сетевой карты компьютера, маршрутизатора, модема) и проверьте их целостность. Снова подключите кабели.
- Включите компьютер и дождитесь, когда он загрузится.
- Включите модем и подождите его окончательной загрузки. Если на линии есть роутер, включите его после этого, также дождитесь загрузки.
Ну, и опять же, смотрим, удалось ли убрать ошибку 651.
Дополнить указанные методы мне пока нечем. Разве что, теоретически, данная ошибка может быть вызвана работой вредоносного ПО на вашем компьютере, так что проверить компьютер с помощью специальных средств для этих целей стоит (например, Hitman Pro и Malwarebytes Antimalware, которыми можно воспользоваться помимо антивируса).
564297
Одна из самых популярных ошибок при подключении к интернету, это ошибка 651. Появляется она в Windows 10, Windows 8, и Windows 7. Увидеть эту ошибку можно в процессе подключение через высокоскоростное подключение (WAN Miniport PPPoE). При этом интернет к компьютеру может быть подключен как напрямую, так и через роутер, или модем. Сама ошибка появляется с текстом «Модем или другое устройство связи сообщило об ошибке». Выглядит вот так:

В Windows 10 ошибка 651 будет выглядеть примерно вот так:

Если рассматривать Windows 8, то сама шибка там будет немного отличатся. Это все из-за особенностей интерфейса. В любом случае, решения будут одинаковыми.
Ниже мы рассмотрим самые популярные и эффективные решения, которыми можно исправить ошибку 651. Столкнутся с этой проблемой могут клиенты только тех провайдеров, которые используют соединение по протоколу PPPoE. Среди популярных: Дом.ру, ТТК, Ростелеком, МТС.
Простые решения ошибки 651 в Windows
Чтобы сделать простую и понятную инструкцию, я эту статью разделю на два раздела: решение данной ошибки при подключении к интернету через роутер (модем), и при прямом подключении кабеля от провайдера к компьютеру. Но сначала я хочу дать несколько простых, общих советов, которые возможно помогут избавится от ошибки с запуском высокоскоростного подключения.
- Позвоните в поддержку своего интернет-провайдера, сообщите им об ошибке 651. Спросите, нет ли проблем на их стороне. Просто данная ошибка очень часто возникает из-за проблем в оборудовании провайдера. И прежде чем менять какие-то настройки у себя, хорошо бы убедится, что нет проблем на другом конце кабеля.
- Отключите сетевой кабель от компьютера, роутера, модема и подключите обратно. Попробуйте заново запустить высокоскоростное подключение.
- Перезагрузите свой компьютер. Так же, перезагрузите роутер, или модем (если он есть). Просто отключите питание на минуту, и включите обратно.
- Если данная ошибка появляется в процессе настройки подключения к провайдеру, при первом запуске, то скорее всего вы просто неправильно указали какие-то настройки при создании высокоскоростного подключения. Проверьте все параметры, которые вы ввели. Если что-то не знаете, можете позвонить в поддержку провайдера.
- Вспомните, что вы меняли, устанавливали, или настраивали перед появлением ошибки 651. Может устанавливали антивирус, который может блокировать подключение. Попробуйте его временно отключить.
- Если у вас в компьютере установлено две сетевые карты, то отключите одну. Оставьте только ту, через которую вы пытаетесь подключится к интернету. Можно просто отключить адаптер в сетевых подключениях.
Если эти рекомендации не помогли, и вы по прежнему не можете подключится к интернету через высокоскоростное подключение, то нужно проверить другие решения, более сложные. Ниже я постараюсь прояснить ситуацию с ошибкой «Модем или другое устройство связи сообщило об ошибке», когда у вас интернет подключен через роутер, или модем, и при прямом подключении кабеля к сетевой карте компьютера, или ноутбука.
Если ошибка 651 появляется при подключении через роутер (модем)
Это вообще отдельная история. Здесь важно понять один момент: если у вас кабель от интернет-провайдера подключен к роутеру, а роутер с компьютером соединены сетевым кабелем, или по Wi-Fi, то на компьютере вообще не нужно запускать высокоскоростное подключение. В этом просто нет смысла. Разве что роутер у вас настроек в режиме моста (Bridge). Сейчас объясню.
Практически все роутеры по умолчанию работают в режиме Router. И когда интернет подключен к роутеру, а вы на компьютере запускаете высокоскоростное подключение, то оно не пройдет через роутер. И вы увидите ошибку 651. Это нормально. Зачем вообще запускать подключение на компьютере, если вы установили роутер. Роутер сам будет устанавливать соединение с провайдером по протоколу PPPoE. Нужно только в настройках роутера настроить это соединения. Выбрать тип подключения, задать имя пользователя, пароль и т. д.
Роутер дозвонится к провайдеру, подключится к интернету, и будет просто раздавать его на все устройства по кабелю и по Wi-Fi. А высокоскоростное подключение на компьютере просто не нужно. Его можно удалить.
Все что необходимо, это правильно настроить свой роутер, или модем на подключение к интернет-провайдеру. Для этого смотрите инструкцию по настройке своего роутера. Инструкции по настройке некоторых моделей вы найдете здесь: https://help-wifi.com/instrukcii-po-nastrojke-routerov/. Все сводится к выбору типа подключения (которое использует ваш провайдер), и указанию параметров для подключения (имя пользователя, пароль).

Если вы по прежнему хотите запускать подключение к интернету на компьютере, через роутер, то вам нужно роутер перевести в режим моста (Bridge). Правда, я не понимаю зачем это делать.
Думаю, с ошибкой 651, точнее с ее появлением при подключении через маршрутизатор мы разобрались.
Ошибка «Модем или другое устройство связи сообщило об ошибке» при подключении кабеля напрямую к ПК, или ноутбуку
Данные решения пригодятся в том случае, когда интернет подключен без дополнительного оборудования (за исключением роутера в режиме Bridge). Напрямую к компьютеру.
Прежде чем менять какие-то настройки, я все же советую вам выяснить, нет ли проблем на стороне интернет-провайдера.
Сброс настроек сети, удаление высокоскоростного подключения и повторная настройка
Можно просто удалить ваше высокосортное подключение к провайдеру, и создать его заново. Но лучше сделать сброс настроек сети (TCP/IP), и после этого создать новое подключение.
Если у вас Windows 10, то сброс сети можно сделать по этой инструкции. Если Windows 7, или Windows 8, то запустите командную строку от имени администратора, и выполните по очереди такие команды:
netsh winsock reset
netsh int ip reset c:\resetlog.txt
Перезагружаем компьютер, и заново создаем высокоскоростное подключение. Как это сделать, я писал в статье как настроить интернет в Windows 10. Все очень просто.
Нужно открыть «Центр управления сетями и общим доступом». Для этого нажмите правой кнопкой мыши на иконку подключения к интернету (на панели уведомлений), и выберите соответствующий пункт. В новом окне нажмите на «Создание и настройка нового подключения или сети».

Ну а дальше все стандартно (нажмите, чтобы увеличить картинку):

Возможно, ошибка 651 не появится, и вы сможете подключится к интернету.
Отключаем протокол TCP/IPv6 в свойствах PPPoE подключения
Есть информация, что этот способ работает. Перейдите в «Панель управления\Сеть и Интернет\Сетевые подключения». Или «Центр управления сетями и общим доступом», и слева «Изменение параметров адаптера». Дальше нажмите правой кнопкой мыши на PPPoE подключение, и выберите «Свойства».
Перейдите на вкладку «Сеть», снимите галочку с компонента «IP версии 6 (TCP/IPv6)», и нажмите «Ok».

После этого пробуем запустить подключение к интернету.
Изменение параметров в реестре
Не уверен, что данный способ сработает в обычной версии Windows (так как он подходит для серверных версий Windows), но попробовать можно.
Сначала нужно зайти в редактор реестра. Для этого нажмите сочетание клавиш Win + R, введите команду regedit, и нажимаем «Ok».
Переходим в раздел:
HKEY_LOCAL_MACHINE\SYSTEM\CurrentControlSet\Services\Tcpip\Parameters
Нажмите правой кнопкой мыши на пустую область, и выберите пункт «Создать параметр DWORD (32 бита)». Название параметра задаем EnableRSS, а значение 0 (ноль).
Создаем еще один параметр с названием DisableTaskOffload, но уже со значением 1.
После этого нужно перезагрузить компьютер. Запустите высокоскоростное подключение. Возможно, ошибку 651 вы уже не увидите.
Еще несколько решений ошибки 651
- Отключите на время сторонний антивирус (если он установлен). Так же, отключите встроенный в Windows брандмауэр. Не редко они блокируют подключение к интернету через высокоскоростное подключение.
- Зайдите в диспетчер устройств, и на вкладке «Сетевые адаптеры» проверьте адаптер сетевой карты. Можно попробовать обновить драйвера сетевой карты. Лучше всего скачать драйвер с официального сайта, и просто запустить установку.
- Не забывайте о провайдере. Точнее о том, что проблема может быть на его стороне.
Если у вас есть еще какая-то информация по решению ошибки 651, то обязательно поделитесь ею в комментариях ниже. Так же вы можете оставлять там свои вопросы по теме статьи, я обязательно отвечу и постараюсь помочь.
Ошибка 651 «Сбой подключения с ошибкой 651. Модем или другое устройство связи сообщило об ошибке.» возникает, если вы пытаетесь провести запуск высокоскоростного соединения на Windows 7 или 8 по протоколу PPPoE. Также это означает, что ваше оборудование для выхода в сеть работает неправильно. Эти неполадки могут заключаться в провайдере, в работе роутера или модема. В общем, причин может быть предостаточно. Давайте их рассмотрим.

Ошибка в работе RASPPPOE
Для начала вам необходимо сделать удаление Высокоскоростного подключения и пересоздать его. Идем в “Центр управления сетями и общим доступом”. Там в списке находим-то самое проблемное подключение и удаляем его.
Следующим шагом будет создание нового подключения. Возвращаемся в “Центр управления сетями” и жмем на “Настройка нового подключения или сети”. Берем пункт “Подключение к Интернету по PPPoE” и заполняем пустые строки своими данными. Если подключения не происходит, то идем к другому методу.
ПК имеет подключение к сторонней сети через вторую сетевую карту.
Бывают случаи, когда у человека может быть подключена локалка или другой провайдер во вторую сетевую карту. Из-за этого возможно возникновение проблем. Однако если вы не обладаете таковой, то переходите к следующему пункту.
Теперь нам надо выключить вторую сетевую карту. Для это пройдите в “Центр управления сетями и общим доступом”. Потом зайдите в “Изменение параметров адаптера” и выключите карту.
Блокировка антивируса или Firewall
По какой-то причине иногда брандмауэр или ваш антивирус может заблокировать подключение. Почему этого происходит — очень долго разбираться. Вы должны просто проверить такую возможность. Отключите ваш вашу систему безопасности. Если ничего не помогло, то переходим к следующему пункту.
Сброшены настройки роутера или повреждена комнатная проводка
Для начала нужно проверить настройки модема, роутера или оптического ONT-терминала. Пройдите в настройки роутера и пройдите во вкладку Internet или WAN.
Для обладателей ADSL-модема необходимо проверить индикаторы LINK или DSL загорались и горели постоянно. Также отключите сетевой кабель от сетевой карточки и подкиньте его снова. Возможно просто плохой контакт.
Проблемный провайдер
Если вы не можете найти каких-либо проблем на своей стороне, то они возможны со стороны вашего провайдера. Обратитесь к нему с вашей проблемой. Вам наверняка помогут. Ну а если вы так и не смогли решить ошибку 651, то нужно переустанавливать вашу операционку.
Все способы:
- Причины появления «ошибки 651»
- Причина 1: Неисправность в клиенте RASPPPoE
- Причина 2: Неправильные настройки TCP/IP
- Причина 3: Драйвера сетевой платы
- Причина 4: Аппаратная составляющая
- Причина 5: Провайдер
- Вопросы и ответы: 0
Каждый день многие пользователи подключаются к мировой сети, используя высокоскоростное соединение на базе протокола PPPoE. При выходе в сеть может возникнуть неисправность: «ошибка 651: Модем или другое устройство связи сообщило об ошибке». В материале, изложенном ниже, будут разобраны все нюансы, которые приводят к неполадке, и методы избавления от столь неприятной проблемы в Виндовс 7.
Причины появления «ошибки 651»
Зачастую, при появлении этого сбоя, пользователи стараются совершить переустановку Windows. Но данная операция, в основном, не даёт результата, так как причина появления неисправности имеет связь с проблемным сетевым оборудованием. Причем, неполадки могут быть как у абонента, так и на стороне поставщика услуг по доступу к интернету. Перейдем к рассмотрению причин появления «Ошибки 651» и вариантов их решения.
Причина 1: Неисправность в клиенте RASPPPoE
В службах Виндовс 7, связанных с выходом в сеть, нередки случаи появления «глюков». Исходя из этого факта, первым делом деинсталлируем прошлое подключение и сделаем новое.
- Идём в «Центр управления сетями и общим доступом». Перемещаемся по пути:
Панель управления\Все элементы панели управления\Центр управления сетями и общим доступом - Удаляем подсоединение с «ошибкой 651».
Урок: Как удалить сетевое подключение в Windows 7
Для создания другого соединения, щелкаем по объекту «Настройка нового подключения или сети»
- В перечне «Выберите вариант подключения» щелкаем по надписи «Подключение к Интернету» и жмём «Далее».
- Выбираем пункт «Высокоскоростное (с PPPoE) Подключение через DSL или кабель, требующее имени пользователя и пароля».
- Набираем информацию, которая предоставлена вашим провайдером. Задаем имя для нового соединения и жмём «Подключить».





Если в созданном соединении возникнет «ошибка 651», то причиной не является неисправность клиента RASPPPOE.
Причина 2: Неправильные настройки TCP/IP
Возможно, что произошел сбой стека протоколов TCP/IP. Обновим его параметры, используя утилиту Microsoft Fix It.

- После загрузки программного решения от Microsoft запускаем его и жмём «Далее».
- В автоматическом режиме произойдёт обновление настроек стека протоколов TCP/IP.


После перезагружаем ПК и подключаемся еще раз.
В определенных случаях нейтрализовать «ошибку 651» может помочь снятие параметра TCPI/IP (шестой версии) в свойствах PPPoE соединения.
- Жмём ПКМ по ярлычку «Текущие подключения». Выполняем переход в «Центр управления сетями и общим доступом».
- Идём в подраздел «Изменение параметров адаптера», который расположен слева.
- Жмём ПКМ по интересующему нас соединению и идём в «Свойства».
- В окошке «Подключение по локальной сети – свойства» убираем выделение с элемента «Протокол Интернета версии 6 (TCP/IPv6)», жмём «ОК».
- Заходим в редактор реестра. Нажимаем сочетание клавиш Win+R и вводим команду
regedit.Подробнее: Как открыть редактор реестра в Windows 7
- Совершаем переход в раздел реестра:
HKEY_LOCAL_MACHINE\SYSTEM\CurrentControlSet\Services\Tcpip\Parameters - Кликнув ПКМ по свободному пространству консоли, выбираем «Создать параметр DWORD (32 бит)». Присваиваем ему имя «EnableRSS»и приравниваем нулю.
- Аналогичным способом необходимо создать параметр с именем «DisableTaskOffload» и приравнять к единице.
- Выключаем ПК и все устройства, которые к нему подключены;
- Проверяем все разъемы и кабели на наличие механических повреждений;
- Включаем ПК и дожидаемся полной загрузки;
- Включаем устройства выхода в сеть, дождавшись их конечного запуска.




Также настройки TCP/IP можно изменить, используя редактор базы данных. Данный метод, по идеи, используется для серверной версии Windows 7, но, как показывает практика, подходит и для пользовательского варианта Виндовс 7.




Причина 3: Драйвера сетевой платы
ПО сетевой платы может устареть или выйти из строя, попробуйте его переустановить или обновить. Как это сделать, описано в уроке, ссылка на который представлена ниже.
Урок: Поиск и инсталляция драйвера для сетевой карты
Происхождение неисправности может скрываться в наличии двух сетевых плат. Если это ваш случай, то выключите неиспользуемую плату в «Диспетчере устройств».
Подробнее: Как открыть «Диспетчер устройств» в Windows 7

Причина 4: Аппаратная составляющая
Произведем проверку оборудования на исправность:
Проверяем наличие «ошибки 651».
Причина 5: Провайдер
Есть такая вероятность, что неисправность исходит от поставщика услуг. Необходимо связаться с провайдером и оставить заявку на проверку вашего соединения. Он произведет проверку линии и порта на отклик-сигнал.
Если выполнение операций, предложенных выше, не избавили Вас от «ошибки 651», то следует переустановить ОС Виндовс 7.
Подробнее: Пошаговое руководство по установке Windows 7
Также следует регулярно проводить проверку системы на вирусы. Если возникли какие-то вопросы, задавайте их в комментариях.
Наша группа в TelegramПолезные советы и помощь
Содержание
- Что означает эта ошибка
- Программные неполадки
- Незначительный сбой ПО компьютера или роутера
- Сбой настроек высокоскоростного подключения
- Сбой параметров Winsock
- Сбой в драйверах сетевой карты
- ПК подключён ко второй сети
- Сбой настроек TCP/IP
- Чрезмерная бдительность брандмауэра и/или антивируса
- Аппаратные неполадки
- Повреждён WAN-кабель
- Повреждён LAN-кабель
- Повреждён разъём
- Техническая неисправность сетевого адаптера
- Техническая неисправность «начинки» роутера
- Бонус: виноват провайдер!
- Что делать, если ничего не получилось
Ошибка 651 — распространённый сбой, который может возникнуть по множеству причин. И от того, что вызвало неполадку, зависит способ её устранения.
Но с чем именно может быть связана ошибка 651 при подключении к интернету устройства на Windows? Как восстановить соединение? Варианты и подробные гайды — в статье.
Что означает эта ошибка
Сообщение о неполадке возникает только при кабельном подключении компьютера к интернету. Причём вне зависимости от того, используется роутер или нет.
На монитор выводится сообщение с содержанием «Модем или другое устройство связи сообщило об ошибке». Это значит, что какой-то компонент препятствует установке соединения с интернетом. При этом причины могут быть и программные, и аппаратные.
Программные неполадки
Незначительный сбой ПО компьютера или роутера
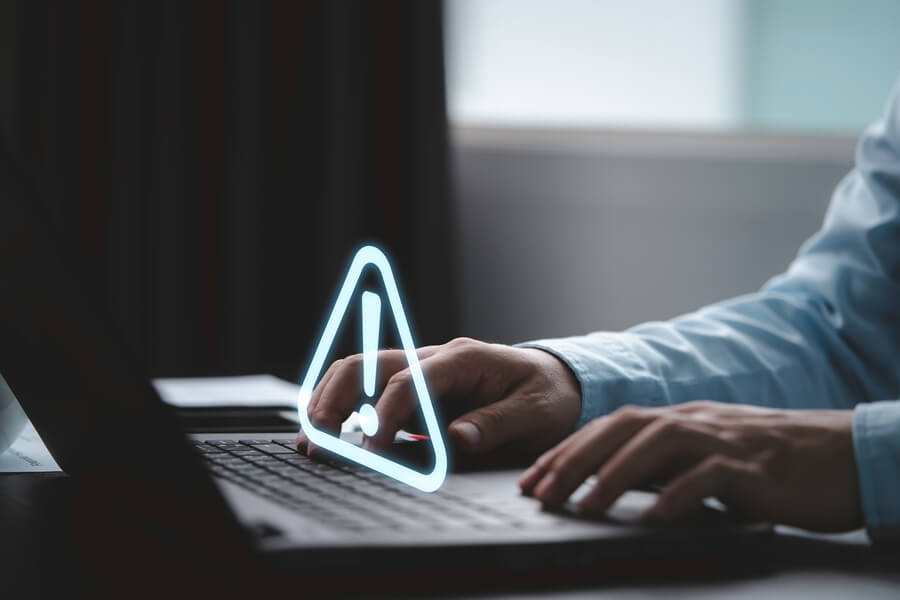
Программное обеспечение компьютера или маршрутизатора — многокомпонентные системы, которые одновременно выполняют множество процессов по определённым алгоритмам. Случается, что ПО «запутывается» и начинает работать некорректно. Причиной могут быть действия пользователя или ошибки разработчиков.
Поэтому первое, что стоит сделать — перезагрузить компьютер и маршрутизатор. Этот банальный совет зачастую помогает. Дело в том, что перезагрузка системы приводит к перезапуску всех программных процессов.
Сбой настроек высокоскоростного подключения

- Нажмите Win + R.
- Введите control (эта и последующие команды вводятся без кавычек) и нажмите Enter.
- Зайдите в раздел «Сеть и Интернет».
- Откройте подраздел «Центр управления сетями и общим доступом».
- Удалите старое интернет-соединение: правой кнопкой мыши по иконке → пункт «Удалить» в выпадающем меню.
- Кликните по строке «Создание и настройка нового подключения или сети», затем — по блоку «Подключение к интернету».
- На открывшемся экране выберите «Высокоскоростное (с PPPoE)».
- В новом окне укажите учётные данные для доступа в сеть. Эта информация указывается в договоре с поставщиком услуг.
- Протестируйте интернет-соединение.
Эта инструкция применима, если ПК подключён к линии провайдера напрямую или же роутер работает в режиме моста. Если же маршрутизатор работает в режиме маршрутизатора, то в принципе не нужно настраивать PPPoE-соединение на компьютере.
Сбой параметров Winsock
- Нажмите Win + R.
- Введите cmd и нажмите Enter.
- В командной строке пропишите netsh winsock reset и снова нажмите Enter.
- Перезапустите девайс и протестируйте интернет-соединение.
Сбой в драйверах сетевой карты
- Нажмите Win + R.
- Введите devmgmt.msc.
- Найдите раздел «Сетевые адаптеры» и нажмите стрелочку напротив него — откроется список оборудования.
- Найдите свой Ethernet-адаптер. Это будет устройство без приставки WAN, подписей Wireless или VPN. Как правило, часть названия — бренд «железа». Например, Realtek, Intel, TP-Link и т. п.
- Кликните правой кнопкой мыши по иконке адаптера, а затем — левой кнопкой мыши по строке «Обновить драйвер».
- Если драйвер обновился, то перезапустите девайс и протестируйте соединение.
Если драйвер не обновился, то:
- Уточните версию драйвера. Клик правкой кнопкой мыши по иконке адаптера → строка «Свойства» в выпадающем меню → вкладка «Драйвер» → строка «Версия драйвера». Заодно посмотрите строку «Дата разработки». Пригодится, если у вас интегрированный в материнскую плату сетевой адаптер.
- Нажмите Win + R.
- Введите cmd.
- В командной строке введите ipconfig/all.
- В блоке Ethernet или «Адаптер Ethernet» найдите строку «Описание» — напротив может быть указана модель сетевого адаптера.
Для адаптеров, интегрированных с материнской платой. Если в строке «Описание» указан только бренд оборудования, то:
- Введите команду systeminfo и найдите строку «Модель системы» — там будет указана модель материнской платы.
- На устройстве с доступом в интернет откройте браузер, зайдите в поисковик и введите модель материнской платы. В случае интегрированных адаптеров драйвер идёт в пакете ПО для «материнки».
- Зайдите на сайт производителя и посмотрите актуальную версию драйверов для материнской платы. Если она свежее, чем вы выяснили на этапе № 7, то скачайте и перекиньте с помощью USB-накопителя на неисправный ПК.
- Установите новую версию драйверов и перезагрузите ПК.
- Попробуйте подключиться к интернету.
Альтернативный вариант. Подходит для любых адаптеров, в том числе интегрированных с мейнбордом:
- Нажмите Win + R.
- Введите msinfo32.
- Откройте раздел «Компоненты».
- Откройте подраздел «Адаптер».
- Найдите блок, в котором напротив строки «Тип адаптера» есть приписка Ethernet.
- В найденном блоке найдите строку «Тип продукта» — напротив будет указана модель адаптера.
Далее:
- С исправного устройства зайдите в поисковик и введите название модели. В запрос добавьте «Скачать драйвер», или download driver. В выдаче найдите ссылку, ведущую на официальный сайт производителя оборудования — должна открыться страница, с которой можно скачать драйвер.
- Скачайте драйвер и перебросьте его на неисправное устройство.
- Установите ПО и перезагрузите компьютер.
- Проверьте соединение с интернетом.
ПК подключён ко второй сети
Если компьютер оснащён двумя сетевыми картами (тип не имеет значения), то:
- Нажмите Win + R.
- Введите ncpa.cpl, нажмите Enter.
- Нажмите правой кнопкой мыши на иконке любого активного подключения (они будут синего цвета), а затем выберите пункт «Отключить».
- Проделайте то же со всеми «синими» адаптерами.
- Аналогичным образом активируйте оборудование, через которое ПК подключается к интернету.
- Перезагрузите компьютер и проверьте подключение.
Сбой настроек TCP/IP

- Повторите действия 1 и 2 из предыдущей инструкции.
- Кликните правой кнопкой мыши по иконке нужного адаптера.
- Выберите пункт «Свойства».
- В перечне компонентов найдите строку «IP версии 4» и дважды кликните по ней левой кнопкой мыши.
- Если строки заполнены, то запишите или сфотографируйте параметры.
- Поставьте маркеры напротив «Получать IP-адрес автоматически» и «Получать адрес DNS-сервера автоматически».
- Попробуйте снова подключиться к интернету.
- Если не помогло, то верните всё как было.
Чрезмерная бдительность брандмауэра и/или антивируса

Для встроенного брандмауэра:
- Нажмите Win + R.
- Введите firewall.cpl.
- В левой части открывшегося окна найдите ссылку «Включение и отключение брандмауэра Защитника Windows» и кликните по ней.
- Поставьте маркеры напротив опции «Отключить брандмауэр Защитника Windows» для всех типов сетей.
- Отключите антивирус, если имеется. Сделать это можно на соответствующем экране программы.
- Попробуйте подключиться к интернету. Если соединение установлено, то настройте исключения брандмауэра и антивируса.
- Включите брандмауэр и антивирус.
- Перезагрузите ПК.
Примечание: приведённые инструкции подходят для Windows 7, 8 и 10.
Аппаратные неполадки
Повреждён WAN-кабель

WAN-кабель — шнур провайдера, через который роутер или компьютер (если подключён напрямую) получает доступ в интернет. Соответственно, при его повреждении доступ в онлайн невозможен.
Как проверить: отключите кабель от маршрутизатора или компьютера и осмотрите на предмет заломов, надломов, разрывов. Обратите внимание и на коннектор — на нём не должно быть механических повреждений. Однако визуальный осмотр не всегда помогает — может потребоваться проверка LAN-тестером.
После осмотра части шнура в квартире проверьте кабель провайдера на лестничной площадке. Возможно, кто-то его оборвал. Случайно или нет — отдельная история.
Если есть повреждения, то вызывайте мастера от поставщика услуг — самостоятельно ремонтировать этот шнур запрещено.
Повреждён LAN-кабель
Если компьютер подключён к роутеру по кабелю, то проблема может в последнем.
Как проверить: протестируйте соединение, используя другой Ethernet-кабель. Нет доступа в интернет — нужно искать проблему в другом.
Повреждён разъём
При подключении компьютера по кабелю с использованием роутера задействуются 3 порта:
- WAN — для доступа в глобальную сеть.
- LAN на роутере.
- LAN непосредственно на ПК (устройстве-клиенте).
Любой из этих разъёмов может быть неисправен, поэтому нужно проверить все.
Как это сделать:
- Для проверки WAN придётся перелинковывать порты в настройках маршрутизатора, если он поддерживает такую функцию. Подробную инструкцию можно найти на сайте производителя оборудования. Если же функции перелинковки нет, то нужно раздобыть другой, гарантированно рабочий роутер.
- Для проверки LAN-разъёма роутера переставьте кабель в другой порт девайса. Как правило, их не меньше 2.
- Для проверки LAN-разъёма устройства-клиента переставьте кабель в другой порт, но уже на нём. Стоит учитывать: ПК с 2 и более LAN-портами встречаются редко. Если у вас 1 разъём, то воспользуйтесь внешним Ethernet-адаптером с USB-подключением. К сожалению, по-другому никак — придётся одолжить или купить подобный модуль.
Примечание: если компьютер подключён к линии провайдера напрямую, то достаточно проверить только порт на ПК.
Техническая неисправность сетевого адаптера
Как правило, в современных ПК сетевой адаптер — часть материнской платы, что делает поломку очень неприятной. Придётся ремонтировать или менять плату. Если же сетевая карта подключаемая, то ремонт или замена, скорее всего, обойдутся дешевле. Но многое зависит от конкретной модели материнской платы или сетевой карты.
Как проверить: раздобудьте подключаемое устройство. Удобнее использовать внешний Ethernet-модуль с подключением по USB. Однако если есть старый ПК, то разберите его. Не исключено, что в нём установлена сетевая карта с интерфейсом PCI Express.
Примечание: PCI-E работает в режиме обратной совместимости. То есть очень старая сетевая карта PCI-E будет работать при подключении в разъём PCI-E более современных поколений.
Техническая неисправность «начинки» роутера
Всем девайсам свойственно выходить из строя. Маршрутизатор — не исключение.
Как проварить: подключите к маршрутизатору по шнуру другой девайс под управлением ОС Windows. Если ошибка есть, то причина может быть в маршрутизаторе. Но ключевое — «может».
Дело в том, что сама по себе подобная проверка маршрутизатора не гарантирует достоверный результат. Например, если используется прежний LAN-кабель, или если вы подключаете его в тот же разъём.
Поэтому проводить домашнюю диагностику нужно комплексно — не пропуская предыдущие пункты. Важно максимально «сузить круг подозреваемых» путём последовательного и/или взаимного исключения.
Но есть альтернативный способ проверки: попробуйте организовать домашнюю сеть с помощью другого роутера. Если ошибка не пропала, то дело точно не в маршрутизаторе.
Бонус: виноват провайдер!
Сети поставщиков интернет-услуг имеют сложную архитектуру, которая включает в себя огромное количество оборудования и кабелей. Поэтому неполадки не исключены. Также провайдеры регулярно проводят техническое обслуживание или работы по модернизации сети, что также может привести к ошибкам у абонентов при подключении.
Как проверить: позвоните провайдеру и поинтересуйтесь, проводятся ли технические работы. Если да, то специалист сориентирует по примерным срокам их завершения. А если нет, то подскажет, с чем ещё может быть связана ошибка.
Что делать, если ничего не получилось
Во-первых, пройдитесь по нашей инструкции ещё раз. Если сообщение об ошибке 651 продолжает выскакивать при подключении к интернету, то вызывайте мастера — только он сможет досконально проверить кабели, оборудование и его настройки.