Содержание
- Как исправить ошибку Windows XP 512
- Признаки ошибки 512
- Причины ошибки 512
- Ошибки во время выполнения в базе знаний
- Как исправить ошибку Windows XP 512
- Шаг 1: Восстановить записи реестра, связанные с ошибкой 512
- Шаг 2: Проведите полное сканирование вашего компьютера на вредоносное ПО
- Шаг 3: Очистить систему от мусора (временных файлов и папок) с помощью очистки диска (cleanmgr)
- Шаг 4: Обновите драйверы устройств на вашем компьютере
- Шаг 5: Используйте Восстановление системы Windows, чтобы «Отменить» последние изменения в системе
- Шаг 6: Удалите и установите заново программу Windows XP, связанную с Ошибка 512
- Шаг 7: Запустите проверку системных файлов Windows («sfc /scannow»)
- Шаг 8: Установите все доступные обновления Windows
- Шаг 9: Произведите чистую установку Windows
- Информация об операционной системе
- Проблема с 512 все еще не устранена?
- Как исправить ошибку OpenOffice 512
- Признаки ошибки 512
- Причины ошибки 512
- Ошибки во время выполнения в базе знаний
- Как исправить ошибку OpenOffice 512
- Шаг 1: Восстановить записи реестра, связанные с ошибкой 512
- Шаг 2: Проведите полное сканирование вашего компьютера на вредоносное ПО
- Шаг 3: Очистить систему от мусора (временных файлов и папок) с помощью очистки диска (cleanmgr)
- Шаг 4: Обновите драйверы устройств на вашем компьютере
- Шаг 5: Используйте Восстановление системы Windows, чтобы «Отменить» последние изменения в системе
- Шаг 6: Удалите и установите заново программу OpenOffice, связанную с Ошибка 512
- Шаг 7: Запустите проверку системных файлов Windows («sfc /scannow»)
- Шаг 8: Установите все доступные обновления Windows
- Шаг 9: Произведите чистую установку Windows
- Информация об операционной системе
- Проблема с 512 все еще не устранена?
- Ошибка файловой системы 512 windows 7
- Microsoft Windows и файловые системы
- Файловые системы FAT
- FAT16
- FAT32
- Файловая система NTFS
- Атрибуты файлов в NTFS
- Файловая система CDFS
- Universal Disk Format
- Сравнение файловых систем
- Файловые системы FAT
- Файловая система NTFS
- Файловая система и скорость
- Максимальный размер тома
- Максимальный размер томов FAT
- Максимальный размер томов NTFS
- Управление доступом к файлам и каталогам
- Сжатие файлов и каталогов
- Самовосстановление NTFS
Как исправить ошибку Windows XP 512
| Номер ошибки: | Ошибка 512 | |
| Название ошибки: | Error Code 512 Windows XP | |
| Описание ошибки: | Ошибка 512: Возникла ошибка в приложении Windows XP. Приложение будет закрыто. Приносим извинения за неудобства. | |
| Разработчик: | Microsoft Corporation | |
| Программное обеспечение: | Windows XP | |
| Относится к: | Windows XP, Vista, 7, 8 |
Признаки ошибки 512
Такие сообщения об ошибках 512 могут появляться в процессе установки программы, когда запущена программа, связанная с Microsoft Corporation (например, Windows XP), при запуске или завершении работы Windows, или даже при установке операционной системы Windows. Отслеживание момента появления ошибки 512 является важной информацией при устранении проблемы.
Причины ошибки 512
Ошибки типа Ошибки во время выполнения, такие как «Ошибка 512», могут быть вызваны целым рядом факторов, поэтому важно устранить каждую из возможных причин, чтобы предотвратить повторение ошибки в будущем.
Совместима с Windows 2000, XP, Vista, 7, 8 и 10
Ошибки во время выполнения в базе знаний
Как исправить ошибку Windows XP 512
Ниже описана последовательность действий по устранению ошибок, призванная решить проблемы Ошибка 512. Данная последовательность приведена в порядке от простого к сложному и от менее затратного по времени к более затратному, поэтому мы настоятельно рекомендуем следовать данной инструкции по порядку, чтобы избежать ненужных затрат времени и усилий.
Шаг 1: Восстановить записи реестра, связанные с ошибкой 512
Редактирование реестра Windows вручную с целью удаления содержащих ошибки ключей Ошибка 512 не рекомендуется, если вы не являетесь специалистом по обслуживанию ПК. Ошибки, допущенные при редактировании реестра, могут привести к неработоспособности вашего ПК и нанести непоправимый ущерб вашей операционной системе. На самом деле, даже одна запятая, поставленная не в том месте, может воспрепятствовать загрузке компьютера!
В силу данного риска для упрощения процесса рекомендуется использовать программу для очистки реестра ОС. Программа для очистки реестра автоматизирует процесс поиска недопустимых записей реестра, отсутствующих ссылок на файлы (например, вызывающих ошибку Error Code 512 Windows XP) и неработающих ссылок в реестре. Перед каждым сканированием автоматически создается резервная копия с возможностью отмены любых изменений одним щелчком мыши, что обеспечивает защиту от возможности повреждения ПК.
Будучи серебряным партнером Microsoft, мы предоставляем программное обеспечение, которое поможет вам устранить следующие проблемы:
Предупреждение: Если вы не являетесь опытным пользователем ПК, мы НЕ рекомендуем редактирование реестра Windows вручную. Некорректное использование Редактора реестра может привести к серьезным проблемам и потребовать переустановки Windows. Мы не гарантируем, что неполадки, являющиеся результатом неправильного использования Редактора реестра, могут быть устранены. Вы пользуетесь Редактором реестра на свой страх и риск.
Перед тем, как вручную восстанавливать реестр Windows, необходимо создать резервную копию, экспортировав часть реестра, связанную с Ошибка 512 (например, Windows XP):
Следующие шаги при ручном редактировании реестра не будут описаны в данной статье, так как с большой вероятностью могут привести к повреждению вашей системы. Если вы хотите получить больше информации о редактировании реестра вручную, пожалуйста, ознакомьтесь со ссылками ниже.
Шаг 2: Проведите полное сканирование вашего компьютера на вредоносное ПО
Есть вероятность, что ошибка 512 может быть связана с заражением вашего компьютера вредоносным ПО. Эти вредоносные злоумышленники могут повредить или даже удалить файлы, связанные с Ошибки во время выполнения. Кроме того, существует возможность, что ошибка 512 связана с компонентом самой вредоносной программы.
Совет: Если у вас еще не установлены средства для защиты от вредоносного ПО, мы настоятельно рекомендуем использовать Emsisoft Anti-Malware (скачать). В отличие от других защитных программ, данная программа предлагает гарантию удаления вредоносного ПО.
Шаг 3: Очистить систему от мусора (временных файлов и папок) с помощью очистки диска (cleanmgr)
Со временем ваш компьютер накапливает ненужные файлы в связи с обычным интернет-серфингом и повседневным использованием компьютера. Если такие ненужные файлы иногда не удалять, они могут привести к снижению быстродействия Windows XP или к ошибке 512, возможно вследствие конфликтов файлов или перегрузки жесткого диска. Удаление таких временных файлов при помощи утилиты Очистка диска может не только устранить ошибку 512, но и существенно повысить быстродействие вашего компьютера.
Совет: Хотя утилита Очистки диска является прекрасным встроенным инструментом, она удаляет не все временные файлы с вашего компьютера. Другие часто используемые программы, такие как Microsoft Office, Firefox, Chrome, Live Messenger, а также сотни других программ не поддаются очистке при помощи программы Очистка диска (включая некоторые программы Microsoft Corporation).
В силу недостатков менеджера очистки диска Windows (cleanmgr) мы настоятельно рекомендуем выполнять очистку вашего компьютера с помощью специального программного обеспечения для очистки жесткого диска / защиты конфиденциальности.
Будучи серебряным партнером Microsoft, мы предоставляем программное обеспечение для очистки временных файлов:
Как запустить Очистку диска (cleanmgr) (Windows XP, Vista, 7, 8 и 10):
Шаг 4: Обновите драйверы устройств на вашем компьютере
Ошибки 512 могут быть связаны с повреждением или устареванием драйверов устройств. Драйверы с легкостью могут работать сегодня и перестать работать завтра по целому ряду причин. Хорошая новость состоит в том, что чаще всего вы можете обновить драйверы устройства, чтобы устранить проблему с Ошибка 512.
В силу времязатратности и сложности процесса обновления драйверов мы настоятельно рекомендуем использовать программное обеспечение для обновления драйверов. Средство обновления драйверов обеспечивает установку правильных версий драйверов для вашего оборудования, а также создает резервную копию ваших текущих драйверов перед внесением любых изменений. Сохранение резервной копии драйвера обеспечивает уверенность в том, что вы можете откатить любой драйвер до предыдущей версии (при необходимости).
Будучи серебряным партнером Microsoft, мы предоставляем программное обеспечение, которое поможет вам обновить следующие драйверы:
Пожалуйста, учтите: Ваш файл Ошибка 512 может и не быть связан с проблемами в драйверах устройств, но всегда полезно убедиться, что на вашем компьютере установлены новейшие версии драйверов оборудования, чтобы максимизировать производительность вашего ПК.
Шаг 5: Используйте Восстановление системы Windows, чтобы «Отменить» последние изменения в системе
Восстановление системы Windows позволяет вашему компьютеру «отправиться в прошлое», чтобы исправить проблемы Ошибка 512. Восстановление системы может вернуть системные файлы и программы на вашем компьютере к тому времени, когда все работало нормально. Это потенциально может помочь вам избежать головной боли от устранения ошибок, связанных с 512.
Пожалуйста, учтите: использование восстановления системы не повлияет на ваши документы, изображения или другие данные.
Чтобы использовать Восстановление системы (Windows XP, Vista, 7, 8 и 10):
Шаг 6: Удалите и установите заново программу Windows XP, связанную с Ошибка 512
Инструкции для Windows 7 и Windows Vista:
Инструкции для Windows XP:
Инструкции для Windows 8:
После того, как вы успешно удалили программу, связанную с Ошибка 512 (например, Windows XP), заново установите данную программу, следуя инструкции Microsoft Corporation.
Совет: Если вы абсолютно уверены, что ошибка 512 связана с определенной программой Microsoft Corporation, удаление и повторная установка программы, связанной с Ошибка 512 с большой вероятностью решит вашу проблему.
Шаг 7: Запустите проверку системных файлов Windows («sfc /scannow»)
Проверка системных файлов представляет собой удобный инструмент, включаемый в состав Windows, который позволяет просканировать и восстановить поврежденные системные файлы Windows (включая те, которые имеют отношение к Ошибка 512).
Чтобы запустить проверку системных файлов (Windows XP, Vista, 7, 8 и 10):
Шаг 8: Установите все доступные обновления Windows
Microsoft постоянно обновляет и улучшает системные файлы Windows, связанные с Ошибка 512. Иногда для решения проблемы Ошибки во время выполнения нужно просто напросто обновить Windows при помощи последнего пакета обновлений или другого патча, которые Microsoft выпускает на постоянной основе.
Чтобы проверить наличие обновлений Windows (Windows XP, Vista, 7, 8 и 10):
Шаг 9: Произведите чистую установку Windows
Предупреждение: Мы должны подчеркнуть, что переустановка Windows займет очень много времени и является слишком сложной задачей, чтобы решить проблемы 512. Во избежание потери данных вы должны быть уверены, что вы создали резервные копии всех важных документов, изображений, программ установки программного обеспечения и других персональных данных перед началом процесса. Если вы сейчас е создаете резервные копии данных, вам стоит немедленно заняться этим (скачать рекомендованное решение для резервного копирования [MyPCBackup]), чтобы защитить себя от безвозвратной потери данных.
Пожалуйста, учтите: Если проблема 512 не устранена после чистой установки Windows, это означает, что проблема Ошибки во время выполнения ОБЯЗАТЕЛЬНО связана с аппаратным обеспечением. В таком случае, вам, вероятно, придется заменить соответствующее оборудование, вызывающее ошибку 512.
Информация об операционной системе
Сообщения об ошибках 512 могут появляться в любых из нижеперечисленных операционных систем Microsoft Windows:
Проблема с 512 все еще не устранена?
Обращайтесь к нам в любое время в социальных сетях для получения дополнительной помощи:
Об авторе: Джей Гитер (Jay Geater) является президентом и генеральным директором корпорации Solvusoft — глобальной компании, занимающейся программным обеспечением и уделяющей основное внимание новаторским сервисным программам. Он всю жизнь страстно увлекался компьютерами и любит все, связанное с компьютерами, программным обеспечением и новыми технологиями.
Источник
Как исправить ошибку OpenOffice 512
Признаки ошибки 512
Такие сообщения об ошибках 512 могут появляться в процессе установки программы, когда запущена программа, связанная с Apache (например, OpenOffice), при запуске или завершении работы Windows, или даже при установке операционной системы Windows. Отслеживание момента появления ошибки 512 является важной информацией при устранении проблемы.
Причины ошибки 512
Ошибки типа Ошибки во время выполнения, такие как «Ошибка 512», могут быть вызваны целым рядом факторов, поэтому важно устранить каждую из возможных причин, чтобы предотвратить повторение ошибки в будущем.
Совместима с Windows 2000, XP, Vista, 7, 8 и 10
Ошибки во время выполнения в базе знаний
Как исправить ошибку OpenOffice 512
Ниже описана последовательность действий по устранению ошибок, призванная решить проблемы Ошибка 512. Данная последовательность приведена в порядке от простого к сложному и от менее затратного по времени к более затратному, поэтому мы настоятельно рекомендуем следовать данной инструкции по порядку, чтобы избежать ненужных затрат времени и усилий.
Шаг 1: Восстановить записи реестра, связанные с ошибкой 512
Редактирование реестра Windows вручную с целью удаления содержащих ошибки ключей Ошибка 512 не рекомендуется, если вы не являетесь специалистом по обслуживанию ПК. Ошибки, допущенные при редактировании реестра, могут привести к неработоспособности вашего ПК и нанести непоправимый ущерб вашей операционной системе. На самом деле, даже одна запятая, поставленная не в том месте, может воспрепятствовать загрузке компьютера!
В силу данного риска для упрощения процесса рекомендуется использовать программу для очистки реестра ОС. Программа для очистки реестра автоматизирует процесс поиска недопустимых записей реестра, отсутствующих ссылок на файлы (например, вызывающих ошибку OpenOffice Error 512) и неработающих ссылок в реестре. Перед каждым сканированием автоматически создается резервная копия с возможностью отмены любых изменений одним щелчком мыши, что обеспечивает защиту от возможности повреждения ПК.
Будучи серебряным партнером Microsoft, мы предоставляем программное обеспечение, которое поможет вам устранить следующие проблемы:
Предупреждение: Если вы не являетесь опытным пользователем ПК, мы НЕ рекомендуем редактирование реестра Windows вручную. Некорректное использование Редактора реестра может привести к серьезным проблемам и потребовать переустановки Windows. Мы не гарантируем, что неполадки, являющиеся результатом неправильного использования Редактора реестра, могут быть устранены. Вы пользуетесь Редактором реестра на свой страх и риск.
Перед тем, как вручную восстанавливать реестр Windows, необходимо создать резервную копию, экспортировав часть реестра, связанную с Ошибка 512 (например, OpenOffice):
Следующие шаги при ручном редактировании реестра не будут описаны в данной статье, так как с большой вероятностью могут привести к повреждению вашей системы. Если вы хотите получить больше информации о редактировании реестра вручную, пожалуйста, ознакомьтесь со ссылками ниже.
Шаг 2: Проведите полное сканирование вашего компьютера на вредоносное ПО
Есть вероятность, что ошибка 512 может быть связана с заражением вашего компьютера вредоносным ПО. Эти вредоносные злоумышленники могут повредить или даже удалить файлы, связанные с Ошибки во время выполнения. Кроме того, существует возможность, что ошибка 512 связана с компонентом самой вредоносной программы.
Совет: Если у вас еще не установлены средства для защиты от вредоносного ПО, мы настоятельно рекомендуем использовать Emsisoft Anti-Malware (скачать). В отличие от других защитных программ, данная программа предлагает гарантию удаления вредоносного ПО.
Шаг 3: Очистить систему от мусора (временных файлов и папок) с помощью очистки диска (cleanmgr)
Со временем ваш компьютер накапливает ненужные файлы в связи с обычным интернет-серфингом и повседневным использованием компьютера. Если такие ненужные файлы иногда не удалять, они могут привести к снижению быстродействия OpenOffice или к ошибке 512, возможно вследствие конфликтов файлов или перегрузки жесткого диска. Удаление таких временных файлов при помощи утилиты Очистка диска может не только устранить ошибку 512, но и существенно повысить быстродействие вашего компьютера.
Совет: Хотя утилита Очистки диска является прекрасным встроенным инструментом, она удаляет не все временные файлы с вашего компьютера. Другие часто используемые программы, такие как Microsoft Office, Firefox, Chrome, Live Messenger, а также сотни других программ не поддаются очистке при помощи программы Очистка диска (включая некоторые программы Apache).
В силу недостатков менеджера очистки диска Windows (cleanmgr) мы настоятельно рекомендуем выполнять очистку вашего компьютера с помощью специального программного обеспечения для очистки жесткого диска / защиты конфиденциальности.
Будучи серебряным партнером Microsoft, мы предоставляем программное обеспечение для очистки временных файлов:
Как запустить Очистку диска (cleanmgr) (Windows XP, Vista, 7, 8 и 10):
Шаг 4: Обновите драйверы устройств на вашем компьютере
Ошибки 512 могут быть связаны с повреждением или устареванием драйверов устройств. Драйверы с легкостью могут работать сегодня и перестать работать завтра по целому ряду причин. Хорошая новость состоит в том, что чаще всего вы можете обновить драйверы устройства, чтобы устранить проблему с Ошибка 512.
В силу времязатратности и сложности процесса обновления драйверов мы настоятельно рекомендуем использовать программное обеспечение для обновления драйверов. Средство обновления драйверов обеспечивает установку правильных версий драйверов для вашего оборудования, а также создает резервную копию ваших текущих драйверов перед внесением любых изменений. Сохранение резервной копии драйвера обеспечивает уверенность в том, что вы можете откатить любой драйвер до предыдущей версии (при необходимости).
Будучи серебряным партнером Microsoft, мы предоставляем программное обеспечение, которое поможет вам обновить следующие драйверы:
Пожалуйста, учтите: Ваш файл Ошибка 512 может и не быть связан с проблемами в драйверах устройств, но всегда полезно убедиться, что на вашем компьютере установлены новейшие версии драйверов оборудования, чтобы максимизировать производительность вашего ПК.
Шаг 5: Используйте Восстановление системы Windows, чтобы «Отменить» последние изменения в системе
Восстановление системы Windows позволяет вашему компьютеру «отправиться в прошлое», чтобы исправить проблемы Ошибка 512. Восстановление системы может вернуть системные файлы и программы на вашем компьютере к тому времени, когда все работало нормально. Это потенциально может помочь вам избежать головной боли от устранения ошибок, связанных с 512.
Пожалуйста, учтите: использование восстановления системы не повлияет на ваши документы, изображения или другие данные.
Чтобы использовать Восстановление системы (Windows XP, Vista, 7, 8 и 10):
Шаг 6: Удалите и установите заново программу OpenOffice, связанную с Ошибка 512
Инструкции для Windows 7 и Windows Vista:
Инструкции для Windows XP:
Инструкции для Windows 8:
После того, как вы успешно удалили программу, связанную с Ошибка 512 (например, OpenOffice), заново установите данную программу, следуя инструкции Apache.
Совет: Если вы абсолютно уверены, что ошибка 512 связана с определенной программой Apache, удаление и повторная установка программы, связанной с Ошибка 512 с большой вероятностью решит вашу проблему.
Шаг 7: Запустите проверку системных файлов Windows («sfc /scannow»)
Проверка системных файлов представляет собой удобный инструмент, включаемый в состав Windows, который позволяет просканировать и восстановить поврежденные системные файлы Windows (включая те, которые имеют отношение к Ошибка 512).
Чтобы запустить проверку системных файлов (Windows XP, Vista, 7, 8 и 10):
Шаг 8: Установите все доступные обновления Windows
Microsoft постоянно обновляет и улучшает системные файлы Windows, связанные с Ошибка 512. Иногда для решения проблемы Ошибки во время выполнения нужно просто напросто обновить Windows при помощи последнего пакета обновлений или другого патча, которые Microsoft выпускает на постоянной основе.
Чтобы проверить наличие обновлений Windows (Windows XP, Vista, 7, 8 и 10):
Шаг 9: Произведите чистую установку Windows
Предупреждение: Мы должны подчеркнуть, что переустановка Windows займет очень много времени и является слишком сложной задачей, чтобы решить проблемы 512. Во избежание потери данных вы должны быть уверены, что вы создали резервные копии всех важных документов, изображений, программ установки программного обеспечения и других персональных данных перед началом процесса. Если вы сейчас е создаете резервные копии данных, вам стоит немедленно заняться этим (скачать рекомендованное решение для резервного копирования [MyPCBackup]), чтобы защитить себя от безвозвратной потери данных.
Пожалуйста, учтите: Если проблема 512 не устранена после чистой установки Windows, это означает, что проблема Ошибки во время выполнения ОБЯЗАТЕЛЬНО связана с аппаратным обеспечением. В таком случае, вам, вероятно, придется заменить соответствующее оборудование, вызывающее ошибку 512.
Информация об операционной системе
Сообщения об ошибках 512 могут появляться в любых из нижеперечисленных операционных систем Microsoft Windows:
Проблема с 512 все еще не устранена?
Обращайтесь к нам в любое время в социальных сетях для получения дополнительной помощи:
Об авторе: Джей Гитер (Jay Geater) является президентом и генеральным директором корпорации Solvusoft — глобальной компании, занимающейся программным обеспечением и уделяющей основное внимание новаторским сервисным программам. Он всю жизнь страстно увлекался компьютерами и любит все, связанное с компьютерами, программным обеспечением и новыми технологиями.
Источник
Ошибка файловой системы 512 windows 7
Microsoft Windows и файловые системы
Файловые системы FAT
Файловая система NTFS
Атрибуты файлов в NTFS
Файловая система CDFS
Universal Disk Format
Сравнение файловых систем
Файловые системы FAT
Файловая система NTFS
Файловая система и скорость
Максимальный размер тома
Максимальный размер томов FAT
Максимальный размер томов NTFS
Одной из важнейших характеристик операционной системы помимо управления памятью, ресурсами компьютера и задачами является поддержка файловой системы — основного хранилища системной и пользовательской информации. В данном обзоре мы рассмотрим основные файловые системы, поддерживаемые в Microsoft Windows 2000, — FAT16, FAT32, NTFS, а также такие файловые системы, как CDFS и UDF. Каждая файловая система имеет свои достоинства и недостатки, которые мы обсудим ниже.
Начнем с того, что вспомним, какие файловые системы поддерживаются в различных операционных системах фирмы Microsoft ( табл. 1 ).
Как видно из данной таблицы, наиболее популярной и широко используемой файловой системой является FAT. Именно с нее мы и начнем наше знакомство с файловыми системами Windows.
Файловые системы FAT
FAT16
Файловая система FAT16 начала свое существование еще во времена, предшествовавшие MS-DOS, и поддерживается всеми операционными системами Microsoft для обеспечения совместимости. Ее название File Allocation Table (таблица расположения файлов) отлично отражает физическую организацию файловой системы, к основным характеристикам которой можно отнести то, что максимальный размер поддерживаемого тома (жесткого диска или раздела на жестком диске) не превышает 4095 Мбайт. Во времена MS-DOS 4-гигабайтные жесткие диски казались несбыточной мечтой (роскошью были диски объемом 20-40 Мбайт), поэтому такой запас был вполне оправданным.
Не рекомендуется задействовать файловую систему FAT16 на томах больше 511 Мбайт, так как для относительно небольших по объему файлов дисковое пространство будет использоваться крайне неэффективно (файл размером в 1 байт будет занимать 64 Кбайт). Независимо от размера кластера файловая система FAT16 не поддерживается для томов больше 4 Гбайт.
На рис. 1 показано, как организован том при использовании файловой системы FAT16.
В файловой системе FAT16 кластеры могут иметь различное значение. Например, это может быть свободный (неиспользуемый) кластер, кластер, занятый файлом, дефектный кластер или последний кластер файла.
Единственным различием между корневым и другими каталогами является то, что первый располагается в определенном месте и имеет фиксированное число вхождений. Каждый каталог и файл используют одно или более вхождений. Например, если число фиксированных вхождений для корневого каталога равно 512 и создано 100 подкаталогов, в корневом каталоге можно создать не более 412 файлов (512 – 100).
Для каждого файла и каталога в файловой системе хранится информация (в табл. 3 приведены данные для коротких имен файлов).
Так как все вхождения имеют одинаковый размер информационного блока, они различаются по байту атрибутов. Один из битов в данном байте может указывать, что это каталог, другой — что это метка тома. Для пользователей доступны четыре бита, позволяющих управлять атрибутами файла — архивный (archive), системный (system), скрытый (hidden) и доступный только для чтения (read-only) ( рис. 3 ).
FAT32
Начиная с Microsoft Windows 95 OEM Service Release 2 (OSR2) в Windows появилась поддержка 32-битной FAT. Для систем на базе Windows NT эта файловая система впервые стала поддерживаться в Microsoft Windows 2000. Если FAT16 может поддерживать тома объемом до 4 Гбайт, то FAT32 способна обслуживать тома объемом до 2 Тбайт. Размер кластера в FAT32 может изменяться от 1 (512 байт) до 64 секторов (32 Кбайт). Для хранения значений кластеров FAT32 требуется 4 байт (32 бит, а не 16, как в FAT16). Это означает, в частности, что некоторые файловые утилиты, рассчитанные на FAT16, не могут работать с FAT32.
Основным отличием FAT32 от FAT16 является то, что изменился размер логического раздела диска. FAT32 поддерживает тома объемом до 127 Гбайт. При этом, если при использовании FAT16 с 2-гигабайтными дисками требовался кластер размером в 32 Кбайт, то в FAT32 кластер размером в 4 Кбайт подходит для дисков объемом от 512 Мбайт до 8 Гбайт ( табл. 4 ).
Это соответственно означает более эффективное использование дискового пространства — чем меньше кластер, тем меньше места требуется для хранения файла и, как следствие, диск реже становится фрагментированным.
При применении FAT32 максимальный размер файла может достигать 4 Гбайт минус 2 байта. Если при использовании FAT16 максимальное число вхождений в корневой каталог ограничивалось 512, то FAT32 позволяет увеличить это число до 65 535.
FAT32 накладывает ограничения на минимальный размер тома — он должен быть не менее 65 527 кластеров. При этом размер кластера не может быть таким, чтобы FAT занимала более 16 Мбайт–64 Кбайт / 4 или 4 млн. кластеров.
При использовании длинных имен файлов данные, необходимые для доступа из FAT16 и FAT32, не перекрываются. При создании файла с длинным именем Windows создает соответствующее имя в формате 8.3 и одно или более вхождений в каталог для хранения длинного имени (по 13 символов из длинного имени файла на каждое вхождение). Каждое последующее вхождение хранит соответствующую часть имени файла в формате Unicode. Такие вхождения имеют атрибуты «идентификатор тома», «только чтение», «системный» и «скрытый» — набор, который игнорируется MS-DOS; в этой операционной системе доступ к файлу осуществляется по его «псевдониму» в формате 8.3.
Файловая система NTFS
В состав Microsoft Windows 2000 входит поддержка новой версии файловой системы NTFS, которая, в частности, обеспечивает работу с сервисами каталогов Active Directory, точки пересчета (reparse points), средства защиты информации, контроль за доступом и ряд других возможностей.
Как и при использовании FAT, основной информационной единицей в NTFS является кластер. В табл. 5 показаны размеры кластеров по умолчанию для томов различной емкости.
Остальные записи MFT содержат записи для каждого файла и каталога, расположенных на данном томе.
Обычно один файл использует одну запись в MFT, но если у файла большой набор атрибутов или он становится слишком фрагментированным, то для хранения информации о нем могут потребоваться дополнительные записи. В этом случае первая запись о файле, называемая базовой записью, хранит местоположение других записей. Данные о файлах и каталогах небольшого размера (до 1500 байт) полностью содержатся в первой записи.
Атрибуты файлов в NTFS
Каждый занятый сектор на NTFS-томе принадлежит тому или иному файлу. Даже метаданные файловой системы являются частью файла. NTFS рассматривает каждый файл (или каталог) как набор файловых атрибутов. Такие элементы, как имя файла, информация о его защите и даже данные в нем, являются атрибутами файла. Каждый атрибут идентифицируется кодом определенного типа и, опционально, именем атрибута.
Если атрибуты файла вмещаются в файловую запись, они называются резидентными атрибутами. Такими атрибутами всегда являются имя файла и дата его создания. В тех случаях, когда информация о файле слишком велика, чтобы вместиться в одну MFT-запись, некоторые атрибуты файла становятся нерезидентными. Резидентные атрибуты хранятся в одном или более кластерах и представляют собой поток альтернативных данных для текущего тома (об этом — чуть ниже). Для описания местонахождения резидентных и нерезидентных атрибутов NTFS создает атрибут Attribute List.
В табл. 7 показаны основные атрибуты файлов, определенные в NTFS. В будущем этот список может быть расширен.
Файловая система CDFS
В Windows 2000 обеспечивается поддержка файловой системы CDFS, отвечающей стандарту ISO’9660, описывающему расположение информации на CD-ROM. Поддерживаются длинные имена файлов в соответствии с ISO’9660 Level 2.
При создании CD-ROM для использования под управлением Windows 2000 следует иметь в виду следующее:
Universal Disk Format
Поддержка файловой системы UDF является одним из новшеств в Windows 2000. Universal Disk Format — это файловая система, отвечающая стандарту ISO’13346 и используемая для обмена данными с накопителями CD-ROM и DVD. В настоящее время поддерживаются только диски версий UDF 1.02 и 1.50.
На этом мы закончим рассмотрение файловых систем, поддерживаемых в Microsoft Windows 2000, и перейдем к обсуждению их достоинств и недостатков, а также приведем рекомендации по их использованию.
Сравнение файловых систем
Под управлением Microsoft Windows 2000 возможно использование файловых систем FAT16, FAT32, NTFS или их комбинаций. Выбор операционной системы зависит от следующих критериев:
Файловые системы FAT
В табл. 8 показаны размеры кластеров для файловых систем FAT16 и FAT32.
Помимо существенных отличий в размере кластера FAT32 также позволяет корневому каталогу расширяться (в FAT16 число вхождений ограничено 512 и может быть даже ниже при использовании длинных имен файлов).
Преимущества FAT16
Среди преимуществ FAT16 можно отметить следующие:
Недостатки FAT16
К основным недостаткам FAT16 относятся:
Преимущества FAT32
Среди преимуществ FAT32 можно отметить следующие:
Недостатки FAT32
Основные недостатки FAT32:
Файловая система NTFS
При работе в Windows 2000 Microsoft рекомендуется отформатировать все разделы жесткого диска под NTFS, за исключением тех конфигураций, когда используется несколько операционных систем (кроме Windows 2000 и Windows NT). Применение NTFS вместо FAT позволяет использовать функции, доступные в NTFS. К ним, в частности, относятся:
— некоторые функции операционной системы требуют наличия NTFS;
— скорость доступа намного выше — NTFS минимизирует число обращений к диску, требуемых для нахождения файла;
— защита файлов и каталогов. Только на томах NTFS возможно задание атрибутов доступа к файлам и папкам;
— при использовании NTFS Windows 2000 поддерживает тома объемом до 2 Тбайт;
— файловая система поддерживает резервную копию загрузочного сектора — она располагается в конце тома;
— NTFS поддерживает систему шифрования Encrypted File System (EFS), обеспечивающую защиту от неавторизованного доступа к содержимому файлов;
— при использовании квот можно ограничить объем дискового пространства, занимаемого пользователями.
Недостатки NTFS
Говоря о недостатках файловой системы NTFS, следует отметить, что:
Файловая система и скорость
Как мы уже выяснили, для томов небольшого объема FAT16 или FAT32 обеспечивает более быстрый доступ к файлам по сравнению с NTFS, так как:
NTFS минимизирует число обращений к диску и время, необходимое для нахождения файла. Кроме того, если размер каталога достаточно мал, чтобы поместиться в одной записи MFT, вся запись считывается за один раз.
Одно вхождение в FAT содержит номер кластера для первого кластера каталога. Для просмотра файла FAT требуется поиск по всей файловой структуре.
Сравнивая скорость операций, выполняемых для каталогов, содержащих короткие и длинные имена файлов, следует учитывать, что скорость операций для FAT зависит от самой операции и размера каталога. Если FAT ищет несуществующий файл, поиск выполняется по всему каталогу — эта операция занимает больше времени, чем поиск по структуре, основанной на B-деревьях, используемой в NTFS. Среднее время, необходимое для поиска файла, в FAT выражается как функция от N/2, в NTFS — как log N, где N — это число файлов.
Ряд следующих факторов влияет на скорость чтения и записи файлов под управлением Windows 2000:
Максимальный размер тома
Максимальный размер тома зависит от используемой файловой системы. Windows 2000 позволяет форматировать тома для трех файловых систем: FAT16, FAT32 и NTFS.
Максимальный размер томов FAT
Под управлением Windows NT и Windows 2000 размер кластера FAT16 для томов размером от 2 до 4 Гбайт равен 64 Кбайт. Этот размер кластера используется для обеспечения совместимости с некоторыми приложениями (например, с программами установки, которые неверно высчитывают объем свободного пространства). Поэтому рекомендуется использовать FAT32 для томов размером от 2 до 4 Гбайт.
FAT32 работает с томами, на которых есть как минимум 65 527 кластеров, а максимальное число кластеров, поддерживаемых этой файловой системой для одного тома, — 4 177 918. Windows 2000 позволяет создавать тома размером до 32 Гбайт.
В табл. 10 показаны основные ограничения FAT32.
Максимальный размер томов NTFS
Одним из таких ограничений является таблица разделов. Индустриальные стандарты ограничивают размер таблицы разделов 2 32 секторами. Другим ограничением является размер сектора, который обычно равен 512 байт. Поскольку размер сектора может измениться в будущем, текущий размер дает ограничение на размер одного тома — 2 Тбайт (2 32 x 512 байт = 2 41 ). Таким образом, 2 Тбайт является практическим пределом для физических и логических томов NTFS.
В табл. 11 показаны основные ограничения NTFS.
Управление доступом к файлам и каталогам
При использовании томов NTFS можно устанавливать права доступа к файлам и каталогам. Эти права доступа указывают, какие пользователи и группы имеют доступ к ним и какой уровень доступа допустим. Такие права доступа распространяются как на пользователей, работающих за компьютером, на котором располагаются файлы, так и на пользователей, обращающихся к файлам через сеть, когда файл располагается в каталоге, открытом для удаленного доступа.
Под NTFS можно также устанавливать разрешения на удаленный доступ, объединяемые с разрешениями на доступ к файлам и каталогам. Помимо этого файловые атрибуты (только чтение, скрытый, системный) также ограничивают доступ к файлу.
Под управлением FAT16 и FAT32 тоже возможно устанавливать атрибуты файлов, но они не обеспечивают права доступа к файлам.
На рис. 5 показаны диалоговая панель Properties и вкладка Security (раздел Advanced) — перечислены расширенные права доступа к файлу.
Напомним, что для томов FAT можно управлять доступом только на уровне томов и такой контроль возможен только при удаленном доступе.
Сжатие файлов и каталогов
В Windows 2000 поддерживается сжатие файлов и каталогов, расположенных на NTFS-томах. Сжатые файлы доступны для чтения и записи любыми Windows-приложениями. Для этого нет необходимости в их предварительной распаковке. Используемый алгоритм сжатия схож с тем, который используется в DoubleSpace (MS-DOS 6.0) и DriveSpace (MS-DOS 6.22), но имеет одно существенное отличие — под управлением MS-DOS выполняется сжатие целого первичного раздела или логического устройства, тогда как под NTFS можно упаковывать отдельные файлы и каталоги.
Алгоритм сжатия в NTFS разработан с учетом поддержки кластеров размером до 4 Кбайт. Если величина кластера больше 4 Кбайт, функции сжатия NTFS становятся недоступными.
Самовосстановление NTFS
Файловая система NTFS обладает способностью самовосстановления и может поддерживать свою целостность за счет использования протокола выполняемых действий и ряда других механизмов.
NTFS рассматривает каждую операцию, модифицирующую системные файлы на NTFS-томах, как транзакцию и сохраняет информацию о такой транзакции в протоколе. Начатая транзакция может быть либо полностью завершена (commit), либо откатывается (rollback). В последнем случае NTFS-том возвращается в состояние, предшествующее началу транзакции. Для того чтобы управлять транзакциями, NTFS записывает все операции, входящие в транзакцию, в файл протокола, перед тем как осуществить запись на диск. После того как транзакция завершена, все операции выполняются. Таким образом, под управлением NTFS не может быть незавершенных операций. В случае дисковых сбоев незавершенные операции просто отменяются.
Под управлением NTFS также выполняются операции, позволяющие «на лету» определять дефектные кластеры и отводить новые кластеры для файловых операций. Этот механизм называется cluster remapping.
В данном обзоре мы рассмотрели различные файловые системы, поддерживаемые в Microsoft Windows 2000, обсудили устройство каждой из них, отметили их достоинства и недостатки. Наиболее перспективной является файловая система NTFS, которая обладает большим набором функций, недоступных в других файловых системах. Новая версия NTFS, поддерживаемая Microsoft Windows 2000, обладает еще большей функциональностью и поэтому рекомендуется для использования при установке операционной системы Win 2000.
Источник
What is Error 512?
Error 512 is a kind of Runtime error that is found in the Microsoft Windows operating systems. The file can be found for OpenOffice. OpenOffice Error 512 has a popularity rating of 1 / 10.
Errors
This tutorial contains information on Error 512 or otherwise known as OpenOffice Error 512. Errors such as OpenOffice Error 512 indicate your machine has faulty hardware or software that should be fixed when possible. Below is information on how to repair Error 512 and get your computer back to normal.
Signs of Error 512:
- When your computer freezes or locks up at random.
- When your computer crashes when you are running OpenOffice.
- If OpenOffice Error 512 pops up and causes a program to shutdown or your computer to crash.
- Your computer is running slow, taking a long time to boot up, and you suspect Error 512 by OpenOffice is the cause.
What Causes Runtime Errors Like Error 512?
There are several causes of runtime errors like OpenOffice Error 512, such as viruses, out of date drivers, missing files or folders, incomplete or poor installation, and registry errors. They can also occur due to an issue with the computer’s memory, which may often be due to a hardware problem. In some cases there was an issue installing OpenOffice and an error occurred.
How to Fix OpenOffice Error 512
Follow the step by step instructions below to fix the Error 512 problem. We recommend you do each in order. If you wish to skip these steps because they are too time consuming or you are not a computer expert, see our easier solution below.
Step 1 — Uninstall and Reinstall OpenOffice
If the OpenOffice Error 512 is a result of using OpenOffice, you may want to try reinstalling it and see if the problem is fixed. Please follow these steps:
Windows XP
- Click “Start Menu”.
- Click “Control Panel”.
- Select the “Add or Remove” program icon.
- Find the Error 512 associated program.
- Click the Change/Remove button on the right side.
- The uninstaller pop up will give you instructions. Click “okay” or “next” or “yes” until it is complete.
- Reinstall the software.
Windows 7 and Windows Vista
- Click “Start Menu”.
- Click “Control Panel”.
- Click “Uninstall a Program” which is under the “Programs” header.
- Find the Error 512 associated program.
- Right click on it and select “Uninstall”.
- The uninstaller pop up will give you instructions. Click “okay” or “next” or “yes” until it is complete.
- Reinstall the software and run the program.
Windows 8, 8.1, and 10
- Click “Start Menu”.
- Click “Programs and Features”.
- Find the software that is linked to **insert file name**.
- Click Uninstall/Change.
- The uninstaller will pop up and give you instructions. Click “okay” and “next” until it is complete.
- Restart your computer.
- Reinstall the software and run the program.
Step 2 — Remove Registry Entry related to Error 512
WARNING: Do NOT edit the Windows Registry unless you absolutely know what you are doing. You may end up causing more trouble than you start with. Proceed at your OWN RISK.
- Create a backup of registry files.
- Click “Start”.
- Type regedit, select it, and grant permission in order to proceed.
- Click HKEY LOCAL MACHINE>>SOFTWARE>>Microsoft>>Windows>>Current Version>>Uninstall.
- Find the OpenOffice Error 512 software from the list you wish to uninstall.
- Select the software and double click the UninstallString icon on the right side.
- Copy the highlighted text.
- Exit and go to the search field.
- Paste the data.
- Select Okay in order to uninstall the program.
- Reinstall the software.
Step 3 – Ensure Junk Isn’t Causing OpenOffice Error 512
Any space that isn’t regularly cleaned out tends to accumulate junk. Your personal computer is no exception. Constant web browsing, installation of applications, and even browser thumbnail caches slow down your device and in the absence of adequate memory, can also trigger a OpenOffice Error 512 error.
So how do you get around this problem?
- You can either use the Disk Cleanup Tool that comes baked into your Windows operating system.
- Or you can use a more specialized hard drive clean up solution that does a thorough job and flushes the most stubborn temporary files from your system.
Both solutions may take several minutes to complete the processing of your system data if you haven’t conducted a clean up in a while.
The browser caches are almost a lost cause because they tend to fill up quite rapidly, thanks to our constantly connected and on the go lifestyle.
Here’s how you can run the Window’s Disk Cleanup Tool, without performance issues or surprises.
- For Windows XP and Windows 7, the program can be ran from “Start” and from the “Command Prompt”.
- Click “Start”, go to All Programs > Accessories > System Tools, click Disk Cleanup. Next choose the type of files you wish to remove, click OK, followed by “Delete Files”.
- Open up the Command Prompt, type “c:\windows\cleanmgr.exe /d” for XP and “cleanmgr” for Windows 7. Finish by pressing “Enter”.
- For Windows 8 and Windows 8.1, the Disk Cleanup Tool can be accessed directly from “Settings”. Click “Control Panel” and then “Administrative Tools”. You can select the drive that you want to run the clean up on. Select the files you want to get rid of and then click “OK” and “Delete Files”.
- For Windows 10, the process is simplified further. Type Disk Cleanup directly in the search bar and press “Enter”. Choose the drive and then the files that you wish to wipe. Click “OK”, followed by “Delete Files”.
The progressive ease with which the Cleanup Tool can be used points to the growing importance of regularly deleting temporary files and its place in preventing OpenOffice Error 512.
PRO TIP:
Remember to run the Disk Cleanup as an administrator.
Step 4 – Fix Infections and Eliminate Malware in Your PC
How do you gauge if your system is infected with a malware and virus?
Well, for one, you may find certain applications misbehaving.
And you may also see the occurrence of Error 512.
Infections and malware are the result of:
- Browsing the Internet using open or unencrypted public Wi-Fi connections
- Downloading applications from unknown and untrustworthy sources
- Intentional planting of viruses in your home and office networks
But thankfully, their impact can be contained.
- Enter “safe mode” by pressing the F8 key repeatedly when your device is restarting. Choose “Safe Mode with Networking” from the Advanced Boot Options menu.
- Back up all the data in your device to a secure location. This is preferably a storage unit that is not connected to your existing network.
- Leave program files as is. They are where the infection generally spreads from and may have been compromised.
- Run a thorough full-system scan or check of an on-demand scanner. If you already have an antivirus or anti-malware program installed, let it do the heavy lifting.
- Restart your computer once the process has run its course.
- Lastly, change all your passwords and update your drivers and operating system.
PRO TIP: Are you annoyed by the frequent updates to your antivirus program? Don’t be! These regular updates add new virus signatures to your software database for exponentially better protection.
Step 5 – Return to the Past to Eliminate Error 512
The steps outlined up until this point in the tutorial should have fixed OpenOffice Error 512 error. But the process of tracking what has caused an error is a series of educated guesses. So in case the situation persists, move to Step 5.
Windows devices give users the ability to travel back in time and restore system settings to an uncorrupted, error free state.
This can be done through the convenient “System Restore” program. The best part of the process is the fact that using System Restore doesn’t affect your personal data. There is no need to take backups of new songs and pictures in your hard drive.
- Open “Control Panel” and click on “System & Security”.
- Choose the option “System”.
- To the left of the modal, click on “System Protection”.
- The System Properties window should pop-up. You’ll be able to see the option “System Restore”. Click on it.
- Go with “Recommended restore” for the path of least hassles and surprises.
- Choose a system restore point (by date) that will guarantee taking your device back to the time when Error 512 hasn’t been triggered yet.
- Tap “Next” and wrap up by clicking “Finish”.
If you’re using Windows 7 OS, you can reach “System Restore” by following the path Start > All Programs > Accessories > System Tools.
Step 6 — Error 512 Caused by Outdated Drivers
Updating a driver is not as common as updating your operating system or an application used to run front-end interface tasks.
Drivers are software snippets in charge of the different hardware units that keep your device functional.
So when you detect an OpenOffice Error 512 error, updating your drivers may be a good bet. But it is time consuming and shouldn’t be viewed as a quick fix.
Here’s the step-by-step process you can go through to update drivers for Windows 8, Windows 8.1 and Windows 10.
- Check the site of your hardware maker for the latest versions of all the drivers you need. Download and extract them. We strongly advice going with original drivers. In most cases, they are available for free on the vendor website. Installing an incompatible driver causes more problems than it can ever fix.
- Open “Device Manager” from the Control Panel.
- Go through the various hardware component groupings and choose the ones you would like to update.
- On Windows 10 and Windows 8, right-click on the icon of the hardware you would like to update and click “Update Driver”.
- On Windows 7 and Vista, you right-click the hardware icon, choose “Properties”, navigate to the Driver panel, and then click “Update Driver”.
- Next you can let your device automatically search for the most compatible drivers, or you can choose to update the drivers from the versions you have on your hard drive. If you have an installer disk, then the latter should be your preferred course of action. The former may often get the driver selection incorrect.
- You may need to navigate a host of warnings from the Windows OS as you finalize the driver update. These include “Windows can’t verify that the driver is compatible” and “Windows can’t verify the publisher of this driver”. If you know that you have the right one in line, click “Yes”.
- Restart the system and hopefully the OpenOffice Error 512 error should have been fixed.
Step 7 – Call the Windows System File Checker into Action
By now the OpenOffice Error 512 plaguing your device should have been fixed. But if you haven’t resolved the issue yet, you can explore the Windows File Checker option.
With the Windows File Checker, you can audit all the system files your device needs to operate, locate missing ones, and restore them.
Sound familiar? It is almost like “System Restore”, but not quite. The System Restore essentially takes you back in time to a supposedly perfect set up of system files. The File Checker is more exhaustive.
It identifies what is amiss and fills the gaps.
- First and foremost, open up an elevated command prompt.
- Next, if you are using Windows 8, 8.1 or 10, enter “DISM.exe /Online /Cleanup-image /Restorehealth” into the window and press Enter.
- The process of running the Deployment Image Servicing and Management (DISM) tool may take several minutes.
- Once it completes, type the following command into the prompt “sfc /scannow”.
- Your device will now go through all protected files and if it detects an anomaly, it will replace the compromised version with a cached version that resides at %WinDir%\System32\dllcache.
Step 8 – Is your RAM Corrupted? Find Out.
Is it possible? Can the memory sticks of your device trigger Error 512?
It is unlikely – because the RAM chips have no moving parts and consume little power. But at this stage, if all else has failed, diagnosing your RAM may be a good move.
You can use the Windows Memory Diagnostics Tool to get the job done. Users who are on a Linux or Mac and are experiencing crashes can use memtest86.
- Open up your device and go straight to the “Control Panel”.
- Click on “Administrative Tools”.
- Choose “Windows Memory Diagnostic”.
- What this built-in option does is it burns an ISO image of your RAM and boots the computer from this image.
- The process takes a while to complete. Once it is done, the “Status” field at the bottom of the screen populates with the result of the diagnosis. If there are no issues with your RAM/memory, you’ll see “No problems have been detected”.
One drawback of the Windows Memory Diagnostic tool pertains to the number of passes it runs and the RAM segments it checks.
Memtest86 methodically goes over all the segments of your memory – irrespective of whether it is occupied or not.
But the Windows alternative only checks the occupied memory segments and may be ineffective in gauging the cause of the OpenOffice Error 512 error.
Step 9 – Is your Hard Drive Corrupted? Find Out.
Your RAM or working memory isn’t the only culprit that may precipitate an OpenOffice Error 512 error. The hard drive of your device also warrants close inspection.
The symptoms of hard drive error and corruption span:
- Frequent crashes and the Blue Screen of Death (BSoD).
- Performance issues like excessively slow responses.
- Errors like Error 512.
Hard drives are definitely robust, but they don’t last forever.
There are three things that you can do to diagnose the health of your permanent memory.
- It is possible that your device may have a hard time reading your drive. This can be the cause of an OpenOffice Error 512 error. You should eliminate this possibility by connecting your drive to another device and checking for the recurrence of the issue. If nothing happens, your drive health is okay.
- Collect S.M.A.R.T data by using the WMIC (Windows Management Instrumentation Command-line) in the command prompt. To do this, simply type “wmic” into the command prompt and press Enter. Next follow it up with “diskdrive get status”. The S.M.A.R.T status reading is a reliable indicator of the longevity of your drive.
- Fix what’s corrupt. Let’s assume you do find that all isn’t well with your hard drive. Before you invest in an expensive replacement, using Check Disk or chkdsk is worth a shot.
- Open the command prompt. Make sure you are in Admin mode.
- Type “chkdsk C: /F /X /R” and press “Enter”. “C” here is the drive letter and “R” recovers data, if possible, from the bad sectors.
- Allow the system to restart if the prompt shows up.
- And you should be done.
These steps can lead to the resolution you’re seeking. Otherwise the OpenOffice Error 512 may appear again. If it does, move to Step 10.
Step 10 – Update Windows OS
Like the software applications you use to render specific tasks on your device, the Operating System also requires periodic updates.
Yes, we’ve all heard the troubling stories.
Devices often develop problems post unfinished updates that do not go through. But these OS updates include important security patches. Not having them applied to your system leaves it vulnerable to viruses and malware.
And may also trigger Error 512.
So here’s how Windows 7, Windows 8, Windows 8.1 and Windows 10 users can check for the latest updates and push them through:
- Click the “Start” button on the lower left-hand corner of your device.
- Type “Updates” in the search bar. There should be a “Windows Update” or “Check for Updates” option, based on the OS version you’re using.
- Click it. The system will let you know if any updates are available.
- You have the convenience of choosing the components of the update you’d like to push through. Always prioritize the security updates.
- Click “OK” followed by “Install Updates”.
Step 11 – Refresh the OS to Eliminate Persistent OpenOffice Error 512 Error
“Windows Refresh” is a lifesaver.
For those of you who are still with us and nothing has worked to eliminate the Error 512, until recently, a fresh install of Windows would have been the only option.
Not anymore.
The Windows Refresh is similar to reinstalling your Windows OS, but without touching your personal data. That’s hours of backup time saved in a jiffy.
Through the Refresh, all your system files become good as new. The only minor annoyance is the fact that any custom apps you’ve installed are gone and the system applications you had uninstalled are back.
Still, it is the best bet as the final step of this process.
- Enter the “Settings” of your PC and click on “Change Settings”.
- Click “Update and recovery” and then choose “Recovery”.
- Select “Keep my files”. This removes apps and settings, but lets your personal files live on.
- You’ll get some warning messages about the apps that will be uninstalled. If you’ve gone through a recent OS upgrade, the Refresh process makes it so that you can’t go back to your previous OS version – if you should ever feel the need to do it.
- Click the “Refresh” button.
Are you using an older version of Windows that doesn’t come with the power to “Refresh”?
Maybe it is time to start from scratch.
- Enter your BIOS set-up.
- This is where you need to change your computer’s boot order. Make it so that the boot happens not from the existing system files, but from the CD/DVD Drive.
- Place the original Windows disk in the CD/DVD drive.
- Turn on or restart the device.
- Choose where you’d like the system files to be installed.
- Your PC will restart several times as the process runs its course.
FAQ’s
Can I Fix Runtime Errors Myself?
You can solve Runtime Errors like OpenOffice Error 512 on your own, however we only recommend this for folks who are a little more experienced than others with diagnosing and fixing computer errors. The right way to fix the error depends largely on the cause of the error, which may be a little hard to diagnose if you do not know much about computers. Also there is a danger of unintentionally causing additional problems.
Should I Restore My Computer to Fix Runtime Errors Like Error 512?
Restoring your computer to an earlier version may solve the problem, depending on what’s causing the runtime error. For example, if it’s due to a hardware issue then restoring your computer to an earlier date may not solve the problem. However, if it’s because of a newly installed program, then restoring to a date before the corrupt program was installed may do the trick.
I’m Not A Computer Technician, Can I Still Fix Errors like OpenOffice Error 512?
Yes, you can fix most issues related to runtime errors even if you are not a computer technician. These include errors like Error 512 and Error 512. Refer to a step-by-step guide and follow all the tips. You may also use a specialized software to get the job done. They are easy to use and require little to no work on your part. You can merely install the software and have it perform the job for you. However, if you’re a complete novice or cannot get your hands on such a software, then it’s better to find professional help.
Start Download Now
Author:
Curtis Hansen has been using, fiddling with, and repairing computers ever since he was a little kid. He contributes to this website to help others solve their computer issues without having to buy a new one.
- 0
- 0
How to fix the Fie System error 512 for windows 7. With my messing around with WMP3 files and other stuff I must have messed up my system. Presently I can’t create files or subfiles and whatever I do I get thismessage as in above. Google didn’t help much so here am I…needing help again.
When was the last time you did something for the first time?
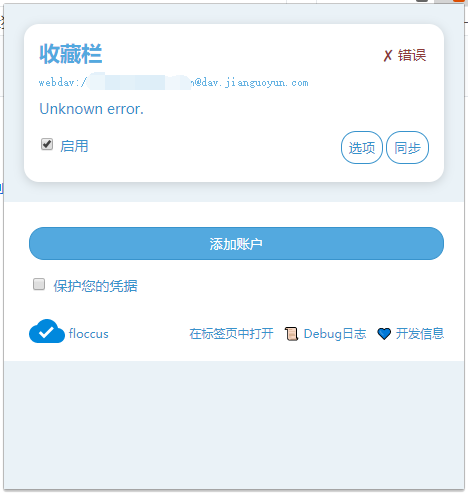
Approved: Fortect
Speed up your computer’s performance now with this simple download.
Over the past week, some of our users have encountered a known error code with an unknown error code 512. This issue occurs for a number of reasons. Let’s discuss this now.
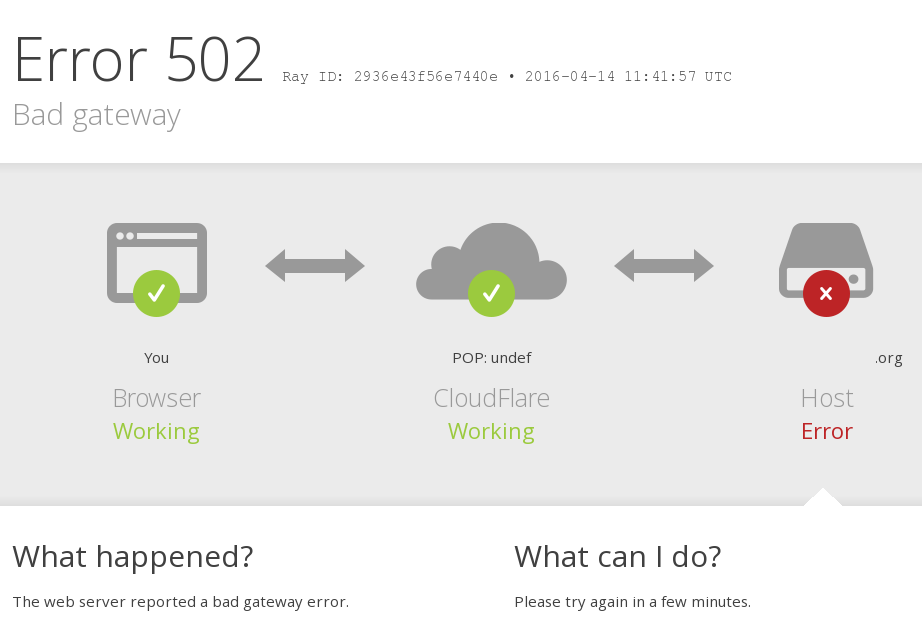
I am testing xdma transaction with AR65444 driver. The design is a sample design for the PCI DMA Subsystem for Express v4.0 IP Addresses (page 195).
but as soon as I run the run_test.sh test, I actually get an unknown 512 error. How do I solve this problem?
Approved: Fortect
Fortect is the world’s most popular and effective PC repair tool. It is trusted by millions of people to keep their systems running fast, smooth, and error-free. With its simple user interface and powerful scanning engine, Fortect quickly finds and fixes a broad range of Windows problems — from system instability and security issues to memory management and performance bottlenecks.

root @ NI-USRP-2974-ADBADBAD: ~ / native_pcie / xilinx_driver_rel20180420 # lsCOPY LICENSE includes / libxdma / readme. txt tests / tools / xdma /root @ NI-USRP-2974-ADBADBAD: ~ / native_pcie / xilinx_driver_rel20180420 # cd xdma /root @ NI-USRP-2974-ADBADBAD: ~ / native_pcie / xilinx_driver_rel20180420 / xdma # lsMakefile cdev_bypass.o cdev_ctrl.o Cdev_sgdma .c cdev_xvc. c libxdma.c modules.order xdma.mod.c xdma_cdev.c xdma_mod.cModule.symvers cdev_ctrl. c cdev_events.c cdev_sgdma.h cdev_xvc.h Libxdma .h version.h xdma.mod.o xdma_cdev.h xdma_mod.hcdev_bypass.c cdev_ctrl. h cdev_events.o cdev_sgdma.o cdev_xvc.o libxdma.o Xdma .ko xdma.o xdma_cdev.o xdma_mod.oroot @ NI-USRP-2974-ADBADBAD: ~ / native_pcie / xilinx_driver_rel20180420 / xdma # make installMakefile: 10: XVC_FLAGS:.make -C /lib/modules/4.6.7-rt14-cardassia-x64-434/build M = / home / root / native_pcie / xilinx_driver_rel20180420 / xdma modulesmake [1]: directory which is in '/lib/modules/4.6.7-rt14-cardassia-x64-434/build'/ home / root / native_pcie / xilinx_driver_rel20180420 / xdma / Makefile: 10: XVC_FLAGS:. Building modules, level 2./ home / root / native_pcie / xilinx_driver_rel20180420 / xdma / Makefile: 10: XVC_FLAGS:. MODPOST modulesRun [1]: 1 Leave information free '/lib/modules/4.6.7-rt14-cardassia-x64-434/build'make -C /lib/modules/4.6.7-rt14-cardassia-x64-434 / build Modules_installDo [1]: m = / home / root / native_pcie / xilinx_driver_rel20180420 / xdma Important entry in directory '/lib/modules/4.6.7-rt14-cardassia-x64-434/build' INSTALL /home/root/native_pcie/xilinx_driver_rel20180420/xdma/xdma.ko DEPMOD 4.6.7-RT14-cardassia-x64-434make [1]: exit the directory '/lib/modules/4.6.7-rt14-cardassia-x64-434/build'root @ NI-USRP-2974-ADBADBAD: ~ / native_pcie / xilinx_driver_rel20180420 / xdma # cd ..root @ NI-USRP-2974-ADBADBAD: ~ / native_pcie / xilinx_driver_rel20180420 # ldld: definitely no input filesroot @ NI-USRP-2974-ADBADBAD: ~ / native_pcie / xilinx_driver_rel20180420 # lsCOPY LICENSE includes / libxdma / readme.txt tests / tools / xdma /root @ NI-USRP-2974-ADBADBAD: ~ / native_pcie / xilinx_driver_rel20180420 # CD-Disk-Tools /root @ NI-USRP-2974-ADBADBAD: ~ / native_pcie / xilinx_driver_rel20180420 / tools # lsMakefile dma_from_device. h dma_to_device * dma_to_device.o performance * performance.o Reg_rw .cdma_from_device * dma_from_device.o dma_to_device.c dma_utils.c performance. k reg_rw * reg_rw.oroot @ NI-USRP-2974-ADBADBAD: ~ / native_pcie / xilinx_driver_rel20180420 / tools # Do nothingmake: to is for "everyone".root @ NI-USRP-2974-ADBADBAD: ~ / native_pcie / xilinx_driver_rel20180420 / tools # modprobe xdmaroot @ NI-USRP-2974-ADBADBAD: ~ / native_pcie / xilinx_driver_rel20180420 / tools # new cd ..root @ NI-USRP-2974-ADBADBAD: ~ / native_pcie / xilinx_driver_rel20180420 # lsCOPY LICENSE includes / libxdma / readme.txt tests / tools / xdma /root @ NI-USRP-2974-ADBADBAD: ~ / native_pcie / xilinx_driver_rel20180420 # tests cd / dvd /root @ NI-USRP-2974-ADBADBAD: ~ / native_pcie / xilinx_driver_rel20180420 / tests # lsdata / dma_memory_mapped_test.sh * dma_streaming_test.sh * Load_driver .sh * perform_hwcount.sh * Run_test .sh *root @ NI-USRP-2974-ADBADBAD: ~ / native_pcie / xilinx_driver_rel20180420 / tests # ./load_driver.shxdma 83181 0Loading the xdma driver ...The kernel module was securely installed and the xmda devices were recognized. DIDroot @ NI-USRP-2974-ADBADBAD: ~ / native_pcie / xilinx_driver_rel20180420 / tests # ./run_test.Number shInfo: activated channels h2c correspond to 1Info: the number of activated channels c2h corresponds to 1Info: PCIe DMA core mapped to memory.Info: Run PCIe DMA Card Send-Read Test Download size: 256 Number of gears: 1Info: write h2c to channel 0 with address balance 0.Info: wait for the transaction to complete.** Average body weight = 256, 0.089277Information: write to station h2c 0 at address offset 549686958592.Info: wait for the transaction to complete.** Most common PB = 256, 0.090962Information: to write subroutine h2c 0 at offset address 1099373917184.Info: Wait for the last transactions to complete.** Average bandwidth means 256, 0.460733Info: write to h2c 0 sift with address offset 1649060875776.Info: Wait for the current transactions to complete./ dev / xdma0_h2c_0, W from 0x17ff3b00e00, 0xffffffffffffffff 0x100! =Writing to file: unknown error 512Information: read channel 0 c2h at address offset 3.Info: Wait for the current transactions to complete./ dev / xdma0_c2h_0, R 0x0, de 0xffffffffffffffff! = 0x100.Read file: unknown error 512Information: reading out of channel 0 c2h at offset address 549686958592.Info: wait for the current transactions to complete./ dev / xdma0_c2h_0, R 0x0, de 0xffffffffffffffff! = 0x100.Read file: unknown error 512Information: reading channel c2h at address offset 1099373917184.Info: Please wait for each of our current transactions to complete./ dev / xdma0_c2h_0, R 0x0, far from 0xffffffffffffffff! = 0x100.Read file: unknown error 512Info: Read channel address 0 c2h only with offset 1649060875776.Information: wait until the end of the current purchases./ dev / xdma0_c2h_0, R 0x0, off 0xffffffffffffffff! means 0x100.Read unknown file: error 512Information: Checking the integrity of the evidence.Error: The written data did not struggle with the read data. Address range: 0 - 256 Write the data file: data / datafile0_4K.bin Examine the filedata: data / output_datafile0_4K.binError: The data provided does not match the data that was read. Address range: 256 512 Write the data file: data / datafile1_4K.bin Data reading file: data / output_datafile1_4K.binError: The written data usually does not match the read data. Address range: 512-768 Write the data file: data / datafile2_4K.bin Read the doc: data data / output_datafile2_4K.binError: The written data probably does not match the read data. Rating range: 768-1024 Write the note file: data / datafile3_4K.bin Read the data file: data / output_datafile3_4K.binError: Test completed with errors.Error: Test completed with errors.
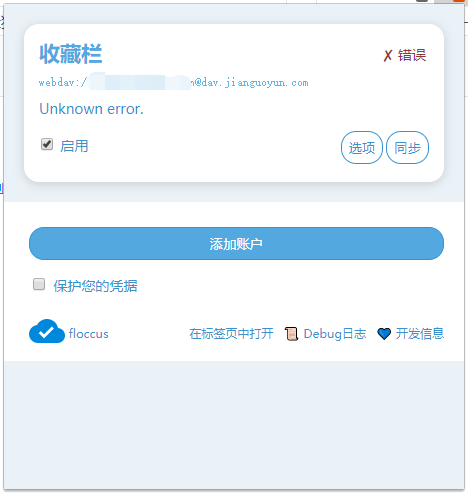
Speed up your computer’s performance now with this simple download.
