DISM commands can help check and repair your corrupted system files and some potential issues, but some users receive the “DISM error 1726 the remote procedure call failed” message when they use the tool. To get rid of this error, this article on MiniTool Website will give you a step-by-step guide.
DISM Error 1726 “The Remote Procedure Call Failed”
DISM, standing for Deployment Image Service and Management, is a built-in command-line tool, used to scan and restore potential issues within windows that may impact an operating system.
When people run the DISM command – DISM /Online /Cleanup-Image /RestoreHealth – to fix some system-related issues, some of them will encounter DISM errors for some reason. Recently, the remote procedure call failed error is one of the commonly reported issues that people are struggling with.
So, why does this DISM failure happen to you?
According to what users reported about this error, we conclude its possible reasons as the following.
- Third-party software conflicts. If you have downloaded and installed any third-party antivirus programs, some aggressive features may interrupt the DISM operation.
- Pending corruption repair. If your system has intrinsic corruptions in it, the DISM command won’t work normally.
- Disabled Remote Procedure Call (RPC) service. You’d better check the service and change its startup type.
Back Up Your Data in Advance
As you can see, the DISM error 1726 can be triggered by multiple reasons and when it happens, your DISM will go into malfunction and even more severe issues can be accompanied by that. We strongly recommend backing up your system in advance so that you can quickly recover the system when something wrong happens.
MiniTool ShadowMaker is professional backup software, providing different types of backup and scheduled backup. You can use it for a one-click system backup solution. Come to have a try!
Click the following button to download and install the program.
MiniTool ShadowMaker TrialClick to Download100%Clean & Safe
Step 1: Open the program and click Keep Trial to have a 30-day free trial.
Step 2: Go to the Backup tab where the system-included part has been chosen and you just need to select your backup destination. After that, click Backup Up Now to start the process.
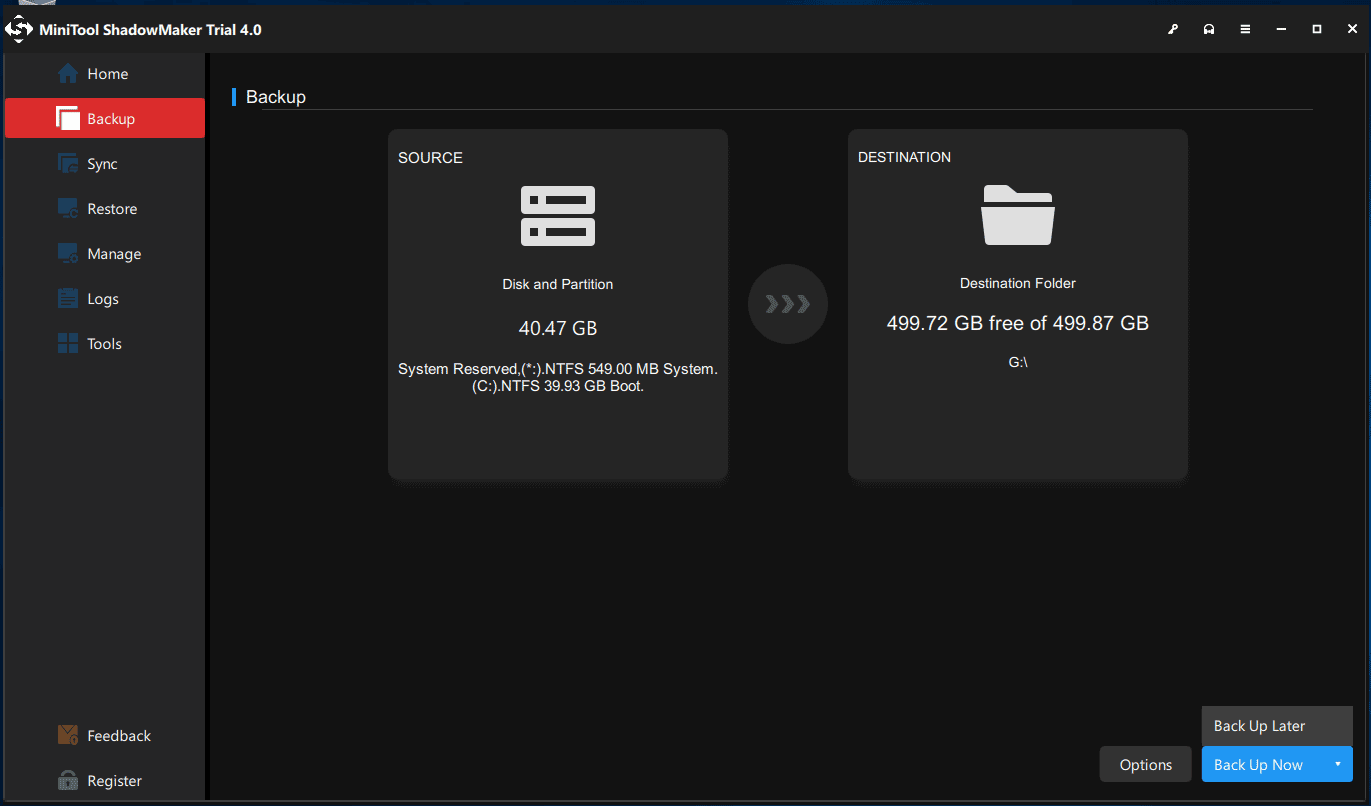
Now, you can go to the next part to learn some methods to fix the DISM error 1726.
How to Fix the DISM Error 1726?
Fix 1: Change Remote Procedure Call (RPC) Service Settings
In most situations, the DISM /Online /Cleanup-Image /RestoreHealth error 1726 occurs because of the disabled related service – Remote Procedure Call (RPC) service. You can fix DISM error 1726 by changing the startup type of the Remote Procedure Call (RPC) service.
Step 1: Open the Run dialog box by pressing the Win + R keys and input services.msc to enter the Services window.
Step 2: Scroll down to locate and right-click on the Remote Procedure Call (RPC) service and then choose Properties.
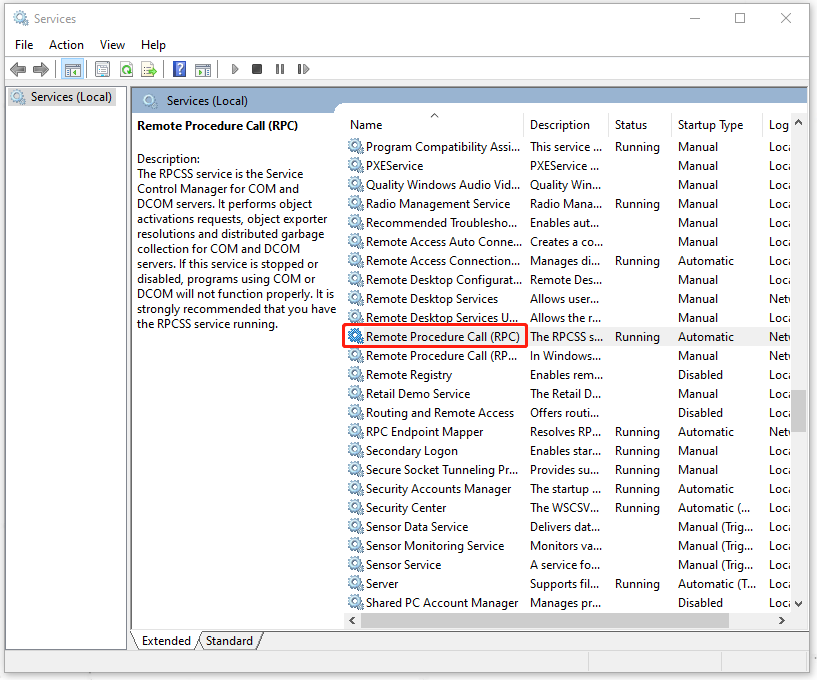
Step 3: In the General tab, make sure the Startup type option is Automatic. If not, change it and choose Apply and OK to save your choice.
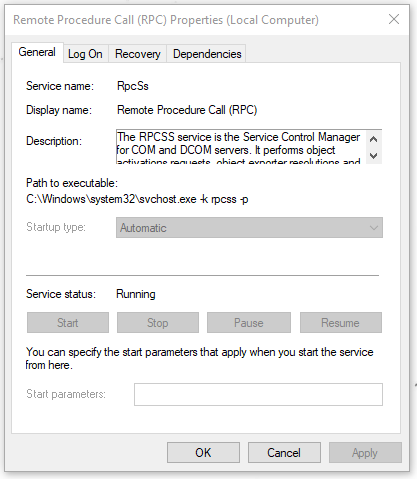
Then you can restart your computer and check if the error is still there.
Fix 2: Modify the RpcSs Registry Key
Another method to enable the Remote Procedure Call (RPC) service is via Registry Editor. If the last fix can’t work, you can try this one.
But be careful, the registry editor is quite an important component for normal system operation, so you’d better back up your registry first to avoid any mistaken deletion. For details, you can refer to this post: How to Backup and Restore Registry in Windows 10.
Step 1: Open Run and input regedit to enter Registry Editor.
Step 2: Go to the following registry key by using the left panel.
HKEY_LOCAL_MACHINE \ SYSTEM \ CurrentControlSet \ Services \ RpcSs
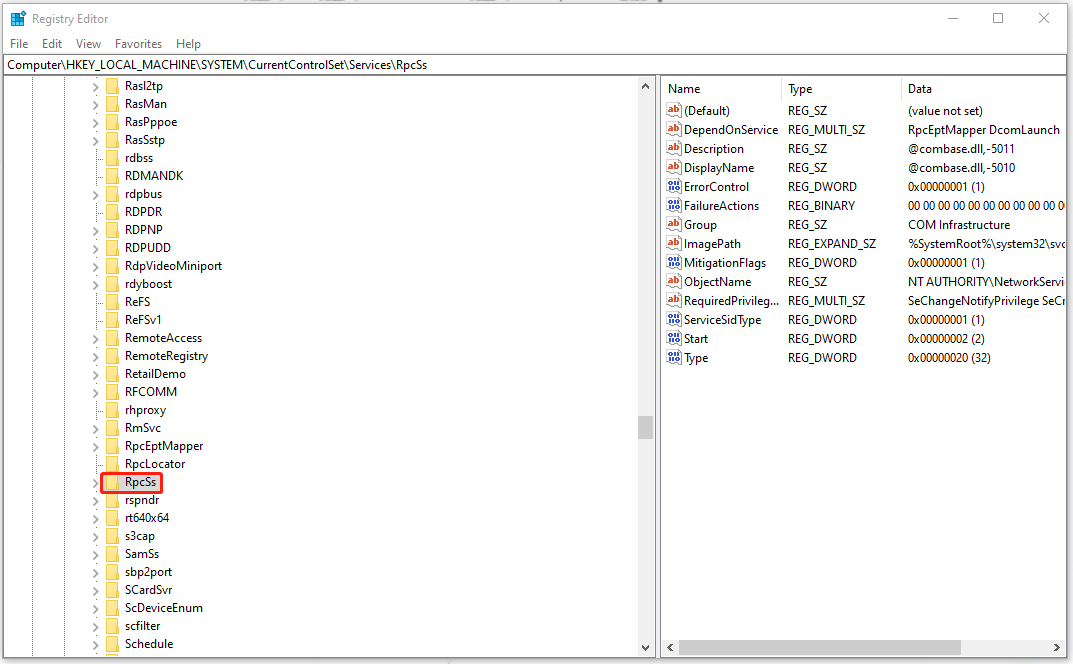
Step 3: Select RpcSs and double-click Start from the right panel to type 2 in Value data and click OK to save it.
After that, you can close the window and try the DISM /Online /Cleanup-Image /RestoreHealth command to check if the error 1726 persists.
Fix 3: Temporarily Disable the Windows Search Service
Some users find that the remote procedure call failed error can be fixed by disabling the Windows Search service. This service, sometimes, may interrupt the normal function of the DISM process, so you can try to temporarily disable the service.
Step 1: Open Run and input services.msc to enter.
Step 2: Locate and double-click on Windows Search and then in the General tab, choose Stop to disable the service temporarily.
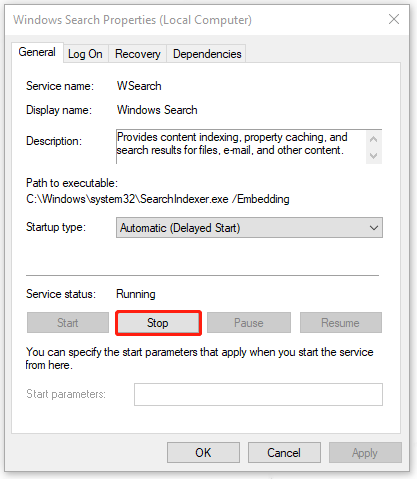
You can go running the DISM command again; if the error is triggered by the Windows Search service, then the error can be fixed. After the DISM scan, you can restart the Windows Search service.
Fix 4: Update Windows
Besides, it is important to keep your Windows up to date. If you have a long time of ignoring the update demands, some tools may go wrong and can’t work. So, you can update Windows by the following steps.
Step 1: Go to Start > Settings > Update & Security > Windows Update.
Step 2: Click Check for updates and Windows will automatically check for available ones and download and install it.
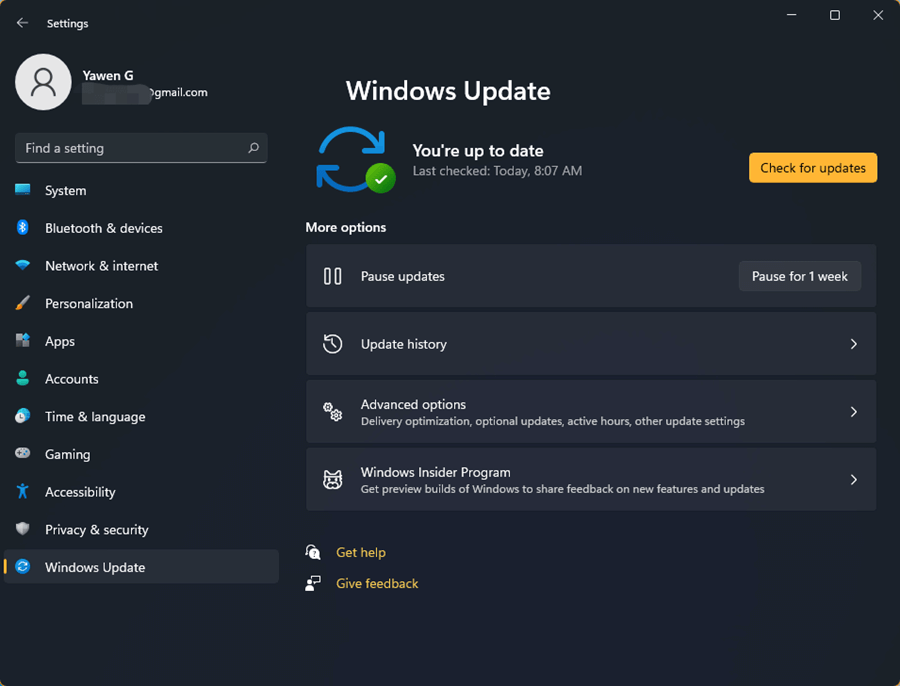
To fix the 1726 Error: “The remote procedure call failed”, this article has listed some easy and useful methods for you. If you like this post, welcome to share it.Click to Tweet
Bottom Line:
How to get rid of the “DISM error 1726 the remote procedure call failed” message? This article has listed a bunch of methods to help you resolve this issue. Besides, we still highly recommend you use MiniTool ShadowMaker to back up your important data in case of data loss.
If you have encountered any issues when using MiniTool ShadowMaker, you can leave a message in the following comment zone and we will reply as soon as possible. If you need any help when using MiniTool software, you may contact us via [email protected].
Все мы знаем, что для решения большинства проблем в ОС Windows, есть универсальные инструменты проверка системных файлов (SFC) и команды DISM. Запуск sfc /scannow будет проверять целостность защищенных файлов операционной системы и заменит поврежденные, где это возможно. Тем не менее, если ошибки файлов массовые, это выходит за рамки SFC и вы должны использовать DISM команды, чтобы устранить системные ошибки и сбои.
Сегодня, во время работы с командами Dism, я получил: Ошибка:1726.Сбой при удаленном вызове процедуры. Вы можете увидеть это ниже в скриншоте.
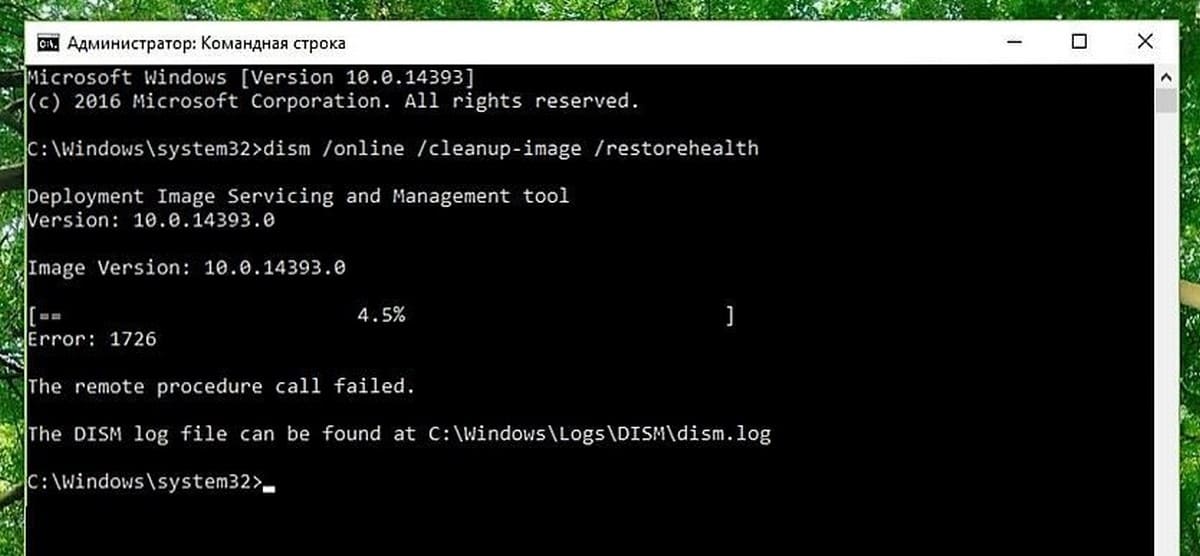
После исследования этой ошибки, я обнаружил, что это может произойти по следующим причинам:
- В данный момент происходит обслуживание Удаленного вызова процедур в этом случае он отключается и не работает.
- Ваш системный образ в ожидании исправления. Это означает, что если вы запускали предыдущий экземпляр команды DISM и что операция была неожиданно прервана.
- Вероятно программа, такая как антивирус, установленная в вашей системе, прерывает DISM операцию. Необходимо отключить или временно удалить ее и проверить, есть ли изменения в данной ситуации.
Вы можете также следовать действиям, описанным ниже, чтобы решить эту проблему.
Как исправить: DISM Ошибка:1726. Сбой при удаленном вызове процедуры в Windows 10
Примечание: Дальнейшие шаги будут включать в себя изменения реестра. Ошибки во время правки реестра могут повлиять на вашу систему отрицательно. Так что будьте осторожны при редактировании записей реестра, рекомендуем создать точку восстановления системы.
1. Нажмите Win + R и вставьте Regedit в диалоговом окне Выполнить, чтобы открыть редактор реестра. Нажмите кнопку ОК.

2. Перейдите к следующему разделу реестра:
HKEY_LOCAL_MACHINE \ SYSTEM \ CurrentControlSet \ Services \ RpcSs
3. В правой панели в разделе реестра с именем RpcSs , найдите параметр DWORD с именем Start, имеющий значение 4.
4 . Откройте данный параметр и измените значение на 2, нажмите кнопку OK. Закройте редактор реестра и перезагрузите компьютер.
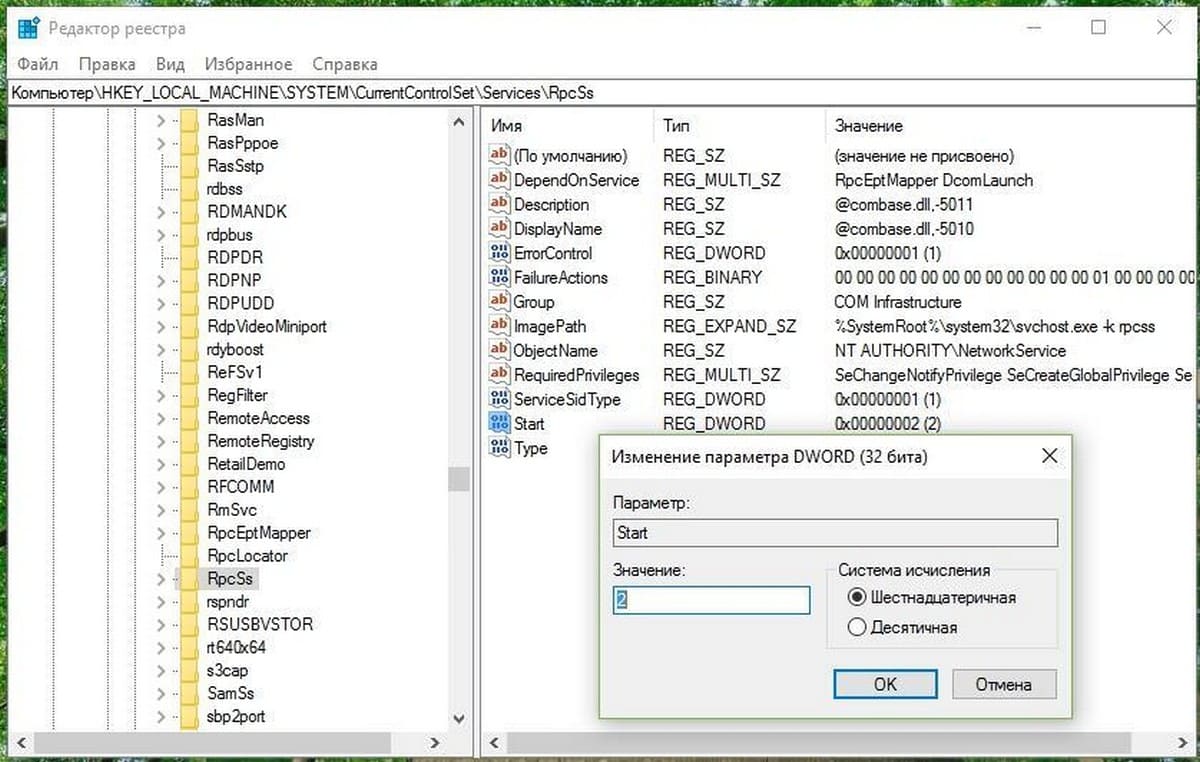
После перезагрузки снова запустите команду DISM, на этот раз она должна работать нормально.
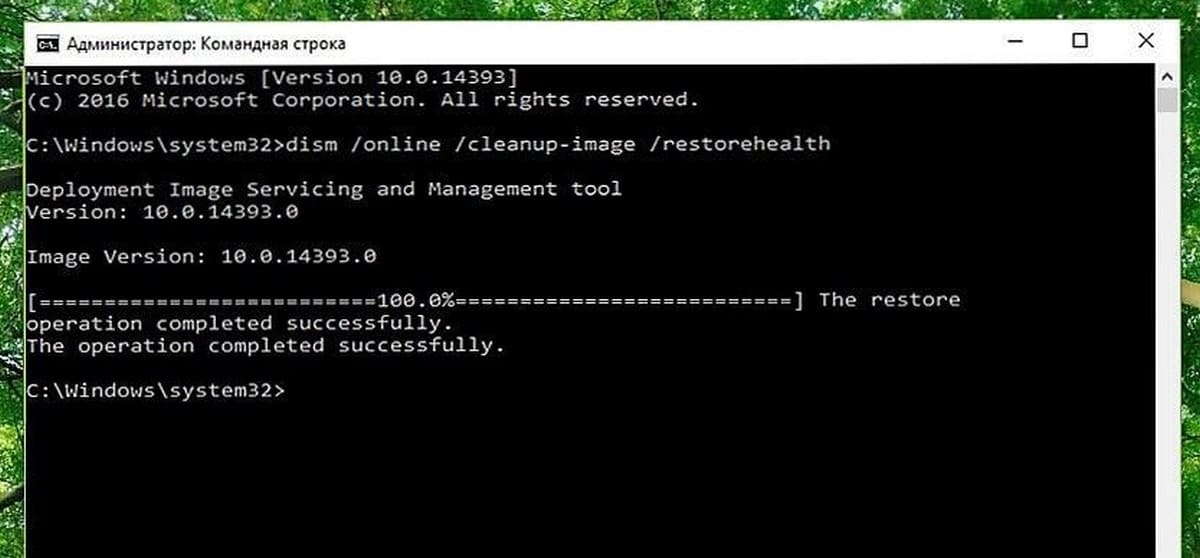
Надеюсь эта информация пригодится!
Looking for easy solutions to fix DISM error 1726 “The remote procedure call failed”?
Windows has several built-in scanners that scan for issues and provide reliable solutions. One such scanner is the System File Checker (SFC). SFC checks the system for corruption files and replaces the corrupted file with cached copies. If SFC is unable to solve the issue, users move towards the DISM tool.
DISM is one of the most powerful Windows diagnostic tools available, but it can sometimes fail to respond, like every other program. One such common DISM error is the error 1726. This error occurs right before the completion of a process.

The DISM Error 1726 “The remote procedure call failed” occurs when one of the following conditions is true:
- A third-party software interrupts the DISM operation.
- The Remote Procedure Call (RPC) is disabled on your PC.
- There is a pending corruption repair. This means that the previous DISM command was terminated unexpectedly.
This guide will walk you through the process of fixing the DISM Error 1726 “The remote procedure call failed” in detail.
Let’s get started.
- 1. Update Your PC.
- 2. Change the Startup Type Of the Remote Procedure Call Service.
- 3. Modify the RpcSs Registry Key.
- 4. Disable Windows Search Service Temporarily.
1. Update Your PC.
Microsoft updates Windows regularly. The newer versions add improved features into Windows, but unfortunately, some versions can have bugs. These bugs cause errors when you are trying to execute a command or launch a program in your PC.
The DISM error 1726 occurs in some specific builds of Windows 10. Before trying any of the troubleshooting steps, it is essential to make sure that your Windows version is up-to-date.
Follow the steps mentioned below to install any pending Windows updates on your PC:
- Press Windows + R keys simultaneously to open a Run dialogue box.
- Type “ms-settings:windowsupdate” in the dialogue box and hit Enter to open the “Windows Update” screen.

- Click on Check for Updates and follow the on-screen instructions to install the updates successfully.
- Once the pending updates are installed, reboot your PC and run the DISM command again to see if this method resolved the issue.
That’s it. If a bug was causing the error, installing the latest Windows updates would solve the issue. If the problem persists, see the next method mentioned below.
2. Change the Startup Type Of the Remote Procedure Call Service.
The Remote Procedure Call (RPC) is a server that enables the programs using the Component Object Model (COM) and the Distributed Component Object Model (DCOM) to function properly. If RPC is disabled in your PC, several programs including DISM commands will fail to work.
If you have been facing the DISM error 1726, you should try enabling Remote Procedure Call Service. For this, follow the steps mentioned below:
- Press Windows + R keys simultaneously to open a Run dialogue box.
- Type “services.msc” in the dialogue box and hit Enter.

- This will open the Services window. Find the Remote Procedure Call option and right-click on it.

- Select Properties and go to the General tab.
- Now change the Startup type to Automatic and click on Apply.
- Finally, hit OK and restart your PC.
Changing the startup type will enable the RPC service automatically when you boot the system. This will solve the DISM 1726 error.
3. Modify the RpcSs Registry Key.
You can also enable the Remote Procedure Call (RPC) service via Registry Editor. If you could not solve the error using the method mentioned above, you should try modifying the RpcSs registry key using this method.
However, it is essential to back up the registry before moving forward with this method since improper execution can harm your system.
To modify the RpcSs registry key using Registry Editor, follow the steps mentioned below:
- Press Windows + R keys simultaneously to open a Run dialogue box.
- Type “regedit” in the dialogue box and hit Enter.

- Next, click on Yes in the User Account Control (UAC) prompt to open the Registry Editor.
- In the Registry Editor, navigate to the key mentioned below.
HKEY_LOCAL_MACHINE \ SYSTEM \ CurrentControlSet\ Services\ RpcSs
- After selecting the RpcSs registry key, double-click on the Start on the right panel.
- Type 2 in value data of Start and click on OK to save changes.

- Finally, close the Registry Editor and try running the commands again.
Enabling RPC service via Registry Editor will hopefully solve the issue and you will be able to run DISM commands successfully.
4. Disable Windows Search Service Temporarily.
Windows Search service is a platform that enables users to search for files and data within the system. This service is enabled by default and can sometimes interrupt the DISM process.
If you have been facing the DISM error 1726, disabling Windows Search service can help resolve the issue. To disable the service, follow the steps mentioned below:
- Press Windows + R keys simultaneously to open a Run dialogue box.
- Type “services.msc” in the dialogue box and click on OK.

- In the Services window, find Windows Search and click on it.
- Click on Properties and under the General tab, select Stop to disable the service temporarily.
- Run the DISM commands again to check if the commands are running without any issues.
We suggest you to temporarily disable the Windows Search service whenever the error occurs. You can enable it when the commands are executed successfully.
This wraps up our guide about fixing DISM error 1726 “The remote procedure call failed”. We hope that the methods mentioned above solved the error in your PC. In our previous post, we have also introduced DISM error 1009 in Windows 10. Don’t forget to check that out if you have been facing the initialization error. If you have any confusion, feel free to let us know in the comment section below.
If this guide helped you, please share it.
-
Zainab Falak is a staff writer for Saint and an expert in Microsoft Windows, having authored more than 200 posts. She has a Bachelors in Actuarial Sciences and her passion for computers extends to exploring various aspects, from UI customization to the Windows registry and exploring error codes. Twitter
LinkedIn
View all posts
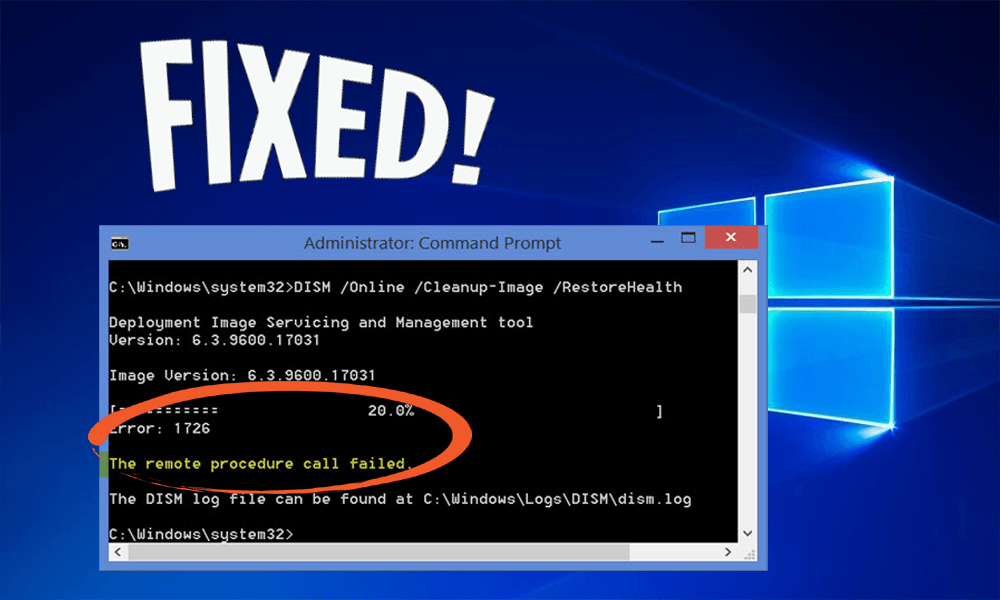
We all know SFC and DISM tools are the ones that repair the corrupt system files. Whenever SFC is unable to solve the issue, then the DISM command is used to fix the system file corruption.
Have you ever thought what will happen when the DISM service itself shows an error or gets corrupted? YES, that’s right DISM service shows an error message.
Error: 1726
The remote procedure call failure
Many users are encountering DISM remote procedure call failed error as it occurs just before the DISM process is about to end. Well, there are a few reasons that are responsible for Error 1726 which we are going to be discussed in this article and also the solutions to fix this error.
Go through this article and apply the given solutions one by one to solve the remote procedure call failed error.
Reasons Behind Error 1726
There are a few reasons I have found that are responsible for DISM remote procedure call failed error, have a look at them:
- The essential service, Remote Procedure Call, is being disabled and not working.
- The previous DISM command ran to repair corrupt files might get terminated unexpectedly causing this error.
- Third-Party software such as an antivirus that is installed on your computer is disturbing the DISM
While running the DISM.exe/Online/Cleanup-image/Restorehealth in Windows 10/8.1/8 you may receive the remote procedure call failed error then the follow the steps mentioned below:
You may take the help of the System file Checker for scanning and restoring corrupt Windows system files. But by running this tool you may get some error that can prevent this tool from successful running and completion of it. You may get the following errors:
- System File Checker SFC fails to repair the corrupt member files.
- Windows Resource Protection got corrupt and was unable to fix some of them.
- System File Checker is not working will not run and could not repair.
- Windows Resource Protection failed to start the repair service.
If such things happen then you can try to run the System File Checker in the Safe Mode or for repairing the Windows Components for storing the DISM.
But sometimes you try to repair the Windows Components for storing the DISM then the scanning process can stop at 20% followed by an error.
Here are some of the solutions to fix the remote procedure call failed windows 8/8.1/10.
Solution 1: Change the Startup Type of RPC Service
If you will receive the error 1726 then you can change the startup type of remote procedure call service. To do so you need to open the service manager, follow the steps given below:
- Press Windows + X key
- Type services.msc and press OK
- Search for the Remote Procedure Call (RPC) service and double click on it.
- Now, see that the startup type is Automatic and the service is started if it is not then, press the Start Button to start it.
- You can see the Remote Procedure Call (RPC) Locator service and double click on it.
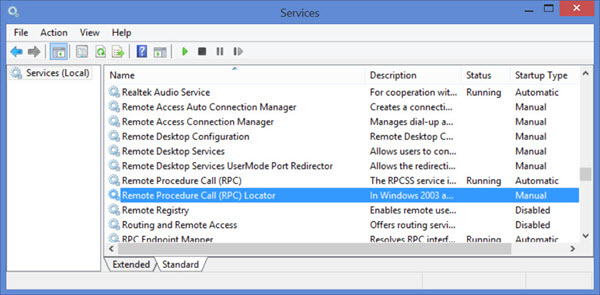
- This service is the Service Control Manager for COM and DCOM servers.
- For performing the object exporter resolutions object activations requests, and distributed garbage collection for COM and DCOM servers.
- Then ensure that the startup type of it is manual type then start the service by clicking on the Start button.
- This service will help you with the application compatibility.
Solution 2: Change the Value of RpcSc Registry Key
DISM error 1726 can be solved by changing the value of the RpcSc Registry Key, for that you need to open the registry editor. Follow the steps to change the value:
- Press Windows + R key
- Type regedit and click OK
- Navigate the registry key:
HKEY_LOCAL_MACHINE\SYSTEM\CurrentControlSet\Services\RpcSs
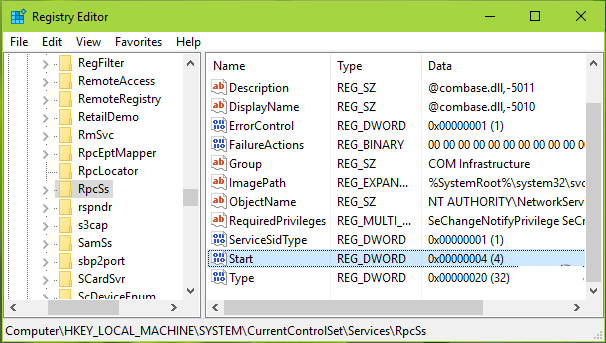
- In the right panel of the RpcSs registry key, search for registry DWORD (REG_DWORD) named Start which may be set to 4.
- Double click on the DWORDto modify its Value data:
- Now, set the Value data to 2 and click on OK.
- Close the Registry Editor and restart your computer.
After restarting your PC, run the DISM command again and check whether the remote procedure call failed error is solved or not.
Solution 3: Temporarily Disable Windows Search Service
Many users have found that temporarily disabling the Windows search service while using the DISM command have actually worked to solve the remote procedure call failed error. If the DISM process is interrupted by search service then you will be able to complete the process.
Follow the steps to disable the Windows search service and solve the DISM the remote procedure call failed error:
- Press Windows + R key
- Type “services.msc” and click OK
- In Services screen, look for Windows Search service and double click on it.
- Windows search properties Windows, select the General tab and click on Stop button
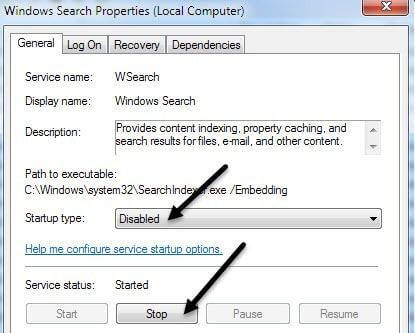
- This will temporarily stop the services from running
- Now, run the DISM command again
- If Windows search service trigger error 1726 then the scan will be completed without any error
Solution 4: Update Windows
The simplest solution to fix any error is to check your Windows for new updates. Updating your Windows protects it from malicious or malware attacks.
There is a possibility that your computer might get infected by viruses or malware and due to this, you may encounter DISM error 1726. To update your Windows manually follow the steps given below:
- Press Windows icon
- Go to settings
- Click on Update & security

- Select Windows Update
- Click on check for updates
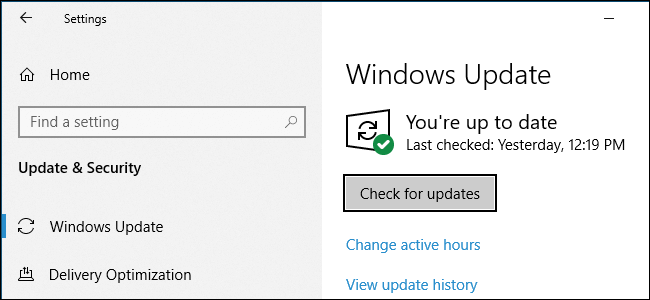
If there are any new updates available then it will get downloaded automatically. After the new update is installed, try to run the DISM command. This time you won’t see the remote procedure call failed windows 10 error.
Make your PC/Laptop Error-Free
The above-mentioned solutions will work to solve the remote procedure call failed error. But in case you are not able to perform the solutions due to lack of advanced knowledge in the computer then here is an easy solution for you, try the PC Repair Tool.
This repairing tool is capable of solving PC/Windows related errors such as DLL error, BSOD error, Update error and others. It also repairs corrupted and inaccessible files by just scanning the computer once, detecting the issues and solving it automatically.
It also optimizes the PC performance making it work like before.
Get PC Repair Tool to Make your PC Error-Free.
Conclusion
So, this is it. Here I have listed the solutions to fix the remote procedure call failed error in DISM command that occur in Windows 10/8.1/8.
DISM service scans the system to restore health but if it gets corrupted or shows an error then it gets difficult to repair damaged system files.
However, to keep DISM away from error, apply the above-mentioned solutions one by one to overcome this error 1726.
Apart from this if you have any sort of queries, suggestions or questions then do not hesitate, write to us in the below comment section.
Hardeep has always been a Windows lover ever since she got her hands on her first Windows XP PC. She has always been enthusiastic about technological stuff, especially Artificial Intelligence (AI) computing. Before joining PC Error Fix, she worked as a freelancer and worked on numerous technical projects.
We all know that for most of issues in Windows, System File Checker (SFC) scan and DISM commands are the universal tools to fix. Running SFC scan will verify integrity of protected operating system files and replace damaged, incorrect versions with corresponding correct versions, wherever possible. However, if corruption of files is massive, it is beyond the scope of SFC and you need to work with DISM commands to get your system fixed.
Today, while working with DISM commands on one of my system, I found that deployment operation simply failed with error 1726, The remote procedure call failed. You can see this in below shown screenshot.
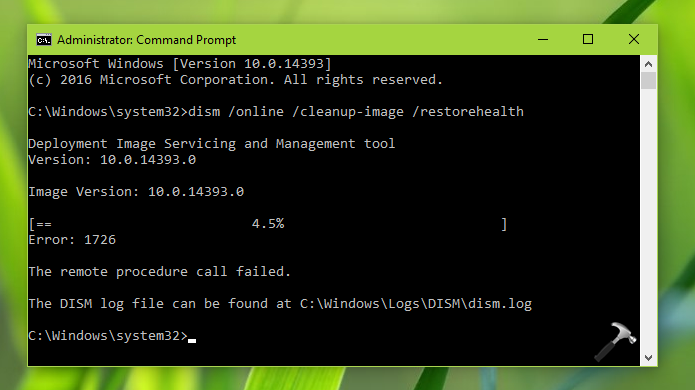
After researching a bit on this error, I found that it may occur due to following reasons:
- The required service, Remote Procedure Call in this case, is disabled and not running.
- Your system image has pending corruption repairs. This means if you ran a previous instance of DISM command and that operation was terminated unexpectedly.
- A third-party program such as antivirus installed on your system is interrupting the DISM operation. You must disable or temporarily uninstall it and check if there are any changes in situation.
You can also follow the steps mentioned below to fix this problem.
FIX : DISM Error 1726, The Remote Procedure Call Failed In Windows 10/8.1/8/7
Registry Disclaimer: The further steps will involve registry manipulation. Making mistakes while manipulating registry could affect your system adversely. So be careful while editing registry entries and create a System Restore point first.
1. Press + R and put regedit in Run dialog box to open Registry Editor (if you’re not familiar with Registry Editor, then click here). Click OK.

2. Navigate to following registry key:
HKEY_LOCAL_MACHINE\SYSTEM\CurrentControlSet\Services\RpcSs
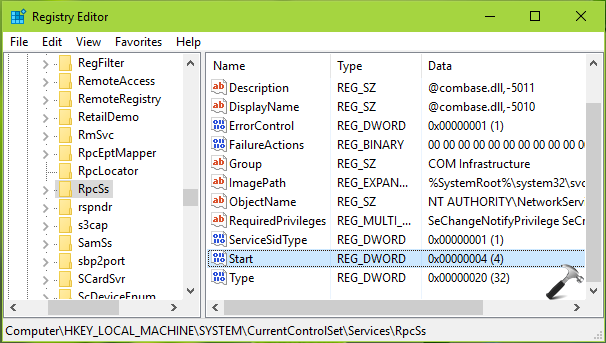
3. In the right pane of RpcSs registry key, look for registry DWORD (REG_DWORD) named Start which might be set to 4. Double click on this DWORD to modify its Value data:
4. Finally, set the Value data to 2 and click OK. Close Registry Editor and reboot your machine. After restart, re-try to run DISM command and it should work fine this time.
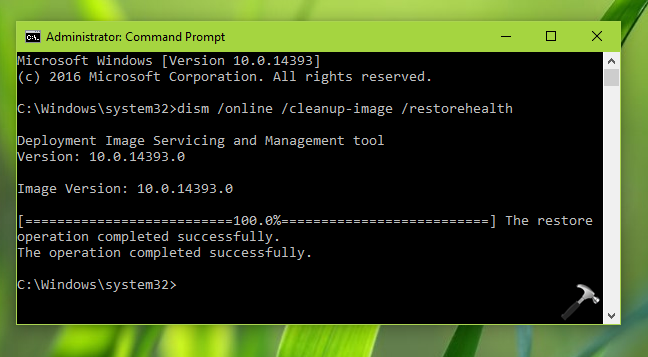
Hope this helps!
Related: [FIX] DISM Error 0x800f081f, The Source Files Could Not Be Found
