При деинсталляции Daemon Tools зачастую не происходит полного удаление всех компонентов (особенно если при установке возникали ошибки) — остаются неудаленные файлы драйверов виртуальных устройств (в папке C:\Windows\system32\drivers), а также записи в реестре (в том числе, и в секциях автозапуска), что приводит к ошибкам при загрузке системы, ошибкам при переустановке/обновлении DT, невозможности окончательно удалить виртуальный привод.
1. Отключить виртуальные приводы и эмуляцию (если DT еще как-то работает):
— Щелкаем правой кнопокй мышки на иконке DT в трее->Virtual CD/DVD-ROM->Set number of devices…->Disable.
— Щелкаем правой кнопокй мышки на иконке DT в трее->Emulation->All options OFF
Если не получается, удалить все виртуальные устройства вручную через Диспетчер устройств —
открыть Пуск->Панель Управления->Система->Оборудование->Диспетчер устройств->DVD/CD-ROM дисководы
и удалить там все устройства, имя которых оканчивается на …SCSI CdRom Device.
При наличии в системе эмулятора Alcohol 120% cледует проверить, что удаляемые устройства принадлежат DT
(щелкаем на иконке DT в трее->Virtual CD/DVD-ROM и для каждого устройства смотрим его имя (DEVICE №: ->Set device parameters), оно должно совпадать с именем в Диспетчере устройств.
Вообще, не рекомендуется устанавливать в системе оба эмулятора сразу, в большинстве случаев (но не всегда) они конфликтуют друг с другом (иногда это лечится обновлением драйверов материнской платы).
2. Удаление Daemon Tools обычным способом
— Открыть Пуск->Панель Управления->Установка и удаление программ, найти DT и щелкнуть «Удалить»,
либо через главное меню (Пуск->Программы->DAEMON Tools->Uninstall)
— Почистить реестр (например, с помощью jv16 power Tools 2008, тщательный режим).
— Перезагрузить компьютер и повторить установку.
P.S: Если раньше у Вас стояла старая версия Daemon Tools, то попробуйте установить старый дистрибутив, а затем выполнить его деинсталляцию, а если в процессе его установки будет обнаружена уже установленная версия Daemon Tools, в появившемся окне выбрать пункт Uninstall (Удаление).
Если проблема не устранена, повторить пункт 1, затем перейти к пункту 3.
3. Удаление Daemon Tools вручную
Если удалить DT обычным способом не удается, попробуйте сделать это вручную.
— Удалить папку установки DT (в C:\Program files\…).
— Очистите папки C:\Windows\Temp, C:\Documents and Settings\ваше_имя_пользователя\Local settings\Temp,
удалите папку C:\Documents and Settings\ваше_имя_пользователя\Applicati on Data\DAEMON Tools.
— Еще раз убедитесь, что виртуальные приводы удалены из Диспетчера устройств (пункт 1).
— Откройте папку C:\Windows\system32\drivers и удалите файлы драйверов виртуальных устройств. В зависимости от версии DT,
они могут называться например так: d347bus.sys, d347prt.sys, dtscsi.sys, up55bus.sys, up55prt.sys, st77bus.sys, st77prt.sys.
(на всякий случай, сохраните резервную копию).
— Откройте Пуск->Панель Управления->Система->Оборудование->Диспетчер устройств->Системные устройства
и удалите драйвер Plug and Play BIOS Extension (имя файла драйвера может быть vax347b.sys, vax347p.sys).
— Откройте редактор реестра, воспользуйтесь поиском, найдите и удалите все ветки, в названии которых встречаются слова
daemon tools, daemon, dt, имена файлов драйверов (dtscsi.sys и др.), короче любые упоминания о Daemon Tools и драйверах,
особое внимание уделить веткам автозапуска и HKLM\system\CurrentControlSet\Services. Перейти к пункту 4.
4. Удаление драйвера SPTD
(все операции проводятся в безопасном режиме)
— Перезагрузить компьютер в безопасном режиме (во время загрузки нажмите и удерживайте F5 и выбирайте Безопасный режим).
Когда увидите в нижней части экрана сообщение «Press ESC to cancel loading SPTD.sys», нажмите клавишу ESC.
Таким образом, драйвер SPTD не будет загружен, и его можно будет удалить.
— Удалите файл C:\Windows\System32\Drivers\sptd.sys
— Откройте редактор реестра, перейдите к ветке HKLM\System\CurrentControlSet\Services, найдите и удалите раздел sptd.
— Найдите и удалите ветку HKEY_LOCAL_MACHINE\SYSTEM\CurrentControl Set\Enum\Root\LEGACY_SPTD.
Для удаления этих веток необходимы права администратора.
— Если не получается удалить SPTD, скачайте чистый дистрибутив SPTD версии не ниже 1.50 (SPTDinst_x86.exe),
положите его на диск С:\. Загружайтесь в безопасном режиме, откройте Пуск->Выполнить,
введите c:\sptdinst_x86.exe remove и нажмите ок.
— Перезагрузитесь в нормальном режиме, почистите реестр.
P.S: Если система не дает Вам удалить ветки реестра (выскакивает окно с ошибкой), то щелкните правой кнопкой мыши по ветке реестра, выберите пункт «Разрешения», выберите свою учетную запись и поставьте для нее галочку в поле «Полный доступ». Чтобы сделать это, у Вас должны быть права администратора системы.
C:WINDOWSSYSTEM32AUTOEXEC.NT Системный файл не предназначен для выполнений приложений MS-DOS и MicroSoft Windows. Для завершения работы приложения нажмите кнопку «Закрыть»
Это возникает при запуске MS-DOS приложений и при инстале некоторых виндовых прог! ЧТо это может быть и как это исправить??!
Добавлено спустя 5 минут, 30 секунд:
Crime писал(а):
C:\WINDOWS\SYSTEM32\AUTOEXEC.NT Системный файл не предназначен для выполнений приложений MS-DOS и MicroSoft Windows. Для завершения работы приложения нажмите кнопку «Закрыть»
Это возникает при запуске MS-DOS приложений и при инстале некоторых виндовых прог! ЧТо это может быть и как это исправить??!
No problema. Hasta Lavista
http://support.microsoft.com/default.as … ;ru;324767
Проблема
При попытке установки или запуска программы MS-DOS или 16-разрядного приложения Windows на компьютере под управлением операционной системы Windows XP может появляться сообщение об ошибке, подобное одному из следующих:
16-разрядная подсистема MS-DOS
путь к программе, которую Вы пытаетесь запустить или установить
C:\Winnt\System32\config.nt. Системный файл не предназначен для выполнения приложений MS-DOS и Microsoft Windows. Для завершения работы приложения нажмите кнопку «Закрыть».
16-разрядная подсистема MS-DOS
путь к программе, которую Вы пытаетесь запустить или установить
config.nt. Системный файл не предназначен для выполнения приложений MS-DOS и Microsoft Windows. Для завершения работы приложения нажмите кнопку «Закрыть».
16-разрядная подсистема MS-DOS
путь к программе, которую Вы пытаетесь запустить или установить
C:\Windows\System32\Autoexec.nt. Системный файл не предназначен для выполнения приложений MS-DOS и Microsoft Windows. Для завершения работы приложения нажмите кнопку «Закрыть».
Несмотря на то, что Вам может быть предложено выйти из программы или проигнорировать сообщение об ошибке, и тот, и другой выбор приводит к выходу из программы.
Причина
Эта проблема может возникнуть в случае, если один или несколько нижеперечисленных файлов отсутствуют или повреждены:
• Config.nt
• Autoexec.nt
• Command.com
Решение
Для разрешения проблемы:
1. Нажмите кнопку Пуск и выберите Выполнить.
2. В окне Открыть введите cmd и нажмите кнопку OK.
3. В командной строке введите следующие команды, нажимая ENTER после каждой команды:
expand Буква CD-ROM дисковода:\i386\config.nt_ c:\windows\system32\config.nt
expand Буква CD-ROM дисковода:\i386\autoexec.nt_ c:\windows\system32\autoexec.nt
expand Буква CD-ROM дисковода:\i386\command.co_ c:\windows\system32\command.com
exit
4. Запустите и установите программу. Если это помогло решить проблему, не выполняйте нижеприведенные действия. Если нет, перейдите к следующему шагу.
5. Примечание: Файл Command.com не является редактируемым и не может быть создан. Из-за этого Вам может понадобиться распаковать его с установочного диска Windows XP.
Запустите «Блокнот».
6. В «Блокноте» введите следующие строки:
dos=high, umb device=%SYSTEMROOT%\system32\himem.sys files=40
7. В меню «Файл» выберите «Сохранить как…».
8. В окне «Имя файла» введите Config.nt и нажмите кнопку «Сохранить». Закройте файл Config.nt.
9. В меню «Файл» выберите «Новый».
10. В новом документе введите следующие строки:
@echo off lh %SYSTEMROOT%\system32\mscdexnt.exe lh %SYSTEMROOT%\system32\redir lh %SYSTEMROOT%\system32\dosx SET BLASTER=A220 I5 D1 P330 T3
11. В меню «Файл» выберите «Сохранить как…».
12. В окне «Имя файла» введите Autoexec.nt и нажмите кнопку «Сохранить». Закройте файл Autoexec.nt.
13. Запустите «Проводник». Найдите файл Config.nt, щелкните на нем правой кнопкой мыши и выберите «Копировать».
14. Щелкните правой кнопкой мыши на папке %SYSTEMROOT%\System32 и выберите «Вставить».
15. Найдите файл Autoexec.nt, щелкните на нем правой кнопкой мыши и выберите «Копировать».
16. Щелкните правой кнопкой мыши на папке %SYSTEMROOT%\System32 и выберите «Вставить».
17. Найдите файл Command.com, щелкните на нем правой кнопкой мыши и выберите «Копировать».
18. Щелкните правой кнопкой мыши на папке %SYSTEMROOT%\System32 и выберите «Вставить». Перезагрузите Ваш компьютер.
Буха-ахахахахх!
AVZ, меню «Файл — Выполнить скрипт» — Скопировать ниже написанный скрипт— Нажать кнопку «Запустить».
beginShowMessage('Внимание! Перед выполнением скрипта AVZ автоматически закроет все сетевые подключения.'+#13#10+'После перезагрузки компьютера подключения к сети будут восстановлены в автоматическом режиме.');ExecuteFile('net.exe', 'stop tcpip /y', 0, 15000, true);SearchRootkit(true, true);SetAVZGuardStatus(true);QuarantineFile('C:\Users\m23\AppData\Roaming\netprotocol.exe','');QuarantineFile('C:\Users\m23\AppData\Roaming\Microsoft\Windows\Start Menu\Programs\Startup\L4tXuwyv7tU.exe','');QuarantineFile('= C:\Windows\System32\netevent.dll','');QuarantineFile('C:\Windows\system32\drivers\uxpatch.sys','');DeleteFile('C:\Users\m23\AppData\Roaming\Microsoft\Windows\Start Menu\Programs\Startup\L4tXuwyv7tU.exe');DeleteFile('C:\Users\m23\AppData\Roaming\netprotocol.exe');BC_ImportALL; ExecuteSysClean;BC_Activate;RebootWindows(true);end.
После выполнения скрипта компьютер перезагрузится.
beginCreateQurantineArchive(GetAVZDirectory+'quarantine.zip');end.
Полученный архив отправьте при помощи этой формы
Скачайте Malwarebytes’ Anti-Malware или с зеркала, установите, обновите базы, выберите «Perform Full Scan«, нажмите «Scan«, после сканирования — Ok — Show Results (показать результаты) — Откройте лог и скопируйте в блокнот и прикрепите его к следующему посту.
Last Updated :
30 Sep, 2024
If you’ve encountered the «Unsupported 16-bit Application» error on Windows 10, it typically means you’re trying to run older software that was designed for 16-bit architecture, which modern Windows systems no longer support. This error often occurs when running legacy applications or games that were developed for older Windows versions. Thankfully, there are several methods to work around this issue.
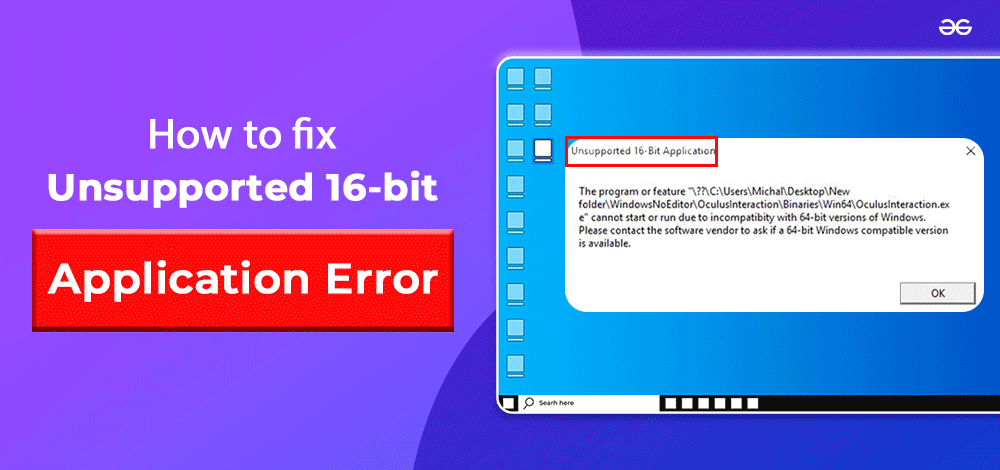
In this guide, we’ll explore 5 methods to fix the Unsupported 16-bit Application error on Windows 10 to help you run your legacy software.
What Causes «Unsupported 16-bit Applications Error»?
One of the major issues for the Unsupported 16-bit applications error is trying to execute an outdated application on any latest operating system platform. All applications that are not receiving frequent updates are hard to execute on the latest Windows 10 and 11 versions. But other than this, there might be two other reasons behind receiving such error messages.
- Infected Device: Occasionally, any malware tags itself as a safe application & gets inserted into your device. It will start marking all supportive applications as unsupportive which leads to an unsuccessful installation of necessary apps.
- Corrupt Files: All the apps in your device run with any kind of installed services. If any files of the service get corrupted, then there is a high chance that the application will not execute in the future & marked as unsupportive.
How to Fix Unsubstantiated 16-Bit Application Error on Windows 10?
To resolve no-functional app error on your latest device, follow all the below methods in a step-by-step format. We will first strat with fixing the corrupted files.
Method 1: Remove Corrupted Files
Step 1: In the Search Bar, search for the Command Prompt & open it in Administrative format.
Step 2: Execute the following command there & let the process complete. It will check the health of the disk and drivers & repair it if necessary.
Command: DISM /Online /Cleanup-Image /RestoreHealth
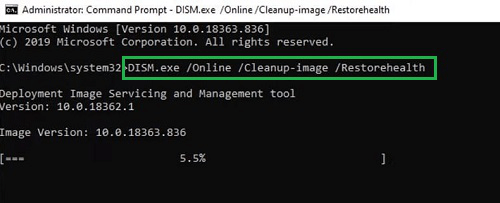
Step 3: After performing the above command, execute the following one. It will check the entire system & repair if any corrupted files are present.
Command: sfc /scannow
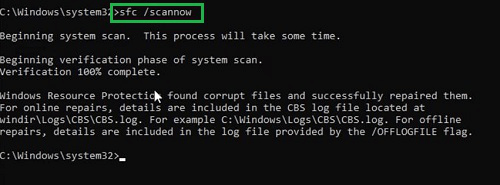
Hence, we have successfully resolved the unsupported 16-bit app error by removing corrupted files.
Method 2: Perform Clean Boot
Step 1: In the search bar, search for the System Configuration & select the first option.
Step 2: In the newly opened Window, click on the Service Tab & mark the check box To Hide All Microsoft Services. Later, click on the Disable All option & press OK.
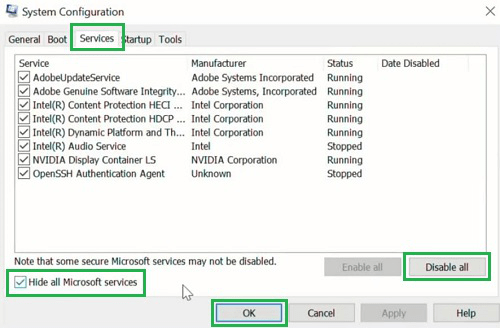
Step 3: In a new small popup message, click on Restart to save the changes.
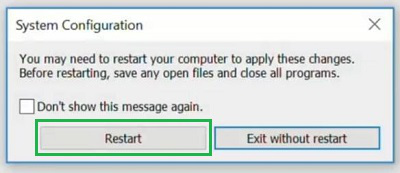
Hence, we have successfully resolved the unsupported 16-bit app error by performing a clean boot.
Method 3: Run the App in Compatible Mode
Step 1: Right-click over the application & click on the Properties option.
Step 2: In the new window, mark the checkbox Run this Program in Compatibility mode & leave the dropdown menu with the default Windows version. Later, click on OK.
Hence, we have successfully resolved the unsupported 16-bit app error by running the app in Compatibility mode.
Method 4: Enable NT Virtual DOS Machine
Step 1: Open the Control Panel by searching it.
Step 2: Click on the Program option to get the option Turn Windows Features On or Off.
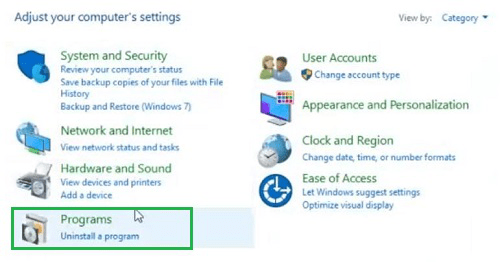
Step 3: In the newly opened Window, mark the NTVDM checkbox under the Leagcy Components and press OK.
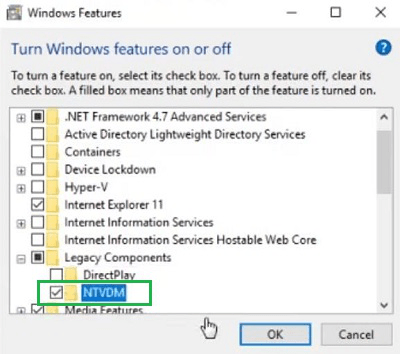
Hence, we have successfully resolved the unsupported 16-bit app error by enabling the NTVDM service.
Method 5: Scan for Viruses
Step 1: In the Search bar, search for the Windows Defender Service & go with the option.
Step 2: In the new window, click on the Virus & Threat Protection.
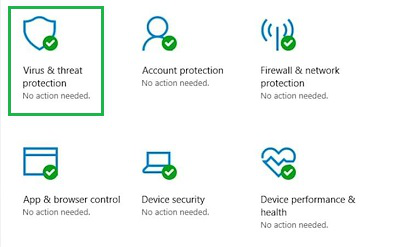
Step 3: Click on the Scan Now button to check & remove viruses.
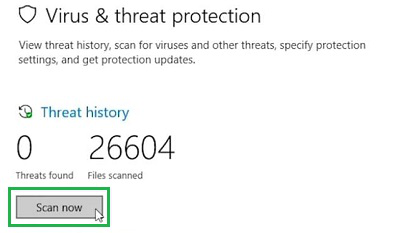
Hence, we have successfully resolved the unsupported 16-bit app error by removing viruses from the device.
By following these five methods, you should be able to fix the Unsupported 16-bit Application error on Windows 10 and run your legacy programs successfully. Whether through emulation software, compatibility settings, or using virtual machines, there are multiple ways to overcome the challenges of running older 16-bit applications on modern systems. These solutions ensure that even outdated programs can continue to be useful.
Also Read
- File Explorer Not Responding – Fixed on Windows 10 PC
- How To Fix reCAPTCHA Not Working?
- How to Fix a Missing Wi-Fi Option in Windows 11?
From CompanionLink Support
Jump to: navigation, search
Symptom:
— Trying to install a program.
— Error message: ’16-bit Windows subsystem. C:\Windows\System32\AUTOEXEC.NT. The system file is not suitable for running MS-DOS and Microsoft Windows applications. Choose ‘Close’ to terminate the application.’
Explanation:
This error means that one or more of your Windows system configuration files are missing or corrupt.
Fix:
- Go to the c:\windows\system32 folder on your computer.
- Are the following files in this folder?
- autoexec.nt
- config.nt
- command.com
- If the one or more of these files are not present, then you would need to copy these into this folder. You can #usually find these files in one of the two following folders:
- c:\windows\repair
- c:\windows\i386
