Здравствуйте! Прочитал статью на вашем сайте «Как очистить папку WinSxS в Windows 10», но в моём случае, при вводе в командной строке «Dism.exe /Online /Cleanup-Image /StartComponentCleanup» выходит ошибка «Хранилище компонентов повреждено. Ошибка: 14098»
Что делать?
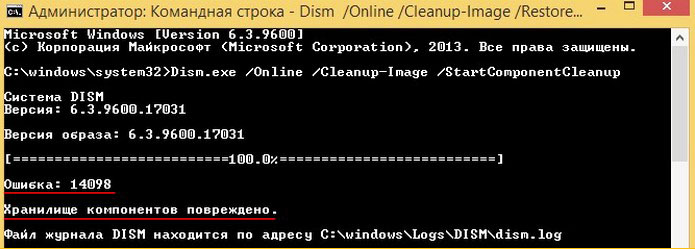
Хранилище компонентов повреждено. Ошибка: 14098
Привет друзья! В предыдущей статье мы с вами узнали предназначение папки WinSxS в операционной системе и то, как уменьшить её размер в случае необходимости. В двух словах напомню о чём шла речь.
В операционных системах Windows существует полезная системная папка WinSxS (хранилище компонентов Windows), содержащая в себе копии оригинальных файлов Windows, которые OS использует для своего восстановления, но есть у этой папки одно неприятное свойство — может она разрастаться до огромных размеров (20-30 Гб), в этом случае пользователи прибегают к очистке папки WinSxS с помощью командной строки или встроенной в Windows утилиты «Очистка диска», во втором случае результат часто получается менее эффективным, поэтому большая часть пользователей использует командную строку и команду «Dism.exe /Online /Cleanup-Image /StartComponentCleanup», в результате у некоторых пользователей выходит ошибка «Хранилище компонентов повреждено. Ошибка: 14098», происходит это на самом деле по вине повреждённого хранилища компонентов Windows 10! Данное хранилище можно восстановить. Восстановление происходит таким образом.
{banner_google1}
Во-первых, проверяем целостность хранилища оригинальных компонентов Windows 10 командой
Dism /Online /Cleanup-Image /ScanHealth
Как видим, хранилище компонентов подлежит восстановлению,
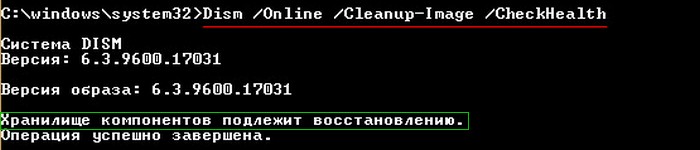
вводим следующую команду:
Dism /Online /Cleanup-Image /RestoreHealth
При выполнении данной команды произойдёт восстановление хранилища компонентов с помощью средства Dism, использующего для получения отсутствующих файлов — «Центр обновления Windows»

После операции восстановления хранилища компонентов обязательно перезагружаемся и опять вводим команду:
Dism.exe /Online /Cleanup-Image /StartComponentCleanup
очищаем папку WinSxS. Вот и всё!
Операция успешно завершена
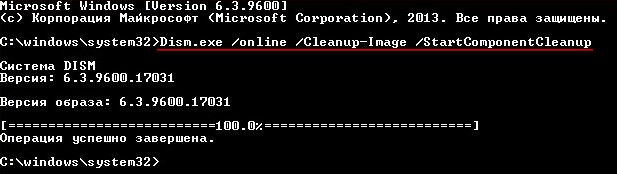
Друзья, данный способ работает, если у вас есть интернет, так как при восстановлении хранилища компонентов используется «Центр обновления Windows», но если у вас отсутствует интернет, то для восстановления целостности папки WinSxS можно использовать оригинальный ISO-образ Windows 10. Как это сделать, читайте в следующей статье «Восстановление повреждённого хранилища компонентов Windows 10 с помощью PowerShell»
Если при тех или иных действиях по восстановлению системных файлов и образа Windows 10 с помощью DISM вы видите сообщение об ошибках «Ошибка 14098 Хранилище компонентов повреждено», «Хранилище компонентов подлежит восстановлению», «Сбой DISM. Операция не выполнена» или «Не удалось найти исходные файлы. Укажите расположение файлов, необходимых для восстановления компонента, с помощью параметра Источник», требуется выполнить восстановление хранилища компонентов, о чем и пойдет речь в этой инструкции.
Также к восстановлению хранилища компонентов прибегают в том случае, когда при восстановлении целостности системных файлов с помощью sfc /scannow команда сообщает о том, что «Программа защиты ресурсов Windows обнаружила поврежденные файлы, но не может восстановить некоторые из них».
Простое восстановление
Сначала о «стандартном» способе восстановления хранилища компонентов Windows 10, который работает в случаях, когда нет каких-то серьезных повреждений системных файлов, а сама ОС исправно запускается. С большой вероятностью помогает в ситуациях «Хранилище компонентов подлежит восстановлению», «Ошибка 14098. Хранилище компонентов повреждено» или при ошибках восстановления с помощью sfc /scannow.
Для восстановления выполните следующие простые шаги
- Запустите командную строку от имени администратора (для этого в Windows 10 можно начать набирать «Командная строка» в поиске на панели задач, затем нажать правой кнопкой мыши по найденному результату и выбрать «Запуск от имени администратора»).
- В командной строке введите следующую команду:
-
Dism /Online /Cleanup-Image /ScanHealth
- Выполнение команды может занять продолжительно время. После выполнения, если вы получаете сообщение о том, что хранилище компонентов подлежит восстановлению, выполните следующую команду.
-
Dism /Online /Cleanup-Image /RestoreHealth
- Если всё прошло гладко, то по завершении процесса (может «зависать», но настоятельно рекомендую дождаться окончания) вы получите сообщение «Восстановление выполнено успешно. Операция успешно завершена».
Если в итоге вы получили сообщение об успешном восстановлении, то все дальнейшие описываемые в этом руководстве методы вам не пригодятся — всё сработало должным образом. Однако, это не всегда так происходит.
Восстановление хранилища компонентов с использованием образа Windows 10
Следующий метод — использование образа Windows 10 для использования системных файлов с него для восстановления хранилища, что может пригодиться, например, при ошибке «Не удалось найти исходные файлы».
Вам потребуется: образ ISO с такой же Windows 10 (разрядность, версия), что установлена на вашем компьютере или же диск/флешка с нею. В случае, если используется образ, подключите его (правый клик по файлу ISO — подключить). На всякий случай: Как скачать Windows 10 ISO с сайта Майкрософт.
Шаги по восстановлению будут следующими (если из текстового описания команды что-то будет не ясно, обратите внимание на скриншот с выполнением описываемой команды):
- В подключенном образе или на флешке (диске) зайдите в папку sources и обратите внимание на находящийся там файл с именем install (самый большой по объему). Нам потребуется знать его точное имя, возможны два варианта: install.esd или install.wim
- Запустите командную строку от имени администратора и используйте следующие команды.
-
Dism /Get-WimInfo /WimFile:полный_путь_к_файлу_install.esd_или_install.wim
- В результате выполнения команды вы увидите список индексов и редакций Windows 10 в файле образа. Запомните индекс для вашей редакции системы.
- Для файла install.esd:
Dism /Online /Cleanup-Image /RestoreHealth /Source:путь_к_файлу_install:индекс /LimitAccess
для файла install.wim в команде используйте следующий вариант синтаксиса:
Dism /Online /Cleanup-Image /RestoreHealth /Source:wim:путь_к_файлу_install:индекс /LimitAccess
Дождитесь завершения операции восстановления, которое, возможно, в этот раз пройдет успешно.
Исправление хранилища компонентов в среде восстановления
Если по той или иной причине восстановление хранилища компонентов не удается выполнить в запущенной Windows 10 (например, вы получаете сообщение «Сбой DISM. Операция не выполнена»), это можно сделать в среде восстановления. Я опишу способ с использованием загрузочной флешки или диска.
- Загрузите компьютер за загрузочной флешки или диска с Windows 10 в той же разрядности и версии, что установлена на компьютере или ноутбуке. См. Создание загрузочной флешки Windows 10.
- На экране после выбора языка внизу слева нажмите «Восстановление системы».
- Перейдите к пункту «Исправление неисправностей» — «Командная строка».
- В командной строке используйте по порядку 3 команды: diskpart, list volume, exit. Это позволит узнать текущие буквы разделов дисков, которые могут отличаться от тех, к которые используются в запущенной Windows 10. Далее используйте команды.
-
Dism /Get-WimInfo /WimFile:полный_путь_к_файлу_install.esd
Или install.wim, файл находится в папке sources на флешке, с которой вы загрузились. В этой команде мы узнаем индекс нужной нам редакции Windows 10.
-
Dism /Image:C:\ /Cleanup-Image /RestoreHealth /Source:полный_путь_к_файлу_install.esd:индекс
Здесь в /Image:C:\ указывается буква диска с установленной Windows При наличии отдельного раздела на диске под пользовательские данные, например, D, рекомендую также указать параметр /ScratchDir:D:\ как на скриншоте для использования этого диска под временные файлы.
Как обычно, дожидаемся окончания восстановления, с большой вероятностью в этот раз оно пройдет успешно.
Восстановление с распакованного образа на виртуальном диске
И еще один метод, более сложный, но также способный пригодиться. Использовать его можно как в среде восстановления Windows 10, так и в запущенной системе. При использовании метода необходимо наличие свободного пространства в объеме около 15-20 Гб на каком-либо разделе диска.
В моем примере будут использованы буквы: C — диск с установленной системой, D — загрузочная флешка (или подключенный образ ISO), Z — диск на котором будет создаваться виртуальный диск, E — буква виртуального диска, которая будет ему присвоена.
- Запустите командную строку от имени администратора (или запустите её же в среде восстановления Windows 10), используйте команды.
- diskpart
- create vdisk file=Z:\virtual.vhd type=expandable maximum=20000
- attach vdisk
- create partition primary
- format fs=ntfs quick
- assign letter=E
- exit
- Dism /Get-WimInfo /WimFile:D:\sources\install.esd (или wim, в команде смотрим на нужный нам индекс образа).
- Dism /Apply-Image /ImageFile:D:\sources\install.esd /index:индекс_образа /ApplyDir:E:\
- Dism /Online /image:C:\ /Cleanup-Image /RestoreHealth /Source:E:\Windows /ScratchDir:Z: (если восстановление производится в запущенной системе, то вместо /Image:C:\ используйте /Online)
И ожидаем в надежде на то, что в этот раз получим сообщение «Восстановление выполнено успешно». После проведения восстановления вы можете размонтировать виртуальный диск (в запущенной системе правый клик по нему — отключить) и удалить соответствующий ему файл (в моем случае — Z:\virtual.vhd).
Дополнительная информация
Если сообщение о том, что хранилище компонентов повреждено вы получаете при установке .NET Framework, а его восстановление описываемыми методами никак не влияет на ситуацию, попробуйте зайти в панель управления — программы и компоненты — включение или отключение компонентов Windows, отключить все компоненты .Net Framework, перезагрузить компьютер, а затем повторить установку.
DISM (Deployment Image Servicing and Management) is a command-line tool that users or administrators can use to mount and service a Windows desktop image. With the use of DISM, users can alter or update Windows features, packages, drivers etc. DISM is a part of Windows ADK (Windows Assessment and Deployment Kit), easily downloaded from Microsoft website.

Now coming back to question why we are talking so much about DISM, well the problem is while running DISM tool users are facing an error message “Error: 14098, The component store has been corrupted” which has led to the corruption of several features of Windows. The main cause behind the DISM Error 14098 is a corruption of Windows Update Components due to which DISM doesn’t work either.
Users are not able to fix their PC, and Windows Update doesn’t work as well. Apart from this, several crucial Windows function stopped working, which are giving users a nightmare. So without wasting any time let’s see How to Fix DISM Error 14098 Component Store has been corrupted with the help of the below-listed guide.
Make sure to create a restore point just in case something goes wrong.
Method 1: Run StartComponentCleanup Command
1. Open Command Prompt. The user can perform this step by searching for ‘cmd’ and then press Enter.

2. Type the following command into cmd and hit Enter:
Dism.exe /online /Cleanup-Image /StartComponentCleanup

3. Wait for the command to process, then restart your PC.
Method 2: Reset Windows Update Components
1. Open Command Prompt. The user can perform this step by searching for ‘cmd’ and then press Enter.
2. Type the following command into cmd and hit Enter after each one:
net stop bits
net stop wuauserv
net stop appidsvc
net stop cryptsvc

3. Delete the qmgr*.dat files, to do this again open cmd and type:
Del “%ALLUSERSPROFILE%\Application Data\Microsoft\Network\Downloader\qmgr*.dat”
4. Type the following into cmd and hit Enter:
cd /d %windir%\system32

5. Reregister the BITS files and the Windows Update files. Type each of the following commands individually in cmd and hit Enter after each one:
regsvr32.exe atl.dll regsvr32.exe urlmon.dll regsvr32.exe mshtml.dll regsvr32.exe shdocvw.dll regsvr32.exe browseui.dll regsvr32.exe jscript.dll regsvr32.exe vbscript.dll regsvr32.exe scrrun.dll regsvr32.exe msxml.dll regsvr32.exe msxml3.dll regsvr32.exe msxml6.dll regsvr32.exe actxprxy.dll regsvr32.exe softpub.dll regsvr32.exe wintrust.dll regsvr32.exe dssenh.dll regsvr32.exe rsaenh.dll regsvr32.exe gpkcsp.dll regsvr32.exe sccbase.dll regsvr32.exe slbcsp.dll regsvr32.exe cryptdlg.dll regsvr32.exe oleaut32.dll regsvr32.exe ole32.dll regsvr32.exe shell32.dll regsvr32.exe initpki.dll regsvr32.exe wuapi.dll regsvr32.exe wuaueng.dll regsvr32.exe wuaueng1.dll regsvr32.exe wucltui.dll regsvr32.exe wups.dll regsvr32.exe wups2.dll regsvr32.exe wuweb.dll regsvr32.exe qmgr.dll regsvr32.exe qmgrprxy.dll regsvr32.exe wucltux.dll regsvr32.exe muweb.dll regsvr32.exe wuwebv.dll
6. To reset Winsock:
netsh winsock reset

7. Reset the BITS service and the Windows Update service to the default security descriptor:
sc.exe sdset bits D:(A;;CCLCSWRPWPDTLOCRRC;;;SY)(A;;CCDCLCSWRPWPDTLOCRSDRCWDWO;;;BA)(A;;CCLCSWLOCRRC;;;AU)(A;;CCLCSWRPWPDTLOCRRC;;;PU)
sc.exe sdset wuauserv D:(A;;CCLCSWRPWPDTLOCRRC;;;SY)(A;;CCDCLCSWRPWPDTLOCRSDRCWDWO;;;BA)(A;;CCLCSWLOCRRC;;;AU)(A;;CCLCSWRPWPDTLOCRRC;;;PU)
8. Again start the Windows update services:
net start bits
net start wuauserv
net start appidsvc
net start cryptsvc

9. Install the latest Windows Update Agent.
10. Reboot your PC and see if you’re able to Fix DISM Error 14098 Component Store has been corrupted error.
Recommended:
- Fix Imaging Devices Missing From Device Manager
- How to set Default Location of your PC
- Completely Uninstall Grove Music From Windows 10
- Fix Bluetooth not working after Windows 10 Creators Update
That’s it you have successfully Fix DISM Error 14098 Component Store has been corrupted error but if you still have any questions regarding this post then feel free to ask them in the comment’s section.
Бывает так, что появляется в Windows 10 код ошибки 14098, который начинает донимать особо щепетильных пользователей операционных систем… Понятное дело, что данное уведомление не чего критичного в себе не несет, но стоит понимать, что от него лучше всего своевременно избавиться!
Чаще всего, ошибка 14098 появляется у тех пользователей ПК, которые используют «штатную» утилиту «Dism» при помощи которой, наверняка, в недалеком прошлом, вы проводили очистку папки «WinSxS»… Именно такого плана очистка, чаще всего проводится при помощи команды «Dism.exe /Online /Cleanup-Image /StartComponentCleanup», что в некоторых случаях и приводит к сбоям подобного характера.

Таким образом, пытаясь очистить хранилище, вы вновь и вновь будите лицезреть уведомление типа «Хранилище компонентов повреждено», если вы будите повторять свои попытки по очистки хранилища, то через какой-то промежуток времени, в ОС могут возникнуть и иные ошибки, которые будут уже не столь милыми и безобидными… Соответственно, стоит прислушаться к «Dism» и не просто продолжать безуспешно что-то очистить и удалить, а произвести восстановление хранилища, что делается достаточно просто.
Вам необходимо от имени Администратора запустить командную строку и выполнить в ней следующую команду: «Dism /Online /Cleanup-Image /ScanHealth»:

Следующим шагом, будет уведомление вас о том, что хранилище повреждено (это будут уже не ваши догадки, а уведомление вас программой), соответственно, тут же вводим следующую команду типа: «DISM /Online /Cleanup-Image /RestoreHealth»:

Вышенаписанной командой, вы сможете произвести запуск процедуры восстановления хранилища оригинальных файлов Windows. Как только процедура будет успешно закончена, все поврежденные и ранее удаленные с ошибкой файлы, будут восстановлены, а вам необходимо будет произвести перезагрузку ОС. Как только операционная система загрузится вновь, вы сможете повторить процедуру очистки папки «WinSxS» и при этом, у вас не появится в Windows 10 код ошибки 14098, который еще недавно вам так досаждал.
P.S. Для того, чтоб процедура восстановления прошла успешно, вам необходимо подключиться к интернету, так как утилита «Dism» будет скачивать с официальных серверов Майкрософт недостающие файлы и компоненты. Если же у вас нет подключения к интернету, но есть установочный образ с Windows и консоль «PowerShell», ими так же можно будет воспользоваться.
We often talk about DISM commands and yes they’re efficient too, for fixing system image issues. Running DISM tool basically fixes the corrupted files which are irreparable by SFC and replace them with their default versions. However, sometimes system corruption may exceed its limit and it might corrupt Windows Update components as well, due to which DISM will not work as expected. Under this case, you’re likely to cite following operation while running it:
C:\Windows\system32>dism /online /cleanup-Image /restorehealth
Deployment Image Servicing and Management tool
Version: 10.0.14393.0
Image Version: 10.0.14393.0
[==========================100.0%==========================]
Error: 14098
The component store has been corrupted.
The DISM log file can be found at C:\Windows\Logs\DISM\dism.log
C:\Windows\system32>_
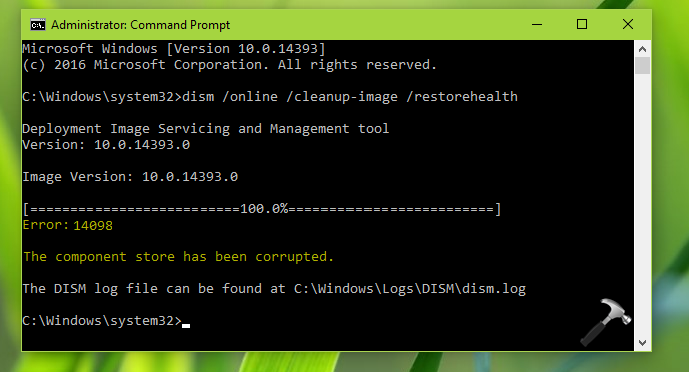
To fix this error, you basically need to fix the DISM store components. As a first step of troubleshooting, you can also run following command in the same window, as it may help:
Dism.exe /online /Cleanup-Image /StartComponentCleanup
If the issue still persists, you can repair store components very easily by running few commands mentioned below. You need to be signed in as administrator of your machine to perform this operation. Do try those commands and see if they helps you to overcome the situation.
FIX : DISM Error 14098, The Component Store Has Been Corrupted In Windows 10
1. Right click on Start Button and select Command Prompt (Admin).
2. Copy all commands written below using Ctrl+V keys and then right click on the Command Prompt window to paste it. All commands will be executed automatically then.
net stop wuauserv
cd %systemroot%\SoftwareDistribution
ren Download Download.old
net start wuauserv
net stop bits
net start bits
net stop cryptsvc
cd %systemroot%\system32
ren catroot2 catroot2old
net start cryptsvc
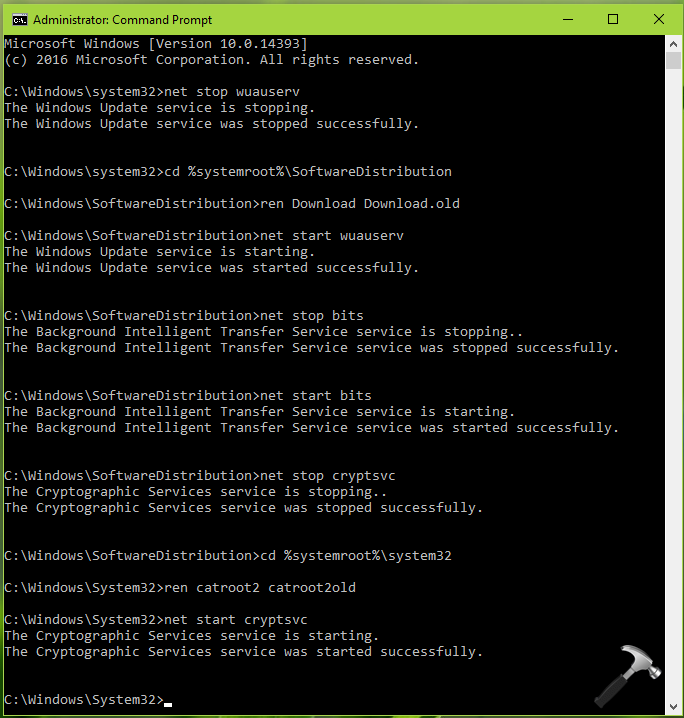
3. Once done, close Command Prompt and reboot your machine.
After restarting your system, re-try to run the DISM command which was giving error 14098 earlier. This time it should run fine without any error message.
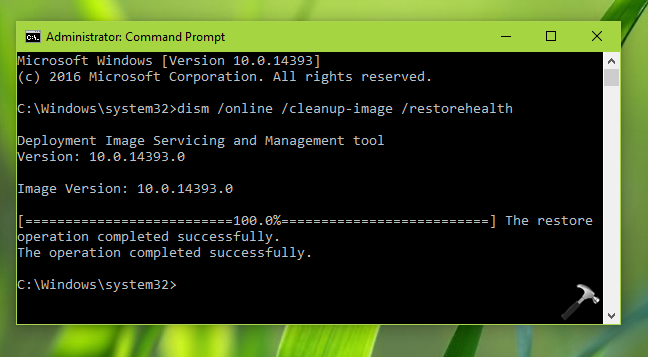
That’s it! In case if you still have the issue, completely reset Windows Update components.










