Изучая события в «Просмотре событий» в Windows 11 или 10, некоторые пользователи могут обнаружить ошибку от источника DeviceSetupManager с кодом события 131 и описанием «Сбой промежуточного сохранения метаданных» или, по-английски — «Metadata staging failed».
В этой инструкции подробно о том, чем вызвана ошибка сбоя промежуточного сохранения метаданных и способах её исправить.
Что означает ошибка с кодом 131 в Просмотре событий и варианты решения

При автоматической установке устройств Windows 11/10 запрашивает метаданные для устройства с конкретным ID со своих серверов, получив которые может производить действия по установке драйверов и фирменного ПО соответствующего устройства.
Если на одном из этапов возникают проблемы, в «Просмотре событий» могут появляться ошибки «Сбой промежуточного сохранения метаданных» с кодом 131. Чаще всего это не приводит к сбоям системы, однако у некоторых пользователей присутствуют зависания, синие экраны или автоматическая перезагрузка ОС. Помимо этой ошибки могут появляться дополнительные предупреждения в Просмотре событий с кодами 200, 201 и 202 — все имеют отношение к возможности подключения DeviceSetupManager к серверам Майкрософт.
Несколько простых вариантов решения проблемы:
- Отключите автоматическое скачивание ПО для устройств. Для этого нажмите правой кнопкой мыши по кнопке «Пуск», выберите пункт «Выполнить», введите sysdm.cpl и нажмите Enter. Перейдите на вкладку «Оборудование» и нажмите кнопку «Параметры установки устройств», отключите автоматическое скачивание программного обеспечения для устройств, примените настройки и перезагрузите компьютер.
- Если на компьютере используются прокси или другие средства, влияющие на работу сети, сторонние антивирусы с функциями защиты сети или сторонние файрволлы, попробуйте временно отключить их и проверить, решило ли это проблему.
- Проверьте настройки даты, времени и часового пояса в Параметрах Windows — неверно установленные параметры могут повлиять на возможность подключения к серверам Майкрософт. Если автоматические дата, время и часовой пояс устанавливаются неправильно, установите их вручную.
- Также может помочь сброс параметров сети.
Если ни один из предложенных простых способов не сработал, вы можете отключить промежуточное сохранение метаданных. Рекомендую предварительно создать точку восстановления системы, после чего шаги будут следующими:
- Нажмите клавиши Win+R на клавиатуре, введите regedit и нажмите Enter
- В редакторе реестра перейдите к разделу
HKEY_LOCAL_MACHINE\SOFTWARE\Microsoft\Windows\CurrentVersion\WINEVT\Channels\Microsoft-Windows-DeviceSetupManager/Admin
дважды нажмите по параметру Enabled и измените его значение на 0
- В разделе реестра
HKEY_LOCAL_MACHINE\SOFTWARE\Microsoft\Windows\CurrentVersion\Device Metadata
измените значение параметра с именем PreventDeviceMetadataFromNetwork на 1
- Закройте редактор реестра и перезагрузите компьютер.
Ошибка должна перестать регистрироваться в «Просмотре событий».
Дополнительная информация
Некоторые дополнительные нюансы, касающиеся ошибки с кодом 131:
- По наблюдениям некоторых пользователей, она может возникать и исчезать периодически из-за проблем на стороне серверов Майкрософт и DNS-серверов, когда сервер, используемый для получения метаданных, не отвечает или ему не сопоставлен IP. Сам адрес сервера несколько раз изменялся, а в качестве URL с перенаправлением на актуальный сервер в реестре указан
https://go.microsoft.com/fwlink/?LinkID=2257403&clcid=0x409
- Используя GUID контейнера, отображаемый в сведениях об ошибке, вы можете выполнить поиск по реестру, чтобы найти, какому устройству соответствует этот GUID и попробовать поработать с конкретным устройством — удаление драйверов, установка других их версий, использование драйверов с официального сайта производителя вашего ПК или ноутбука — всё это может помочь.
- У некоторых пользователей сбой возникает только при подключении устройств с поддержкой HDCP по HDMI, обычно — телевизора в качестве монитора (в этом случае можно попробовать использовать разъём без поддержки HDCP).
- Если у вас старая версия Windows 11/10 попробуйте обновить её до актуальной.
Как итог, если с вашей стороны проблему решить не удалось, при этом на работу системы ошибка не влияет, возможно стоит дождаться решения от Майкрософт: ошибка 131 возникала на их стороне несколько раз за последние годы.
DeviceSetupManager error 131 in Event Viewer can be a hectic issue for users which hampers the seamless functioning of Windows 11. This problem is associated with Metadata Staging failed Error Event id 131 which indicates trouble in fetching metadata from the metadata server. Frequent and repeated appearance of this event id in the log might hamper system performance ultimately leading to crashes.
Generally, several factors can contribute to error 131 including corrupt system files, outdated device drivers, or conflicting software installations. Additionally, the error 131 may be the result of incompatible drivers, software conflicts, or a malfunctioning Windows Update service. If you are facing this disturbing issue in your Windows 11, you are in the right place to get the solutions. Here, we will emphasize the practical solutions to address Device Setup Manager Error 131 in Windows 11.
DeviceSetupManager Error 131 Event id
Here is how to fix Devicesetupmanager Error 131 in Windows 11, 10:
Change Registry Entries
Commonly, a few Event id 131 are shown in the log and they do not harm Windows so there is an option to prevent them from requesting from Metadata server. The following registry changes are found to solve the issue this way:
- Click Start and type regedit.exe.
- Select Registry Editor from the result.
- Once, on the Registry Editor, navigate to:
HKEY_LOCAL_MACHINE\SOFTWARE\Microsoft\Windows\CurrentVersion\WINEVT\Channels\Microsoft-Windows-DeviceSetupManager/Admin- Find DWORD Value Enabled and double-click on it.
- Change the Value Data to 0 and click OK.
- Then go to:
HKEY_LOCAL_MACHINE\SOFTWARE\Microsoft\Windows\CurrentVersion\Device Metadata- Change the Value data of PreventDeviceMetadataFromNetwork to 1.
- Finally, navigate to:
HKEY_LOCAL_MACHINE\SOFTWARE\Policies\Microsoft\Windows\Device Metadata- Modify the Value data of “PreventDeviceMetadataFromNetwork” to 1.
- Restart the System and check if Event id 31 is gone from Event Viewer.
You can see more about this method in Fix Metadata staging failed Error 0x80070490 in Windows 10/11.
Install pending Windows updates
Windows Update-related issues can lead to Device Setup Manager Error 131 and disrupt device installations. Usually, outdated or failed updates cause conflicts and affect the proper functioning of the DsmSvc.
That is why updating Windows is important to ensure that the latest patches and fixes are applied to resolve potential conflicts and restore error free device management. Here is the process to do it:
- Press “Windows+I” to open “Settings”.
- Then, select “Windows Update”.
- Click on “Check for updates” and wait for the system to find any available patches.
- If any update is found, download it to your Windows 11.
Disable Auto Driver Installations
Automatic driver installation can trigger the Devicesetupmanager error 31 because of having incompatible or outdated drivers that are installed automatically. Disabling this can prevent such issues to ensure that you can manually select and install drivers that are compatible and up-to-date. Follow these to disable the auto installation process:
- Type “Control Panel” in the search box and open the application.
- Now, type “device installation” in the control panel search box.
- Click on “Change device installation settings” under “Devices and Printers”.
- Select “No (Your device may not work as expected)”.
Uninstall the Problematic Updates
In case, you see the Device Setup Manager Error 131 immediately after any installation, that means, the issue is associated with that installation/update on your Windows.
In these scenarios, consider uninstalling the update or application to solve this error and find alternatives to install the target update. To uninstall follow the steps:
- Navigate to Settings > Windows update > Update history > Uninstall updates.
- Click on Uninstall for the recently installed update and confirm the prompt.
Repair Corrupted System Files
Corrupted system files can impede the device setup manager service and trigger Error 131 in your Windows 11. Repairing these files is crucial for resolving the issue and ensuring proper functionality. Here are the steps to follow:
- Type “cmd” in the search bar and select Run as administrator.
- Enter the command:
sfc /scannowand hit Enter. - Then, reboot your computer.
- If SFC does not show an error, use these commands one by one, and hit “Enter” after each:
<>DISM /Online /Cleanup-Image /CheckHealth
DISM /Online /Cleanup-Image /ScanHealth
DISM /Online /Cleanup-Image /RestoreHealth- In the end, reboot the device.
Change Your Internet Time Server
Devicesetupmanager Error 131 can be linked to Internet time server issues as well. When the system clock is out of sync due to server problems, it can disrupt installations on your computer. Changing the time server can ensure accurate synchronization and prevent conflicts to resolve Error 131. Here is the way to change the time server:
- Open the Search bar and type “control panel”.
- Set “View by” to “Category”.
- Now, click “Clock and Region”.
- Select “Date and Time”, go to “Internet Time”, and hit “Change setting”.
- Then, select “time.nist.gov” from the drop-down.
- Click “Update now”, and then “OK” to save changes.
- Finally, click “OK” and close the “Date and Time” window.
Update Graphics Card Driver
Sometimes, the Device Setup Manager Error 131 may stem from graphics card driver issues associated with your computer. If this is the case, updating the display adapter driver can be crucial to address and solve compatibility and performance conflicts.
- Search “device manager” in the Taskbar and open it.
- Expand “Display adapters”.
- Identify your desired graphics card and hit the “Update device driver” icon.
- Now, choose “Search automatically for updated driver software”.
- If any update is available, it will be installed automatically.
Reinstall the Graphics Card Driver
If you’re still facing the error after the update (previous method), your graphics card driver may have serious complications. To resolve this issue, you may consider reinstalling the driver which has come in handy for many users.
- Follow the first 3 steps of the last method and locate the Graphics Card Driver.
- Now, right-click on it and choose “Uninstall device”.
- Go to the official website of your Graphics card driver manufacturer.
- Download the latest version.
- Launch the installer and follow the on-screen instructions to successfully reinstall the Graphics card driver.
- Restart your computer system.
Modify Registry Value
Registry value issues often cause the Devicesetupmanager Error 131 in Windows 11 because of incorrect or corrupted entries which can ultimately disrupt the service. Modifying the registry to accurate values can effectively help you resolve these conflicts and get your PC in good condition.
- Right-click the “Start”.
- Select “Run”, type or paste “regedit”, and hit “OK”.
- You will see a Regedit window; Click on Edit and select Find.
- Type “DeviceMetadataServiceURL”, then, hit “Find next”.
- Wait for some time to find “DeviceMetadataServiceURL” in the right panel.
- Right-click on it and select “Modify”.
- Now, replace the old address with “http://dmd.metaservices.microsoft.com/dms/metadata.svc”.
- Make sure that you have saved the old address in your Notepad so that you can get back to the previous stage if any issue occurs with the update.
- Close the registry to end the process.
Then, restart your computer and check whether the error no longer occurs.
Initiate a System Restore
If everything went in vain, consider system restore as the final method to solve this Devicesetupmanager Error 131. Here is the way to restore the system:
- Press “Shift+Restart” to open “Advanced Startup Options”.
- Navigate to “Troubleshoot”, “Advanced options”, then, “System Restore”.
- Hit “Next” and “Select Date”.
- Now, click “Finish” to initiate the restoring process.
Methods:
Change Registry Entries
Update Your Windows 11
Disable Auto Driver Installations
Uninstall the Problematic Updates
Repair Corrupted System Files
Change Your Internet Time Server
Update Graphics Card Driver
Reinstall the Graphics Card Driver
Modify Registry Value
Initiate a System Restore
That’s all!!
Далеко не все ошибки в Windows приводят к аварийному завершению работы системы, некоторые из них пользователи обнаруживают только тогда, когда заглядывают в журнал событий. Сегодня мы поговорим об одной из таких ошибок. Называется она «Сбой промежуточного сохранения метаданных», имеет код 131 и источник DeviceSetupManager – компонент операционной системы Windows.
Отвечающий за установку и обновление драйверов устройств. Обычно она не приводит к серьезным проблемам, впрочем, исключать появления BSOD в таких случаях тоже нельзя.

Причины ошибки «Сбой промежуточного сохранения метаданных»
Ошибка появляется в процессе автоматической установке драйверов подключаемого к компьютеру устройства, когда на каком-то из этапов возникает та или иная проблема. Например, сбой Интернет-соединения, из-за чего Windows не удается скачать все необходимые пакеты для установки/обновления драйвера. Ошибка может быть вызвана временными неполадками на серверах Майкрософт или несовместимостью новой версии загружаемого драйвера.
Соответственно, первым делом проверьте ваше соединение и правильность установленной на компьютере даты и времени, поскольку это может влиять на подключение компонента DeviceSetupManager к серверам Microsoft. Также рекомендуем отключить VPN и сторонний брандмауэр, если таковые используются. Если есть подозрения на некорректность работы ПО, есть смысл поискать родной драйвер устройства на сайте производителя или откатить установленный драйвер к предыдущей версии.
Если это не помогло, отключите автоматическое скачивание программного обеспечения для устройств.
Открой командой sysdm.cpl оснастку «Свойства системы», переключитесь на вкладку «Оборудование» и нажмите кнопку «Параметры установки устройств».

В открывшемся окошке выберите опцию «Нет (устройство может работать неправильно)», сохраните настройки и перезагрузите компьютер.

Отключение промежуточного сохранения метаданных
В крайнем случае вы можете отключить функцию промежуточного сохранения метаданных. Это не устранит корень проблемы, просто сведения об ошибке более не будут сохраняться в журнал событий.
Для этого откройте командой regedit редактор реестра, разверните ветку:
HKLM\SOFTWARE\Microsoft\Windows\CurrentVersion\WINEVT\Channels\Microsoft-Windows-DeviceSetupManager/Admin
И измените значение параметра Enabled c 1 на 0.

Также зайдите в раздел:
HKLM\SOFTWARE\Microsoft\Windows\CurrentVersion\Device Metadata
И установите в качестве значения параметра PreventDeviceMetadataFromNetwork 1, после чего перезагрузите компьютер.

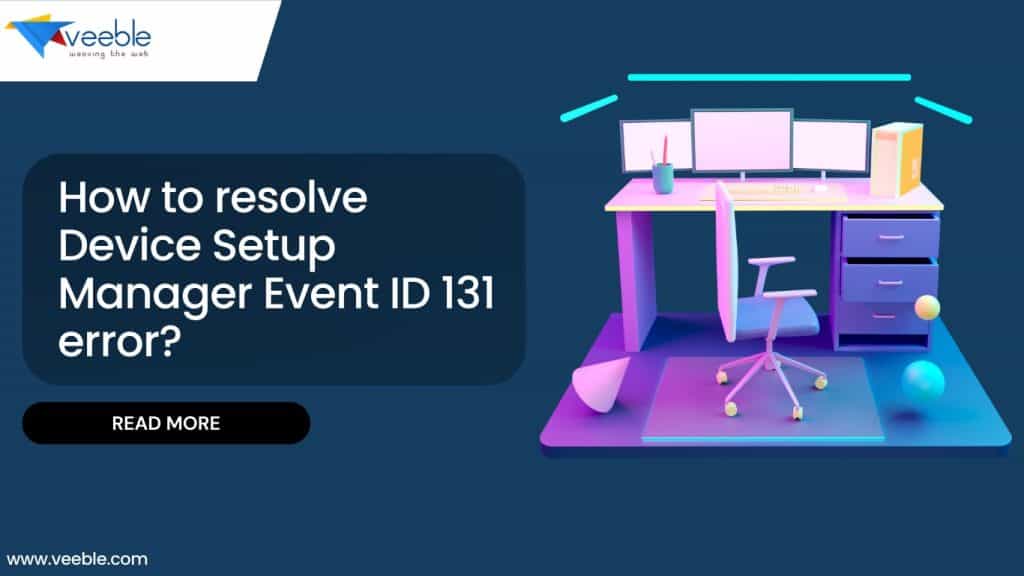
Device Setup Manager Event ID 131 is an error related to the Windows Device Setup Manager. This event is logged in the Windows Event Viewer and can indicate issues with device setup or installation processes. Commonly known as the “Metadata staging failed” error, indicates a problem during the device setup process, typically associated with Windows Update’s difficulty in retrieving metadata about the installed hardware during the startup phase. Understanding this error and its resolution is essential for maintaining system stability and ensuring proper hardware functionality.

Table Of Contents
- What is Device Setup Manager Event ID 131?
- Reasons for the Error
- How to Resolve Device Setup Manager Event ID 131
- 1. Check for Windows Updates
- 2. Repair System Files
- 3. Modify Registry Settings (Advanced)
- Disable metadata staging
- Conclusion
- Scale Your Business with Veeble VPS Hosting
Event ID 131 is logged in the Windows Event Viewer and generally appears with descriptions such as:
Metadata staging failed, result=0x80070490 for container '{D397268A-724C-B4EF-D641-C9234BA2948B}'
This error signifies that Windows Update is encountering issues while trying to access or stage metadata required for hardware setup, often impacting the functionality of the related device.
Reasons for the Error
The error can stem from various causes, including:
- Driver Issues: Outdated, corrupted, or incompatible drivers may hinder metadata retrieval.
- Windows Update Problems: Issues with Windows Update services or configurations can disrupt metadata staging.
- Hardware Conflicts: Conflicts with other devices or hardware components may prevent proper metadata handling.
- Corrupted System Files: Corruption within system files can affect the device setup process.
- Insufficient Permissions: Lack of appropriate permissions or security settings can interfere with metadata retrieval.
How to Resolve Device Setup Manager Event ID 131
1. Check for Windows Updates
-> Open Windows Settings: Press Win + I to open the Settings app.
-> Go to Update & Security: Click on Update & Security.
-> Check for Updates: Click on Check for updates and install any available updates.
2. Repair System Files
- Run SFC Scan: Open Command Prompt as Administrator and run
sfc /scannow- Run DISM Tool: Repair the Windows image with
DISM /Online /Cleanup-image /Checkhealth
DISM /Online /Cleanup-image /Scanhealth
DISM /Online /Cleanup-image /Restorehealth3. Modify Registry Settings (Advanced)
-> Open the Run Window: Press Win + R, type regedit, and press Enter.
-> Navigate to location:
Computer\HKEY_LOCAL_MACHINE\SOFTWARE\Microsoft\Windows\CurrentVersion\Device Metadata-> Edit the DeviceMetadataServiceURL Key: Double-click the DeviceMetadataServiceURL key in the right pane.

-> Update the URL: If the Value Data is http://go.microsoft.com/fwlink/?LinkID=252669&clcid=0x409,
change it to: http://dmd.metaservices.microsoft.com/dms/metadata.svc
Once this has been done, you can clear the current event logs & closely monitor the situation.
To clear the event log,
-> Open the PowerShell.
->Copy and paste the command below into the PowerShell, and press Enter.
Get-WinEvent -ListLog * | where {$_.RecordCount} | ForEach-Object -Process { [System.Diagnostics.Eventing.Reader.EventLogSession]::GlobalSession.ClearLog($_.LogName) }Disable metadata staging
- Disable metadata staging
- Windows Settings > System > About > Advanced System Settings > Select the Hardware tab > Click the Device Installation Settings button.
- In the pop-up box that appears, you can change it from Yes (recommended) to No (device may not function as expected).
2. Edit the registry
HKEY_LOCAL_MACHINE\SOFTWARE\Microsoft\Windows\CurrentVersion\WINEVT\Channels\Microsoft-Windows-DeviceSetupManager/Admin “Enabled”=dword:00000000
HKEY_LOCAL_MACHINE\SOFTWARE\Microsoft\Windows\CurrentVersion\Device Metadata “PreventDeviceMetadataFromNetwork”=dword:00000001
Conclusion
Device Setup Manager Event ID 131, or the “Metadata staging failed” error, highlights issues with retrieving hardware metadata during the setup phase. By following the troubleshooting steps outlined, including advanced registry modifications, you can address and resolve the root causes of this error. Regular updates and system maintenance can help prevent future occurrences.
It is a known issue that can occur across all Windows environments due to the way Windows handles updates and metadata retrieval. To achieve a permanent solution, it may require intervention from the development team at Microsoft. We recommend submitting your ideas and suggestions through the Feedback Hub, where the development team regularly reviews submissions for potential fixes or improvements.
Scale Your Business with Veeble VPS Hosting
Take your business to new heights with Veeble VPS hosting. Our plans are designed to give you the speed, power, and reliability you need to succeed.
Choose Your Plan
Also Reads:
The ‘Device Setup Manager Metadata Staging Failed’ error message with Event ID 131 occurs when Windows is unable to retrieve the metadata for devices that you connect to your system. This issue arises when the metadata retrieval link does not resolve correctly, which blocks the system from installing new devices.

Often, you can resolve this by ensuring your Windows system is up to date, as this is primarily a Microsoft-related bug that requires a patch. In this guide, we will show you several methods to resolve the issue at hand.
1. Update Windows
The initial step is to install any available Windows updates for your computer. The metadata retrieval problem in Windows is usually due to a failing web link. Thus, the best solution is typically a Microsoft-provided patch.
If your system is not running the most recent Windows build, then it is likely that the issue has been addressed in a pending update. We recommend installing any available Windows updates before trying other methods.
- Open the Settings app by pressing the Win key + I shortcut.
- Navigate to the Windows Update section.
Navigating to Windows Update - Click the Check for updates button to download and install any updates available.
Checking for Windows Updates - Wait for the process to complete then check if the problem persists.
2. Change the Metadata Retrieval Service URL
Windows utilizes a shortened URL in the Windows Registry that forwards to the metadata service for data retrieval. By changing this URL to point directly to the destination, you can bypass any intermediary and potentially solve the issue.
- Press the Win key + R shortcut to open the Run dialog.
- Type regedit and press Enter to open the Registry Editor.
Opening Windows Registry Editor - In the Registry Editor, navigate to the following path:
HKEY_LOCAL_MACHINE > SOFTWARE > Microsoft > Windows > CurrentVersion > Device Metadata
Navigating to Device Metadata Folder - In the right pane, double-click the DeviceMetadataServiceURL key.
Editing DeviceMetadataServiceURL Key - Replace the URL in the Value field with:
https://dmd.metaservices.microsoft.com/dms/metadata.svc
- Restart your system and check if the error code reappears.
3. Change Device Installation Settings
Windows automatically installs drivers for new devices connected to the computer by default, retrieving the device metadata via the Device Setup Manager service.
You can eliminate the problem by modifying the device installation settings in Windows. Note that this action will prevent Windows from automatically installing device drivers, so you will need to either manually install necessary drivers or re-enable this feature when required.
- Open the Settings app.
- Proceed to the System > About section.
Navigating to About System - In the About menu, select the Advanced system settings link.
Opening Advanced System Settings - Switch to the Hardware tab and click on Device Installation Settings.
Opening Device Installation Settings - Select the No option and click Save Changes.
- Check if the error persists after making these changes.
4. Disable Device Setup Manager via Registry
Temporarily disabling the Device Setup Manager through the Windows Registry can be an effective way to eliminate error code 131. This method is especially useful when the error leads to blue screen of death (BSOD) incidents or other crashes.
Disabling the Device Setup Manager can help isolate these disruptive errors and stabilize system usage.
- Press the Win key + R to open the Run dialog.
- Type regedit and press Enter to open the Registry Editor.
Opening Windows Registry Editor - Within the Registry Editor, navigate to the following path:
HKEY_LOCAL_MACHINE > SOFTWARE > Microsoft > Windows > CurrentVersion > WINEVT > Channels > Microsoft-Windows-DeviceSetupManager/Admin
Navigating to Device Setup Manager in Registry - Double-click the Enabled registry key and change its value to 0.
Turning off Device Setup Manager - Restart your computer and observe if the error recurs.
5. Prevent Metadata Retrieval from the Internet
Another approach to avoiding the metadata staging failed error message is to disable Windows from retrieving metadata for connected devices from the internet. This involves altering a registry key in Windows.
- Open the Run dialog box by using the Win key + R shortcut.
- Type regedit and press Enter to open the Registry Editor.
Opening Windows Registry Editor - Navigate to the path:
HKEY_LOCAL_MACHINE > SOFTWARE > Microsoft > Windows > CurrentVersion > Device Metadata
Navigating to Device Metadata Folder - Double-click the PreventDeviceMetadataFromNetwork key and set its value to 1.
Editing PreventDeviceMetadataFromNetwork Key - Restart your computer to see if the issue is resolved.
6. Perform an In-place Upgrade
If the aforementioned solutions have not resolved the error message, performing an in-place upgrade may be necessary. This process will update your system to the latest build available while preserving your files and addressing any system inconsistencies.
- Download the Windows 11 ISO by selecting the Download Windows 11 Disk Image (ISO) option from the official Microsoft website.
- Right-click the downloaded ISO file and select Mount.
- Open the mounted ISO and run the Setup.exe file.
Running Windows Setup - The Windows 11 Installation wizard will launch.
- Follow the on-screen instructions to complete the in-place upgrade.
These solutions should help you overcome the Device Setup Manager error code 131. If you continue to experience issues, consider reaching out to the Windows support team for additional assistance.
Hamza Mohammad Anwar
Hamza Mohammad Anwar is an intermediate JavaScript web developer with a focus on developing high-performance applications using MERN technologies. His skill set includes expertise in ReactJS, MongoDB, Express NodeJS, and other related technologies. Hamza is also a Google IT Certified professional, which highlights his competence in IT support. As an avid problem-solver, he recreates errors on his computer to troubleshoot and find solutions to various technical issues.















