-
Home
-
News
- 3 Fixes for Error 1067: the Process Terminated Unexpectedly
By Vera | Follow |
Last Updated
Have you received error 1067: the process terminated unexpectedly when trying to perform an operation that usually causes a service to start? What should you do when encountering the Windows service error 1067? Now, MiniTool offers you some simple methods in this post.
Windows Error 1067 on Services
Many users of Windows 10/8/7, Server 2012 R2/2016, etc. are reporting to have a problem while trying to execute an operation that is based on a service. And the detailed error message that appears on the computer screen is:
“Windows could not start the XX service on Local Computer.
Error 1067: The process terminated unexpectedly.”
Tip: Here XX refers to the name of the problematic service. Usually, the error commonly occurs in the SQL, MySQL, Windows Deployment Services Server, Migration Center Job Server service or other services.
The 1067 error code appears mainly because of corrupted settings of that particular service, faulty services, Windows system malfunction, etc. Now, in this article, we will tell you how to fix the service error and all of them have been proved to be useful by users who had the same problem.
Fixes for Windows Service Error 1067
Method 1: Fix Permissions Issues
Sometimes the permissions problems are responsible for the error 1067. To fix the issue, having access to the service controls from a personal user profile is helpful.
What you should do is here:
1. Press Win+ R keys at the same time to open the Run utility, type services.msc and hit Enter.
2. Find the service which has the error 1067 from the services list, right-click on it and choose Properties from the context menu.
3. If the service is running, stop it. If it is stopped, go to the Log On tab and click the Browse button.
4. Type your account name to the Enter the object name to select section and click Check Names. Wait for the name to be available.
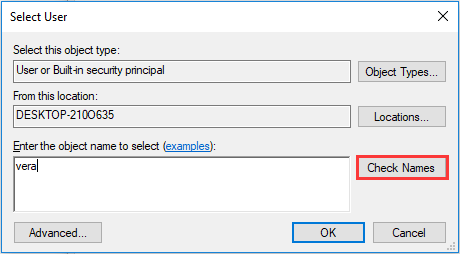
5. Click OK If needed, input the password. Now, the service should start without error code 1067.
Method 2: Repair the Problematic Service
Sometimes error 1067: the process terminated unexpectedly occurs because the service you are trying to start becomes faulty or corrupted. So, you can try to delete and install the service to get rid of the trouble.
The detailed instructions are described here:
1. Launch the Run dialog (mentioned in method 1), input regedit and click Enter.
2. After opening the Registry Editor window, head to the path: HKEY_LOCAL_MACHINE > SYSTEM > CurrentControlSet > Services.
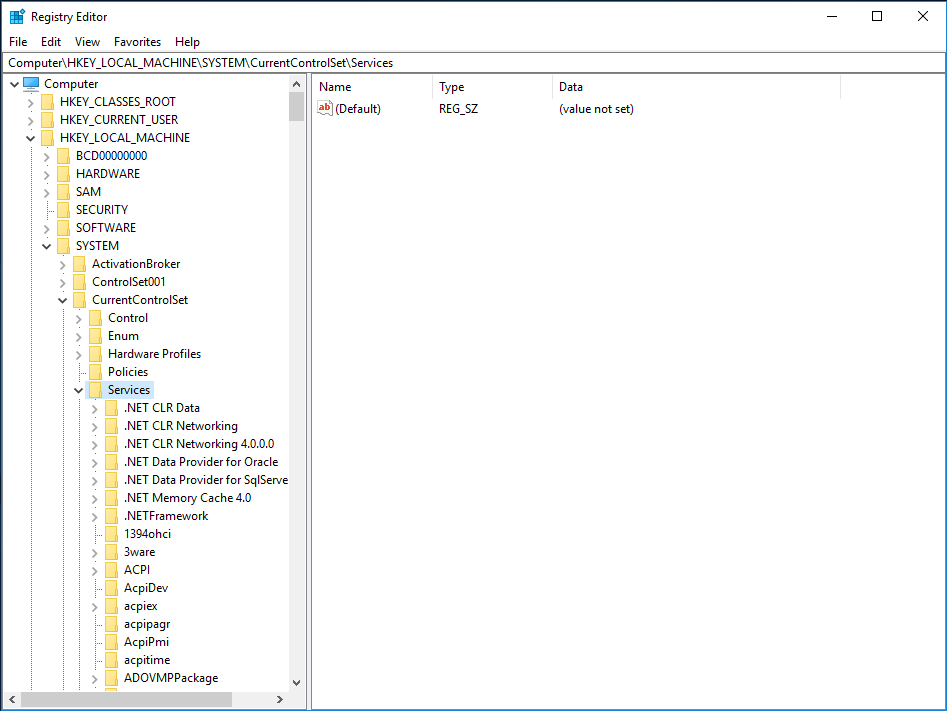
3. Find the service that has the error 1067 from the list (Here, we take the ACPI service as an example). Right-click on it, click Export to save it to the desktop or any place, name it ACPI and click Save. We do this process is to create a backup for the service.
4. Then right-click on the service and choose Delete to remove it from the services list.
5. Run Command Prompt with administrative rights, input sfc /scannow, and press Enter to perform a scan for your Windows system.
6. Restart your computer. Then, find the backup of the registry key you have saved, right-click on it and choose Merge.
7. Open the Services window via the Windows search bar, right-click on the service and click Start.
Now, you can try to check if the Windows service error 1067 is resolved.
Method 3: Delete Certain Files
If you are bothered by SQL or MySQL error 1067, you can delete some log files from the install directory to fix it.
- Open Control Panel and let it show all items by large icons.
- Click Administrative Tools and Services.
- Find the MySQL service, right-click on it and choose Properties.
- Click Stop and OK.
- Go to the folder where you have installed MySQL. Usually, it is C:\Program Files or C:\Program Files (x86).
- In the folder, click the Data folder, find ib_logfile0 and ib_logfile1, and then delete them.
- Go to the Services window and start the MySQL service again.
The End
If you are having the error 1067: the process terminated unexpectedly, now try these 3 common methods to troubleshoot the issue. These solutions are proved to be useful and hope you can also get rid of the trouble.
About The Author
Position: Columnist
Vera is an editor of the MiniTool Team since 2016 who has more than 7 years’ writing experiences in the field of technical articles. Her articles mainly focus on disk & partition management, PC data recovery, video conversion, as well as PC backup & restore, helping users to solve some errors and issues when using their computers. In her spare times, she likes shopping, playing games and reading some articles.
Исправление ошибки 1067, в данной статье, для примера приведено для службы Факса, однако метод применим ко всем службам ОС Windows 10 \ 8.
Характерной чертой правильной работы в ОС Windows – это фоновая работа служб системы. Если служба не работает или ее не удалось запустить / остановить, пользователи начинают сталкиваться с неприятностями, пока они не устранят причину ошибки. В этой статье мы рассмотрим одну распространенную ошибку, — «Не удалось запустить службу факсов на локальном компьютере. Ошибка 1067: Процесс был неожиданно завершен».
Ошибка 1067 может произойти с любой фоновой службой на любой ПК с ОС Windows. Если вы получаете эту ошибку, вы можете следовать предложенному ниже способу:
Исправление: Ошибка 1067: Процесс был неожиданно завершен В операционной системе Windows 10 / 8,1 / 8/7
Отказ от ответственности: Дальнейшие шаги будут включать в себя редактирование реестра. Ошибки при изменении параметров реестра могут повлиять на вашу систему отрицательно. Так что будьте осторожны при редактировании записей реестра и в первую очередь создайте Точку Восстановления системы.
1. Откройте редактор реестра.
2. Перейдите к следующему разделу реестра:
HKEY_LOCAL_MACHINE\SYSTEM\CurrentControlSet\Services\<Нужная служба>
Здесь, вам необходимо заменить < Нужная служба > на ту службу, с которой вы получаете сообщение об ошибке 1067. В нашем случае, это служба факса, поэтому мы перейдем:
Компьютер\HKEY_LOCAL_MACHINE\SYSTEM\CurrentControlSet\Services\Fax
3. Кликните правой кнопкой мыши на раздел реестра нужной службы и выберите «Экспортировать», в контекстном меню. Сохраните настройки реестра файл в любом удобном месте, например, на рабочий стол.


4. Теперь снова кликните правой кнопкой мыши на тот же раздел реестра службы и на этот раз выберите «Удалить». Закройте редактор реестра.

Служба будет удалена, если вы сейчас откроете Консоль управления службами services.msc — то при клике на этой службе получите <Не удалось найти указанный файл>.

Закройте консоль.
5. Откройте командную строку или PowerShell от имени администратора и запустите команду :
sfc /scannow
Дождитесь завершения и перезагрузите компьютер.

6. После перезапуска системы, кликните правой кнопкой мыши на экспортируемом ранее файле реестра, полученным в шаге 3 и выберите «Слияние».

7. Нажмите кнопку «Да» при появлении запроса, это должно установить службу обратно.

Теперь откройте консоль управления службами и попытайтесь запустить эту службу, на этот раз она должна запустится без каких — либо ошибок.
Все.
When you see Error 1067: “The process terminated unexpectedly,” it means a service on your computer failed to start, which could affect programs that rely on it. This error usually happens because a service tried to start but couldn’t finish due to corruption or misconfiguration in the system or the service itself.

The most common reasons for Error 1067 are corrupted service settings or broken system services, often involving SQL, MySQL, or similar processes. Other causes can include bad registry entries, wrong system settings, or lack of permissions.
In this article, we will talk about different solutions to fix this error.
Solution 1: Take Control of the Service
When a service won’t start because of permissions, taking control can make a big difference. This method lets your user profile bypass permission issues, giving you full access to start or manage the service. It fixes the problem where Windows blocks a user or system from running services due to lack of rights.
- Press Windows Key + R, type “services.msc,” and click OK to open the Services tool.
- Alternatively, open Control Panel from the Start menu, change “View by” to “Large Icons,” scroll down, and click Administrative Tools, then Services.
- Find the service with the error, right-click it, and select Properties.
- If the service is running (check the Service status), click Stop. Go to the Log On tab and click Browse…
- Type your account name in the “Enter the object name to select” box, click Check Names, and wait for confirmation.
- After confirmation, click OK, and enter your password if prompted. The service should start without issues!
Solution 2: Reinstall the Problematic Service
Reinstalling the problematic service resets its settings and components. This process can replace faulty registry entries and damaged files, addressing issues like file corruption or missing dependencies that may prevent the service from running properly.
- Before deleting a registry key, backup your registry using this guide to prevent issues. Follow the steps carefully for a smooth process.
- Open the Registry Editor by typing “regedit” in the search bar or the Run dialog (Windows Key + R). Navigate to:
HKEY_LOCAL_MACHINE\SYSTEM\CurrentControlSet\Services
- Find the problematic service key, right-click it, and choose Delete. Confirm any prompts and restart your computer.
Note: If you can’t delete the key, extra access might be needed.
- Right-click the service key and select Permissions from the context menu.
- Under Group or user names, find your computer’s username. If it’s not listed, click Add >> Advanced >> Find Now. Select your user account from the results, click OK twice to return to the Permissions window.

- Select your account and check the Full Control checkbox under Permissions. Apply the changes.
- Try deleting the key again. Restart your computer afterward.
- Run an SFC scan following this article’s instructions to restore the service and check if the problem is resolved.
Solution 3: Delete Certain Files
To address Error 1067, deleting certain files related to the problematic service, like SQL or MySQL, can clear corrupted settings. These files can accumulate errors that prevent the service from starting. Removing them allows the system to create new files on the next startup, eliminating conflicts and enabling the service to work properly.
- Open Control Panel from the Start menu or search for it. Change “View by” to “Large Icons.” Scroll down and click on Administrative Tools, then click on the Services shortcut.

- In the services list, find the MySQL service, right-click it, and select Properties. Click Stop in the window, then click OK.
- Go to the MySQL installation folder, usually in C >> Program Files or C >> Program Files (x86), and open the “data” folder.
- Find the files named ib_logfile0 and ib_logfile1, right-click on them, and choose Delete.

- Go back to the Services window, open the MySQL service Properties, and click Start. Check if the issue is resolved.
Solution 4: Tweak MySQL Configuration Files
The MySQL configuration file, “my.ini,” might cause this problem. It is usually in the MySQL installation directory and can be opened with Notepad. Check for the `innodb_flush_method` option; you can delete it or set it to `normal`. Save the file and restart the MySQL service.
- Go to the MySQL installation root folder, usually in C >> Program Files or C >> Program Files (x86), and find the “my.ini” file.
- Right-click the file and select Open with… Notepad if Notepad isn’t the default program.
- Use Ctrl + F or select Find under Edit in the menu, then type “innodb_flush_method.” If found, set it to:
innodb_flush_method=normal
- If the command isn’t there, add it at the bottom of “my.ini.” Save changes with Ctrl + S and restart your computer. Check if the issue is resolved.
If the issue persists, also edit the “my-default.ini” file:
- In the same root folder, find and open “my-default.ini.”
- Right-click it and select Open with… Notepad if Notepad isn’t the default program.
- Below the “[mysqld]” line, ensure the options match the following and adjust as needed:
basedir="Full path to the install location of MySql" datadir="Same path but with the data folder; e.g., C:\MySql\data" port=3306 server-id=1 bind-address=127.0.0.1
- Save changes with Ctrl + S and restart your computer. Check if the problem is resolved.
Solution 5: Reinstall SQL Server
This method is ideal for SQL Server users, another tool that manages databases. It’s time to perform a clean install of the program, as this should solve the problem immediately. A clean install is necessary if you want to remove all files since even temporary files can cause this issue.
- Log in with an admin account, as it’s necessary for uninstalling SQL Server.
- Backup your databases to preserve them during the uninstallation process.
- Open Control Panel from the Start menu or Settings by clicking the gear icon in Windows 10. In Control Panel, choose View as: Category and click Uninstall a Program.
- In the Settings app, go to Apps to see all installed programs.
- Find SQL Server, click on it, and select Uninstall. Follow the prompts to remove SQL Server, then restart your computer.
Next, remove leftover SQL Server registry data:
- Press Windows Key + R, type “regedit,” and hit Enter to open the Registry Editor. Delete the following keys:
HKEY_LOCAL_MACHINE\SOFTWARE\Microsoft\Microsoft SQL Server HKEY_LOCAL_MACHINE\SOFTWARE\Microsoft\MSSQLServer
- Go to these registry locations and delete all SQL Server references:
HKEY_LOCAL_MACHINE\SOFTWARE\Microsoft\Windows\CurrentVersion\Uninstall HKEY_LOCAL_MACHINE\SYSTEM\CurrentControlSet\Services
- Search your computer for SQL folders and rename them. Restart your computer.
- Download the SQL tool from this link, run the installer, and follow the instructions. Check if the issue is resolved.
Solution 6: Method for EAServer Windows Service
When the EAServer Windows Service fails, it’s often due to corrupted settings or system issues. This method addresses Error 1067 by resetting registry entries and adjusting permissions, removing conflicts that prevent the service from starting.
- Press Windows Key + R, type “regedit,” and press Enter to open the Registry Editor. Navigate to:
HKEY_LOCAL_MACHINE\SYSTEM\CurrentControlSet\Services
- Find the EAServer entry and open it.
- Right-click the SERVERNAME key, select Modify, change the value to EAServer, and apply the change. Check if the issue is resolved.
Kevin Arrows
Kevin Arrows is a highly experienced and knowledgeable technology specialist with over a decade of industry experience. He holds a Microsoft Certified Technology Specialist (MCTS) certification and has a deep passion for staying up-to-date on the latest tech developments. Kevin has written extensively on a wide range of tech-related topics, showcasing his expertise and knowledge in areas such as software development, cybersecurity, and cloud computing. His contributions to the tech field have been widely recognized and respected by his peers, and he is highly regarded for his ability to explain complex technical concepts in a clear and concise manner.
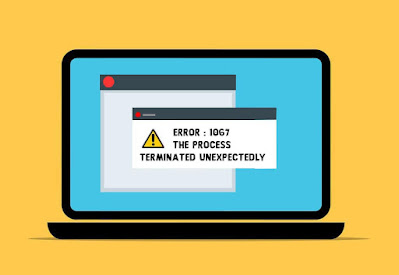
Windows background services are essential components for the functioning of windows operating
system. » Error 1067 : The process terminated unexpectedly » is a warning error displayed when trying to start a service. Examples for such is when installing a software.
No matter which service in the background it is, you will be experiencing this error. This mainly happens if the settings related to the service becomes corrupted. Presence of malware can also cause this issue. If you are also one experiencing the same error, you need not to be worried. There are several methods which have proved to be effective for this problem.
In this article, I will be mentioning about Fixing Error 1067 : The Process Terminated Unexpectedly. For get rid of this error, try the solutions one by one.
Let’s get started,
1. Check Permissions
Services needs to check permission for it to work properly. If relevant permissions are not checked it could hinder the functioning of services. One way to fix permission issues is to access service control.
To check permissions,
- Press » Windows + R »
- Type » services.msc » and Press Enter
- Find the particular service
- Right click on it
- Select » Properties »
- Press » Stop » button
If the service is stopped already,
- Go to the log on tab
- Click on » browse »
- Type the object name and select check names
- Press Ok
2. Perform SFC Scan
Error 1067 will most often indicate a system file corruption such as .exe and .dll. Windows OS comes with a built in tool called SFC scan that helps to scan and fix damaged system files. For using it, you need to open command prompt in administrative mode.
To run SFC scan,
- Go to Start
- Type » cmd »
- Right click on the results
- Choose » Run as Administrator »
- Type the command,
» SFC/Scannow »
3. Uninstall SQL Server
In some instances, the temporary files present in your system can lead to this error. SQL server is a software product which manages the database in your system. Uninstalling and reinstalling the SQL server will clean install all the applications responsible for this error. So this process can resolve error 1067 too.
To uninstall SQL server,
- Go to Start
- Type » Settings » and double click on it
- Select » Apps »
- Type » sql » inside the search box
- Press » Uninstall »
4. Delete Files
Log files present in the installed directory can also trigger this error. Especially, if the error is indicated to the MySQL service. Therefore, there is a chance for this error to be solved if you delete log files.
To delete log files,
- Go to Start
- Type » control panel » and double click on it
- Select » Administrative tools and services »
- Right click on MySQL service
- Choose » Properties »
- Press Stop and Ok
- Open the » SQL service » folder located at the C drive
- Open » Data folder »
- Delete both the ib_logfile0 and ib_logfile1 files
Once deleted restart the MySQL service.
23.04.2021, 13:06. Показов 1405. Ответов 5
Добрый день, уважаемые участники форума!
Некоторое время назад обратил внимание, что поиск файлов и папок выполняется крайне медленно и появляется уведомление об отключенном индексировании. Попытки его включить ни к чему не привели.
В services.msc служба поиска висит как остановленная, при запуске выдаёт ошибку 1067: Процесс был неожиданно завершен.
Средство устранения неполадок выдало ворох проблем: и неправильные разрешения для каталогов службы поиска, и сбой службы поиска…
sfc / scannow ничего не дал. Другие методы, найденные в интернете, также не помогли, в том числе откат настроек службы к исходным скриптом от майкрософт.
В настройках индексирования отсутствуют какие-либо папки. При попытке перестроить индекс ничего не происходит, но на секунду в оке «индексируемые расположения» появляются элементы и тут же пропадают.
Уже не знаю, что делать. При этом поиск всё-таки выполняется, но крайне медленно и, похоже, выдаёт не все результаты.
Прошу вашей помощи! Готов предоставить любую необходимую информацию.
Информация о системе:
Выпуск Windows 10 Pro
Версия 20H2
Дата установки Чт 17.09.20
Сборка ОС 19042.928
Взаимодействие Windows Feature Experience Pack 120.2212.551.0
Кликните здесь для просмотра всего текста




