Некоторые пользователи наталкиваются на ошибку «Код события 1000» в системном приложении «Просмотр событий». Данный код означает, что приложение внезапно завершило свою работу по неизвестной причине. Помимо кода ошибки, пользователю предоставляется директория к исполнительному файлу приложения, которое вылетело.
Причины ошибки «Код события 1000»
Причин для подобной ошибки может быть действительно множество, но мы все же смогли составить список наиболее из наиболее вероятных.
- Повреждение системных файлов. Если у вас есть какие-то поврежденные системные файлы или отсутствующие модули, то некоторые компоненты Windows могут неправильно работать или даже вылетать.
- Вылетает конкретное приложение. Иная причина ошибки — какое-то определенное приложение в вашей системе крашится. Вы можете понять, что это за приложение, проверив лог в системном приложении «Просмотр событий» либо выполнив процесс чистой загрузки.
- Некорректно установленный .NET Framework. .NET Framework используется многочисленными приложениями и даже самой системой Windows. Если .NET Framework был некорректно установлен или некоторые его библиотеки повреждены, то вы имеете все шансы видеть «Код события 1000».
- Устаревшая версия Windows. Еще одна причина — довольно устаревшая версия ОС Windows, что может быть решено при помощи установки всех последних обновлений.
- Вредоносное ПО/вирусы. К сожалению, вредоносное программное обеспечение и различные вирусы, попавшие в систему с просторов интернета, точно также могут вызывать эту ошибку. Но все можно исправить при помощи сканирования системы надежным антивирусом и последующим удалением всех незваных гостей.
Методы решения «Код события 1000»

Метод №1 Сканирование программой SFC
Для начала мы рекомендуем попробовать провести сканирование такой системной утилитой, как System File Checker. Если у вас в системе действительно есть поврежденные файлы или модули, то данная программа поможет найти их и восстановить. Чтобы запустить ее, сделайте следующее:
- нажмите Windows+S;
- впишите «Командная строка»;
- нажмите правой кнопкой мыши на найденный результат и выберите «Запуск от имени администратора»;
- далее выполните команды «sfc /scannow» и «DISM /Online /Cleanup-Image /RestoreHealth» (обе без кавычек).
Вам придется подождать некоторое время между выполнением команд, но если в вашей Windows действительно присутствовали какие-то поврежденные файлы, то этот метод должен был помочь. Перезагрузите компьютер и снова загляните в «Просмотр событий». Возможно, «Код события 1000» перестала появляться.
Метод №2 Удаление конкретного приложения
Также вы можете попробовать удалить или же заменить приложение, которое вызывает данную проблему. Как правило, вы должны сразу же понять, какое именно приложение виновно, проверив лог, т.е. там же, где вы нашли «Код события 1000». Если у вас получилось определить нужное приложение, то вы можете удалить его со своего компьютера следующим образом:
- нажмите Windows+R;
- вставьте в пустую строчку «appwiz.cpl» и нажмите Enter;
- найдите в списке приложение-виновника и нажмите на него правой кнопкой мыши;
- выберите «Удалить» и проследуйте инструкциям на экране;
- перезагрузите компьютер после удаления.
Метод №3 Выполнение чистой загрузки
Если вы не смогли обнаружить нужное приложение в «Просмотре событий», то можно воспользоваться иным, несколько более сложным методом, который поможет определить виновника. Метод этот имеет название «чистая загрузка». Выполняется подобная загрузка следующим образом:
- нажмите комбинацию Windows+R;
- вставьте в пустую строчку «msconfig» и нажмите Enter;
- перейдите во вкладку «Службы»;
- поставьте галочку возле «Не отображать службы Майкрософт» и нажмите на кнопу «Отключить все»;
- нажмите на кнопку «Применить» и перейдите во вкладку «Автозагрузка»;
- нажмите на «Открыть диспетчер задач»;
- отключите все службы в представленном списке и перезагрузите компьютер.
Теперь вам нужно проверить, пропал ли «Код события 1000». Если да, то одна из программ/служб была виновна в проблеме. Активируйте поочередно все отключенные элементы и проверяйте, когда появится ошибка.
Метод №4 Обновление Windows до последнего билда
Если никакой из вышеперечисленных методов не смог помочь с вашей проблемой, то пора попробовать просто обновить свою операционную систему. Отсутствие тех или иных обновлений для Windows может вызывать разнообразные ошибки. Вот что вам нужно сделать:
- нажмите Windows+S;
- впишите «Проверить наличие обновлений» и выберите найденный результат;
- нажмите на кнопку «Проверка наличия обновлений»;
- дождитесь, когда будут установлены все обновления и перезапустите компьютер.
Мы надеемся, что хотя бы какой-то из четырех представленных здесь методов смог помочь вам в решении проблемы с «Код события 1000».
При просмотре журнала событий в Windows 11 и 10 некоторые пользователи могут обнаружить множественные ошибки «Application Error» с кодом события 1000 и категорией «События сбоев приложения», причем по названию сбойного приложения не всегда ясно, о чём идёт речь и чем может быть вызвана ошибка.
В этом материале о том, что можно предпринять в случае, если вы столкнулись с такими событиями в «Просмотре событий» и как исправить ситуацию.
Системные процессы в имени сбойного приложения

Выбрав событие с рассматриваемой ошибкой, ниже, на вкладке «Общие» вы можете увидеть информацию об имени сбойного приложения, сбойного модуля и другую. Часто ошибку вызывает какой-то системный процесс. Наиболее частые варианты:
- Explorer.exe — с большой вероятностью относится не к «Проводнику» как файловому менеджеру (но не исключено и это), а к системному процессу explorer.exe, использующемуся для отображения интерфейса Windows. Можно использовать варианты решения из статей Что делать, если не запускается Проводник и Постоянно перезапускается explorer.exe — варианты решения.
- Dwm.exe — менеджер окон рабочего стола. Среди возможных причин сбоев — проблемы с драйверами видеокарты (не только дискретной, но и интегрированной, попробуйте установить оригинальные вручную), использование различных программ и инструментов изменения внешнего вида системы.
- StartMenuExperienceHost.exe — процесс, отвечающий за меню «Пуск» в Windows. Возможные причины — сбои соответствующего приложения, изменение прав доступа к системным папкам, использование сторонних инструментов для модификации меню «Пуск».
- MsiExec.exe — установщик Windows, используется для установки и удаления программ. Возможные причины ошибки: повреждения системных файлов, удаление программ альтернативными методами с последующей попыткой использовать деинсталляции в панели управления.
- MsMpEng.exe — этот процесс является частью встроенного антивируса Microsoft Defender. Среди возможных причин его сбоев — отключение сторонними инструментами, наличие вредоносного ПО на компьютере (попробуйте выполнить проверку в KVRT), также может помочь сброс Microsoft Defender: откройте «Параметры» — «Система» — «Системные компоненты», нажать по «Безопасность Windows» (или по трём точками справа), открыть «Дополнительные параметры», затем использовать кнопку сброса.
- NVDisplay.Container.exe — этот процесс нельзя назвать системным, но часто проблема возникает с ним. Он относится к драйверам видеокарты NVIDIA, а помочь может чистая переустановка этих драйверов (при условии, что нет проблем с работой видеокарты, например, в случае перегрева или разгона).
Вне зависимости от конкретного системного процесса, для которого появляются ошибки Application Error с кодом события 1000, есть несколько общих подходов к исправлению:
- Если речь идёт о единичных редких ошибках, при этом система работает исправно, скорее всего всё в порядке и чего-либо предпринимать не следует: они присутствуют в журнале событий практически на любом компьютере и вероятнее всего вызваны определенным стечением факторов (процесс обновления, действия пользователя, принудительное завершение процессов), а не какими-то проблемами.
- Если ошибки стали появляться после недавних обновлений, можно попробовать их удалить, либо использовать точки восстановления системы.
- Попробуйте выполнить проверку и восстановление системных файлов Windows, по порядку выполнив следующие команды в командной строке, запущенной от имени Администратора:
dism /Online /Cleanup-Image /RestoreHealth sfc /scannow
- Если ошибки появляются после завершения работы и включения компьютера, но исчезают после перезагрузки (использования именно этого пункта, вместо «Завершение работы»), попробуйте отключить быстрый запуск Windows.
- Если речь идёт о каком-то ином процессе, не указанном в списке выше, найдите в Интернете, к чему он относится и что может вызывать его сбои.
- Может иметь смысл проверить работу системы в режиме чистой загрузки — если при этом ошибки исчезают, причина, вероятнее всего, в сторонних процессах и службах.
Дополнительно, попробуйте выполнить поиск по коду исключения из информации о событии — он может дать дополнительные сведения о том, что привело к ошибке.
Сторонние сбойные приложения

Если имя сбойного приложения не относится к системе Windows, а является сторонней программой, разбираться следует именно с ней:
- Как и в предыдущем случае, единичные редкие события Application Error обычно не говорят о каких-либо проблемах и, если всё работает исправно, могут быть проигнорированы.
- Если имя процесса вам ни о чём не говорит, найдите в Интернете, к чему он относится, чтобы было ясно, на что обратить внимание.
- В случае, если речь точно идёт о стороннем приложении, при этом вы его не устанавливали, попробуйте разобраться, откуда оно взялось на компьютере, проверить программы в автозагрузке, возможно, проверить компьютер на наличие вредоносного ПО и другие угрозы, если это обычное прикладное ПО, не нужное вам — удалить его.
- В ситуации, когда программа известна, но постоянно регистрирует сбои — попробуйте поискать в Интернете (или задать вопрос в комментариях ниже с указанием конкретного процесса), что именно в этой конкретной программе может к ним приводить — отсутствие необходимых компонентов в системе, влияние сторонних антивирусов, несовместимость с текущей версией Windows или что-то ещё.
- При наличии обновленных версий сбойной программы, попробуйте установить такую версию.
В случае, если самостоятельно разобраться не удается, предоставьте следующую информацию ниже в комментариях:
- Имя сбойного приложения и модуля
- Код исключения
- Закономерности появления ошибки, если они были выявлены
- Сообщает ли при этом сама программа или системный процесс о чём-то на экране
Эта информация поможет найти конкретное решение для вашей ситуации.
When an application or program crashes on your PC, you might notice an Event 1000 Application Error in the Event Viewer log. Event ID 1000 means the concern application has crashed due to unknown events. You will encounter the error ID and the file path of the application where it is stored. If you face this error, your application will close unintentionally, and you may not be able to launch it again properly. If you encounter this error more often, then it’s time to fix it now. We bring a perfect guide to help you resolve this error on your PC. Let’s begin!

Table of Contents
Several reasons contributed to this error, including the application itself. Also, if you have corrupt system files on your PC, you may face the error again. Here are a few other possible reasons that cause this error in your device.
- If any particular application frequently crashes, you may face this error due to application failure.
- The most common reason for this error is corrupt system files. When your system files are corrupt, some Windows components might fail, causing difficulties in launching the program.
- The presence of viruses, malware, and junk files may cause this error.
- A few outdated or incompatible drivers might not comply with your Windows version, causing this error.
- Your PC will require a .NET framework to manage and operate several applications. If you have an incorrect .NET framework, you will face this error.
- Outdated Windows versions might also stop the application from launching.
You must check whether the application is compatible with the system. Applications might crash if the system does not meet the requirements. For instance, the Windows version has to be 7 or above to download Discord. You can upgrade the Windows version, but any other hardware or CPU up-gradation is totally a different topic.
Here are a few simple troubleshooting methods to resolve the Event ID 1000 error. The methods are arranged from basic to advanced level. Follow them in the same order to attain the perfect results. Here we go!
Method 1: Perform Clean Boot
If you cannot recognize which application is causing you the trouble, you can perform a clean boot. For example, the issues concerning this error can be fixed by a clean boot of all essential services and files in your Windows 10 system, as explained in this method.
Note: Make sure you log in as an administrator to perform Windows clean boot.
1. Launch the Run dialog box by hitting the Windows + R keys together.
2. Type msconfig and click the OK button to open System Configuration.

3. The System Configuration window will appear. Next, switch to the Services tab.
4. Check the box next to Hide all Microsoft services and click on Disable all button as shown highlighted.

5. Now, switch to the Startup tab and click the link to Open Task Manager as depicted below.

6. The Task Manager window will now pop up. Switch to the Startup tab.
7. Next, select the startup tasks that are not required and click Disable displayed in the bottom right corner.

8. Exit the Task Manager and System Configuration window
9. Finally, restart your computer and check whether the issue is resolved.
Also Read: Fix Sea of Thieves Services Are Temporarily Unavailable Lavenderbeard
Method 2: Reset Winsock Catalog
To resolve this issue, you are advised to clear the DNS cache (ipconfig /flushdns), release and refresh NetBIOS names (nbtstat -RR), reset IP configurational settings (netsh int ip reset), and reset Winsock Catalog (netsh winsock reset). This can be made possible by using corresponding command lines as instructed below.
1. Press the Windows key, type Command Prompt and click on Run as administrator.

2. Now, type the following commands one by one and hit Enter after each command.
ipconfig /flushdns nbtstat -RR netsh int ip reset netsh winsock reset

3. Wait for the process to be completed and reboot your PC.
Check if you have fixed Event id 1000 error.
Also Read: Fix Command Prompt Appears then Disappears on Windows 10
Method 3: Repair System Files
Windows 10 users can automatically scan and repair their system files by running System File Checker. In addition, it is a built-in tool that lets the user delete files and fix this issue. Then, follow the below-mentioned steps.
1. Hit the Windows key, type Command Prompt and click on Run as administrator.

2. Click on Yes in the User Account Control prompt.
3. Type chkdsk C: /f /r /x command and hit Enter key.

4. If you are prompted with a message, Chkdsk cannot run…the volume is… in use process, then, type Y and hit the Enter key.
5. Again, type the command: sfc /scannow and press Enter key to run the System File Checker scan.

Note: A system scan will be initiated and it will take a couple of minutes to finish. Meanwhile, you can continue performing other activities but be mindful of not accidentally closing the window.
After completing the scan, it will show either of these messages:
- Windows Resource Protection did not find any integrity violations.
- Windows Resource Protection could not perform the requested operation.
- Windows Resource Protection found corrupt files and successfully repaired them.
- Windows Resource Protection found corrupt files but was unable to fix some of them.
6. Once the scan is finished, restart your PC.
7. Again, launch Command Prompt as administrator and execute the given commands one after the other:
dism.exe /Online /cleanup-image /scanhealth dism.exe /Online /cleanup-image /restorehealth dism.exe /Online /cleanup-image /startcomponentcleanup
Note: You must have a working internet connection to execute DISM commands properly.

Method 4: Run Malware Scan
Windows defender sometimes fails to identify the threat when any virus or malware uses the system files. This malware causes damage to the user’s system, steals private data, or spies on a system without the user’s knowledge. Few anti-malware programs will overcome any malicious software. Therefore, to avoid Event 1000 Application Error, run an antivirus scan in your system and check if the problem is solved. Then, follow the below-mentioned steps.
1. Hit Windows + I keys simultaneously to launch Settings.
2. Here, click on Update & Security settings as shown.

3. Go to Windows Security in the left pane.

4. Click on the Virus & threat protection option in the right pane.

5. Click on the Quick Scan button to search for malware.

6A. Once the scan is done, all the threats will be displayed. Click on Start Actions under Current threats.

6B. If there is no threat in your device, the device will show the No current threats alert.

Also Read: How to Fix Error 0x80300024
Method 5: Run Microsoft Safety Scanner
If you have not attained any fix by running an antivirus scan, you could use Microsoft’s professional scanning service. Microsoft Safety Scanner is a tool developed to eliminate any harmful programs from Windows PC. It is a standalone malware and virus scanner which is helpful to remove any malicious program triggering errors like Event ID 1000.
1. Download Microsoft Safety Scanner from the official website.

2. Run the downloaded setup file.
3. Select the box Accept all terms of the preceding license agreement and click Next.

4. Click Next in the next window.

5. Now, choose the type of scan (Quick scan, full scan, Customized scan) according to your need and click on Next.

6. Then, wait until the tool scans your PC for viruses, spyware, and other potentially unwanted software.

7. Once the scanning process is complete, the tool will provide you with a report of the detected and removed software. Click Finish to close.

8. You can also view the log results of the tool by pressing Windows + E keys to open File Explorer.
9. Paste the following path in the File Explorer, and you will see the log details as shown below.
%SYSTEMROOT%\debug\msert.log

Now, check if the issue has been resolved.
Method 6: Update Device Drivers
If the current drivers in your system are incompatible or outdated with the browser files, then you will face this issue. Therefore, you are advised to update your device and drivers to fix or avoid this issue.
1. Click on Start, type device manager, and hit the Enter key.

2. Double-click Display adapters to expand it.

3. Right-click on video driver (e.g. Intel (R) UHD Graphics) and choose Update driver as depicted below.

4. Next, click on Search automatically for drivers as shown.

5A. If the drivers have been updated already, it shows The best drivers for your device are already installed.

5B. If the drivers are outdated, then they will get updated automatically. Lastly, restart your PC.
Also Read: Fix DISM Error 87 in Windows 10
Method 7: Reinstall Device Drivers
If updating drivers did not fix Event id 1000 error, you can uninstall the network drivers and install them again. Then, follow the below-mentioned steps to implement the same.
1. Launch Device Manager and navigate to Network adapters.
2. Right-click on your wireless network driver (e.g. Qualcomm Atheros QCA9377 Wireless Network Adapter) and select Uninstall device, as depicted below.

3. Confirm the prompt by clicking on the Uninstall button after checking Delete the driver software for this device option.

4. Go to the HP official website.
5A. Here, click on the Let HP detect your product button to allow it to suggest driver downloads automatically.

5B. Alternatively, Enter your laptop serial number and click on Submit.

6. Now, select your Operating System and click Driver-Network.
7. Click on the Download button with respect to the Network driver.

8. Now, go to the Downloads folder to run .exe fileto install the downloaded driver.
Method 8: Reinstall NET Framework
NET framework in your PC is necessary for the smoother running of modern games and applications. Many programs have an auto-update feature for the NET framework, and thus it will be updated periodically when an update is pending in action. You can also manually install the latest version of the NET framework, as discussed below to fix Event 1000 application error.
1. Press the Windows key, type Control Panel and click on Open.

2. Set the View by as Category and click Uninstall a program.

3. Click Turn Windows features on or off.

4. Uncheck all the .NET Framework entries and click OK.

5. Restart the PC once you complete all the steps mentioned above.
6. Now, check any new updates from the Microsoft .NET Framework official site.

7. If there are any updates, click on the corresponding link and select the Download .NET Framework 4.8 Runtime option.
Note: Do not click on Download .NET Framework 4.8 Developer Pack.

8. Run the file from My downloads and check if the NET framework is installed successfully on your PC.
Finally, check if Event id 1000 error is resolved now.
Also Read: How to Fix Error Code 0x80004005
Method 9: Update Windows
If you did not obtain any fix by the above methods, then there are few chances that you might have bugs in your system. Installing the latest Windows updates will help you to fix any issues in your system. Hence, always ensure to update your system to its latest version. Otherwise, the files in the system will not be compatible with the system files, leading to the Event 1000 Application Error. Follow the below-mentioned steps.
1. Press Windows + I keys simultaneously to launch Settings.
2. Click on the Update & Security tile, as shown.

3. In the Windows Update tab, click on Check for updates button.

4A. If a new update is available, then click Install Now and follow the instructions to update.

4B. Otherwise, if the Windows is up-to-date, then it will show You’re up to date message.

Method 10: Reinstall the Specific Application
The last thing you have to try is reinstalling the application, which is causing you trouble. You can instantly identify which application is throwing this Event id 1000 error by retracing the location. After successfully identifying the location, try to reinstall the specific application by following the below-mentioned steps to fix Event 1000 application error.
1. Hit the Windows key, type apps and features, and click on Open.

2. Search for the app (e.g. Roblox) in the Search this list field. Select it and click on Uninstall, as depicted below.

3. Again, click on Uninstall to confirm it again.
4. Now, download and reinstall the app from the official website (e.g. Robox)
Recommended:
- Fix Warframe Launcher Update Failed Error
- Fix Discord JavaScript Error on Startup
- Fix STATUS ACCESS VIOLATION in Chrome
- Fix error 1500 Another Installation is in Progress
We hope that this guide was helpful and you could fix Event 1000 Application Error in Windows 10. Let us know which method worked for you the best. Also, if you have any queries/suggestions regarding this article, then feel free to drop them in the comments section.
-
Home
-
News
- How to Fix Event ID 1000 Application Error on Windows 10/8/7
How to Fix Event ID 1000 Application Error on Windows 10/8/7
By Vera | Follow |
Last Updated
Have you seen the event ID 1000 application error in the Event Viewer log when an app crashes in Windows 10/8/7? If yes, you come to the right place. Here are five methods that are offered by MiniTool you can try to fix the app error easily and effectively.
Sometimes your Windows app crashes all of a sudden. When you go to the Event Viewer log, you can see one error code and the common one is the event 1000 application error. Let’s see the following figure! You see the Event ID is 1000. This means you cannot launch this program properly or software may close unexpectedly.
The event ID 1000 app error may occur due to several reasons, including corrupted system files, badly installed .NET Framework, etc. Now, it is time to address the problem. All the solutions are applied to Windows 10/8/7.
How to Fix Event ID 1000 on Windows 10/8/7
Run a System File Checker Scan
Before you try anything else, you should first ensure your Windows is indeed complete and no discrepancies exist. In many cases, if Windows system files are missing or corrupted, your computer won’t work as expected or runs into some unexpected errors like the Windows event ID 1000 error.
So you should run a System File Checker scan and see if this Windows utility scans and repairs any damaged file. Here is how to use the tool in Windows 10/8/7:
- Input cmd in the search bar and right-click Command Prompt to run this tool with administrative rights.
- Type sfc /scannow and press Enter.
- The verification process will take some time and you should exist Command Prompt until it reaches 100%.
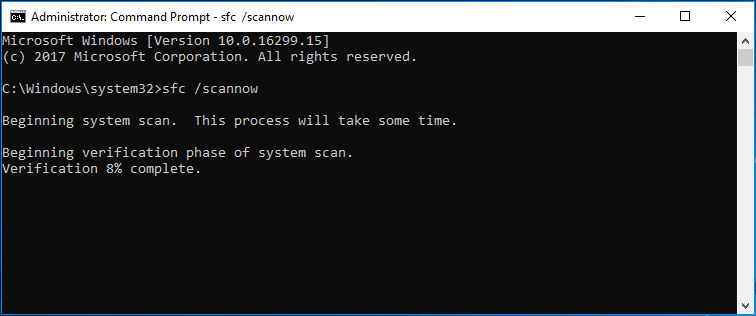
Tip: Sometimes you may fail to run a sfc scan with an error message saying “Windows resource protection could not perform the requested operation” or “Windows resource protection could not start the repair service”. To get the solutions, refer to this post – Quickly Fix SFC Scannow Not Working (Focus on 2 Cases).
Reinstall the Program
If you get the event ID 1000 error, perhaps the program itself goes wrong. So you can try uninstalling and installing it again to troubleshoot your issue.
1. Open Control Panel in Windows 11/10/8/7 and list all the items by large icons.
2. Click the Programs and Features link to the app list.
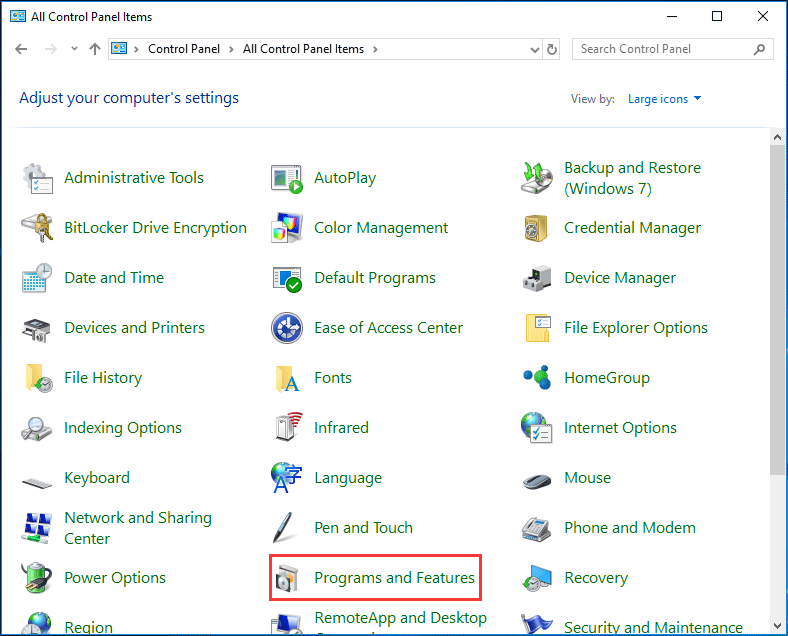
3. Right-click on the problematic program and choose Uninstall to remove it.
4. Restart your PC, get the latest version of this program and install it on your computer again. Try opening it to see if the error appears.
Scan for Malware for Windows 10/8/7
Malicious software, spyware, viruses, and ransomware on your computer can also give rise to application error 1000. So, you can run antivirus or anti-malware program to scan your PC and remove viruses and malicious software.
Malwarebytes, McAfee, Norton, etc. can be a professional virus or malware removal. Just download one of them from its official website to have a scan.
Reinstall .NET Framework
For numerous programs, they need .NET Framework, otherwise, they cannot operate smoothly. If the Framework is badly installed or gets damaged, the event ID 1000 error may appear in the event logs.
1. Press Win + R to launch the Run tool.
2. Input appwiz.cpl and click OK.
3. Click Turn Windows features on or off.
4. Expand the contents of the .NET Framework and deselect all the entries.
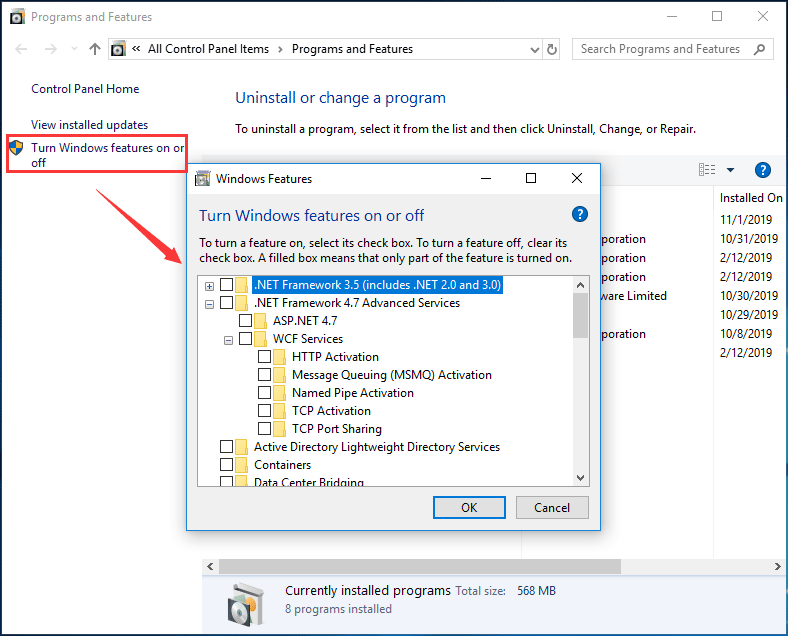
5. Use a .NET Framework cleanup tool to remove this feature.
6. Restart your PC.
7. Get the latest version of the .NET Framework and install it to your computer again.
Update Windows
Windows operating systems may get into a bugged state and some services & modules don’t work properly. To fix the event ID 1000 application error, you can try upgrading Windows to the latest build.
Take Windows 10 as an example:
- Go to Start > Settings > Update & Security.
- Click Check for updates.
- Then, Windows will check for available updates and download them. After that, restart your PC to finish the installation.
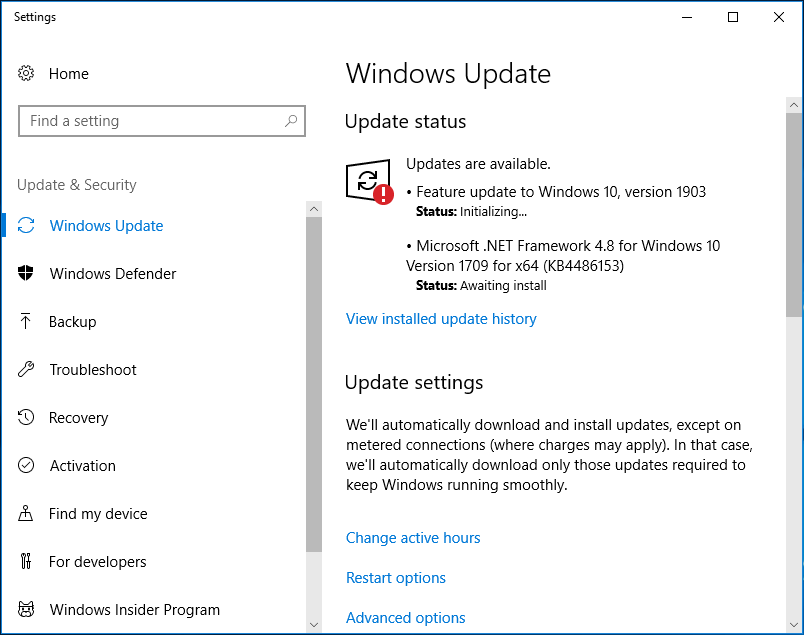
Perform a Clean Boot
Some services may conflict with some applications; as a result, event ID 1000 appears. To fix this issue, you can perform a clean boot.
- Input msconfig to the Run dialog box and press Enter.
- Click Selective Startup and uncheck Load startup items.
- Under the Services tab, click the Hide all Microsoft services option and choose Disable all.
- Click OK and restart your PC.
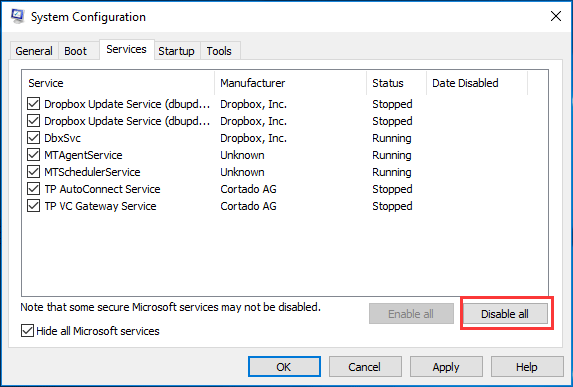
The End
Have you experienced the event ID 1000 application error when an application crash in Windows 10/8/7? Now, almost all the possible methods are here. Just try them to fix Windows event ID 1000 and let your program run properly.
About The Author
Position: Columnist
Vera is an editor of the MiniTool Team since 2016 who has more than 7 years’ writing experiences in the field of technical articles. Her articles mainly focus on disk & partition management, PC data recovery, video conversion, as well as PC backup & restore, helping users to solve some errors and issues when using their computers. In her spare times, she likes shopping, playing games and reading some articles.
Users might notice an error message of ‘Event ID 1000’ in their Event Viewer log. This entry basically means that a specific application crashed due to unknown events. Along with the error code, you will also be given the file path of the application which crashed.

The reasons for this issue can be multiple; the application itself might be having issues when running and crashes intermittently. In another case, a module of Windows itself might be crashing due to corrupt system files or incompatible settings, etc.
In this article, we will go through all the reasons as to why this error occurs on your computer and what you can do to solve it.
What causes the Event ID 1000 Application Error?
After receiving initial user reports, we came to the conclusion that this error occurred due to several different reasons. Some of the reasons as to why you see the Event ID in your Event Viewer are but not limited to:
- Corrupt System Files: This is usually the number one cause why you experience the Event ID 1000. If you have corrupt system files or some modules missing, some Windows components might crash and cause issues with the system.
- A specific application crashing: Another cause why you experience the error message is because a specific application is crashing on your computer. You can diagnose which one by either looking at the file path in the event or doing a clean boot.
- Badly installed .NET Framework: .NET framework is used by numerous different applications and by Windows itself for its operations. If the framework is badly installed or has corrupt files, you will see the Event ID 1000 in the event logs.
- Outdated Windows: Another reason why you might experience the issue is that you have outdated Windows installed on your computer. Installing the latest one fixes the issue instantly.
- Malware/Virus: This Event ID can also be occurred because of malware or virus present on your computer. Scanning with a good Antivirus software usually solves the problem.
Before we move on to the solutions, make sure that you have an active internet connection and are logged in as an administrator on your computer.
Solution 1: Running a System File Check
Before we try anything else, we should first make sure that the copy of Windows on your computer is indeed complete and there are no discrepancies in it whatsoever. There are numerous instances where the computer doesn’t work as expected or gets into unexpected errors like the one under discussion if it has outdated or missing files in its system. In this solution, we will run the System File Checker and see if it diagnoses any file and fixes it.
- Press Windows + S, type “command prompt” in the dialogue box, right-click on the application and select Run as administrator.
- Once in an elevated command prompt, execute the following commands one by one and make sure that they complete:
Running a System File Check
sfc /scannow DISM /Online /Cleanup-Image /RestoreHealth
- The latter command fixes any issues which the system file checker diagnoses when running the scan. The file checker basically analyzes all the Windows files against a pre-defined manifest. If it sees any discrepancies, it alerts you and tries to replace the bad file with a fresh copy which it downloads from the web.
If your system scan turns out just fine, and you are still seeing the error message, you can continue with the other solutions listed below.
Solution 2: Uninstalling the Specific Application
Another thing which you should try is either uninstalling or replacing the specific application which was causing you trouble. Normally, you will be able to instantly diagnose which application was giving the Event ID 1000 by retracing the file path. If you have successfully identified the application, you can follow the steps listed below to uninstall it. If you cannot determine which application is causing the error, you can move on to the Clean boot solution which we have listed down below.
- Press Windows + R, type “appwiz.cpl” in the dialogue box and press Enter.
- Once in the application manager, browse through all the different applications installed and after locating the problematic application, right-click on it and select Uninstall.
Uninstalling Problematic Application - Restart your computer completely and then check if the issue is resolved.
Solution 3: Clean Booting your Computer
If both the above methods don’t work out and you are unable to determine the application which is causing the problem, you can try clean booting your computer. When you clean boot your computer, your computer only turns on with the necessary drivers and all external applications are disabled by default. In clean boot, you can check whether you still get the error message. If you don’t, you can try enabling each application one by one or by chunk and then check again. This will help identify which application was causing the problem.
- Press Windows + R to launch the Run application. Type “msconfig” in the dialogue box and press Enter.
- Navigate to the Services tab present at the top of the screen. Check the line which says “Hide all Microsoft services”. Once you click this, all Microsoft related services will be disabled leaving behind all the third-party services (here we are assuming the Windows files are working just fine so we are not disabling them).
- Now click the “Disable all” button present at the near bottom at the left side of the window. All the third-party services will now be disabled.
Clean booting the Computer - Click Apply to save changes and exit.
- Now navigate to the Startup tab and click the option of “Open Task Manager”. You will be redirected to the task manager where all the applications/services which run when your computer starts will be listed.
- Select each service one by one and click “Disable” at the bottom right side of the window.

- Now restart your computer and check if the problem appears again. If the issue doesn’t occur, enable a chunk of services and then try again. See if the error is resolved.
Solution 4: Updating Windows to the Latest Build
If all the above methods don’t work and you still receive the same error message, the last thing you can do is make sure that your Windows is installed to the latest build. There are frequent errors in Windows where the operating system gets into a bugged state with some of its modules or some services don’t work properly. In this solution, we will navigate to the Settings and make sure Windows is updated to the latest build.
- Press Windows + S, type ‘Update’ in the dialogue box and open the application.
- Now Settings will be opened up. Click the button Check for updates. Now your computer will automatically check for any latest updates available and install them on your computer.
Checking for Windows Updates - Restart your computer after the installation of updates and check if the issue is resolved.
Kevin Arrows
Kevin Arrows is a highly experienced and knowledgeable technology specialist with over a decade of industry experience. He holds a Microsoft Certified Technology Specialist (MCTS) certification and has a deep passion for staying up-to-date on the latest tech developments. Kevin has written extensively on a wide range of tech-related topics, showcasing his expertise and knowledge in areas such as software development, cybersecurity, and cloud computing. His contributions to the tech field have been widely recognized and respected by his peers, and he is highly regarded for his ability to explain complex technical concepts in a clear and concise manner.





