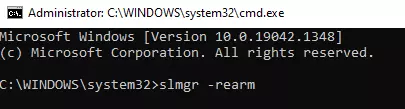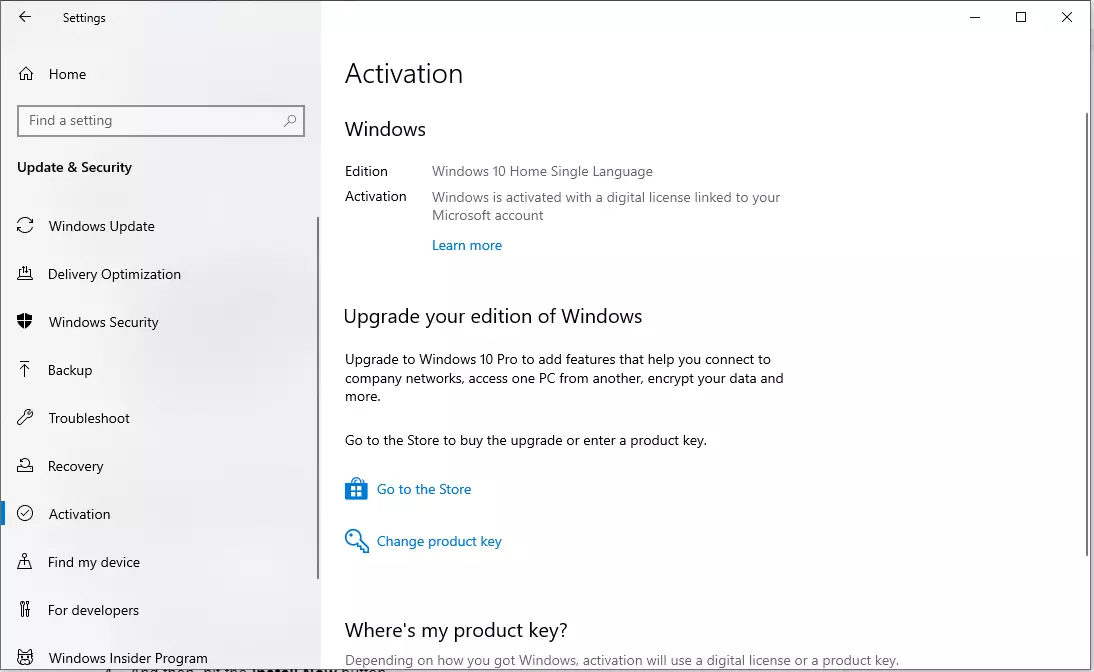Некоторые пользователи при попытке активировать свою Windows 10 видят сообщение Script Host с кодом 0xc004f025 и словами «Доступ запрещен, для действия требуются повышенные права». Это тот редкий случай, когда Access denied Error 0xC004F025 указывает на правильную причину проблемы. Активировать Windows 10 через SLMGR действительно можно только с привилегиями администратора. Скорее всего, вы просто запустили PowerShell или командную строку от имени обычного пользователя, без необходимых полномочий.
Как исправить ошибку 0xc004f025?
Перед тем, как вводить команду slmgr.vbs -rearm, нужно:
- Нажать Win + X.
- Выбрать «Командная строка (администратор).
- Придется еще подтвердить намерение в UAC, нажав на кнопку «Да» или «Разрешить».
Теперь действие выполнится, не появится данная ошибка. Если она все-таки сохранилась или появилась другая, значит имеют место какие-то проблемы в системе. Самый простой способ их исправить – запустить средство устранения неполадок через «Панель управления». В большинстве случаев все должно сработать.
You might have encountered issues after entering a product key to activate Windows 10 and see some codes referring to the real situation and cause. Microsoft provides a digital license to the customers using which they can experience the full features of the OS version. But sometimes the product key fails to work and you might be deprived of the modern enhancements in the latest version of Windows. 0xc004f025 error is such a code that appears while trying to activate Windows 10 with a product key.
Windows 10 activation key not working issue may show different errors such as 0x800704cF, 0xc004f074, 0xc004f012, 0xc004f050, 0xc004c060,0xc004f025, 0x803f7001, and more. These are nagging troubles that unfortunately annoy users on the operating. So we have covered some of them in – All-in-One Fix: Windows 10 Activation Problems 2020. The message for the problem discussed here is – “We can’t activate the windows right now You can try activating again later or go to the Store to buy genuine Windows, Error Code: 0xc004f025″. Or “Error: 0xc004f025 Access denied: The requested action requires elevated privileges” There could be many reasons why one would encounter this trouble, to begin with, this Error 0xc004f025 often occur due to a simple user profile log in issue. If the profile the windows is logged in with doesn’t have administrative privileges then this code may appear. Here are the proven ways to fix –
Windows 10 Activation Error Code 0xc004f025
Here is how to fix Windows 10 Activation Error Code 0xc004f025 –
Make sure you have a functioning and stable internet connection before you proceed with the solutions given below.
1] Use Windows 10 Activation Troubleshooter
Windows bestows useful built-in troubleshooting tools to diagnose and repair issues in different components. These are .diagcab extension files to catch if any error and fix them respectively. Even during many problems, the utility has often been proved very useful and one could always execute it. Therefore, you should always give first priority to use Windows 10 Activation Troubleshooter to fix when getting Error: 0xc004f025.
In order to proceed with the solution follow the steps –
- Click Search icon or box and type – activate.
- Hit Enter to launch Activation Settings page.
- Select the Troubleshoot appearing below – Change product key.
- Now the Troubleshooter will run and identify any issue that persists and fix it automatically, you just need to be patient and follow any instructions.
2] Change the Product Key to fix Windows 10 Activation Error Code 0xc004f025
The Error: 0xc004f025 often occurs because of invalid windows 10 activation key. Fake digital license is all over available online and they deceive users by providing illegal keys. If you acquire such a license and enter for activation Windows server becomes unable to recognize the mismatching characters and prompts an error code. So always use the genuine product key and follow the instructions ahead –
- Press the – Win+I.
- Choose the – Update & Security.
- Select the – Activation.
- Now click the link saying – Change product key.
- Type the authentic digital license and press the – Next.
(Important: Your activation key will be available in your email or in the box of the Windows DVD or USB regardless of from whoever vended)
3] Take administrator right with CMD
Commonly, this issue occurs when the permissions granted to the user haven’t administrator privileges As a result, SLMGR (Software licensing Management Tool) in command prompt displays the Error: 0xc004f025. In order to ascertain that you have taken the administrator rights to the CMD throughout the process, you can run the “slmgr.vbs –rearm”.
Follow the step-by-step process mentioned ahead –
- Hit Win+S and then type the – CMD.
- Select the – Run as administrator.
- Copy-paste “slmgr –rearm” without quotes in the Command Prompt and hit the – Enter.
- You will come across a message – “Command completed successfully. Please restart the system for the changes to take effect.”
- Click the “OK” and then restart your PC.
- Finally, go to Settings > Update & Security > Activation > Change product key and see if the issue occurs.
4] Perform a clean installation of Windows
Suppose you have done everything as above and the Error: 0xc004f025 still persists, it could be because the Operating System has become corrupt. In this case, you should go ahead with a clean installation of Windows 10.
Here’s how you can proceed with it –
- First of all, Plug the Media creation tool into your system and restart it.
- While the system is rebooting, keep hitting the F2 key or the F4.F10, Del key, as per your brand guidance to enter the BIOS setup.
- Select the USB or DVD which you have inserted in the port.
- On the succeeding window of Windows Setup click on Next followed by the Install now button.
- Type in the genuine windows activation key and accept the license terms by checking the given box, and click the – ‘Next’.
- On the subsequent screen, you will come across “Which type of installation do you want?”.
- Select the – Custom: Install Windows only (advanced)”
- Now here you can Delete the old partition and re-allocate the available memory.
- In the end, you can fill in all the miscellaneous details and finally complete the setup.
Alternatively, you can follow the process here – How to Install Windows 10 2009 October 2020 update.
5] Reactivate Windows after a Hardware Change
Any kind of recent hardware damage in your system could also cause the windows OEM activation Error: 0xc004f025. It is quite common with motherboard replacement or any other major component changing history that might often lead to the issue. Whenever you substitute a major hardware component in your system it’s quite imperative that you reactivate your windows using the genuine windows activation key.
Methods list
1] Use Windows 10 Activation Troubleshooter
2] Change the Product Key
3] Take administrator right with CMD
4] Perform a clean installation of Windows
5] Reactivate Windows after a Hardware Change
That’s all!!
Some Windows users are encountering the 0xc004f025 Activation Error (Access Denied) when they attempt to activate a valid License key via SLMGR (Software Licensing Management Tool). Most affected users are encountering this problem with license keys that are confirmed to be valid.

If you have to troubleshoot this error code, start simply by seeing if the included Activation Troubleshooter is not capable of fixing the issue automatically. In case it discovers no inconsistencies with the activation files, ensure that you open Command Prompt with admin access when to avoid permission issues.
However, the problem is caused by a rearm dependency issue, you can only fix it by removing any dependency associated with the Windows license key that’s currently active. After you do this, attempt to reactivate again and see if the issue is fixed.
In case you’re encountering this issue with an OEM license, you will need to get a Microsoft Live agent to do license migration for you. To do this, you can either schedule a LIVE call or you can call the toll-free number specific to your local area.
Method 1: Running the Activation troubleshooter (Windows 10 only)
Before you attempt any of the other fixes below, you should start by investigating whether your Windows 10 operating system is not actually capable of fixing the issue automatically. Activation attempts have multiple failing causes and the latest version of Windows is equipped to tackle these problems.
In case the 0xc004f025 error is a by-product of some kind of licensing restriction that is imposed locally, you should run the Windows Activation troubleshooter and see if it’s capable of correcting the problem automatically.
This utility contains a selection of repair strategies for the most common problems that might cause an activation attempt to fail.
Important: This troubleshooter will only work for Windows 10.
If this scenario is applicable, follow the instructions below to run the Activation troubleshooter and see if it manages to fix the 0xc004f025 error automatically:
- Open up a Run dialog box by pressing Windows key + R. Next, type ”ms-settings:activation” and press Enter to open up the Activation tab of the Settings app.
Accessing the Activation troubleshooter - Once you’re inside the Activation tab, move over to the right section of the window and look for the Activate button at the bottom of the screen. Once you’re there, click the Troubleshoot button.
Accessing the Activation troubleshooter - Once the utility is launched, wait patiently until the initial scan is complete. If it manages to identify any activation issues, you will be presented with a repair strategy. If you agree with it, click on Apply this fix and wait for this operation to complete.
Apply this fix - After the fix is successfully applied, restart your computer and see if the activation process is successful after your system boots back up.
If you still end up seeing the same 0xc004f025 error, move down to the next method below.
Method 2: Running with CMD with Administrative Access
One of the most common causes that will end up triggering the 0xc004f025 error is a permission issue. Activation attempts and SLMGR operation, in general, will require admin access in order to complete successfully. So before trying any other fixes, start by ensuring that the Command Prompt window where you are trying to activate your Windows License key via SLMR has admin access.
If you’re not exactly sure on how to do this, follow the instructions below to run CMD with administrative access:
- Press Windows key + R to open up a Run dialog box. Next, type ‘cmd’ inside the text box and press Ctrl + Shift + Enter to open up an elevated CMD prompt.
Running Command Prompt - When you are prompted by the UAC (User Account Control), click Yes to grant admin access to the CMD terminal.
- Enter the same command that was previously producing the 0xc004f025 error and see if the issue is resolved.
If you still end seeing the 0xc004f025 (Access Denied) error, move down to the next potential fix below.
Method 3: Removing Rearm Dependencies
Another fairly common problem that might spawn this error is a problem with how your OS stores and maintains rearm dependencies associated with the Windows license key that is currently active. One reason that might produce the 0xc004f025 error when you try to use the SLMGR utility to apply a new Windows license key could be some remnant rearm files leftover from an older license key.
If this scenario is applicable, you should be able to fix the issue by skipping reactivation timers by using the Registry Editor to skip Rearm, then running the rearm command and renaming the main SLMGR script in order to force your OS to create a new instance.
For step by step instructions of enforcing the steps explained above, move down to the next potential fix:
- Press Windows key + R to open up a Run dialog box. Next, type ‘regedit’ inside the text box and press Enter to open up the Registry Editor.
Running the Registry Editor Note: When you’re prompted by the UAC (User Account Control), click Yes to grant administrative privileges.
- Once you’re inside the Registry Editor, use the left-hand section to navigate to the following location:
Computer\HKEY_LOCAL_MACHINE\SOFTWARE\Microsoft\Windows NT\CurrentVersion\SoftwareProtectionPlatform
Note: You can either navigate there manually or you can paste the location directly into the navigation bar and press Enter to get there instantly.
- Once you arrive at the correct location, make your way to the right-hand section of the screen and double-click on SkipRearm.
- Next, from the Edit DWORD menu associated with SkipRearm, set the Base to Hexadecimal and the Value data to 1 before clicking Ok to save the changes.
Enabling REARM Skipping - Once you successfully manage to adjust the value of SkipRearm, close Registry Editor completely.
- Next, press Windows key + R to open up a Run dialog box. Next, type ‘cmd’ inside the text box and press Ctrl + Shift + Enter to open up an elevated CMD Prompt.
Running the Command Prompt - When you’re prompted by the UAC (User Account Control), click Yes to grant administrative privileges.
- Inside the elevated CMD prompt, type the following command and press Enter to execute it:
slmgr rearm
- Wait until you get the success message. This operation might take over 10 seconds in some instances.
- Open File Explorer (My Computer) and navigate to the following location manually:
C:\Windows\System32
Note: If you don’t have the extensions visible already go to View and check the box associated with Hidden Items.
Revealing the AppData folder - Once inside, use the search function in the top-right corner to find the slmgr.vbs file. When you manage to locate it, right-click on it choose Rename and replace the .vbs extension with .old. This will end up forcing your OS to disregard this file and create a new one from scratch.
Editing the SLMGR.vbs file - Once this last modification is complete, restart your computer once again and see if you are able to activate your Windows license using the SLMGR utility and see if you still end up seeing the 0xc004f025.
If the same problem is still occurring, move down to the next potential fix below.
Method 4: Getting help from a Microsoft Agent
If you’re trying to activate an OEM license that was previously activated on a different computer, you can expect to get the 0xc004f025 error code when trying to activate via the SLGMR utility.
In case you’re dealing with this particular scenario, the only viable fix that will allow you to migrate an OEM license to this new computer is to get in contact with a Microsoft support team and ask them to activate your operating system.
To do this, you can either schedule a call with a Microsoft Live agent or you can choose to use a local toll-free Phone Number.
Note: Keep in mind that the response times are highly dependent on your region. Even more, if you’re calling during a time-frame where there are no available agents, you can expect to receive a follow-up call several hours later.
When you finally manage to get in touch with a human, you will be asked a couple of questions to confirm that you are indeed the owner of that license key and you got it from a vendor with selling rights.
Kevin Arrows
Kevin Arrows is a highly experienced and knowledgeable technology specialist with over a decade of industry experience. He holds a Microsoft Certified Technology Specialist (MCTS) certification and has a deep passion for staying up-to-date on the latest tech developments. Kevin has written extensively on a wide range of tech-related topics, showcasing his expertise and knowledge in areas such as software development, cybersecurity, and cloud computing. His contributions to the tech field have been widely recognized and respected by his peers, and he is highly regarded for his ability to explain complex technical concepts in a clear and concise manner.
To fully unlock and access the complete features of your Windows operating system, an activation key is required. This 25-character code validates the legitimacy of your Windows copy and ensures compliance with Microsoft’s usage policy regarding multiple installations.
But sometimes, the product key does not work the way it should. Instead of granting you access to the improvements that come with the latest Windows version, it triggers error codes, like the Windows error code 0xc004f025.
When you are faced with the problem, you may see the error message “We can’t activate Windows right now. You can try activating later or go to the Microsoft Store to buy a genuine Windows version. Error 0xc004f025.” With this error message, you may also be deprived of the newest features of the Windows version you are trying to activate.
There are many reasons why you may be seeing the error code 0xc004f025, but they’re no reason to panic because there are proven ways to fix it. We’ll talk about that and more in the sections below.
Types of Product Keys
To better understand the Windows activation error 0xc004f025, it is worth noting that there are three different types of product keys. They are as follows:
1. Original Equipment Manufacturer License
An OEM license is used by device manufacturers on devices that they manufacture. Examples of these devices are desktops, laptops, and smartphones. Take note that you cannot reactivate Windows on your device if you installed it with an OEM license.
2. Retail Windows License
This is a license key that you purchase from an accredited local store or an online seller.
3. MAK Volume License
This type of license is widely used by large businesses, corporations, government sectors, and educational institutions. You cannot activate this license for personal use.
If you want to know the type of product key you are using, simply open PowerShell via the WinX menu and type the slmgr /dli command.
What Is the Windows Activation Error Code 0xc004f025?
The error code 0xc004f025 is a type of activation error that appears while activating the Windows 10/11 operating system. It may show if the user provides a fake product key. However, there may be other causes behind it as well, such as corrupt system files and malware entities.
To fix it, you can use the Command Prompt. We’ll show you the simple code you need to enter to get rid of the error. Also, you may consider performing a fresh install of Windows as many users have found success in using this workaround.
8 Ways to Resolve the Windows 10/11 Activation Error 0xc004f025
Let’s delve deep into the workarounds we’ve mentioned above.
Fix #1: Use the Command Prompt
If you cannot access the login screen because of the failed activation error code, running a simple command may do the trick. It can erase the attributes that come with the Windows installation and reset the license status of your operating system.
Here’s what you should do:
- Press the Win + X shortcut to access the WinX menu.
- From the list of options, choose Run.
- Type cmd into the text field and press the Ctrl + Shift + Enter combination.
- If prompted by User Account Control, click Yes.
- When the elevated Command Prompt opens, type this command: slmgr -rearm.
- Hit Enter to execute the code and click OK to confirm.
- Once done, restart your computer and try activating Windows 10/11 once again.
Fix #2: Use the Windows 10/11 Activation Troubleshooter
Windows 10/11 has a built-in tool that you can use when you encounter problems with your activation key. You can use this tool to fix the error 0xc004f025, too. It’s pretty straightforward. Simply follow these steps:
- Log in to your computer using an administrator account. If you don’t have one, create one manually.
- On the main Windows screen, click the Start button and select Settings.
- In the window that appears, choose Update and Security and click Activation.
- Navigate to the right pane of the window and click the Troubleshoot link.
- At this point, the troubleshooter will begin scanning your system for any faults and repairing them. Wait for the process to complete before performing a restart.
Fix #3: Check the Product Key
In some cases, the error code 0xc004f025 appears because of an incorrect product key. For this, simply re-confirm the product key by following these steps:
- Launch the Settings window by pressing the Win + I shortcut.
- Go to the Update and Security section and click Activation.
- Navigate to the right pane and find the Update product key section.
- Click the Change Product Key link.
- Now, type the genuine activation key and select Next to proceed.
- Follow the on-screen prompts to complete the process.
- Once done, restart your device and see if the error code still shows.
Fix #4: Perform a Clean Install
If the solutions above don’t fix the activation error, the operating system you are trying to install may have become corrupt. And in that case, you need to perform a clean install of Windows 10/11 using the Media Creation Tool.
Below is a detailed guide on what to do:
- Insert your Windows installation media and restart your computer.
- While the BIOS is loading, press any function keys.
- You will now see a new screen. Click Next to proceed.
- And then, click the Install Now button.
- Next, type the product key and agree to the license terms.
- Continue by clicking Next.
- Select the Custom install Windows only (advanced) option.
- Delete the previous drive partition and reallocate its memory space.
- Finally, enter your region, preferred language, ID, and other required information to verify the setup process.
- Restart Windows. Hopefully, the activation error code is gone.
Fix #5: Reactivate Windows
Have you just performed a major hardware change? Then it is likely causing the activation error 0xc004f025 to appear. Users who replaced their motherboards and RAMs reported that they had seen the error after such an upgrade. So, if you have performed similar changes, reactivate Windows 10/11 using the same genuine activation key.
Fix #6: Remove Any Rearm Dependencies
Another reason why you might be seeing the error code is that there may be a problem with how Windows saves and maintains rearm dependencies associated with your current license key. What this means is that there may be traces of the rearm files from a previous license key.
In this scenario, you can skip the reactivation timers using the Registry Editor. And then, run the rearm command and then rename the main SLMGR script to force Windows to generate a new instance.
Below is a guide on what to do:
- Press the Win + R shortcut to launch the Run dialog box.
- Type regedit into the text box and hit Enter to launch the Registry Editor.
- Once the Registry Editor opens, navigate to this location: Computer\HKEY_LOCAL_MACHINE\SOFTWARE\Microsoft\Windows NT\CurrentVersion\SoftwareProtectionPlatform.
- Navigate to the right pane of the window and double-click on the SkipRearm file.
- Go to Edit D-Word and set the Base value to Hexadecimal. Also, set the Value data to 1.
- Click OK to save your changes.
- Once done, close the Registry Editor.
- Now, press the Windows logo key + R combo to launch the Run utility.
- Type cmd into the text field and press the Ctrl + Shift + Enter shortcut to launch an elevated Command Prompt.
- If prompted, click Yes to grant administrator privileges.
- Type the slmgr rearm command and hit Enter to execute it.
- Once you see the success message, open File Explorer and navigate to this location: C:\Windows\System32.
- Next, use the search function to find the slmgr.vbs file.
- When you find it, right-click on it and rename it. Change the .vbs extension to .old. Doing this will force your operating system to disregard the file and create a new one instead.
- Restart your computer and see if the error code is gone.
Fix #7: Clean Your PC
Though it rarely happens, junk and unwanted files may mess with the activation process. As a result, you may see an error code like 0xc004f025.
To get rid of unnecessary files and PC junk, we suggest using a PC repair tool like Outbyte PC Repair. This tool will scan your system for temporary and cache files that are only doing more harm than good to your system’s health. Once the tool finishes the scan, it will suggest removing them to keep your system running error-free.
It will also help if you run a malware scan to ensure no malware entities are hiding on your system. For this, you can use the built-in Windows Defender app or any third-party tool of your choice.
Fix #8: Seek Help from Microsoft
If you are still getting the same error code, the only viable fix left right now is to get in touch with a Microsoft support agent. Ask them to activate your operating system on your behalf.
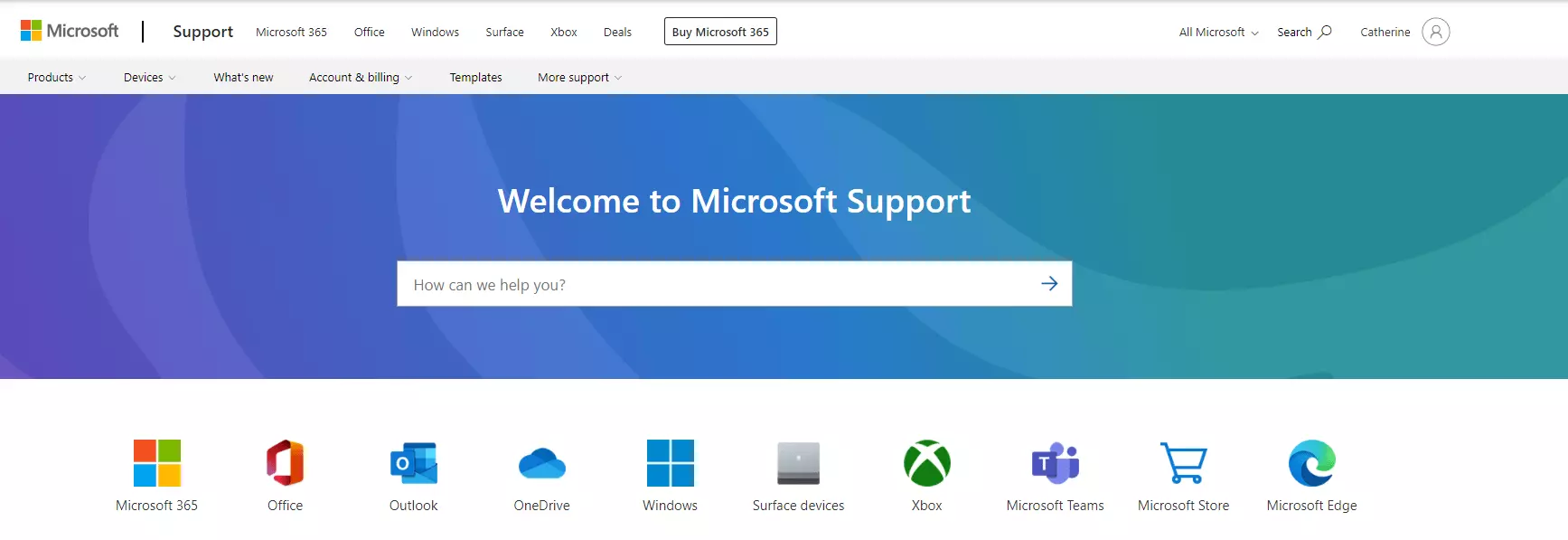
You can schedule a call with one of Microsoft’s agents or choose to call a toll-free hotline. Once you speak with a Microsoft agent, expect to be asked a few questions. They do this to confirm if you are really the owner of the license key.
What Happens If You Don’t Activate Windows?
Because of the activation error, many of you may already be discouraged to continue activating Windows. Well, don’t be. Although you can still utilize Windows, you cannot use its features to their maximum potential if the OS is not activated.
Wrapping Up
With everything we have discussed above, it is safe to assume that the Windows 10/11 activation error code 0xc004f025 is not that hard to fix. In fact, you can easily resolve it using the fixes we have enumerated above. All of them are very easy to perform. As long as you follow the steps carefully, for sure, the error code will be gone in no time.
We’re not suggesting trying all the fixes above. Just find the fix that you think best applies to your situation. For instance, if you can’t access the login screen, consider using the Command Prompt to resolve the error. Otherwise, you have other fixes at your disposal, including reactivating Windows, performing a clean install, using the Windows 10/11 activation troubleshooter, and checking the product key. If all else fails, you can get in touch with Microsoft’s support team and let them activate your operating system for you.
If you have anything to add to this topic, please feel free to comment below.
Give us some love and rate our post!
Microsoft, in general, brings the latest updates for Windows 10 on a monthly basis that doesn’t require any extra cost. However, in a few cases, users simply fail to activate their PCs after performing installing a recent patch. If that’s the case, one would start receiving the failed OEM activation error 0xC004F025 along with a message “We can’t activate Windows on this device right now“. Today, in this guide, we discuss the possible reasons as well as potential workarounds to quickly solve this Windows Activation Error 0xC004F025 on your system.
Basically this is an account type login error that occurs while activating Windows 10 OS. Sometimes error code 0xC004F025 may also appear if the entered product key is not genuine. First and foremost, one should try executing a simple code on the Command Prompt to fix this bug. Moreover, Run Activation Troubleshooter, Re-check the product key, fresh install Windows OS after hardware changes are some nice workarounds that might resolve this activation issue.
Here, we discuss five different workarounds that can resolve the Activation Error 0xC004F025 on Windows 10 PC-
Note: Before proceeding ahead to the solutions, make sure that you have a stable internet connection.
1] Using Command Prompt
If you are denied the access of login Screen due to failed activation error, running slmgr.vbs -rearm command may resolve this anomaly. This command erases all the attributes there forth resets the license status thus fixing the Windows Activation Error 0xC004F025. Here’s how to proceed-
- Press Windows key and X hotkey altogether to launch the Power menu.
- From the list of options, select the Run option.
- In the text area, type cmd and simultaneously hit Ctrl+ Shift+Enter keys combination.
- If UAC prompts, tap Yes.
- On the elevated command prompt, type the following code and press the Enter key.
slmgr -rearm
- Hit OK on the succeeding screen to confirm the following task.

- Once the setup completes successfully, Restart your system.
You may now try to activate Windows 10 OS and see the immediate effects.
2] Perform Windows 10 activation troubleshooter
The activation troubleshooter is another in-built tool of Windows 10 that can solve the Error 0xC004F025. This task is quite easy to perform following the below steps-
Note: To use this method, login into your PC as an Administrator. In case, you don’t have this account, Create a local user or administrator account manually on Windows 10 device.
- Click the Start button and select the Settings (gear) icon.
- On the next window, select Update & Security thereafter Activation option on the left pane.
- Switch to the corresponding right-hand side and hit the Troubleshoot button.

- This process will automatically detect and repair the underlying faults that restrict Windows 10 activation.
Note: The Troubleshoot option comes into effect only if you are having Windows 10 1607 or higher version and there are pending updates. The moment you update your existing OS to the latest build, this option will automatically disappear.
3] Check the product key
In certain scenarios, when you upgrade Windows to its latest version using an incorrect product key, this may arise activation issues. All you need is to re-confirm the key-value going through the below steps-
- At first, launch the Settings app using Win+I hotkey.
- Expand Update & Security category followed by Activation from the left column.
- Move to the right pane and hit Change product key link under Update product key section.

- Henceforth, type the genuine Windows activation key and hit the Next button.

- Now follow the on-screen instructions to complete the ongoing task.
Doing this should help to fix the Windows Activation Error 0xC004F025 on your computer.
Note: If you don’t have any genuine Windows product key, buy the same from Microsoft Store then try the above steps.
4] Perform a clean install of Windows
If the above fixes don’t resolve the activation bug and you are still facing the Error 0xC004F025, the OS might have become corrupt. If that’s the case, one should perform a clean installation of Windows 10 using the Media Creation Tool. Here’s how to proceed-
- Insert the Windows installation media to its respective port and Restart your PC.
- When the BIOS is loading, press any of the function keys like F2, F4, F10, Del, Esc, or backspace.
- On the succeeding screen, select the Next followed by the Install now button.
- Subsequently, type the authorized product key and accept the license term checkbox.

- Tap the Next button, there forth Custom install Windows only (advanced) on the following page.
- Now, Delete the previous partition and reallocate the available memory space.

- Fill in the Region, language, ID, Password, and other required credentials on the OOBE setup page to verify the setup file.
You may now enjoy the updated Windows 10 OS without encountering the activation error 0xC004F025.
5] Reactivate Windows after a hardware change
Recent hardware change may also erupt the Windows OEM activation error 0xC004F025. The same is the case for motherboard or any other major replacement. If you have performed any changes to the hardware, you have to reload the Windows 10 using a genuine product key.
Note: For any other queries, visit the official Microsoft Site and ask for help from the support team.