Раз вы нашли данный материал, значит «при установке ключа произошла ошибка 0xc004f015» в вашей Windows 7, 10, 11 или даже Server. В самом сообщении указано, что системе не удается связаться со службой управления ключами или она не способна подтвердить лицензионный ключ, который указан в вашей ОС. Как следствие, при вводе ключа или при обновлении может появляться данный сбой.
0xc004f015
Сведения об ошибке:
Служба защиты программного обеспечения определила, что указанную службу управления ключами (KMS) невозможно использовать.
Причины
Проблема может заключаться в следующем:
- используется недоступный узел KMS (особенно часто встречается в смешанных средах);
- ключ не подходит к выбранной операционной системе, например, лицензия для Windows 10, 11 не сработает для версий класса Server;
- ключ слетел при установке или обновлении операционной системы;
- поврежден файл, где хранится код активации;
- была изменена аппаратная конфигурация компьютера.
Что нужно сделать?
Самое логичное и простое действие, которое способно исправить вашу проблему – использовать средство устранения неполадок. Его можно запустить прямо с вкладки активации Windows (Параметры – Обновление и безопасность – Активация). Следуйте дальше, если это не сработало.
Способы исправления ошибки 0xc004f015:
- Переустановить ключ продукта. Коды активации для продуктов розничной линейки нужно активировать повторно после некоторых процедур установки или обновления. Чтобы узнать свой ключ, вводим в консоль команду wmic path softwarelicensingservice get OA3xOriginalProductKey, а затем вставляем полученный таким способом код в окно активации.
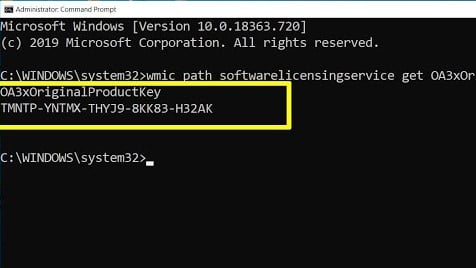
- Работа с узлом. Тем, кто вводит ключ продукта для базовой версии Windows в среде Windows Server, нужно установить дополнительный узел KMS (точнее его расширить). Для этого идем в «Центр обслуживания корпоративного лицензирования», затем выбираем «Лицензия» и «Сводка отношений». На странице «Идентификатор лицензии» и нажимаем на «Ключ продукта». Среди предложенного списка выбираем «Windows Srv 2012R2 DataCtr/Std KMS» и устанавливаем его.
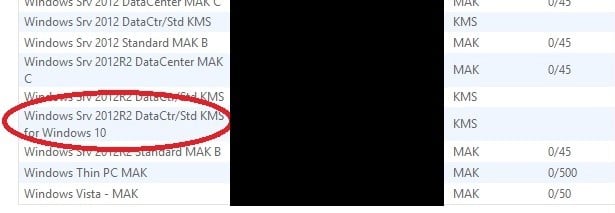
- Повторно активировать систему. Все данные активации хранятся в Token.dat. После его повреждения по любой причине появляется сбой активации. Решением будет создание нового файла. Для этого в строку «Выполнить» вводим C:\Windows\System32\SPP\Store\2.0 и ищем файл tokens.data. Добавляем к его имени слово old. Теперь выполняем повторную активацию: сначала вводим в командную строку net start sppsvc, а затем cscript.exe slmgr.vbs /rilc. Нужно дважды перезагрузить систему.
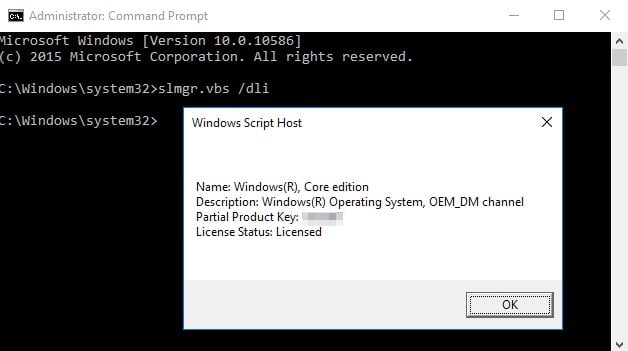
Конечно же, не забудьте проверить, что версия операционной системы, для которой предназначен ключ, совпадает с текущей итерацией Windows. При чем очень важно, чтобы ключ для Home был использован для домашней Windows. При этом Home для Pro сне будет работать.
Надеемся это сработало для вас. Просьба отписать, удалось ли исправить ошибку 0xc004f015 или нет, а также опробованные вами способы.
The error code 0xc004f015 typically occurs during Windows activation in environments utilizing Key Management Service (KMS) for volume licensing. This error usually indicates problems such as incorrectly configured KMS hosts, using a product key that doesn’t match the software version, or issues within the activation process itself.

Fortunately, it can generally be resolved by following a series of straightforward steps.
Prerequisite: Verify the Product Key
Start by making sure that the product key you are using is correct and compatible with your Windows version.
An incorrect key or unsupported edition is one of the most common reasons for this error.
- Open the Start menu and type CMD. Right-click on “Command Prompt” and select “Run as Administrator”.
- Enter the command to view details about the license and key in use.
slmgr.vbs /dlv
Ensure that the Windows edition and product key displayed here match the details of your purchased key, license type, and partial product key.
If the edition or product key is incorrect or mismatched from your paid version, in this case you can proceed to the next step to fix this issue.
1. Install the Latest Windows Updates
Outdated software can cause compatibility issues with activation services. Ensuring that your Windows system is up to date can resolve these errors.
Updates often include fixes for bugs or compatibility issues that may interfere with the activation process, ensuring your system can communicate with Microsoft’s activation servers effectively.
- Open the Start menu and go to Settings > Update & Security > Windows Update.
- Click Check for updates to download and install the latest updates.
- If no updates appear, manually download the latest cumulative update for your Windows version or Windows Server version from the Microsoft Update Catalog.
- Restart your computer or server after updates are installed to ensure the changes take effect.
After updating, try to activate Windows again to see if the issue is resolved.
2. Run System File Checker and Activation Troubleshooter
If the above steps do not resolve the issue, use built-in tools to diagnose and repair system integrity and activation-related issues.
Run System File Checker (SFC):
- Open the Command Prompt as Administrator.
- Run the following command:
sfc /scannow
- Wait for the scan to complete and follow any prompts to repair corrupted system files.
Use the Activation Troubleshooter:
- Open Settings > Update and Security > Activation.
- If you see an error, click Troubleshoot to launch the Activation troubleshooter.
- Follow the on-screen instructions to resolve activation issues.
The System File Checker repairs corrupted files that may affect activation, and the Activation troubleshooter can resolve common errors related to licensing and configuration.
3. Manually Re-register the Product Key
If the issue persists, re-registering the product key manually can help. Re-registering the key ensures that any corrupt or incorrect licensing data is cleared and replaced with the correct information.
- Open Command Prompt as Administrator.
- Uninstall the current key:
slmgr.vbs /upk
- Clear any residual activation data:
slmgr.vbs /cpky
- Install the correct product key:
slmgr.vbs /ipk <Your-Product-Key>
- Activate the key:
slmgr.vbs /ato
- Restart the system to apply changes.
That’s it! By following these steps, your issue with error code 0xc004f015 should be resolved. If you’re still facing problems, consider visiting appuals.com for more guidance. Good luck!
Hamza Mohammad Anwar
Hamza Mohammad Anwar is an intermediate JavaScript web developer with a focus on developing high-performance applications using MERN technologies. His skill set includes expertise in ReactJS, MongoDB, Express NodeJS, and other related technologies. Hamza is also a Google IT Certified professional, which highlights his competence in IT support. As an avid problem-solver, he recreates errors on his computer to troubleshoot and find solutions to various technical issues.
What is Error 0xC004F015?
Error 0xC004F015 is a kind of Runtime error that is found in the Microsoft Windows operating systems. The file can be found for Microsoft Office. Office Error Code 0Xc004F015 has a popularity rating of 1 / 10.
Errors
This tutorial contains information on Error 0xC004F015 or otherwise known as Office Error Code 0Xc004F015. Errors such as Office Error Code 0Xc004F015 indicate your machine has faulty hardware or software that should be fixed when possible. Below is information on how to repair Error 0xC004F015 and get your computer back to normal.
Signs of Error 0xC004F015:
- When your computer freezes or locks up at random.
- When your computer crashes when you are running Microsoft Office.
- If Office Error Code 0Xc004F015 pops up and causes a program to shutdown or your computer to crash.
- Your computer is running slow, taking a long time to boot up, and you suspect Error 0xC004F015 by Microsoft Office is the cause.
What Causes Runtime Errors Like Error 0xC004F015?
There are several causes of runtime errors like Office Error Code 0Xc004F015, such as viruses, out of date drivers, missing files or folders, incomplete or poor installation, and registry errors. They can also occur due to an issue with the computer’s memory, which may often be due to a hardware problem. In some cases there was an issue installing Microsoft Office and an error occurred.
How to Fix Office Error Code 0Xc004F015
Follow the step by step instructions below to fix the Error 0xC004F015 problem. We recommend you do each in order. If you wish to skip these steps because they are too time consuming or you are not a computer expert, see our easier solution below.
Step 1 — Uninstall and Reinstall Microsoft Office
If the Office Error Code 0Xc004F015 is a result of using Microsoft Office, you may want to try reinstalling it and see if the problem is fixed. Please follow these steps:
Windows XP
- Click “Start Menu”.
- Click “Control Panel”.
- Select the “Add or Remove” program icon.
- Find the Error 0xC004F015 associated program.
- Click the Change/Remove button on the right side.
- The uninstaller pop up will give you instructions. Click “okay” or “next” or “yes” until it is complete.
- Reinstall the software.
Windows 7 and Windows Vista
- Click “Start Menu”.
- Click “Control Panel”.
- Click “Uninstall a Program” which is under the “Programs” header.
- Find the Error 0xC004F015 associated program.
- Right click on it and select “Uninstall”.
- The uninstaller pop up will give you instructions. Click “okay” or “next” or “yes” until it is complete.
- Reinstall the software and run the program.
Windows 8, 8.1, and 10
- Click “Start Menu”.
- Click “Programs and Features”.
- Find the software that is linked to **insert file name**.
- Click Uninstall/Change.
- The uninstaller will pop up and give you instructions. Click “okay” and “next” until it is complete.
- Restart your computer.
- Reinstall the software and run the program.
Step 2 — Remove Registry Entry related to Error 0xC004F015
WARNING: Do NOT edit the Windows Registry unless you absolutely know what you are doing. You may end up causing more trouble than you start with. Proceed at your OWN RISK.
- Create a backup of registry files.
- Click “Start”.
- Type regedit, select it, and grant permission in order to proceed.
- Click HKEY LOCAL MACHINE>>SOFTWARE>>Microsoft>>Windows>>Current Version>>Uninstall.
- Find the Office Error Code 0Xc004F015 software from the list you wish to uninstall.
- Select the software and double click the UninstallString icon on the right side.
- Copy the highlighted text.
- Exit and go to the search field.
- Paste the data.
- Select Okay in order to uninstall the program.
- Reinstall the software.
Step 3 – Ensure Junk Isn’t Causing Office Error Code 0Xc004F015
Any space that isn’t regularly cleaned out tends to accumulate junk. Your personal computer is no exception. Constant web browsing, installation of applications, and even browser thumbnail caches slow down your device and in the absence of adequate memory, can also trigger a Office Error Code 0Xc004F015 error.
So how do you get around this problem?
- You can either use the Disk Cleanup Tool that comes baked into your Windows operating system.
- Or you can use a more specialized hard drive clean up solution that does a thorough job and flushes the most stubborn temporary files from your system.
Both solutions may take several minutes to complete the processing of your system data if you haven’t conducted a clean up in a while.
The browser caches are almost a lost cause because they tend to fill up quite rapidly, thanks to our constantly connected and on the go lifestyle.
Here’s how you can run the Window’s Disk Cleanup Tool, without performance issues or surprises.
- For Windows XP and Windows 7, the program can be ran from “Start” and from the “Command Prompt”.
- Click “Start”, go to All Programs > Accessories > System Tools, click Disk Cleanup. Next choose the type of files you wish to remove, click OK, followed by “Delete Files”.
- Open up the Command Prompt, type “c:\windows\cleanmgr.exe /d” for XP and “cleanmgr” for Windows 7. Finish by pressing “Enter”.
- For Windows 8 and Windows 8.1, the Disk Cleanup Tool can be accessed directly from “Settings”. Click “Control Panel” and then “Administrative Tools”. You can select the drive that you want to run the clean up on. Select the files you want to get rid of and then click “OK” and “Delete Files”.
- For Windows 10, the process is simplified further. Type Disk Cleanup directly in the search bar and press “Enter”. Choose the drive and then the files that you wish to wipe. Click “OK”, followed by “Delete Files”.
The progressive ease with which the Cleanup Tool can be used points to the growing importance of regularly deleting temporary files and its place in preventing Office Error Code 0Xc004F015.
PRO TIP:
Remember to run the Disk Cleanup as an administrator.
Step 4 – Fix Infections and Eliminate Malware in Your PC
How do you gauge if your system is infected with a malware and virus?
Well, for one, you may find certain applications misbehaving.
And you may also see the occurrence of Error 0xC004F015.
Infections and malware are the result of:
- Browsing the Internet using open or unencrypted public Wi-Fi connections
- Downloading applications from unknown and untrustworthy sources
- Intentional planting of viruses in your home and office networks
But thankfully, their impact can be contained.
- Enter “safe mode” by pressing the F8 key repeatedly when your device is restarting. Choose “Safe Mode with Networking” from the Advanced Boot Options menu.
- Back up all the data in your device to a secure location. This is preferably a storage unit that is not connected to your existing network.
- Leave program files as is. They are where the infection generally spreads from and may have been compromised.
- Run a thorough full-system scan or check of an on-demand scanner. If you already have an antivirus or anti-malware program installed, let it do the heavy lifting.
- Restart your computer once the process has run its course.
- Lastly, change all your passwords and update your drivers and operating system.
PRO TIP: Are you annoyed by the frequent updates to your antivirus program? Don’t be! These regular updates add new virus signatures to your software database for exponentially better protection.
Step 5 – Return to the Past to Eliminate Error 0xC004F015
The steps outlined up until this point in the tutorial should have fixed Office Error Code 0Xc004F015 error. But the process of tracking what has caused an error is a series of educated guesses. So in case the situation persists, move to Step 5.
Windows devices give users the ability to travel back in time and restore system settings to an uncorrupted, error free state.
This can be done through the convenient “System Restore” program. The best part of the process is the fact that using System Restore doesn’t affect your personal data. There is no need to take backups of new songs and pictures in your hard drive.
- Open “Control Panel” and click on “System & Security”.
- Choose the option “System”.
- To the left of the modal, click on “System Protection”.
- The System Properties window should pop-up. You’ll be able to see the option “System Restore”. Click on it.
- Go with “Recommended restore” for the path of least hassles and surprises.
- Choose a system restore point (by date) that will guarantee taking your device back to the time when Error 0xC004F015 hasn’t been triggered yet.
- Tap “Next” and wrap up by clicking “Finish”.
If you’re using Windows 7 OS, you can reach “System Restore” by following the path Start > All Programs > Accessories > System Tools.
Step 6 — Error 0xC004F015 Caused by Outdated Drivers
Updating a driver is not as common as updating your operating system or an application used to run front-end interface tasks.
Drivers are software snippets in charge of the different hardware units that keep your device functional.
So when you detect an Office Error Code 0Xc004F015 error, updating your drivers may be a good bet. But it is time consuming and shouldn’t be viewed as a quick fix.
Here’s the step-by-step process you can go through to update drivers for Windows 8, Windows 8.1 and Windows 10.
- Check the site of your hardware maker for the latest versions of all the drivers you need. Download and extract them. We strongly advice going with original drivers. In most cases, they are available for free on the vendor website. Installing an incompatible driver causes more problems than it can ever fix.
- Open “Device Manager” from the Control Panel.
- Go through the various hardware component groupings and choose the ones you would like to update.
- On Windows 10 and Windows 8, right-click on the icon of the hardware you would like to update and click “Update Driver”.
- On Windows 7 and Vista, you right-click the hardware icon, choose “Properties”, navigate to the Driver panel, and then click “Update Driver”.
- Next you can let your device automatically search for the most compatible drivers, or you can choose to update the drivers from the versions you have on your hard drive. If you have an installer disk, then the latter should be your preferred course of action. The former may often get the driver selection incorrect.
- You may need to navigate a host of warnings from the Windows OS as you finalize the driver update. These include “Windows can’t verify that the driver is compatible” and “Windows can’t verify the publisher of this driver”. If you know that you have the right one in line, click “Yes”.
- Restart the system and hopefully the Office Error Code 0Xc004F015 error should have been fixed.
Step 7 – Call the Windows System File Checker into Action
By now the Office Error Code 0Xc004F015 plaguing your device should have been fixed. But if you haven’t resolved the issue yet, you can explore the Windows File Checker option.
With the Windows File Checker, you can audit all the system files your device needs to operate, locate missing ones, and restore them.
Sound familiar? It is almost like “System Restore”, but not quite. The System Restore essentially takes you back in time to a supposedly perfect set up of system files. The File Checker is more exhaustive.
It identifies what is amiss and fills the gaps.
- First and foremost, open up an elevated command prompt.
- Next, if you are using Windows 8, 8.1 or 10, enter “DISM.exe /Online /Cleanup-image /Restorehealth” into the window and press Enter.
- The process of running the Deployment Image Servicing and Management (DISM) tool may take several minutes.
- Once it completes, type the following command into the prompt “sfc /scannow”.
- Your device will now go through all protected files and if it detects an anomaly, it will replace the compromised version with a cached version that resides at %WinDir%\System32\dllcache.
Step 8 – Is your RAM Corrupted? Find Out.
Is it possible? Can the memory sticks of your device trigger Error 0xC004F015?
It is unlikely – because the RAM chips have no moving parts and consume little power. But at this stage, if all else has failed, diagnosing your RAM may be a good move.
You can use the Windows Memory Diagnostics Tool to get the job done. Users who are on a Linux or Mac and are experiencing crashes can use memtest86.
- Open up your device and go straight to the “Control Panel”.
- Click on “Administrative Tools”.
- Choose “Windows Memory Diagnostic”.
- What this built-in option does is it burns an ISO image of your RAM and boots the computer from this image.
- The process takes a while to complete. Once it is done, the “Status” field at the bottom of the screen populates with the result of the diagnosis. If there are no issues with your RAM/memory, you’ll see “No problems have been detected”.
One drawback of the Windows Memory Diagnostic tool pertains to the number of passes it runs and the RAM segments it checks.
Memtest86 methodically goes over all the segments of your memory – irrespective of whether it is occupied or not.
But the Windows alternative only checks the occupied memory segments and may be ineffective in gauging the cause of the Office Error Code 0Xc004F015 error.
Step 9 – Is your Hard Drive Corrupted? Find Out.
Your RAM or working memory isn’t the only culprit that may precipitate an Office Error Code 0Xc004F015 error. The hard drive of your device also warrants close inspection.
The symptoms of hard drive error and corruption span:
- Frequent crashes and the Blue Screen of Death (BSoD).
- Performance issues like excessively slow responses.
- Errors like Error 0xC004F015.
Hard drives are definitely robust, but they don’t last forever.
There are three things that you can do to diagnose the health of your permanent memory.
- It is possible that your device may have a hard time reading your drive. This can be the cause of an Office Error Code 0Xc004F015 error. You should eliminate this possibility by connecting your drive to another device and checking for the recurrence of the issue. If nothing happens, your drive health is okay.
- Collect S.M.A.R.T data by using the WMIC (Windows Management Instrumentation Command-line) in the command prompt. To do this, simply type “wmic” into the command prompt and press Enter. Next follow it up with “diskdrive get status”. The S.M.A.R.T status reading is a reliable indicator of the longevity of your drive.
- Fix what’s corrupt. Let’s assume you do find that all isn’t well with your hard drive. Before you invest in an expensive replacement, using Check Disk or chkdsk is worth a shot.
- Open the command prompt. Make sure you are in Admin mode.
- Type “chkdsk C: /F /X /R” and press “Enter”. “C” here is the drive letter and “R” recovers data, if possible, from the bad sectors.
- Allow the system to restart if the prompt shows up.
- And you should be done.
These steps can lead to the resolution you’re seeking. Otherwise the Office Error Code 0Xc004F015 may appear again. If it does, move to Step 10.
Step 10 – Update Windows OS
Like the software applications you use to render specific tasks on your device, the Operating System also requires periodic updates.
Yes, we’ve all heard the troubling stories.
Devices often develop problems post unfinished updates that do not go through. But these OS updates include important security patches. Not having them applied to your system leaves it vulnerable to viruses and malware.
And may also trigger Error 0xC004F015.
So here’s how Windows 7, Windows 8, Windows 8.1 and Windows 10 users can check for the latest updates and push them through:
- Click the “Start” button on the lower left-hand corner of your device.
- Type “Updates” in the search bar. There should be a “Windows Update” or “Check for Updates” option, based on the OS version you’re using.
- Click it. The system will let you know if any updates are available.
- You have the convenience of choosing the components of the update you’d like to push through. Always prioritize the security updates.
- Click “OK” followed by “Install Updates”.
Step 11 – Refresh the OS to Eliminate Persistent Office Error Code 0Xc004F015 Error
“Windows Refresh” is a lifesaver.
For those of you who are still with us and nothing has worked to eliminate the Error 0xC004F015, until recently, a fresh install of Windows would have been the only option.
Not anymore.
The Windows Refresh is similar to reinstalling your Windows OS, but without touching your personal data. That’s hours of backup time saved in a jiffy.
Through the Refresh, all your system files become good as new. The only minor annoyance is the fact that any custom apps you’ve installed are gone and the system applications you had uninstalled are back.
Still, it is the best bet as the final step of this process.
- Enter the “Settings” of your PC and click on “Change Settings”.
- Click “Update and recovery” and then choose “Recovery”.
- Select “Keep my files”. This removes apps and settings, but lets your personal files live on.
- You’ll get some warning messages about the apps that will be uninstalled. If you’ve gone through a recent OS upgrade, the Refresh process makes it so that you can’t go back to your previous OS version – if you should ever feel the need to do it.
- Click the “Refresh” button.
Are you using an older version of Windows that doesn’t come with the power to “Refresh”?
Maybe it is time to start from scratch.
- Enter your BIOS set-up.
- This is where you need to change your computer’s boot order. Make it so that the boot happens not from the existing system files, but from the CD/DVD Drive.
- Place the original Windows disk in the CD/DVD drive.
- Turn on or restart the device.
- Choose where you’d like the system files to be installed.
- Your PC will restart several times as the process runs its course.
FAQ’s
Do Runtime Errors Like Error 0xC004F015 Cause My Computer to Freeze Up?
A runtime error basically refers to an error that affects a running program. The error may cause a program to freeze, crash, or hang. Sometimes they can cause the entire computer to freeze up on you. They are one of the top causes of a computer freezing up.
Do Runtime Errors Like Error 0xC004F015 Mean My Computer is Infected?
Runtime errors are usually not associated with viruses. Sometimes they will come disguised as false alerts which are actually viruses in disguise. These are mostly pretty easy to distinguish, however. In these cases, it is recommended that you scan your computer with an antivirus software.
Do Runtime Errors Mean I Have to Buy a New Computer?
No, you do not if you are battling errors like Office Error Code 0Xc004F015 and like Office Error Code 0Xc004F015. Runtime errors generally occur due to software issues and can be sorted out easily. In some cases, bad or aging hardware may be the cause, but such components can also be replaced. Hence, there’s usually no need to buy a new computer due to runtime errors.
Start Download Now
Author:
Curtis Hansen has been using, fiddling with, and repairing computers ever since he was a little kid. He contributes to this website to help others solve their computer issues without having to buy a new one.
Ошибка 0xc004f015 spp при установке ключа активации на Windows 7 может возникнуть по разным причинам. Эта ошибка указывает на проблемы с лицензированием операционной системы. Если вы столкнулись с этой ошибкой, не отчаивайтесь – есть несколько методов ее решения.
Во-первых, вам следует убедиться, что вы используете правильный ключ активации для вашей копии Windows 7. Проверьте, что вы вводите его без ошибок и не путаете символы, такие как буквы ‘O’ и ‘0’, ‘l’ и ‘1’ и т. д. Если вы не уверены в правильности ключа, вы можете попробовать использовать другой ключ или обратиться к продавцу программного обеспечения.
Если ключ активации правильный, но ошибка по-прежнему возникает, вам следует проверить свое интернет-соединение. Убедитесь, что у вас есть стабильное и надежное подключение к интернету, так как активация Windows 7 требует доступа к серверам активации Microsoft. Если у вас возникли проблемы с интернетом, попробуйте перезагрузить маршрутизатор или связаться с вашим интернет-провайдером.
Если ни один из этих методов не помогает, вы можете попробовать выполнить активацию Windows 7 через телефонный автоматический сервис активации Microsoft. Инструкции по этому методу можно найти на официальном сайте Microsoft. Если все это не помогает, вам следует обратиться в службу технической поддержки Microsoft для получения дополнительной помощи и разблокировки вашего ключа активации.
Как устранить ошибку 0xc004f015 spp при вводе ключа активации для Windows 7
Ошибка 0xc004f015 spp, которая возникает при попытке ввода ключа активации в Windows 7, может быть вызвана различными причинами. В этой статье мы рассмотрим несколько способов устранения данной ошибки.
Проверьте правильность ввода ключа активации
Перед тем как приступить к иным действиям, убедитесь, что вы правильно вводите ключ активации. Важно внимательно проверить каждый символ и убедиться, что вы не допустили опечаток.
Убедитесь в подлинности ключа активации
Ошибки активации могут возникать, если используется недействительный ключ. Убедитесь, что ваш ключ активации является подлинным и не использовался на других устройствах.
Проверьте соединение с Интернетом
Для активации Windows 7 требуется стабильное соединение с Интернетом. Проверьте, что ваше устройство подключено к интернету и имеет рабочее соединение. Если проблема в соединении, попробуйте перезагрузить маршрутизатор или свою сетевую карту.
Проверьте службы активации Windows
Ошибки активации могут возникать из-за некорректной работы служб активации Windows. Проверьте, что службы «Пользовательской активации» и «Служб активации ПО» работают корректно. Для этого:
- Нажмите правой кнопкой мыши на значок «Пуск» и выберите «Управление».
- Перейдите в раздел «Администрирование» и откройте «Службы».
- Найдите службы «Пользовательская активация» и «Службы активации ПО».
- Убедитесь, что статус обеих служб установлен на «Автоматически». Если службы не запущены, нажмите правой кнопкой мыши на каждую службу и выберите «Запустить».
- Перезагрузите компьютер и попробуйте выполнить активацию снова.
Воспользуйтесь телефонной активацией
Если все вышеперечисленные способы не помогли, попробуйте воспользоваться телефонной активацией. Для этого:
- Откройте «Пуск», введите «cmd» в строку поиска и нажмите Enter.
- В командной строке введите «slui 4» и нажмите Enter. Это откроет мастер телефонной активации.
- Выберите свою страну или регион и следуйте инструкциям мастера для активации по телефону.
Надеемся, что один из описанных способов помог вам устранить ошибку 0xc004f015 spp при вводе ключа активации для Windows 7. Если проблема остается, рекомендуем обратиться в техническую поддержку Microsoft для получения дополнительной помощи.
Причины ошибки 0xc004f015 spp
Ошибка 0xc004f015 spp возникает на компьютерах с операционной системой Windows 7 при попытке установить ключ активации. Эта ошибка указывает на проблемы с лицензированием операционной системы и может быть вызвана несколькими причинами:
1. Истекший срок действия ключа
Одной из причин ошибки может быть истечение срока действия ключа активации операционной системы. Когда срок действия ключа истекает, Windows перестает быть активированной, и появляется ошибка 0xc004f015 spp.
2. Неверный ключ активации
Еще одной распространенной причиной ошибки может быть неверно введенный или неподходящий ключ активации. Ключ активации должен быть правильно введен, и он должен соответствовать версии и изданию операционной системы.
3. Используется нелегальный ключ активации
Ошибку 0xc004f015 spp также может вызывать использование нелегального ключа активации операционной системы. Многие пиратские версии операционной системы имеют неподлинные ключи активации, которые могут вызывать ошибки при попытке активации.
4. Проблемы с службой Software Protection Platform (SPP)
Ошибка может быть связана с проблемами в работе службы Software Protection Platform (SPP), которая отвечает за активацию и управление лицензированием операционной системы. Нарушение работы SPP может вызывать ошибки при попытке установить ключ активации.
В случае возникновения ошибки 0xc004f015 spp рекомендуется проверить правильность ввода ключа активации, а также убедиться, что ключ не истек и является подлинным. Если проблема не решается, стоит обратиться в службу поддержки Microsoft или использовать другой ключ активации.
Способы исправления ошибки 0xc004f015 spp
Чтобы исправить ошибку 0xc004f015 spp и активировать Windows 7, вы можете попробовать следующие методы:
1. Проверьте правильность ввода ключа активации
Первым шагом при исправлении ошибки 0xc004f015 spp следует убедиться, что вы вводите правильный ключ активации. Убедитесь, что вы не допустили опечаток, и что ключ активации соответствует вашей копии операционной системы.
2. Проверьте статус активации
Проверьте текущий статус активации Windows 7, чтобы убедиться, что у вас есть правильная и действующая лицензия. Для этого откройте «Панель управления», выберите «Система и безопасность», затем «Система», и найдите раздел «Активация Windows». Если статус активации указывает на проблему, вы можете попробовать сбросить активацию и повторить процесс активации снова.
3. Используйте команду «slmgr»
Выполните следующие шаги, чтобы использовать команду «slmgr» для решения ошибки 0xc004f015 spp:
- Нажмите на кнопку «Пуск», введите «cmd» в строку поиска, и выберите «Командная строка» из списка результатов.
- Щелкните правой кнопкой мыши по «Командной строке» и выберите «Запустить от имени администратора».
- Введите следующую команду:
slmgr -ipk your-product-key, заменив «your-product-key» на ваш ключ активации. - Нажмите клавишу «Enter», чтобы выполнить команду.
4. Обратитесь в службу поддержки
Если вы попробовали вышеперечисленные методы и ошибка 0xc004f015 spp все еще не исправлена, вам может потребоваться обратиться в службу поддержки Microsoft или к производителю вашего компьютера. Они смогут предоставить дополнительную помощь и решить проблему активации.
Если ни один из этих методов не помог исправить ошибку 0xc004f015 spp, стоит также рассмотреть возможность обновления операционной системы или переустановки Windows 7.
Вручную активировать Windows 7 с помощью файла cmd
Если при установке ключа активации на Windows 7 возникает ошибка 0xc004f015 spp, вы можете вручную активировать операционную систему с помощью файла cmd. Для этого следуйте инструкциям ниже:
1. Откройте «Пуск» и в поисковой строке введите «cmd».
2. В поисковой выдаче найдите «cmd.exe» и щелкните правой кнопкой мыши. Выберите «Запустить от имени администратора».
3. В открывшемся окне командной строки введите следующую команду:
| slmgr.vbs -ipk ваш-ключ-активации |
|---|
Замените «ваш-ключ-активации» на действительный ключ активации для Windows 7.
4. Нажмите клавишу Enter, чтобы выполнить команду. Если ключ активации правильный, система выполнит активацию без ошибок. Если по какой-то причине активация не удалась, появится соответствующее сообщение.
5. После завершения активации введите следующую команду:
| slmgr.vbs -ato |
|---|
Нажмите клавишу Enter, чтобы выполнить команду. Это позволит Windows 7 проверить и подключиться к серверам активации.
После выполнения этих шагов операционная система должна быть успешно активирована. Если проблема с активацией сохраняется, рекомендуется обратиться в службу поддержки Microsoft для получения дополнительной помощи.
Очистите кеш службы активации Windows. Нередко ошибка 0xc004f015 возникает из-за временных файлов, мешающих корректному процессу активации. Запустите командную строку от имени администратора и введите следующие команды:
net stop sppsvc
del %windir%System32spptokensppk
ak*.xrm-ms
net start sppsvc. Эта последовательность должна помочь устранить проблему.
Проверьте наличие обновлений системы. Часто ошибка возникает из-за устаревших компонентов. Перейдите в Панель управления, затем в Центр обновления Windows. Установите все доступные обновления и перезагрузите систему, после чего попробуйте снова активировать Windows.
Убедитесь в правильности введенного ключа продукта. Ошибка может происходить из-за опечаток или использования неподходящего ключа. Сравните полученный ключ с документацией на продукт и повторите попытку ввода.
Если ошибка сохраняется, стоит рассмотреть возможность использования средства восстановления системы. Это поможет вернуться к точке до возникновения проблемы. Откройте меню «Пуск», введите Восстановление системы, выберите нужную точку и следуйте инструкциям на экране.
Для устранения ошибки 0xc004f015 выполните следующие шаги. Сначала проверьте правильность ввода ключа. Убедитесь, что вы используете подходящий ключ для вашей версии Windows 7. Не забывайте учитывать наличие пробелов и неумышленный ввод неверных символов.
Если значение верное, попробуйте активировать систему через командную строку. Запустите командную строку с правами администратора и введите команду slmgr.vbs /ipk ваш_ключ_продукта. Эта команда установит ключ продукта. Далее активируйте операционную систему с помощью команды slmgr.vbs /ato.
Если ошибка не исчезла, проверьте статус лицензии. Для этого можно использовать команду slmgr.vbs /xpr. Если система сообщает о проблемах с лицензией, попробуйте выполнить восстановление системы. Используйте точку восстановления, созданную перед возникновением ошибки.
Также проверьте, не установлены ли у вас обновления, влияющие на активацию. Установите все доступные обновления Windows через Центр обновления. Перезагрузите компьютер и повторите попытку активации. Иногда проблема решается простым обновлением системы.
Если ни один из вышеперечисленных способов не помог, рассмотрите возможность обращения в службу поддержки Microsoft. Подготовьте вашу информацию о лицензии и описания проблемы для более быстрого разрешения ситуации.
Следуя этим шагам, вы сможете успешно устранить ошибку 0xc004f015 и активировать Windows 7 без лишних сложностей.
Причины возникновения ошибки 0xc004f015
Ошибка 0xc004f015 часто возникает из-за проблем с активацией копии Windows 7. Основная причина заключается в том, что система не может подтвердить лицензионный ключ. Это может быть связано с использованием неподходящего ключа или с тем, что ключ уже был использован на другом устройстве.
Некорректная установка Windows также может привести к этой ошибке. Если система не была правильно установлен, может отсутствовать необходимая информация для активации. Коррупция файлов активации или ошибки в реестре могут вызывать сбои в процессе активации.
Проблемы с сервером активации Microsoft также являются частой причиной. Если сервер не доступен или возникают временные сбои, активация не пройдет успешно. В таких случаях рекомендуется попробовать активировать систему позднее.
Некоторые настройки системы, например, отключение служб, отвечающих за активацию, могут создать препятствия. Убедитесь, что службы, такие как «Служба активации Windows», запущены и работают корректно.
Также обратите внимание на неправильные настройки времени и даты. Если они не соответствуют реальному времени, это может затруднить процесс активации. Попробуйте установить правильную дату и время, затем повторите попытку активации.
Проверка и активация Windows 7 с помощью командной строки
Подключите командную строку с правами администратора. Для этого нажмите сочетание клавиш Win + R, введите cmd и нажмите Ctrl + Shift + Enter.
Проверьте состояние активации с помощью команды:
slmgr /xpr
Вы увидите, активирована ли Windows и срок ее действия. Если система не активирована, запустите следующую команду для ввода ключа:
slmgr /ipk ваш_ключ_активации
Замените ваш_ключ_активации на действительный ключ. После этого выполните активацию с помощью команды:
slmgr /ato
Если активация завершилась успешно, вы увидите сообщение об этом. При наличии ошибок используйте команду:
slmgr /rearm
Это сбросит лицензирование и позволит повторно активировать Windows. После выполнения этой команды перезагрузите систему.
При возникновении ошибок проверьте правильность ввода ключа или наличие подключения к интернету. Эти шаги помогут восстановить активацию вашей системы.
Использование средства устранения проблем с активацией
Запустите средство устранения проблем с активацией, чтобы быстро диагностировать и исправить ошибки активации в Windows 7. Найдите это средство, перейдя в «Панель управления», затем выберите «Система и безопасность», а после — «Устранение неполадок». Параметр «Активация Windows» будет доступен для выбора.
После запуска выберите опцию для поиска и устранения проблем. Следуйте указаниям на экране, чтобы завершить процесс. Средство проверит состояние системы и предложит рекомендации, если возникнут проблемы. Будьте внимательны к появляющимся сообщениям, так как они могут содержать важную информацию о причинах сбоя.
Если программа обнаружит проблемы, попробуйте следовать указанным шагам для их устранения. После завершения процесса перезапустите компьютер, чтобы изменения вступили в силу. Если проблема не решена, стоит проверить наличие обновлений системы или переустановить ключ активации.
Не забывайте, что для успешной работы средства устранения проблем требуется подключение к интернету. Это позволит программе загрузить необходимые обновления и провести более точную диагностику. Если проблемы продолжают возникать, рекомендуем обратиться к специалистам технической поддержки Microsoft для дальнейшей помощи.
Обновление системы для решения проблемы активации
Для устранения ошибки активации 0xc004f015 в Windows 7 выполните обновление системы. Это позволит установить последние патчи и улучшения, которые могут решить проблемы с активацией. Откройте «Панель управления», выберите «Центр обновления Windows» и проверьте наличие доступных обновлений.
Убедитесь, что установлены все важные и рекомендованные обновления. После завершения установки перезагрузите компьютер для применения изменений. После перезагрузки попробуйте повторно активировать вашу Windows 7 с использованием ключа.
Если ошибка сохраняется, проверьте наличие обновлений для драйверов и сторонних программ. Устаревшие драйверы могут также привести к проблемам с активацией. Обновите драйверы видеокарты, сетевых адаптеров и других компонентов через «Диспетчер устройств» или посетите сайт производителя.
Проверьте настройки даты и времени системы. Неправильные настройки также могут стать причиной сбоев активации. Установите правильные параметры и снова попробуйте активировать операционную систему.
Если проблема не решается, рассмотрите возможность использования средства устранения неполадок активации Windows. Это встроенный инструмент автоматически выявляет и исправляет ошибки, связанные с активацией. Найдите его в «Панели управления» и следуйте инструкциям на экране.
Проверка системных файлов на ошибки
Запустите командную строку с правами администратора. Введите следующую команду:
sfc /scannow
Эта команда инициализирует проверку системных файлов на наличие повреждений. Процесс может занять некоторое время. Ожидайте завершения проверки, после чего вы получите отчет о найденных и устраненных ошибках.
Если проблема не устранена, попробуйте следующие шаги:
- Запустите командную строку от имени администратора.
- Введите команду:
- После завершения процедуры снова выполните
sfc /scannow
.
DISM /Online /Cleanup-Image /RestoreHealth
Для подготовки системы к восстановлению загружаем архив системных файлов с помощью установочного носителя Windows 7:
- Запустите установочный диск или USB-накопитель.
- Выберите команду «Восстановление системы».
- Перейдите в командную строку.
- Введите команду:
expand X:sourcesinstall.wim C:windowssystem32
После выполнения этих действий перезагрузите компьютер. Ваша система должна работать корректно, а ошибка 0xc004f015 должна исчезнуть. Если проблемы сохраняются, рассмотрите возможность переустановки Windows или обращения к специалисту для дальнейшей диагностики.
Настройка службы Software Protection Platform (spp)
Начинайте с проверки статуса службы Software Protection Platform. Для этого выполните следующие шаги:
- Откройте меню «Пуск».
- Напишите в строке поиска services.msc и нажмите Enter.
- В открывшемся окне найдите «Software Protection» или «Защита программного обеспечения».
- Убедитесь, что статус службы установлен на Запущено.
Если служба не запущена, щелкните правой кнопкой мыши и выберите Запустить.
Для автоматического запуска службы при каждом запуске системы:
- Щелкните правой кнопкой мыши на «Software Protection» и выберите Свойства.
- Установите тип запуска на Автоматически.
- Нажмите Применить, а затем ОК.
Если ошибка 0xc004f015 продолжает появляться:
- Попробуйте перезагрузить компьютер.
- Выполните команду сканирования системы. Для этого откройте командную строку с правами администратора и введите sfc /scannow.
- После завершения сканирования перезагрузите компьютер.
Если проблема сохраняется, обновите параметры лицензирования:
- В командной строке с правами администратора выполните команду slmgr /rearm.
- Перезагрузите компьютер.
При необходимости переустановите ключ продукта:
- Откройте командную строку с правами администратора.
- Введите команду slmgr /ipk ваш_ключ_продукта.
- Активируйте Windows с помощью команды slmgr /ato.
После завершения всех шагов убедитесь, что лицензия Windows активирована и служба работает корректно. Это поможет избежать ошибок при установке ключа и обеспечит стабильную работу системы.
Сброс лицензии Windows 7
Для сброса лицензии Windows 7 откройте командную строку с правами администратора. Для этого нажмите «Пуск», введите «cmd» в поисковую строку, затем щелкните правой кнопкой мыши на «cmd» и выберите «Запуск от имени администратора». После этого введите команду slmgr -rearm и нажмите Enter.
Эта команда успешно сбросит лицензионный ключ, предоставляя возможность повторно активировать систему. После выполнения команды перезагрузите компьютер, чтобы изменения вступили в силу. Имейте в виду, что сброс лицензии можно использовать всего три раза, поэтому следите за количеством оставшихся сбросов.
Если проблема с активацией Windows 7 осталась, проверьте настройки подключения к интернету. Активировать операционную систему можно и через телефонный доступ. Запустите slui 4 в командной строке для начала процесса активации через телефон.
В случае ошибки 0xc004f015, убедитесь, что ваш ключ действителен и введён корректно. Если ключ неверный, потребуется его замена. Для этого используйте команду slmgr -ipk <ваш_новый_ключ>, заменив <ваш_новый_ключ> на действующий продуктовый ключ. После этого активируйте систему снова через slmgr -ato.
Регулярно проверяйте статус лицензии с помощью slmgr -xpr, чтобы избежать неожиданных ситуаций с активацией. Следуя этим шагам, вы сможете сбросить и восстановить лицензию Windows 7 без лишних трудностей.
Обращение в службу поддержки Microsoft для дальнейших шагов
Если ошибка 0xc004f015 продолжает возникать при активации вашего Windows 7, рекомендуем связаться со службой поддержки Microsoft. Воспользуйтесь разделом поддержки на официальном сайте, где сможете найти варианты связи.
Подготовьте информацию о продукте: номер лицензии, версию вашей ОС и описание проблемы. Это поможет специалистам быстрее разобраться и предложить решение.
Вы можете использовать чат для мгновенного ответа или позвонить на горячую линию для получения более детальной помощи. Время ожидания может варьироваться, поэтому лучше обращаться в непиковые часы – с утра или поздно вечером.
Также изучите раздел «Часто задаваемые вопросы» на сайте. Возможно, там уже описано решение вашей проблемы или есть рекомендации, которые помогут в дальнейшем взаимодействии с поддержкой.
После получения ответа следуйте указаниям техподдержки. Не стесняйтесь задавать дополнительные вопросы, если инструкции будут вам непонятны. Понимание каждого шага поможет избежать дополнительных сложностей.
Обращение к специалистам – это надежный способ быстро решить возникшую проблему и вернуть рабочую версию Windows 7. Убедитесь, что у вас под рукой вся необходимая информация для успешного общения с поддержкой.








