Активация позволяет убедиться, что ваша копия Windows подлинная и не используется на большем числе устройств, чем разрешено условиями лицензионного соглашения на использование программного обеспечения корпорации Майкрософт. В этой статье приведены инструкции по диагностике и устранению распространенных ошибок активации в Windows.
Если вам требуется помощь по поиску ключа продукта, см. статью Как найти ключ продукта Windows. Информацию об устранении неполадок и другие сведения об обновлении Windows 11 см. в разделах Обновление Windows: Вопросы и ответы или Устранение неполадок при обновлении Windows. Сведения об обновлении до Windows 11 см. в разделе Обновление до Windows 11: вопросы и ответы.
Активация Windows
-
Общие сведения об активации, в том числе о том, как выбрать способ активации, см. в разделе Активация Windows.
-
Дополнительные сведения о повторной активации Windows 11 после внесения изменений в оборудование см. в разделе Повторная активация Windows после смены оборудования.
-
Инструкции по активации более ранних версий Windows см. в разделе Активация Windows 7 или Windows 8.1.
Если у вас возникли проблемы при активации Windows 11, выполните следующие действия, чтобы устранить ошибки активации:
-
Убедитесь, что на устройстве установлены все последние обновления и оно работает под управлением Windows 11. В поле поиска на панели задач введите winver и выберите пункт Winver из списка результатов. Вы увидите версию и номер сборки Windows.
Не работаете с Windows 11? Инструкции по обновлению устройства см. в разделе Обновление Windows. -
Используйте средство устранения неполадок активации для устранения простых ошибок. Дополнительные сведения см. в разделе Использование средства устранения неполадок активации ниже.
-
Если ошибка не устранена, просмотрите список кодов ошибок ниже и выполните действия, предлагаемые для ее решения.
-
Убедитесь, что сообщение об ошибке не изменилось. Иногда при запуске средства устранения неполадок активации или при попытке активации код и сообщение об ошибке изменяются. Если код ошибки изменился, найдите новый код ниже и выполните рекомендуемые действия. (Если вы получаете код ошибки, которого нет в списке на этой странице, обратитесь в службу поддержки клиентов.)
Еще не работаете с Windows 11? См. разделы Активация Windows или Активация Windows 7 или Windows 8.1.
Запуск средства устранения неполадок активации Windows
Если вы используете устройство Windows 11, начните с запуска автоматического средства устранения неполадок активации Windows в приложении «Получить справку». Он автоматически запустится диагностика и попытается устранить большинство проблем. Если вы используете более раннюю версию Windows или мобильное устройство, перейдите к разделу Наиболее распространенные ошибки активации Windows .
Запустите средство устранения неполадок в разделе «Справка»
Наиболее распространенные ошибки активации Windows
Далее описаны некоторые из самых распространенных ошибок, с которыми вы можете столкнуться при активации, а также возможные способы их устранения для Windows 11. Если вы получаете код ошибки, которого нет в списке на этой странице, обратитесь в службу поддержки клиентов.
Если вы бесплатно обновили систему до Windows 11, но устройство не активировано, убедитесь, что установлена последняя версия Windows 11. В этой версии улучшены процессы активации и устранения связанных с ней ошибок. Дополнительные сведения об обновлении Windows приведены в статье Центр обновления Windows: ВОПРОСЫ И ОТВЕТЫ.
-
Дополнительные сведения о том, как работает активация в Windows 11 или Windows 10, см. в разделе Активация Windows.
-
Дополнительные сведения об активации Windows 7 или Windows 8.1, включая активацию по телефону, см. в разделе Активация Windows 7 или Windows 8.1.
|
Ошибка |
Что она означает и как ее исправить |
|---|---|
|
0xC004F211— Windows сообщила, что оборудование вашего устройства изменилось. 0xC004F213 . Windows сообщила, что ключ продукта не найден на вашем устройстве. |
Лицензия Windows связана с оборудованием вашего устройства. Значительные изменения оборудования, например замена системной платы, могут помешать Windows найти соответствующую лицензию при перезапуске устройства. Если на вашем устройстве установлена предустановленная windows и вы заменили системную плату, может потребоваться приобрести новую лицензию. Чтобы приобрести или активировать лицензию, выполните приведенные далее действия.
Передача лицензии Windows после изменения оборудования: Корпорация Майкрософт предлагает путь исключения для передачи лицензии Windows после изменения оборудования. Чтобы использовать этот параметр, убедитесь, что вы вошли с той же учетной записью Майкрософт , прежде чем вносить изменения в оборудование.
|
|
0xC004F212. Ключ продукта, используемый на этом устройстве, несовместим с этим выпуском Windows. Возможно, вам потребуется обратиться в магазин или компанию, в которой вы приобрели Windows, ввести другой ключ продукта или посетить Microsoft Store, чтобы купить подлинную копию Windows. |
При переустановке Windows 11 с цифровой лицензией вам будет предложено выбрать выпуск для установки. Выбор выпуска, отличного от того, на который вы лицензируете, может привести к этой ошибке Если вы подозреваете, что установлен неправильный выпуск, выберите Пуск > Параметры > Активация> системы, а затем выберите Устранение неполадок. Если средство устранения неполадок определяет действительную цифровую лицензию для другого выпуска Windows 11, оно уведомит вас и предоставит инструкции по установке правильного выпуска.Открыть параметры активации |
|
Предупреждение «Срок действия вашей лицензии Windows скоро истечет» |
Это может произойти, если на вашем устройстве установлен клиент корпоративной лицензии. Клиенты с корпоративными лицензиями для Windows 11 Pro обычно используются крупными организациями для развертывания Windows 11 на многочисленных компьютерах. В таких случаях активацией обычно управляет ваша организация. Обратитесь к системному администратору для получения дополнительной помощи. Дополнительные сведения см. в разделе Устранение проблем с истечением срока действия лицензии Windows. |
|
0x803f7001 |
Если вы столкнулись с кодом ошибки 0x803F7001, это означает, что не удалось найти действительную лицензию Windows 11 для активации Windows на вашем устройстве. Чтобы активировать Windows, выполните приведенные далее действия.
Примечание: Ключ продукта обычно можно найти в сообщении электронной почты с подтверждением, полученном при покупке Windows, в упаковке устройства или на наклейке сертификат подлинности (COA), расположенной на задней или нижней части устройства. Если вам требуется помощь по поиску ключа продукта, см. статью Как найти ключ продукта Windows. Дополнительные сведения о способах устранения ошибки с кодом 0x803F7001 см. в разделе Устранение ошибки активации Windows с кодом 0x803F7001. |
|
0x800704cF |
Это сообщение об ошибке означает, что мы не нашли действительную лицензию на Windows для вашего устройства. Вам нужно активировать Windows с помощью действительного ключа продукта. Ключ продукта должен быть указан в электронном сообщении, полученном для подтверждения покупки Windows, в упаковке устройства или сертификате подлинности, прикрепленном к устройству (сзади или внизу). Если вам требуется помощь по поиску ключа продукта, см. статью Как найти ключ продукта Windows. Если у вас есть действительный ключ продукта, используйте его для активации Windows. Вот как это сделать:
Если оборудование устройства значительно изменено (например, заменили системную плату), запустите средство устранения неполадок активации Windows, расположенное на странице параметров активации. Обратите внимание, что вам может потребоваться повторно пройти процедуру активации. Дополнительные сведения см. в разделе Использование средства устранения неполадок активации. Примечания:
|
|
0xC004C060, 0xC004C4A2, 0xC004C4A2, 0x803FA067L, 0xC004C001, 0xC004C004, 0xC004F004, 0xC004C007, 0xC004F005, 0xC004C00F, 0xC004C010, 0xC004C00E, 0xC004C4A4, 0xC004C4A5, 0xC004B001, 0xC004F010, 0xC004F050 |
Существует несколько причин отображения этих сообщений об ошибке:
|
|
0xC004C003 |
Эта ошибка может возникать из-за того, что введен недопустимый ключ продукта Windows 11. Ключи продукта уникальны: они назначены конкретному пользователю для установки на одном устройстве. Если какой-либо из ключей использовался (или попытался использоваться) на нескольких устройствах, оно помечается как недопустимое. Чтобы активировать Windows, вам потребуется указать другой ключ Windows, уникальный для вашего устройства. Если вы купили устройство у торгового посредника Windows 11 и считаете, что ключ должен быть действительным, обратитесь к торговому посреднику. Если вы приобрели устройство с предустановленной Windows 11 и увидели эту ошибку активации при его первом включении, обратитесь к производителю устройства. Если процесс активации на вашем устройстве отличается от описанного выше, попробуйте выполнить следующее:
|
|
0xC004F034 |
Эта ошибка может возникнуть, если вы указали недопустимый ключ продукта или ключ продукта для другой версии Windows. Введите действительный ключ продукта, соответствующий версии и выпуску системы Windows 11, установленной на вашем устройстве. Если ОС Windows установлена на устройстве, которое подключается к серверу службы управления ключами (KMS), обратитесь к специалисту службы поддержки вашей организации, чтобы получить дополнительные сведения об активации Windows. |
|
0xC004F210 |
Эта ошибка может возникнуть, если вы ввели ключ продукта для выпуска Windows, отличного от выпуска, установленного на вашем устройстве. Кроме того, эта ошибка может возникнуть, если вы ранее выполнили обновление до Windows 11, но текущая версия Windows, установленная на вашем устройстве, не соответствует версии вашего цифрового разрешения. Вы можете ввести действительный ключ продукта, соответствующий выпуску Windows, установленному на вашем устройстве, либо переустановить выпуск Windows 11, соответствующий вашей цифровой лицензии. Если ваше устройство работает под управлением ОС Windows 11 (версия 1607 или выше), для установки правильного выпуска Windows на вашем устройстве используйте средство устранения неполадок активации. Дополнительные сведения см. в разделе Использование средства устранения неполадок активации. |
|
0xC004E016, 0xC004F210 |
Эта ошибка может возникнуть, если вы указали ключ продукта для другой версии или выпуска Windows. Например, ключ продукта для корпоративного выпуска Windows 11 не может использоваться для активации выпусков Windows 11 Домашняя или Windows 11 Core. Введите ключ продукта, соответствующий версии и выпуску системы Windows, установленной на вашем устройстве, или приобретите новую копию ОС Windows в Microsoft Store. |
|
0xC004FC03 |
Эта ошибка может возникнуть, если устройство не подключено к Интернету или параметры брандмауэра не позволяют Windows завершить активацию через Интернет. Убедитесь, что устройство подключено к Интернету и брандмауэр не блокирует активацию Windows. Если проблема не устранена, попробуйте активировать Windows по телефону. В поле поиска на панели задач введите SLUI 04,выберите SLUI 04 из списка результатов, а затем следуйте инструкциям на экране, чтобы активировать Windows. Примечание: Если вы используете Windows 11 Pro для образовательных учреждений или Windows 11 Pro для рабочих станций, необходимо активировать Windows через Интернет. Активацию по телефону и SLUI 04 использовать нельзя. См. раздел Активация Windows 11 Pro для рабочих станций и Windows 11 Pro для образовательных учреждений. |
|
0xC004E028 |
Эта ошибка может возникнуть при попытке активации устройства, которое уже находится в процессе активации. Устройство следует активировать после выполнения первого запроса. |
|
0x8007267C |
Эта ошибка может возникнуть, если вы не подключены к Интернету или сервер активации временно недоступен. Убедитесь, что устройство подключено к Интернету и брандмауэр не блокирует активацию Windows. |
|
0xD0000272, 0xC0000272, 0xc004C012, 0xC004C013, 0xC004C014 |
Если сервер активации временно недоступен, ваша копия Windows будет автоматически активирована, когда этот сервер восстановит подключение. |
|
0xC004C008, 0xC004C770, 0x803FA071 |
Эта ошибка может возникнуть, если ключ продукта уже использован на другом устройстве или используется на большем числе устройств, чем разрешено условиями лицензионного соглашения на использование программного обеспечения корпорации Майкрософт. Для устранения этой проблемы необходимо купить ключ продукта для каждого из ваших устройств, чтобы активировать на них Windows. Если вы используете Windows 11, Windows можно приобрести в Microsoft Store:
Примечания:
|
|
0xC004F00F |
Эта ошибка может возникнуть, если вы ввели ключ продукта для корпоративного выпуска Windows, чтобы активировать Windows 11 Домашняя или Windows 11 Pro. Введите ключ продукта, который соответствует выпуску Windows, установленному на вашем устройстве. |
|
0xC004C020 |
Эта ошибка возникает, когда корпоративная лицензия (купленная у корпорации Майкрософт организацией для установки Windows на нескольких устройствах) была использована на большем числе устройств, чем разрешено условиями лицензионного соглашения на использование программного обеспечения корпорации Майкрософт. Чтобы устранить эту проблему, может потребоваться другой ключ продукта для активации Windows на вашем устройстве. За дополнительной информацией обратитесь к специалисту службы поддержки в вашей организации. |
|
0x8007232B, 0xC004F074, 0xC004F038, 0x8007007B |
Может потребоваться ввод пароля администратора или подтверждение выбора. |
|
0x80072F8F |
Эта ошибка может возникнуть, если на устройстве установлены неправильные дата и время, а также если у Windows возникли проблемы с подключением к веб-службе активации и ей не удается проверить ключ продукта. Чтобы проверить дату и время, нажмите кнопку Пуск > Параметры > Время и язык > Дата и время.Проверьте дату и время в параметрах Проверка подключения к Интернету.
Если средство устранения сетевых неполадок не обнаружило проблем с сетевым подключением, попробуйте перезагрузить устройство. |
|
0xC004E003 |
Эта ошибка может возникнуть после установки сторонних программ, меняющих системные файлы. Для завершения активации Windows необходимы определенные системные файлы. Можно попробовать восстановить состояние системных файлов на определенный момент времени в прошлом. При этом будут удалены все программы, установленные после этого момента времени, но ваши личные файлы не будут затронуты. Дополнительные сведения см. в разделе о восстановлении из точки восстановления системы в статье Параметры восстановления в Windows. |
|
0x80004005 |
Чтобы запустить средство устранения неполадок активации Windows 10, нажмите кнопку Пуск > Параметры > Обновление и безопасность > Активация, и выберите Устранение неполадок. Дополнительные сведения о средстве устранения неполадок см. в разделе Использование средства устранения неполадок активации. Открыть параметры активации Если это не поможет, то вам может потребоваться вернуть устройство в исходное состояние. Больше об этом можно узнать в соответствующем разделе статьи Параметры восстановления в Windows. |
|
0x87e10bc6 |
С нашим сервером активации или службой лицензирования произошла ошибка. Повторите попытку через несколько минут, а затем выполните следующие действия по восстановлению лицензии Windows 11 Pro: Чтобы запустить средство устранения неполадок активации Windows 10, нажмите кнопку Пуск > Параметры > Система > Активация , а затем выберите Устранение неполадок.Открыть параметры активации Когда средство диагностики и устранения неполадок завершит работу, выберите команду Перейти в Microsoft Store, чтобы запустить приложение Microsoft Store. Если приложение Microsoft Store указывает на наличие какой-либо проблемы, выберите Повторить попытку. Через несколько минут отобразится сообщение с благодарностью за активацию подлинной Windows, а затем еще одно сообщение, подтверждающее активацию Windows. Дополнительные сведения о средстве устранения неполадок см. в разделе Использование средства устранения неполадок активации. |
|
0x80070652 |
Эта ошибка может возникнуть, если на компьютере отсутствуют или повреждены компоненты обновления. Эта ошибка также может возникнуть из-за плохого сетевого соединения в системе. Используйте средство устранения неполадок Центра обновления Windows, чтобы проверить наличие и целостность компонентов обновления. Средство устранения неполадок поможет найти и в некоторых случаях устранить проблему. Также проверьте качество подключения к Интернету. |
|
Остальные коды ошибок |
Перейдите в раздел Справка Windows, введите код ошибки в поле Поиск справки в правом верхнем углу и выполните поиск. Внимательно просмотрите результаты поиска, чтобы убедиться в том, что вы используете решения, которые применимы именно к вашей ситуации. |
Купив лицензию Windows , владелец иногда просто обновляет более раннюю версию операционной системы. Однако обновление не всегда проходит гладко и возникает ошибка 0xc004e016. Обойти проблему можно разными способами – все зависит от причины появления. 0xc004e016 ошибка активации windows говорит о невозможности получить доступ к серверу Microsoft.
Способ №1: Активация по телефону
Алгоритм действий:
- Открываем командную строку с правами администратора («пуск» -> «все программы»-> «служебные»);
- Выполним удаление старого ключа командой slmgr.vbs /upk;
- Вводим команду с указанием приобретенного ранее ключа: slmgr.vbs /ipk <купленный_ключ>;
- На экране отобразится сообщение об успешной установке ключа в систему – после чего в командную строку вводим команду slui 4;
- Откроется специальное меню, где требуется указать страну проживания – после чего откроется окно с данными требуемыми для активации системы (стоит запастись бумагой и ручкой для записи данных для окна «шаг №3»);
- чтобы получить код подтверждения по телефону достаточно следовать инструкциям робота:
- нажимаем 1 – если активация для частного лица;
- нажимаем 2 – активация Виндовс 10;
- вводим по порядку блоки цифр из пункта «шаг 2»;
- робот сообщит «данные приняты».
Далее робот продиктует блоки с цифрами подтверждения. Необходимо записать все перечисленные данные – успеть ввести их в специальные окна пользователь не всегда успевает.
Способ №2: Активация при помощи командной строки
Данный способ – наиболее простой и быстрый. Основные этапы:
- запускаем командную строку с правами администратора:
- нажав комбинацию клавиш Windows + X;
- открыв «все программы»->«служебные»->«командная строка» и кликнув правой кнопкой мыши выбрав пункт «запуск с правами администратора»;
- вводим в открывшемся окне команду с рисунка ниже и нажимаем на Enter;
- на экране будет отображен введенный ключ – нажимаем OK;
- вводим следующую, завершающую команду: ato;
Способ №3: Проверка доступности сервера компании Microsoft
Процесс активации подразумевает обращение к серверу Microsoft. Иногда компания ограничивает по каким-то причинам доступ к своим центрам сертификации. Также причина может крыться в антивирусной программе. Проверьте доступность при помощи простой команды ping. Ввода команды ping:
- пуск -> все программы -> служебные-> командная строка;
- вводим команду: ping microsoft.com.
Если статистика потерь пакетов составляет 100% — возможно проблема кроется в качестве подключения к интернету.
Способ №4: Использование slui.exe
Процесс slui.exe пользователи могут заметить при открытии диспетчера задач. Основное назначение – проверка действительности использованного ключа. Место расположения пускового файла: C:\Windows\System32.
Для использования этого способа принудительной активации и проверки ключа нужно сделать следующее:
- открыть окно «выполнить» наиболее удобным способом – например, зажав комбинацию клавиш Windows + R;
- вводим команду slui.exe 3 и нажимаем Enter;
- на экране появится специальное окно с полем для ввода ключа активации – следует ввести все буквы и цифры с соблюдение регистра;
- нажимаем «далее» после ввода.
Иногда после использования последнего способа все равно возникает прежняя ошибка — 0xc004e016. В таком случае нужно повторить рассмотренный выше алгоритм, но в поле «выполнить» понадобится ввести «slui.exe 4».
Способ №5: «чистый» запуск операционной системы
Иногда причина невозможности активации Windows купленным ключом кроется в конфликте KMS и уже установленных программ. Решением может стать использование методики чистого запуска ОС:
- Зажимаем кнопки Windows + R и вводим в открывшемся окне msconfig (это позволит получить доступ к перечню запускаемых служб и приложений);
- Дальше нужно найти раздел «конфигурация системы»->«службы» — после чего установить флажок «Скрыть все службы Microsoft»;
- Отключаем все, что есть;
- Переходим во вкладку «автозагрузка» и выбираем раздел «диспетчер задач»;
- Отключаем все «лишнее» в открывшемся окне;
- завершающий этап – это перезагрузка операционной системы.
После выполнения перечисленных выше этапов нужно попробовать снова активировать операционную систему. Купив ключ активации Windows в нашем магазине, остается только ввести его в соответствующее поле. Во избежание проблем следует заранее отключить невостребованные периферийные устройства, антивирусы, брандмауэры, VPN.
Активация Windows 10 не всегда проходит гладко, во время обновления лицензии может произойти множество различных сбоев и ошибок. Особенно их много при переходе с более старой версии (Windows 7, 
Ошибка активации Windows 10 0xc004e016
Прежде, чем начать использовать любое из перечисленных ниже решений, следует убедиться в правильности вводимого ключа. Очень часто все дело просто в том, что ключ некорректный или предназначен для другой версии Windows 10. Для каждой из них используется свой список ключей. После уточнения этого момента можем приступать к исправлениям.
Еще заранее проверяем подключение к Интернету. Если связь с сетью отсутствует либо очень медленная, может происходить сбой при попытке активации. Особенно часто это встречается при использовании 4G-модема в отдаленных регионах. Следует попытаться загрузить видео и посмотреть, прогружается ли оно. Дополнительно проверяем корректность установленного времени. Нужно удостовериться, что установлен правильный часовой пояс и время. Лучше их установить вручную.
1. Запускаем средство проверки неполадок
В системе есть специальный инструмент, который сканирует Windows 10 и помогает исправить проблемы именно с активацией. Чтобы его запустить, следует:
- Нажать Win + I и перейти в раздел «Обновление и безопасность».
- На странице «Активация» нажимаем на кнопку «Устранение неполадок».
- Следуем подсказкам мастера.
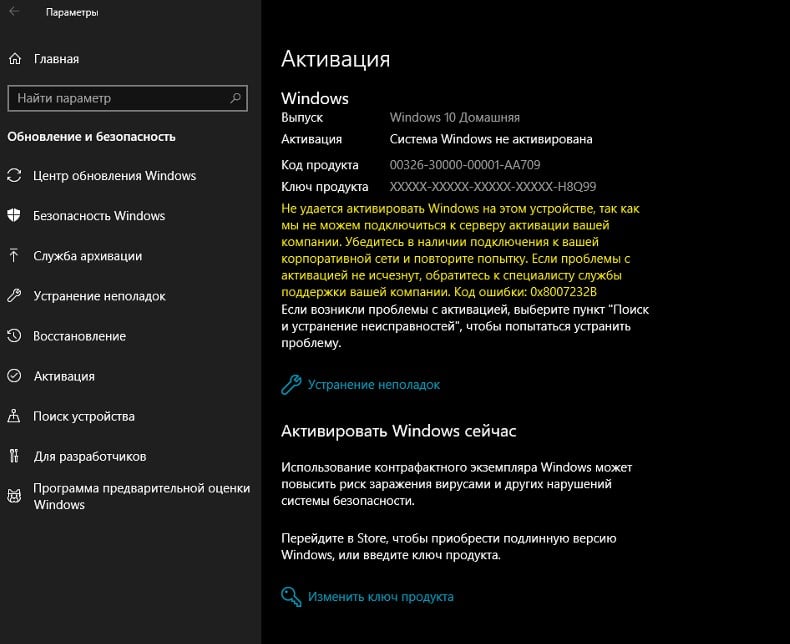
2. Выполняем чистую загрузку ОС
Предлагаем убрать все, что может мешать активации на программном уровне. Возможно, это какой-то VPN, антивирус или брандмауэр. В режиме чистой загрузки все они работать не будут, и мы сможем подтвердить или опровергнуть проблему.
Руководство:
- Вводим в поиск MSConfig и открываем найденный элемент.
- На вкладке «Службы» активируем пункт «Не отображать службы Майкрософт», а затем – «Отключить все».
- Со страницы «Автозагрузка» переходим в «Диспетчер задач», где выключаем все программы, активирующиеся при загрузке.
- Перезагружаем компьютер.
3. Используем командную строку
Если стандартный способ активации не сработал, стоит попробовать выполнить аналогичную процедуру через консоль. Здесь больше шансов на успешное завершение процесса.
Для этого следует:
- Открываем командную строку с правами администратора.
- Вводим команду slmgr /ipk <ваш ключ продукта>, указав здесь свой ключ.
- Затем последовательно вводим еще: slmgr /skms kms8.msguides.com и slmgr /ato, каждый раз нажимая Enter.
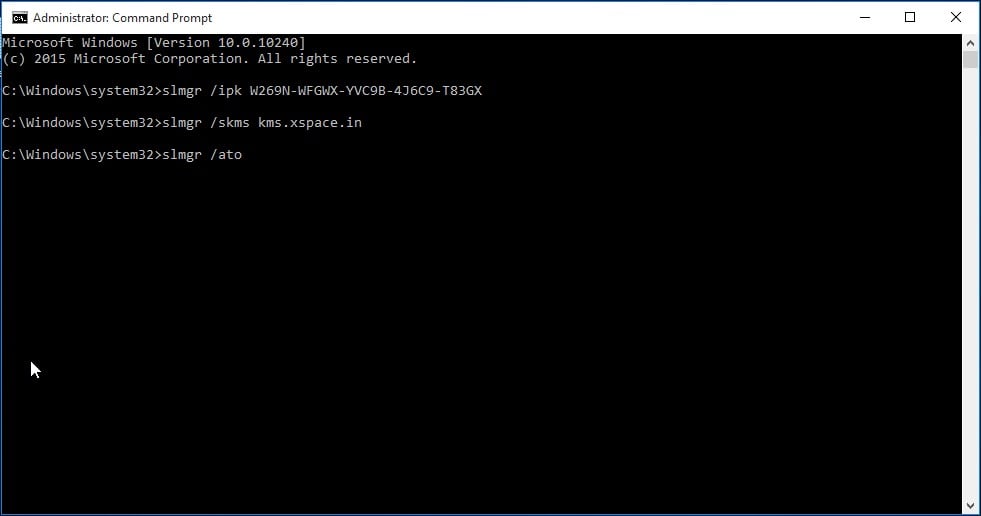
4. Применяем SLUI
Смысл метода подобен предыдущему, нужно вставить в строку «Выполнить» slui.exe 3, нажимаем Enter и вводим ключ продукта.
5. Активируем Windows 10 по телефону
В случаях, когда ничего не помогает, можем в режиме телефонной связи активировать Windows 10. Для этого нажимаем Win + R и вводим slui.exe 4, затем жмем на кнопку «Ок». Останется только выбрать страну и позвонить на один из указанных номеров.
Что-то из перечисленного поможет исправить ошибку активации 0xc004e016.
Installing the latest Windows 11 on a new PC is pretty easy. But the main problem comes when you face an error during the activation process and don’t know how to fix it. The error doesn’t stop you from installing the new Windows 11 on your PC. You can still use Windows 11 on your PC, but you can’t use advanced features like Bitlocker, Dark Mode, etc.
Everyone gets a different error, and all errors occur for a different reason. Some users get the 0xC004F211 error code, whereas a set of users get the 0xC004F213 error code. In this guide, we’ve tried to explain all kinds of Windows activation errors in a detailed manner. You can find your error code in the below list and fix it using the solutions mentioned in this guide.
What is Windows Activation?
Windows Activation is an anti-theft feature by Microsoft that helps them prevent Windows piracy by ensuring that the PC uses a genuine copy of Windows. If it finds issues with the license key, it keeps showing the Activate Windows note in the bottom left corner of the screen until the Windows gets activated.
What Are the Causes Of Windows Activation Errors?
You can face more than 20 activation error codes during the Windows 11 activation process. Most error codes appear because of entering a wrong or incompatible product key. It could be possible that the product key you entered is invalid, which led to this issue. But there could be more reasons behind these bugcheck codes, like the ones mentioned below:
- Incorrect Product Key
- Corrupted System Files
- Already Used Product Key
- Fake License Key
- Incompatible Product Key
- Malware Attack
- Outdated System Drivers
- Expired License Key
- Non-Transferable Product Key
- Not Reachable or Busy Servers
- Slow Internet Speed
Windows Activation Errors
Here in this section, we’ve tried to explain the maximum amount of Windows Activation error codes we could have in detail. You can find your error code in the list and learn more about it. Let’s get started with the first activation error code.
1. 0xC004F211 & 0xC004F213
These error codes appear when Windows doesn’t find the product key attached to the computer. There could be varied reasons behind this. But the main reason behind this is the significant change in hardware. Windows assigns the product key to the system hardware so that it can easily identify the system during reactivation.
But if you make some huge changes to your system, Windows won’t be able to find the product key attached to the system to reactivate it. You need to use the Windows Activation troubleshooter to reactivate Windows. But if this happens with a Windows 11 preinstalled laptop, then you need to buy a new Windows 11 product key from the Microsoft Store.
2. 0xC004F212
The 0xC004F212 error code is one of the most common Windows activation errors. It appears when the Windows product key doesn’t match the Windows edition installed on the system. For instance, if you’re currently using an unactivated version of Windows 11, you can only use a Windows 11 product key to activate it. You can’t use the Windows 10 product key to activate Windows 11 on your system.
3. 0x803f7001
If you face the 0x803f7001 activation error when activating Windows 11, it means the product key you entered isn’t valid. You must use a valid license key to activate Windows 11 on your PC without any issues. We suggest double-checking the product key you entered with the product key mentioned on the back of the laptop. You can also find the key in the confirmation email sent by Microsoft after purchasing the product key.
4. 0xC004C060
You might see this error if the product key you entered can’t be used to activate Windows 11. Sometimes, the same error also appears when the Windows activation servers are busy or unable to activate Windows at the moment. You should ensure that the product key is valid. If the product key is valid and can be used to activate Windows 11, then the problem is with the activation servers.
5. 0xC004C003
The 0xC004C003 activation error code appears when a third-party software makes some significant changes to the system file. But, it can also occur because of entering an invalid Windows product key. If this error appears to you, you can restore the system to an earlier point to get the same files back to eliminate this error with ease.
6. 0xC004F034
This error originates when you enter an invalid Windows product key when the system asks you to enter it. You can find the correct license key in the confirmation email, and the Certificate of Authenticity (COA) attached at the bottom or back of the laptop. The same error also appears when the product key doesn’t match the Windows edition you’ve installed on your system.
7. 0xC004F210 & 0xC004E016
You get this error when you enter the product key that doesn’t match the Windows edition installed on your PC or laptop. You may also encounter this error if the edition of Windows installed on your PC differs from the edition of your digital license. It can be fixed by entering a valid license key that matches the Windows edition installed on your PC or laptop.
8. 0xC004FC03 & 0x8007267C
As per Microsoft, these two error codes appear when the connection between the PC and the internet breaks for some reason. In that case, you need to ensure that you’re connected to a working internet connection to avoid getting this error. Some users also said that this error could also appear when the Windows’s built-in Firewall blocks the Windows from contacting activation servers.
9. 0xC004E028
You get this error code when you’ve already sent the Windows reactivation request to the Microsoft team, and it’s in the process. This is not an error, just a message stating the current request is under process and that you should wait. Once the request gets approved, your device will be activated automatically.
10. 0xD0000272
The 0xD0000272 error code usually occurs when the Windows activation servers are temporarily unavailable. If you get this error, we suggest waiting until the server comes back to a working state. Once they start working again, the Windows activation will start immediately.
11. 0xC004C008
You might get this Windows activation error code if the product key has already been in use on another device. It also appears when you have installed it on the maximum number of devices allowed by Microsoft Software License Terms. You can use a different product key that is currently not in use.
12. 0xC004F00F
This error appears when you enter the Windows 11 Enterprise edition product key to activate the latest Windows 11 Home or Windows 11 Pro edition. You must enter the Home edition product key to activate the Windows 11 Home on your PC. To fix this, simply get the Windows product key that matches the version of Windows you installed on your computer.
13. 0xC004C020
You’ll get this error if you try to use the Volume License on more than the devices Microsoft Software License Terms allow. For instance, if the license comes with a limit of 20 devices, you can’t use it on more than 20 PCs or laptops at once. You need to buy a new product key to activate Windows 11 on your device.
14. 0x80072F8F
If you see the 0x80072F8F error code, it means your Windows system’s date and time settings are incorrect. Thus, Windows is facing issues connecting with the activation servers to activate Windows on your system. In that case, you must ensure that your PC’s or laptop’s date and settings are accurate.
15. 0x80070652
You might get this error if some of your system’s update components are missing or corrupted. You can fix these corrupted components by running the System File Scanner scan. Besides this, you can also use the Windows Update Troubleshooter to get the missing update components back on the system.
Fix Windows Activation Errors in Windows 11
Here in this section, we’ve listed all possible solutions that can help you resolve Windows activation errors. You can try the below-mentioned fixes and see if they fix the activation error you got. So, let’s get started with the first solution.
1. Check Your Internet Connection
Especially Applicable To Error Code(s): 0xC004FC03, 0x8007267C, 0x80072F8F, 0x80070652
Windows activation errors like 0xC004FC03 & 0x8007267C appear when the system isn’t connected to a working and high-speed internet connection, because of which Windows is unable to connect with activation servers. You should make sure that your PC is connected to a high-speed internet connection during the Windows activation process.

2. Enter A Valid Windows License Or Try A Different One
Especially Applicable To Error Code(s): All Kinds of Windows Activation Errors
Some activation errors, like 0x803f7001, 0xC004C003, etc., occur because of entering an invalid Windows product key. It could be possible that the key you’re entering isn’t correct or valid. You can find the valid license key on the back side of your laptop on the Certificate of Authenticity (COA). Besides this, you can also find it in the email you received from Microsoft after purchasing the license.

3. Log into Your Computer as an Administrator
Especially Applicable To Error Code(s): All Kinds of Windows Activation Errors
You can’t perform certain actions without administrative rights, like activating the new Windows 11. You’ll need an Administrator account to activate Windows 11 on your system. If you’re using a local account, we suggest switching to the Administrator account. In case you don’t have an administrator account, then you can follow the below-mentioned steps to change your local account to an administrator account:
1. To start, open the Settings program and click on the Profile icon at the top left corner of the screen.
2. Now, click on Family in the Accounts settings section and select the local account you want to change to an administrator.

3. Next, click on the Change account type option and then select Administrator from the Account type section.

4. Lastly, click OK.
That’s it! You can try activating Windows 11 again on your Windows system using the same product key.
4. Verify The System’s Date and Time
Especially Applicable To Error Code(s): 0x80072F8F
It could be possible that your system’s date and time settings are incorrect, which is why you’re facing this issue. You need to ensure that your system’s date and time settings are accurate and match Microsoft’s date and time servers. Follow the below-mentioned steps to check the same:
1. Press the Windows + I keyboard shortcut to open the Settings app and move to the Time & language section from the left navigation panel.

2. Now, click on Date & time in the Time & language section and make sure the Set time automatically toggle is enabled. You can re-enable the Set time automatically toggle to refresh the system’s time settings.

3. Then, ensure the Set time zone automatically toggle is also enabled. You can re-enable it to refresh the time zone settings.

4. In the end, click on Sync now in the Additional settings section next to Sync now.

5. Execute a Full Scan of the PC
Especially Applicable To Error Code(s): All
One of the most common reasons behind these errors is virus and malware attacks. You need to ensure that your system files aren’t affected by malware. You can use the built-in Windows Malware Removal Program to scan for viruses on the system and remove them. Here are the steps to do the same:
1. To start, Open the Settings app and move to the Privacy & security section from the left navigation pane.

2. Next, move to the Windows Security section from the Privacy & security section, and click the Open Windows Security button.

3. Now, click on Virus & threat protection in the Security at a glance section and then click on Quick scan to start the malware scan.

If the integrated scanner finds some infected files in the system, you can remove them by following the on-screen instructions.
6. Run the SFC Scan
Especially Applicable To Error Code(s): 0x80070652
If you’ve got the 0x80070652 error code, it means that some system’s update component has been corrupted. There could be many reasons behind the corruption of update components. But the main thing is how to repair them.
You can easily repair the broken update component with the SFC Scan. System File Checker scans for the corrupted files on the system and replaces them with a cached copy of the same file stored on the system. Follow the below-mentioned steps to run the SFC scan:
1. First, press the Windows + R keyboard shortcut to open the Run program, and type CMD in the Run’s search box.

2. Then, press the Ctrl + Shift + Enter key combination to open CMD with the admin rights to run the SFC scan.
3. Once the console is opened, execute the sfc /scannow command in the Command Prompt and press the Enter key.

4. You’ll now see the SFC scan has started. Once the SFC scan completes, you should try again to activate Windows 11 on your PC again.

7. Run Activation Troubleshooter
Especially Applicable To Error Code(s): 0xC004F211, 0xC004F213, 0xC004C060, 0xC004C4A2, 0xC004C4A2, 0x803FA067L, 0xC004C001
If you’ve recently made significant changes to your PC, like changing the motherboard, etc., then you need to reactivate Windows 11 on your Windows system. Also, the process would be quite different this time.
This time, you need to use the Windows Activation troubleshooter to reactivate Windows 11 on your PC. But this solution only applies to users who have a digital copy of Windows 11. You can follow the below-mentioned steps to do the same:
1. Open the Settings app using the Windows + I keyboard shortcut and move to the Activation section from the right side of the Settings app.

2. Now, click on Activation state to expand the section and click on the Troubleshoot option next to “Windows reported that no product key was found on your device. Error code: 0xC004F213”

3. Next, click on the I changed hardware on this device recently option to notify Microsoft activation servers about the hardware change.

4. After that, sign in with your Microsoft account and select the device you’re currently using.
5. Check the This is the device I’m using right now checkbox and click on Activate to reactivate the Windows on the selected computer.

8. Use Windows Update Troubleshooter
Especially Applicable To Error Code(s): 0x80070652
Some errors appear because of missing or corrupted update components. Earlier in this section, we explained how to fix corrupted update components using the SFC scan. If that doesn’t work, you can try using the Windows Update troubleshooter to re-install the missing update components on the system. We’ve explained the same in the below-mentioned steps:
1. Launch the Settings app on your system and move to the Troubleshoot page from the System section.

2. Now, navigate to the Other troubleshooters section and search for the Windows Update troubleshooter in the Most frequent section.

3. Then, click on the Run option next to Windows Update and let the troubleshooter detect problems with Windows’s update components.

4. If the Windows Update troubleshooter finds issues with the components, you can follow the on-screen instructions to resolve them.
9. Run a System Restore
Especially Applicable To Error Code(s): 0xC004E003
Did you recently install a third-party app on your PC and allow it to modify system files? This is the main reason you’re getting this activation error when trying to activate Windows. It could be possible that a third-party app modified an essential system file, which is why you’re facing difficulties activating Windows 11 on your system.
It’ll be tough to find the app that caused this issue. In that case, you can undo some changes by moving your computer back to a previous restore point. Follow the below-mentioned steps to send your system to a previous restore point:
1. To start, open the search box, type Control Panel, and select the Control Panel app from the Best match section.

2. Once the Control Panel is opened, move to the System & security section and then to the System section.

3. In the System section, click on System protection next to Related links to open the System Properties tab to view all the existing restore points.

4. Next, click on the System Restore option in the System Restore tab and then click the Next option to move ahead.

5. Now, select the restore point that you had created before the error appeared and click the Next option.

6. In the end, follow the on-screen instructions to reverse your Windows PC to a previous restore point and fix the issue.
10. Update Your Windows To the Latest Build
Especially Applicable To Error Code(s): All Kinds of Activation Errors
It’s likely that the Windows 11 build you’re using has some bugs, which is leading to this error. In that case, you can try updating your Windows 11 PC to the latest build to see if updating the PC fixes the issue. So, here are the steps to update your Windows 11 PC to the latest version in a few simple steps:
1. Open the Settings app on your Windows PC and click on Windows Update in the left navigation pane to move to the updates section.

2. Click the Check for updates button in the Windows Update section to let Windows search for new updates and display them on the screen.

3. If it shows some pending updates on the screen, click on Download and install to install those updates on your Windows 11 system.

Once the updates are downloaded, head to the path mentioned below and enter the Windows product key to see if the issue is resolved or not.
Settings > System > Activation > Change > Enter the Product Key11. Reset Your Windows 11 PC
Especially Applicable To Error Code(s): 0x80004005
If you encounter activation errors like 0x80004005, then you have to reset your PC. According to Microsoft, this is the only way to fix this error if the Windows Activation troubleshooter doesn’t fix it. But you should only follow this solution if you’re willing to lose all your data. This is because you have to reset the entire PC, including personal files and apps. If you’re ready to reset your PC, follow the steps mentioned below to reset your Windows PC:
1. You need to first open the Settings app on your Windows PC and move to the Recovery section from the right side of the Settings app.

2. Click the Reset PC button next to Reset this PC under the Recovery options section to move further.

3. Lastly, select the Remove everything option when it asks you to choose an option.

Once you choose the Remove everything option, the reset process will start in a fraction of a second and take up to 15 minutes or more to complete. Also, your system’s screen can go black during the reset process, so don’t be tense. It’s a part of the reset process.
12. Purchase a New Windows 11 License
Especially Applicable To Error Code(s): All Kinds of Activation Errors
If none of the above-mentioned solutions fix the error, then we recommend buying a new and genuine Windows 11 license. It’s better than trying a hundred other solutions and ending up getting nothing. You can get the Windows 11 license from online stores, like Microsoft Store, Amazon, Dell, Walmart, etc.
If you want a physical copy of the Windows 11 license, visit an authorized electronic store to buy it. They’ll give you a DVD or pen drive that will have the Windows 11 ISO file and the 25 letters product key. You can use the ISO file to install Windows 11 on your system and the code to activate it.
Frequently Asked Questions
How Do I Get Rid of Windows Activation Error?
One of the easiest ways to get rid of Windows activation errors is to purchase a new license and activate it. You can try updating the system to the latest build if the previous solution doesn’t work.
Why Is My Product Key Not Working in Windows 11?
It could be possible that you’re entering a Windows license key that’s already in use. Also, make sure to check that you’re typing the right product key in the given space. You can double-check the product key with the key mentioned on the COA.
How Do I Get Rid of Windows 11 Activation Watermark?
The Windows activation watermark only appears if you use the unactivated or non-genuine version of Windows 11. You must purchase a genuine copy of Windows 11 and activate it on your system to remove the Windows watermark.
How Do I Reinstall Windows Activation?
If you’ve recently made a major change to your system’s hardware, you’ll need to use the Windows Activation troubleshooter to reactivate Windows using the old product key. But this only applies to those users who have a Windows digital license. If that’s not the case, then you’ll just need a 25-character code to reactivate Windows on your system.
How Do I Find My Windows 11 Activation Key?
You can find the Windows product key in the confirmation email you received from Microsoft after making the purchase. But this only applies to users who have bought the Windows license from Microsoft Store. The rest of the users can see the product key in the Certificate of Authenticity (COA) at the back of their laptops.
Your PC Is Free Of Windows Activation Errors Now
So, this was all about Windows 11 activation errors. We hope this guide helped you learn more about Windows activation errors in detail. In this guide, we tried to mention and explain as many activation errors as possible.
Besides this, we also shared some solutions that can help you easily resolve these activation errors. So we take goodbye for now. Before leaving, let us know which error you faced during the installation process and how you resolved it.
Fix: Error Code 0xc004e016 on Windows [Activation Issue]
Encountering activation errors on Windows can be a frustrating experience, particularly when your system is unresponsive or operating under limited functionality. One of the common activation errors that users face is the notorious «Error Code 0xc004e016.» This error typically arises during the Windows activation process and may lead you to believe that your Windows version is unlicensed or not genuine. However, rest assured that there are several steps and techniques you can employ to troubleshoot and rectify this issue.
Understanding Error Code 0xc004e016
Error Code 0xc004e016 generally indicates a problem with Windows activation associated with the license key used for activation. It may occur for several reasons, including:
- Invalid or Corrupted License Key: The key you’ve introduced may be incorrect or has been corrupted due to system changes or updates.
- Change of Hardware: If you have changed significant components of your computer (like your motherboard), Windows might not recognize the hardware and raise this activation error.
- Multiple Activations: If the key has been used to activate more than one device (which is against Microsoft’s licensing terms), it can also lead to this issue.
- Corrupted System Files: Corrupted files on your Windows installation may impede the activation process.
- Network Issues: Activation requires a reliable internet connection; intermittent network issues can result in activation failures.
Step-by-Step Solutions to Fix Error Code 0xc004e016
If you’re seeing Error Code 0xc004e016, don’t panic. Here are several actionable steps that you can take to resolve this activation issue.
1. Verify Your Product Key
The first step in fixing the error code is to ensure that the product key you are using is correct. Here’s how you can check:
- Open the Settings App: Use
Windows + Ito open Settings. - Navigate to Update & Security: Click on “Update & Security.”
- Select Activation: Under the “Activation” section, check if your Windows status is indicated.
- Change Product Key: If necessary, click on “Change product key” and enter the correct key.
If you’re uncertain whether your key is valid, review the original packaging if it was a retail copy or check your Microsoft account for a digital copy.
2. Run Activation Troubleshooter
Windows provides a built-in activation troubleshooter that can help diagnose issues with activation. Here’s how to use it:
- Go to Settings: Press
Windows + I. - Select Update & Security: Click on “Update & Security.”
- Go to Activation: In the left sidebar, select the “Activation” option.
- Run Troubleshooter: If your Windows has issues, you will see a “Troubleshoot” option. Click on it and follow the prompts to identify and fix the problem.
3. Check for Windows Updates
Sometimes, pending updates may be the underlying cause of activation issues. Make sure your system is up-to-date:
- Open Settings: Use
Windows + I. - Select Update & Security: Click on “Update & Security.”
- Check for Updates: Click on “Check for updates” and install any available updates.
- Restart Your Computer: After installation, restart your system and check if the problem persists.
4. Fix Corrupted System Files
Corruption in the system files can lead to activation issues. To address this, you can use the following tools:
Using SFC (System File Checker):
- Open Command Prompt: Type “cmd” in the search bar, right-click on “Command Prompt,” and select “Run as administrator.”
- Run SFC Scan: In the command window, type
sfc /scannowand press Enter. This process can take some time. - Review Results: Once completed, SFC will either repair corrupted files or inform you if no issues were found.
Using DISM (Deployment Imaging Service and Management Tool):
- Open Command Prompt: Similar process as above.
- Enter Command: Type
DISM /Online /Cleanup-Image /RestoreHealthand hit Enter. This will try to restore the health of your system image. - Check Activation Again: Once this process completes, check if you can activate Windows.
5. Reactivate Windows
After running the above troubleshooting steps, it’s a good idea to attempt reactivating Windows. You can do this through the Settings app:
- Go to Settings: Press
Windows + I. - Select Update & Security: Click on “Update & Security.”
- Click on Activation: If your Windows still isn’t activated, click the “Activate” button.
Alternatively, you can run the activation command in Command Prompt:
- Open Command Prompt as Administrator:
- Enter Activation Command: Type the command
slmgr.vbs /atoand press Enter. This command forces Windows to attempt activation.
6. Ensure Your Internet Connection is Stable
Windows activation requires a steady internet connection. Here’s how to check:
- Check Network Status: Make sure your Wi-Fi or Ethernet connection is active.
- Restart Modem/Router: If necessary, reboot your router or modem.
- Disable VPN: If you’re using a VPN connection, try disabling it. VPNs can sometimes interfere with the activation process.
7. Contact Microsoft Support
If none of the steps above resolve the error code 0xc004e016, it may be beneficial to contact Microsoft Support directly. You may be provided with additional troubleshooting steps or a possible solution to your activation issue.
- Gather Information: Before contacting support, gather relevant details such as your Windows version, license key, and error message.
- Use Microsoft Support Page: Go to the official Microsoft Support website and navigate to their Contact Us page for assistance.
Preventative Measures
Having successfully resolved the activation error, it’s wise to implement the following preventative measures to avoid encountering similar issues in the future:
- Keep Windows Updated: Regularly check for Windows updates to ensure you have the latest security patches and feature improvements.
- Use Genuine Software: Always use legitimate software and licenses sourced from official channels to avoid licensing conflicts.
- Avoid Frequent Hardware Changes: If possible, avoid replacing parts of your computer, particularly the motherboard, as this can directly impact Windows activation.
- Backup Your System: Regular backups can save your data and system configuration. Use Windows Backup or any trusted third-party software.
Conclusion
Error Code 0xc004e016 can be a vexing issue that disrupts your ability to use Windows to its full capacity. However, employing a series of systematic troubleshooting steps can help you restore activation successfully. From verifying your product key to running built-in troubleshooting utilities and checking for system errors, each of these methods plays a critical role in ensuring your Windows operating system functions seamlessly. If after trying all possible solutions the problem persists, remember that Microsoft Support is always there to assist you. By taking the necessary preventative measures, you can minimize the likelihood of recurrences of such issues.
