Did you get the Printer Error 0x00000709 while attempting to set your default device accompanied by a message “Operation could not be completed”?
Several reasons may cause this error to pop up in the first place like outdated device drivers, corrupted registry entries, etc. Sometimes, letting Windows 11/10 auto-manage the default printer can also trigger similar issues.
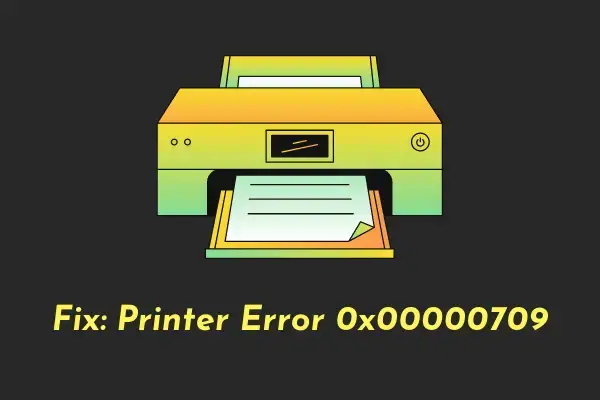
Recent – How to fix printer error code 6a80 in Windows 10
What does Printer Error 0x00000709 mean?
Error 0x00000709 means that there is already a printer set and configured to use on your Windows PC. If you try to add a second printer, you will encounter an error message that states the following –
Operation could not be completed (error 0x00000709)
You should check if the printer name has been added correctly and if so, whether it is connected to the network or not. In addition to this, this error could also occur when Windows does not let you configure the new printer.
Fix Can’t connect to a network printer, Error 0x00000709
Start with hard resetting your Printer, and modifying the RPC connection settings policy. If the error persists even after this, you may try troubleshooting the Printer, Restarting the Print Spooler service, and a few other fixes.
In case the error still persists, try changing its default settings and updating printer drivers. Consider renaming your Printer name using the Registry if none of the above solutions work to address this error code on your computer.
Note: If you are getting this error code after installing a recent cumulative update, make sure to downgrade to the previous version. For all other reasons, you may follow the below workarounds –
1. Perform a hard reset to solve this 0x00000709 Error
Before you go with any solution, check if you can resolve this issue by hard resetting the Printer. To do so, follow these easy steps –
- Shut down your PC and this will result in your Printer stopping as well.
- Unplug the power cord from your printer and wait for at least 2 minutes.
- Remove any wired connection between your PC and printer as well.
- After the wait time of 2 minutes is over, re-plug the power cord and the connecting wires between your PC and printer.
- If you are on a wireless network, check if your printer is now connected to the same network.
- Launch Command Prompt as administrator next, and run these codes –
net stop spooler
del %systemroot%\System32\spool\printers* /Q
net start spooler
- The first and the last command is there to stop and then restart the Print Spooler service. Whereas, the second command runs to delete any cache files or clear any queued files on your computer.
Now that you have cleared Printer Spooler, restart your PC again. From the next login, check if you can print documents or connect to a network printer without getting into some error code.
2. Configure the RPC Connection Settings
The next possible to this problem is by modifying a group policy inside your computer titled “RPC Connection Settings”. You may attempt this solution only if you are on Windows Editions Pro, Enterprise, or other premium editions.
Note: Windows 11/10 Home users can’t use this solution. If you are on such an edition, skip this solution, and proceed to the next one.
Follow the below steps on how to configure this policy in Windows –
- Launch the Run dialog by pressing Win + R.
- Type “
gpedit.msc” without quotes on it, and hit OK. - When the group policy window opens up, navigate to the below path inside it –
Computer Configuration > Administrative Templates > Printers
- Head over to the right pane, and double-click on “Configure RPC connection settings“.
- Tick the Enabled radio button, and select the following using their respective drop-down menus –
- Protocol to use for outgoing RPC connections: RPC over named pipes
- Use Authentication for Outgoing RPC Connections: Authentication Enabled
- Click Apply and then OK to confirm the recent changes and restart your computer.
Sign back into your device again and check if this resolves the error code 0x00000709 on your PC. If you encounter this error code again, re-open Group Policy and this time select “RPC over TCP” using the drop-down menu next to Protocol to use for outgoing RPC connections.
If this doesn’t work as well, try once again with “Authentication Disabled” under the Use Authentication for Outgoing RPC Connections. Play with settings carefully, as one of these configurations should resolve this issue for your printer.
3. Rename the Printer in the Registry Editor
An error 0x00000709 mostly occurs because of the presence of old files from previous printer installation(s). So, when you change the Printer name inside the registry, this might resolve this error code on your Windows PC. Here’s how to perform this task –
- Press Windows + R to launch the Run dialog.
- Type Regedit on it, and hit OK.
- When the registry editor opens up, navigate to the below path –
Computer\HKEY_CURRENT_USER\Software\Microsoft\Windows NT\CurrentVersion\Windows
- Head over to the right pane and locate the Device entry. Right-click on this entry, and select Modify.
- A pop-up window will appear next. Add your printer name first inside the Value data field. Make sure to leave other detail as it is.

Click OK and close the registry. This might result in an error stating – “Cannot edit Device: Error writing the value’s new contents”. If that’s the case, you must set the permissions for this key. Here’s how to do that –
- Go to the left pane, right-click on the Windows folder, and select Permissions from the context menu.

- Go to the Group or user names section, and select Restricted.
- Again, go to the Permissions for Restricted section and mark the checkbox next to the Full Control and Read option.
- Finally, click on Apply and then OK.
Now that you received permissions for the restricted users, re-follow the above steps to add your Printer name inside the Value data field of the “Device” entry.
Reboot your computer and check if this resolves the current printer issue on your Windows PC.
4. Uninstall Recent Cumulative update
This error once appeared after users installed the latest cumulative update, Oct 2021 Security patch i.e. KB5006670 on their PCs. Microsoft has acknowledged this issue and resolved it by providing a non-security update KB5007262 on Windows 11 and KB5007253 on Windows 10.
If you received a fresh error 0x00000709, installing the above patches won’t do any good. Instead, what you can do is roll back to the previous Windows 11/10 Build version. Here’s how to remove recent cumulative updates from your computer.
Note: If you had installed some other cumulative update and started getting this error code, uninstall that update.
- Press Win + I to launch the Settings window.
- Go to Update & Security > Windows Update next.
- Click the “View update history” option on the right pane.

- Here, you will find an option – “Uninstall updates”, click on it.
- You will be redirected to the Installed updates on the Control Panel.
- Click “Uninstall a program” on the left pane. A list of all recent patch updates will appear on the right side.
- Scroll and locate “KB5006670”, right-click on it, and hit the option – Uninstall.
- When the warning message comes into the display, hit Yes.
- Your device will restart immediately afterward, and start removing the chosen update.
- Wait for this cumulative update to be removed successfully.
After this cumulative update uninstalls, restart your PC again, and see if you can now connect to a network printer.
How can I remove an update using CMD?
Uninstalling a cumulative update is quite easy using the Command Prompt. However, you need to launch this tool as an administrator to make any system-level changes.
- Use Win + X and choose Windows Terminal (Admin).
- Press Ctrl + Shift + 2 to enter the CMD screen on Windows 11.
- Copy/paste the below command and press Enter –
wusa /uninstall /kb:5006670
Note: Do change “5006670” with the actual number of Cumulative Update after which you started getting into an error code 0x00000709.
Command Prompt will immediately start downgrading your device to a previous Build version. Wait for this downgrade and once it is over, check if the problem resolves.
5. Run Printer Troubleshooter
Troubleshooting is another effective solution to fix error 0x00000709 when other fixes don’t work. Here’s how to initiate this tool on a Windows PC –
- Press Win + R to launch the Run dialog box.
- In the search box, type the following code and press the Enter key –
msdt.exe /id PrinterDiagnostic
- On the following page, click on the Next button as shown in the below snapshot.

- Do as this troubleshooter says, and you will overcome the Printer error in no time.
6. Disable the Windows 10 managing Printers automatically
Windows 10 works on users’ behalf and auto-manages the available printers. If you are facing the 0x00000709 error, you should disable this optional feature by opening the local settings on your PC. Here’s how to perform this task –
- Launch Settings using the Win + I key combinations.
- Select Devices thereafter Printers & Scanners.
- Switch to the right pane and unmark the checkbox against “Let Windows manage my default printer“.

- Close all running windows and Restart your PC to save the changes made so far.
7. Configure PointAndPrint registry
If the problem persists even after applying the above fixes, check if this is occurring because of the registry entry – PointAndPrint. You may configure this DWORD entry by opening the Command Prompt as admin. here’s how you may modify this key on the registry –
- Open CMD as an administrator.
- When the Windows console opens up, copy/paste the following –
reg add "HKEY_LOCAL_MACHINE\Software\Policies\Microsoft\Windows NT\Printers\PointAndPrint" /v RestrictDriverInstallationToAdministrators /t REG_DWORD /d 1 /f
- Press Enter and see if this command runs successfully.
- If it does, restart your PC.
The error 0x00000709 should disappear from the next login.
8. Update the Printer Drivers
The presence of obsolete printer drivers may also result in Error 0x00000709 on Windows 10 PC. To rule out this section, you must update all the Print drivers using the below steps –
- Right-click on the Win Icon and select Device Manager.
- On the following screen, expand the arrow next to the “Universal Serial Bus Controllers”.
- When this section opens up, right-click again on the “USB composite device” and tap Update driver. See the Snapshot below –

- Next, choose “Search automatically for updated driver software”.
- The System will take care of the remaining things. Wait for a while and let the Device Manager do its task.
Conclusion
I hope the above solutions indeed help you to overcome the printer 0x00000709 on your Windows 11/10 PC. Let us know in the comment section which solution exactly works in your case.
,
The cumulative update KB5006670 for Windows 10 brought a number of enhancements and it resolved around 74 problems. However, many users report that the KB5006670 update causes problems with network printing (the printer is unresponsive) or problems setting up the default printer or failure to install a shared network printer with error 0x00000709.
Problem description: After you install the KB5006670 update on Windows 10, users cannot print or connect to network printers or set a printer as the default printer with error(s):
Operation cannot be completed (error 0x00000709). Double check the printer name and make sure that the printer is connected to the network.
or
Element not found
or
Add Printer: Windows cannot connect to the printer – Operation failed with error 0x0000007c or 0x0000011b.
or
Network Printer Not Responding
If you’re experiencing one of the above problems, or if you can’t install a network printer, or if you can’t set the default printer in Windows 10, continue reading below to fix the problem.
How to FIX: Network Printing Errors 0x00000709, 0x0000007c & 0x0000011b on Windows 10.*
* Important: Microsoft claims that printing errors 0x00000709, 0x0000007c & 0x000006e4 are resolved with KB5007253 update. So, before proceeding to the methods below, download and install manually the KB5007253 from Microsoft Update Catalog and see if the problem is fixed.
- Method 1. Uninstall KB5006670 update.
- Method 2. Fix Network Printing Error 0x00000709 via Registry.
- Method 3. Fix error 0x00000709 by Overriding Network Printer Installation Restrictions.
- Method 4: Set the Default Printer in Registry.
- Method 5. Remove & re-Install Printer.
Method 1. Uninstall KB5006670 & KB5007186 updates.
The first method for solving printing or network printer installation problems is to remove KB5006670 & KB5007186 (if installed). To do that:
1. Open the Run utility by pressing the Windows + R keys on your keyboard.
2. Type cmd and press the keys Ctrl+Shift+Enter to open the Command Prompt in Admin mode. *
* Note: If you see any windows asking up for permission, click on Yes.
3. Type the following command and press Enter:
-
wusa /uninstall /kb:5006670
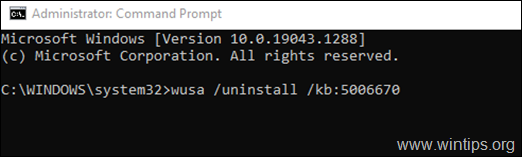
4. Once a Confirmation dialogue box appears, click on Yes.
5. Once the uninstallation process is completed, restart the computer.
6. Now try to print or to install your default printer. The printer installation should succeed this time. If you still face problems, proceed and uninstall also the KB5007186 update, by giving this command (in admin command prompt): *
- wusa /uninstall /kb:5007186
* Note: If your be able to install the default printer without error, I suggest to prevent KB5006670 update to be reinstalled on the future, by doing the following:
1. Download the Show or Hide updates tool tool from: https://www.majorgeeks.com/files/details/wushowhide.html
2. Run the «wushowhide.diagcab», click Next and then click Hide Updates.
3. Select the 2021-10 Cumulative Update for Windows 10 (KB5006670) and click Next.
Method 2. Fix Network Printing Error 0x00000709 in Registry.
1. Open Command prompt as Administrator.
2. In Command Prompt give the following command according your Windows 10 version:
Windows 10 versions 2004, 20H2, 21H1 and 21H2:
- reg add HKEY_LOCAL_MACHINE\SYSTEM\CurrentControlSet\Policies\Microsoft\FeatureManagement\Overrides /v 713073804 /t REG_DWORD /d 0 /f
Windows 10 v1909:
- reg add HKEY_LOCAL_MACHINE\SYSTEM\CurrentControlSet\Policies\Microsoft\FeatureManagement\Overrides /v 1921033356 /t REG_DWORD /d 0 /f
Windows v1809 & Server 2019.
- reg add HKEY_LOCAL_MACHINE\SYSTEM\CurrentControlSet\Policies\Microsoft\FeatureManagement\Overrides /v 3598754956 /t REG_DWORD /d 0 /f
3. Close command prompt and restart your PC.
Method 3. Fix error 0x00000709 in Network Printing by Overriding Printer Installation Restrictions.
Windows updates released August 10, 2021 and later will, by default, require administrative privilege to install drivers. To work around this behavior and allow users to install network printer drivers, do the following:
1. Open Command prompt as Administrator.
2. In command prompt, give the following command:
-
reg add «HKEY_LOCAL_MACHINE\Software\Policies\Microsoft\Windows NT\Printers\PointAndPrint» /v RestrictDriverInstallationToAdministrators /t REG_DWORD /d 0 /f

3. Restart your PC and install the network Printer.
4. After installation open command prompt as admin again and give this command, to ensure that only administrators can install printer drivers:
-
reg add «HKEY_LOCAL_MACHINE\Software\Policies\Microsoft\Windows NT\Printers\PointAndPrint» /v RestrictDriverInstallationToAdministrators /t REG_DWORD /d 1 /f

Method 4: Bypass 0x00000709 error by Setting the Default Printer in Registry.
Another method to overcome the printer error «0x00000709 – Operation cannot be completed», is to set default printer in registry. (This method works in Windows 7 OS) *
* Note: This method has been tested and works on the Windows 7 operating system when the default printer cannot be set by using the usual way (Control Panel > Devices & Printers > right-click on Printer > Set as Default).
Step 1. Copy the Printer Name as it appears on Printers group.
1. Navigate to Control Panel -> Devices & Printers.
2. Right-click the printer you can’t print to and select Properties.
3. Mark the printer’s name and right-click -> Copy.
Step 2. Set Default Printer in Registry.
1. Open the Run utility using the Windows + R shortcut on your keyboard.
2. Type regedit and press OK. *
* Note: If you see any windows asking up for permission, click on Yes.
3. In Registry Editor window, navigate to this location: *
- HKEY_CURRENT_USER\Software\Microsoft\Windows NT\CurrentVersion\Windows
4. Now take a moment to create a backup of the «Windows» registry key as follows: *
* Important: Modifying Registry is highly risky, so make sure to take a backup before modifying. Creating a backup will help you to revert at any time.
a. Right-click on Windows key and select Export.
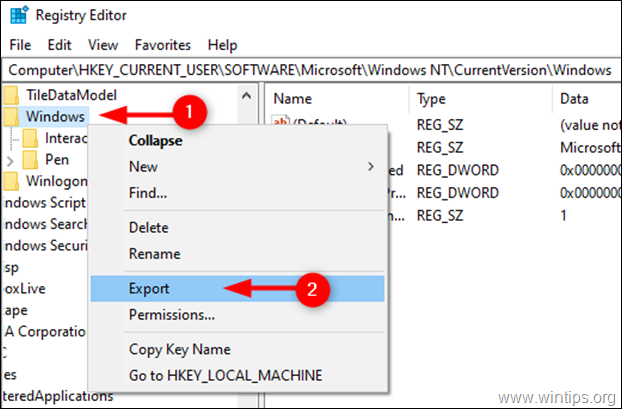
b. Choose the location where you wish to save the registry key backup and rename it accordingly. Click on Save.
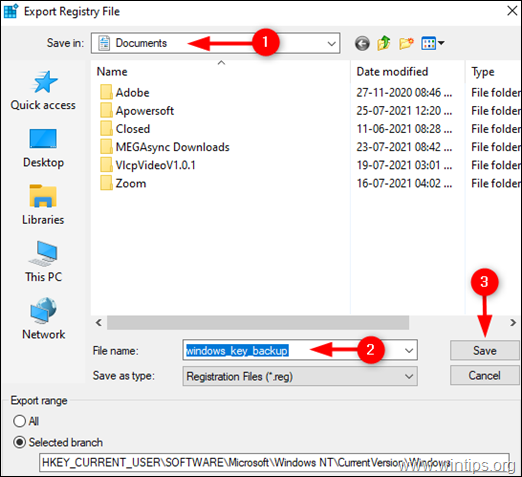
5a. Now select the Windows folder on the left and then double-click on Device REG_SZ value on the right pane.
5b. On the Value data, type (paste) the name of your Printer as it’s shown at Devices & Printers* and click OK. **
* Important Notes:
1. Make sure you do not make any changes after the first dot (.) and leave the «.winspool.Ne0x:» value untouched. Just change the name of the printer as shown in the screenshot below.
2. If the printer is shared by another computer, type the printer name as follows: ¨\\ComputerName\PrinterName»
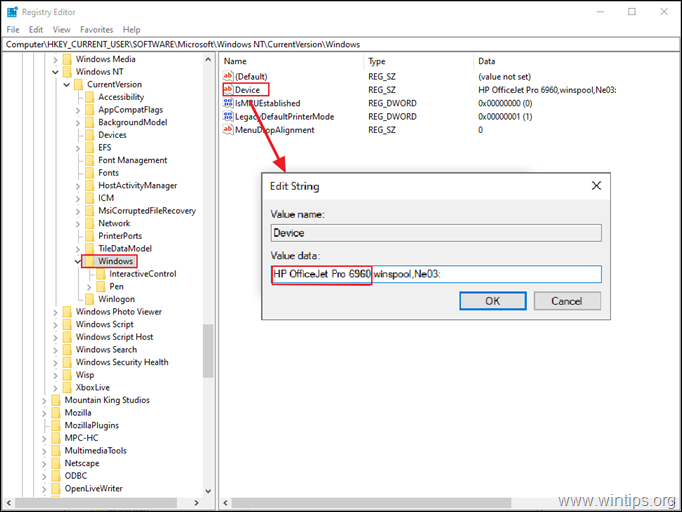
** 3. If you receive the error «Cannot edit Device: Error writing the value’s new contents», proceed as follows:
1. Right-Click on Windows key and select Permissions

2. On Restricted, Administrators and your account, select Full Control & Read and click OK.
3. Perform steps 5a & 5b to modify the Device REG_SZ value as instructed above .
6. Close Registry Editor and restart your PC.
Method 5. Uninstall and re-Install Printer.
The last method to fix the network printing error 0x00000709, is to re-install the shared printer. To do that:
1. Navigate to Control Panel -> Devices & Printers.
2. Right-click on the Printer and select Remove Device.
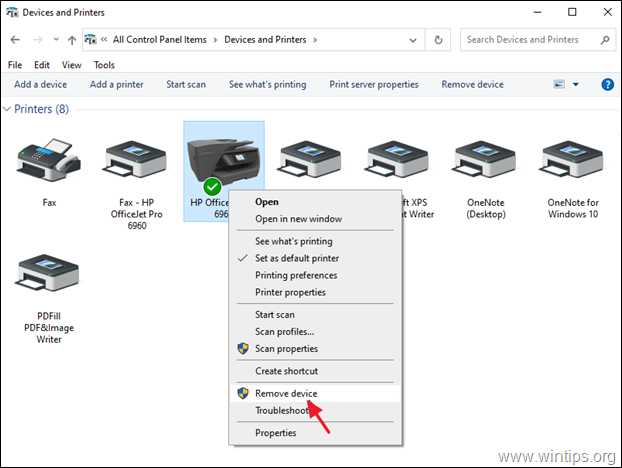
3. Finally, re-install the network printer by using one of the following ways:
Way 1. Click Add a Printer and let Windows to find and install the network printer.
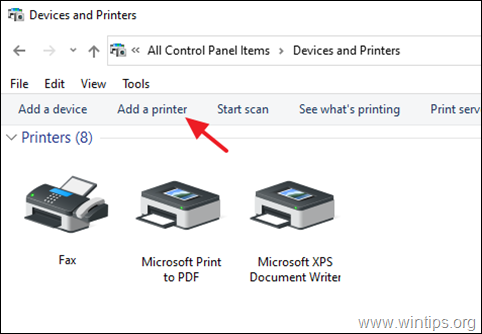
Way 2. Install the Shared Printer from Network:
1. Open the «Run» command box.
2. Type «\\» followed by the name of the machine on your network with the shared printer and click OK.
3. Right-click on the shared printer and click Connect.
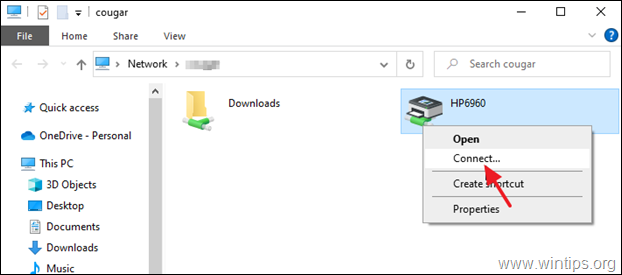
That’s it! Let me know if this guide has helped you by leaving your comment about your experience. Please like and share this guide to help others.
If this article was useful for you, please consider supporting us by making a donation. Even $1 can a make a huge difference for us in our effort to continue to help others while keeping this site free:
- Author
- Recent Posts
Konstantinos is the founder and administrator of Wintips.org. Since 1995 he works and provides IT support as a computer and network expert to individuals and large companies. He is specialized in solving problems related to Windows or other Microsoft products (Windows Server, Office, Microsoft 365, etc.).
Printer error 0x0000011b in Windows 10 started after August cumulative update which we have covered in a previous post. Now after the October patch Tuesday LCU KB5006670, one more issue began to occur with the message – Operation could not be completed (error 0x00000709). Sad to say error code 0x0000011b is still persistent after this Security update. We are here to write the fixes for both the network printer problems arising after installing KB5006670 on Windows 10 2004, 20H2, 21h1, AND 21h2.
These issues cause to stop the print jobs after installing Windows update. Actually, in July 2021, a vulnerability was detected when the Windows Print Spooler service incorrectly performed privileged file operations. To deal with this, Microsoft rolled out a security patch in the next month August and changed the default behavior of Point and Print. After that, a non administrator can not Install new printer using driver on a remote computer or server, furthermore, update the existing one in the same situation. As a result, many people are getting the Printer Error 0x00000709 and 0x0000011b. To fix solve this, a registry modification is required according to the update.
KB5006670 Printer Error 0x00000709 and 0x0000011b in Windows 10
Here is how to fix Printer Error 0x00000709, 0x0000011b KB5006670 Windows 10 –
Way-1: Uninstall KB5006670
When encountering an error after installing a Windows update the obvious and easiest method to solve is the removal of the update. Same with the error code 0x00000709 and 0x0000011b; uninstalling KB5006670 will fix the issue. Let us clear that if you are competent to handle the Registry Editor you should try the second method i.e. Way-2 at first. If not, simply uninstall the October 2021 update with any of the following 2 methods –
A] Through Settings
- Click on Serach from taskbar.
- Type – updates.
- Press – Enter.
- Select – View update history.
- Next, click – Uninstall updates.
- When a separate window opens, locate KB5006670 and right-click on it.
- Select – Uninstall.
- Confirm by clicking on – Yes.
- Follow the guidelines on the screen until the patch is completely uninstalled.
B] Using cmd command
Sometimes, you might not be able to uninstall the patch using the conventional procedure, then try the same using command prompt –
- Press – Windows key.
- Type – cmd.exe.
- Right click on the result.
- Select the – Run as administrator.
- Click Yes on UAC prompt.
- Type the following command – wusa /uninstall /kb:5006670
- Press – Enter.
- Once a confirmation dialog appears, click – Yes.
Way-2: Modify Registry entry to fix KB5006670 printer error
This is a Microsoft recommended solution and the company has suggested adding a new value to Registry. Furthermore, you can add the value data using a .reg file or through command prompt. The change will modify the default driver installation behavior of the printer.
A] Via Registry change
- Click – Start.
- Type – regedit.
- Press – enter.
- Select Yes on User account control.
- Copy the address
HKEY_LOCAL_MACHINE\Software\Policies\Microsoft\Windows NT\Printers\PointAndPrint
- Paste into the address bar of the Registry Editor and hit Enter.
- Right click on the right pane and select New > DWORD (32-bit) Value.
- Name the value RestrictDriverInstallationToAdministrators.
- Double click on it and put 0 in the Value data field.
- Click – OK.
- Now the 0x00000709 KB5006670 or 0x0000011b will no longer occur.
- Still, the printer error is not fixed then download this file – Network_Printing_Error.zip.
- Unpack it and right-click on Network_Printing_Error.reg.
- Choose – Open.
- On the UAC prompt, click – Yes.
- Once more click Yes when Registry Editor warning dialog box appears.
- Reboot your system and now all should be well.
B] Through Command prompt
- Open command prompt as administrator using the process given in Way-1 B.
- Copy-paste the below command –
reg add "HKEY_LOCAL_MACHINE\Software\Policies\Microsoft\Windows NT\Printers\PointAndPrint" /v RestrictDriverInstallationToAdministrators /t REG_DWORD /d 1 /f- Paste the – “Enter”.
Source – Microsoft support.
Way-3: Add a printer using Static IP address
If printer errors occur after installing KB5006670 Windows update and you don’t want to uninstall the LCU then this method will solve your problem. Adding a printer using Static IP address will fix 0x00000709 and 0x0000011b printing issue on Windows 10 19044.1288, 19043.1288, 19042.1288, and 19041.1288 –
- Press – Winkey+I.
- Select – Devices.
- Select – Printer & scanner.
- Go to the right side and click on – +Add a printer or scanner.
- In a little time, you notice a link – “The printer I want isn’t listed“; click it.
- A window will open named – Add a printer.
- Select – Add a printer using a TCP/IP or hostname.
- Click Next.
- Now, type the Hostname or IP address of the printer and click ‘Next’.
- Your machine will recognize the printer and display its name. Note that you can also change the name here.
- Click on – ‘Next’.
- Suppose the printer is being used by another one then check – Share this printer so that others on your network can find and use it.
- Else, check the option – Do not share this printer and click Next.
- Click Print a test page to ensure it is working well.
- Finally, click – Finish.
In case you don’t have knowledge about finding IP address of the printer then follow the steps –
- Press Windows + S on the keyboard.
- Type – control.
- Hit – Enter.
- Once the Control panel appears change it to Small or Large icons view.
- Click on – Devices and Printers.
- Right-click on the printer you are ready to add and select Properties.
- On the window that opens go to the Location area.
- This includes the IP address inside.
Way-4: Use the default Printer troubleshooter
Some cases indicate that the printing troubleshooter may fix KB5006670 printer issues. The tool will diagnose and resolve Windows cannot connect to the printer 0x11b error and 0x00000709 if you follow the steps –
- Press Windows +Q.
- Type troubleshooter.
- Hit the Enter key to directly launch the Troubleshooters Settings page.
- Click on Printer.
- From the expanded pane, click – Run the troubleshooter.
Way-5: Configure Print Spooler service
This service manages the printing operations and print jobs therefore its configuration must be proper. The service should be always in Start state and the startup type should be automatic. So, checking the Spooler service might help you to rectify this issue. See – How to Disable/Enable Print Spooling Service Windows 10. Now follow the guidelines –
- Press the Windows logo key and S at the same time.
- Type – Services.
- Hit – Enter.
- Find – Print spooler service.
- Double click on the service
- Make sure that the Startup type is Automatic.
- Otherwise, click on the drop-down and select Automatic.
- Under Service status, click on Start.
Way-6: Update printer driver
When KB5006670 Printer Error 0x00000709 or 0x0000011b occur Microsoft suggests checking the driver if it is obsolete. The company states – Use the same version of the print driver on the print client and the print server. The problem will be fixed externally by keeping the print drivers up-to-date. Still, the error continues, establish contact with the OEM helpline aka manufacturer’s support. Here are the instructions to update the printer driver –
- Right-click on the – Start.
- Select – Device Manager.
- Double click on Print Queue or Printer whichever is showing.
- Next, right-click on the device you using and select – Update driver.
- Choose – Search automatically for drivers.
Useful –
- Windows 10 Update Disable Tool
- How to Uninstall KB5006670 from Windows 10
Methods list:
Way-1: Uninstall KB5006670
Way-2: Modify Registry
Way-3: Add a printer using Static IP address
Way-4: Use the default Printer troubleshooter
Way-5: Configure Print Spooler service
Way-6: Update printer driver
That’s all!!
Мои вводные: компы с Win10 Pro, МФУ Canon MF3010, по 2 юзера на компе — админ с паролем и ограниченный юзер без пароля. Из-под админа устанавливается, из-под юзера — ошибка 709.
Моё решение: разрешить пустые пароли.
способ1. gpedit.msc → “Конфигурация компьютера” → Конфигурация Windows → Параметры безопасности → Локальные политики → Параметры безопасности → в правой колонке откройте Учетные записи: разрешить использования пустых паролей только при консольном входе → поставьте точку напротив “Отключен” и нажмите “ОК” → Перезагрузить комп или в командной строке, запущенной с админ. правами, ввести gpupdate /forcre
способ2. regedit → HKEY_LOCAL_MACHINE \SYSTEM \CurrentControlSet \Control \Lsa. В разделе Lsa откройте параметр LimitBlankPasswordUse и измените его значение на 0. Перезагружаться не надо.
Возможно, поможет установка пароля для беспарольного юзера, но я не пробовал такой способ.

