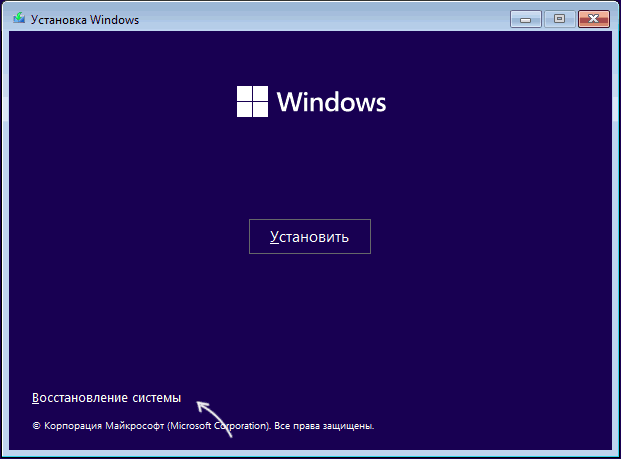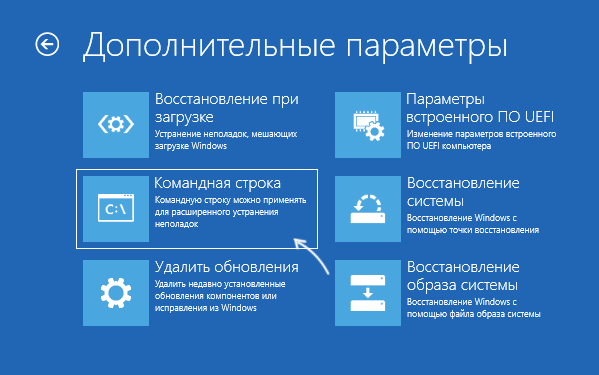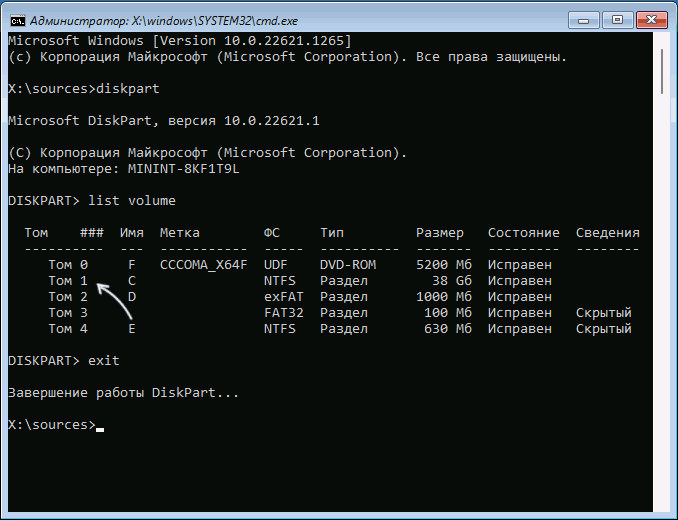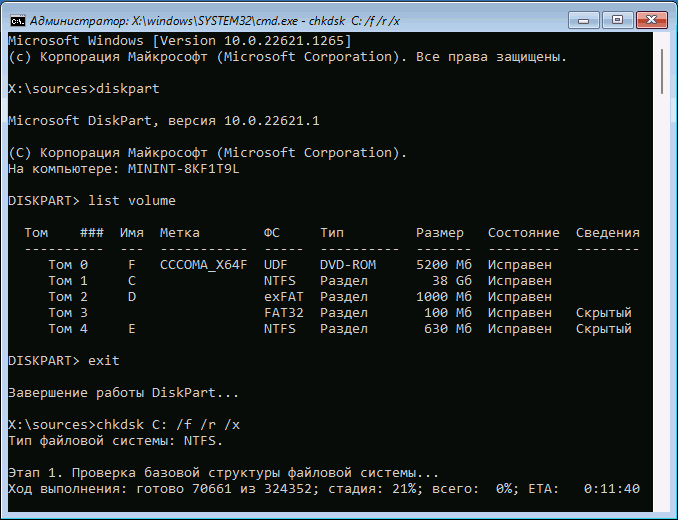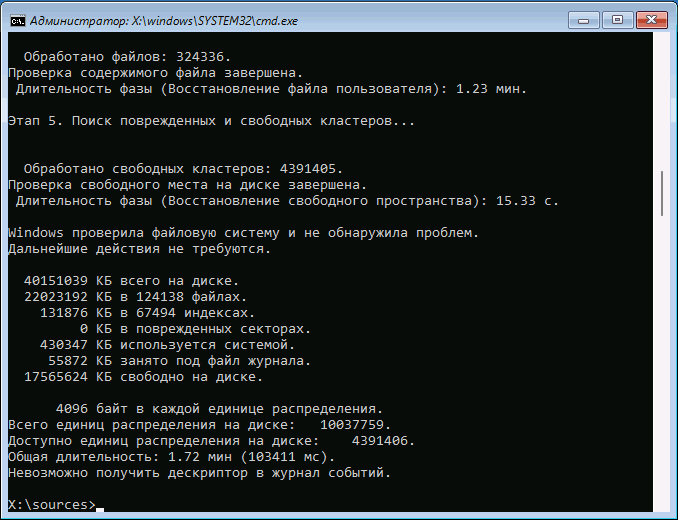При очередном запуске Windows некоторые пользователи сталкиваются с ошибкой 0xc0000221 и сообщением «Не удалось загрузить операционную систему, так как ядро отсутствует или содержит ошибки» или «Критически важный системный драйвер отсутствует или содержит ошибки», иногда текст может сообщать о несовпадении контрольной суммы (checksum). В сообщении об ошибке также может указываться имя файла, чаще всего — ntoskrnl.exe, hal.dll, disk.sys, wdboot.sys, но возможны и другие варианты.
В этой инструкции подробно о том, как исправить ошибку 0xc0000221 при запуске Windows 11 или Windows 10 и о том, чем может быть вызван этот сбой.
Восстановление поврежденной файловой системы на диске

Несмотря на то, что сообщение об ошибке с кодом 0xc0000221 прямо сообщает о недоступности файлов ядра Windows или важных системных драйверов, чаще причиной является не фактическое отсутствие соответствующих файлов, а проблемы с доступом к ним вследствие повреждений файловой системы на диске.
Отсюда первое, что следует попробовать — проверить диск на ошибки и исправить их:
- На синем экране (если экран с этим же кодом ошибки черный, этот способ не подойдет) с сообщением об ошибке обратите внимание на указанную внизу клавишу для доступа к среде восстановления (Recovery Environment) или параметрам загрузки, нажмите её. Если это сработало, и вы попали в среду восстановления — перейдите к 3-му шагу.
- Если предыдущий вариант не сработал, создайте загрузочную флешку Windows 11 или Windows 10 где-то на другом компьютере, загрузитесь с неё и на экране после выбора языка внизу слева нажмите «Восстановление системы».
- На следующем экране (он может незначительно отличаться) перейдите в «Поиск и устранение неисправностей» либо «Дополнительные параметры». Откройте пункт «Командная строка».
- В командной строке по порядку введите команды
diskpart list volume exit
- В выводе второй из введённых команд обратите внимание на букву раздела с Windows (при загрузке с флешки и в среде восстановления она может быть не C, поэтому мы проделываем описываемые шаги), а также на файловую систему этого раздела (должна быть NTFS, а не RAW).
- Введите следующую команду, при необходимости изменив в ней букву диска C: на необходимую (внимание: команда может выполняться продолжительное время, в случае если проблема решается на ноутбуке, используйте питание от сети):
chkdsk C: /f /r /x
- Если в ходе выполнения команды ошибки были найдены и исправлены, можно попробовать закрыть командную строку и перезагрузить компьютер в обычном режиме: возможно, в этот раз запуск Windows не сообщит об ошибках.
- При ошибках ввода-вывода на устройстве при попытке выполнения команд, можно предположить как аппаратные неисправности диска, так и некачественное подключения коннекторов или повреждение SATA-кабелей, в редких случаях это может свидетельствовать о проблемах с питанием.
В ситуации, если утилита chkdsk не обнаружила ошибок, попробуем использовать восстановление системных файлов, что описано в следующем разделе инструкции.
Восстановление поврежденных системных файлов
Следующая возможная причина при исправном системном разделе диска — повреждение файлов, необходимых для загрузки Windows, в этом случае можно прибегнуть к восстановлению системных файлов:
- При возможности входа в среду восстановления способами, описанными выше, попробуйте использовать пункт «Восстановление системы» для использования точек восстановления — это может быстро решить проблему (при наличии точек восстановления).
- Если предыдущий вариант невозможно использовать и у вас есть доступ к другому компьютеру и возможность записи загрузочной флешки на нём, настоятельно рекомендую использовать WinPE для восстановления системных файлов: по порядку используйте пункты «Восстановление образа системы» и «Восстановление в MSDart Tools» из инструкции Восстановление системных файлов Windows 11 и Windows 10 с помощью WinPE.
- Если возможности создать загрузочную флешку WinPE нет, но среда восстановления доступна, попробуйте использовать команду
sfc /scannow /offbootdir=C:\ /offwindir=C:\Windows
в командной строке, запущенной в среде восстановления (как и в предыдущей части инструкции, букву диска C может быть необходимым поменять на актуальную).
- В случае, если выполнение команды на 3-м шаге сообщает об ошибках, попробуйте восстановить хранилище компонентов с загрузочной флешки Windows, как это описано в 4-й части инструкции про восстановление компонентов Windows 11 (подойдет и для Windows 10), а затем снова использовать команду из 3-го шага.
Учитывайте, что в случае проблем с доступом к диску или повреждений файловой системы на нём, выполнение описанных команд может быть невозможным.
Несколько дополнительных возможных причин ошибки 0xc0000221 и вариантов решения:
- Помимо повреждения системных файлов и проблем с жестким диском или SSD, к ошибке 0xc0000221 могут приводить ошибки работы оперативной памяти — попробуйте отключить разгон RAM, попробовать оставить подключенным только один модуль памяти, проверить оперативную память на ошибки.
- В редких случаях может помочь копирование поврежденного файла с рабочего компьютера (с той же версией Windows) на компьютер с ошибкой.
- Также можно попробовать выполнить загрузку в безопасном режиме, если это возможно: на экране с сообщением об ошибке нажать клавишу для перехода к параметрам загрузки и выбрать соответствующий режим загрузки, либо использовать пункт «Параметры загрузки» в дополнительных параметрах среды восстановления. Из этого же меню можно попробовать выполнить загрузку с отключенной проверкой цифровой подписи драйверов.
И, наконец, если ни один из вариантов не помогает — можно повторно установить Windows с загрузочной флешки: это возможно, в том числе и без удаления файлов (достаточно не форматировать системный раздел диска при установке), которые уже находятся на диске, однако все программы придется переустановить.
Все способы:
- Способ 1: Проверка аппаратной конфигурации
- Способ 2: Отмена разгона
- Способ 3: Проверка блока питания
- Способ 4: Загрузка в «Безопасном режиме»
- Способ 5: Восстановление целостности системных файлов
- Способ 6: Проверка оперативной памяти
- Способ 7: Откат к точке восстановления
- Вопросы и ответы: 0
Ошибка 0xc0000221 может вызываться разными причинами, носящими как программный, так и аппаратный характер. Чаще всего неполадка возникает после установки на ПК нового дополнительного оборудования, а также вследствие повреждения системных файлов и неисправностей блока питания.
Способ 1: Проверка аппаратной конфигурации
Если ошибка возникла сразу после апгрейда аппаратной составляющей, восстановите исходную конфигурацию, отключите все ненужные устройства. Вероятнее всего, одно из устройств оказалось несовместимо с остальными компонентами: например, вызвать BSOD с кодом 0xc0000221 может установка второй видеокарты при условии, что оба устройства используют технологию SLI или CrossFire.
Теоретически к падению системы в BSOD может привести конфликт между разными планками оперативной памяти, отмечены примеры, когда ошибка возникала после подключения второго жесткого диска. В любом случае, при подозрении на аппаратную проблему, разумным решением станет обращение за консультацией в сервисный центр.
Читайте также: Проверка совместимости комплектующих компьютера
Способ 2: Отмена разгона
Если на компьютере выполнялся разгон процессора, видеокарты или оперативной памяти, отмените его в той самой программе, в которой он осуществлялся. В большинстве таких приложений имеется опция сброса измененных параметров к значениям по умолчанию.
Способ 3: Проверка блока питания
Если при подключении одного или нескольких дополнительных устройств наблюдаете синий экран смерти с кодом 0xc0000221, при этом вы уверены в исправности и совместимости аппаратных компонентов, обратите внимание на блок питания. Не исключено, что последний не обладает достаточной мощностью для обеспечения энергией дополнительных комплектующих. При наличии более мощного блока питания замените им имеющийся, если устройства подключаются по USB, используете USB-концентраторы с внешним питанием.
Читайте также:
Как проверить работоспособность блока питания на ПК
Как узнать, сколько ватт потребляет компьютер
Способ 4: Загрузка в «Безопасном режиме»
Попробуйте загрузить компьютер в «Безопасном режиме». В случае успеха с большей долей уверенности можно будет предположить, что источником проблемы является программный сбой или конфликт. Чтобы выполнить загрузку в «Безопасном режиме», сделайте следующее:
- Откройте нажатием клавиш Win + R окошко быстрого выполнения команд, введите в него
msconfigи нажмите «OK». - В окошке утилиты «Конфигурация системы» переключитесь на вкладку «Загрузка», отметьте флажком чекбокс «Безопасный режим», нажмите «Применить» и «OK».
- Согласитесь на перезагрузку компьютера.


Если Windows 10 не в состоянии запуститься, попробуйте следующее:
- Дважды прервите процедуру загрузки операционной системы (сразу после включения компьютера), чтобы попасть в среду восстановления.
- На экране выбора действий выберите «Поиск и исправление неисправностей» → «Параметры загрузки» и нажмите кнопку «Перезагрузить».
- После перезагрузки появится экран параметров загрузки, нажмите клавишу F4, чтобы выбрать «Безопасный режим».


Дальнейшие шаги должны быть направлены на поиск и устранение первопричины. Вы можете предпринять следующие действия:
- удаление недавно установленных обновлений;
Читайте также: Удаление обновлений в Windows 10
- удаление недавно установленных сторонних программ или игр;
Читайте также: Удаление программ в Windows 10
- откат драйверов устройств к предыдущим версиям, если до этого они были обновлены;
Читайте также: Как откатить драйвер видеокарты NVIDIA
- отключение сторонних служб и элементов автозапуска.
Читайте также:
Отключение ненужных и неиспользуемых служб в Windows 10
Отключение автозапуска программ в Виндовс 10
Способ 5: Восстановление целостности системных файлов
Выполните проверку на предмет отсутствия или повреждения важных системных файлов средствами встроенной утилиты «SFC». Проверка может быть выполнена как в «Безопасном режиме», так и из-под установочной флешки с Windows 10. Рассмотрим второй вариант.
- Загрузите компьютер с установочной флешки с дистрибутивом Windows 10, а когда на экране появится окно мастера-установщика системы, нажмите комбинацию клавиш Shift + F10, чтобы вызвать «Командную строку».
- Выполните в запущенной консоли команду
sfc /scannow /offbootdir=C:\ /offwindir=D:\windows, где C — буква загрузочного раздела, а D — буква с установленной Windows. - Так как в загрузочной среде буквы томов могут отличаться, перед выполнением приведенной выше команды желательно их определить. Для этого в той же «Командной строке» последовательно выполните команды
diskpart,list volumeиexit, в результате чего вы получите список имеющихся на жестком диске логических разделов с присвоенными ими в среде WinPE буквами. Определить раздел проще всего по его размеру.



Способ 6: Проверка оперативной памяти
Исключите неисправность модулей оперативной памяти, выполнив ее проверку средствами штатной утилиты «mdsched».
- Открыв окошко быстрого выполнения команд нажатием клавиш Win + R, введите в него
mdsched.exeи нажмите «OK». - В появившемся окошке «Средства проверки памяти Windows» выберите опцию «Выполнить перезагрузку и проверку (рекомендуется)».
- Компьютер перезагрузится, после чего начнется проверка ОЗУ.
- По завершении процедуры компьютер загрузится в штатном режиме, при этом в «Журнале событий» будет создан отчет. Чтобы открыть журнал, в окошке быстрого выполнения команд выполните команду
eventvwr.msc. - Перейдите в раздел «Журналы Windows» → «Система» и отыщите событие «MemoryDiagnostics-Results».




Наличие в отчете ошибок укажет на вероятную неисправность как минимум одного из модулей оперативной памяти, который потребует замены.
Способ 7: Откат к точке восстановления
Выполните откат к предыдущей точке восстановления — это позволит восстановить реестр, важные системные файлы и драйверы.
- Загрузите компьютер с установочной флешки и нажмите в окне мастера-установщика «Далее» «Восстановление системы».
- Выберите в загрузочной среде «Поиск и исправление неисправностей» → «Восстановление системы».
- Укажите целевую операционную систему.
- Нажмите в окне утилиты «Восстановление системы» кнопку «Далее» и проследуйте указаниям пошагового мастера.




Если устранить проблему не удается, переустановите операционную систему или сбросьте ее к исходному состоянию.
Читайте также:
Возвращаем Windows 10 к заводскому состоянию
Способы переустановки операционной системы Windows 10
Наша группа в TelegramПолезные советы и помощь
В этой публикации, друзья, разберём ошибку 0xc0000221, возникающую при загрузке Windows. При такой ошибке компьютер не сможет запуститься и, соответственно, не сможет работать. Ему потребуется восстановление с использованием средств среды восстановления Windows, а в идеале – средств аварийного LiveDisk’а. Что это за ошибка, как проявляется, и как её устранить?
Друзья, ошибка 0xc0000221 может появляться на синем экране с надписью «Восстановление» («Recovery»), где констатируется, что компьютер нуждается в восстановлении, указывается причина — отсутствие или повреждение файлов, необходимых для загрузки операционной системы. И указывается, собственно, сама ошибка 0xc0000221.
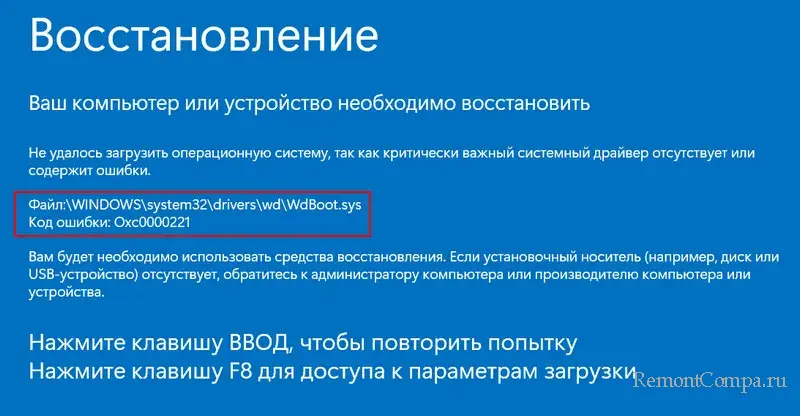
Также может быть, что эта ошибка является причиной циклического перезапуска компьютера с появлением надписи на синем экране «Автоматическое восстановление» (Automatic Repair). В процессе автоматического восстановления самой себя Windows не может устранить причину, сообщает о некорректном запуске, но перезагрузка приводит к новой попытке автоматического восстановления, которая завершается также неудачей. И так по кругу.
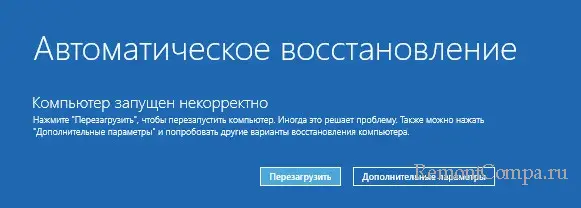
Если попробовать запустить Windows средствами WinPE 11-10-8 Sergei Strelec для случаев проблем с загрузчиком, получим указание на причинный файл, из-за которого Windows не может запуститься.
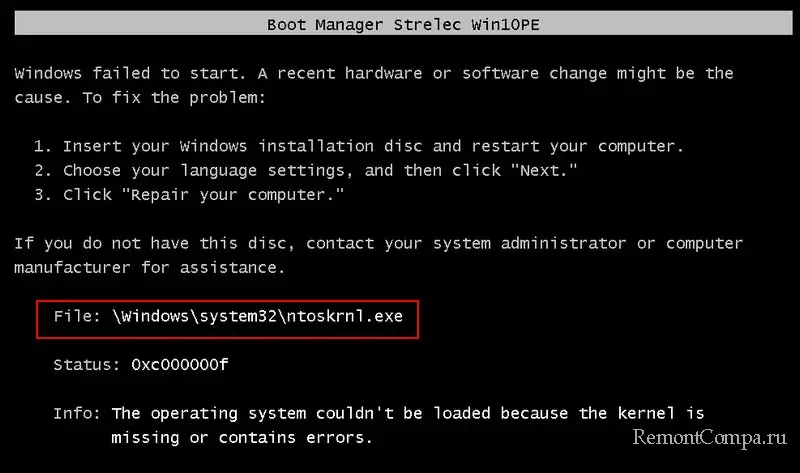
Ошибка 0xc0000221 означает, что Windows не может запуститься из-за:
- Повреждения или отсутствия одного или нескольких системных файлов, критически важных для работы операционной системы. Часто это bootmgr, winload.exe, ntoskrnl.exe, winresume.exe, hal.dll, disk.sys, wdboot.sys. Системные файлы могли быть уничтожены или повреждены в результате действия вирусов, сбоев в работе Windows и программ, наших пользовательских некорректных действий, проблем с жёстким диском;
- Конфликта с какими-то программой или драйвером;
- Проблем с оперативной памятью.
Ну и давайте теперь конкретно об инструментах и способах устранения ошибки 0xc0000221.
Если на компьютере запускается среда восстановления, можно попробовать её средства для реанимации Windows. Например, на экране автоматического восстановления для доступа к инструментам этой среды жмём «Дополнительные параметры». Далее — «Поиск и устранение неисправностей».
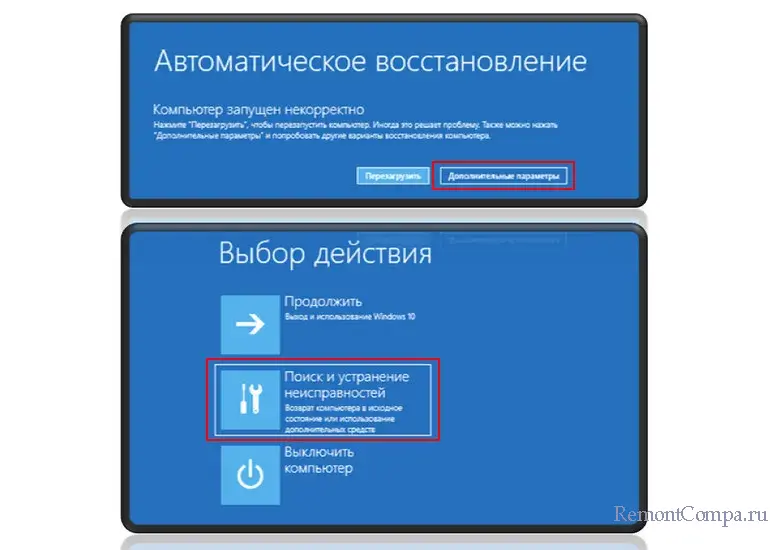
Здесь нам нужны будут «Параметры загрузки» и «Командная строка».
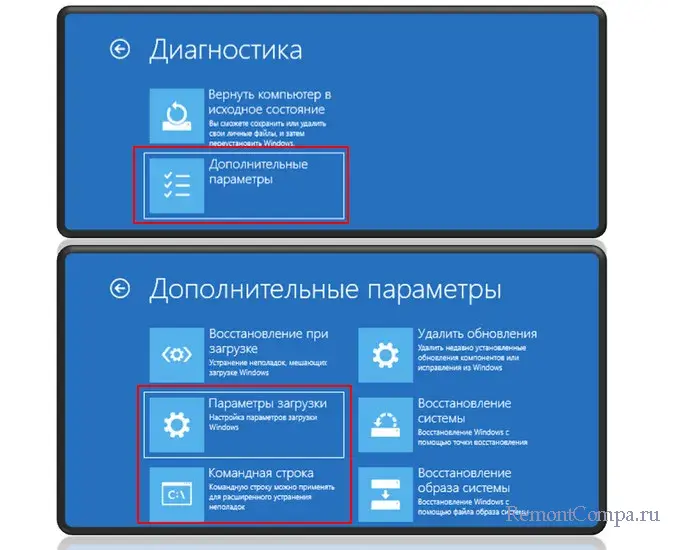
«Параметры загрузки» используем для запуска Windows в безопасном режиме. Безопасный режим позволит проверить, не вызвана ли ошибка конфликтом с программой или драйвером. Если в этом режиме Windows запустится, сможем выявить причинную программу или драйвер и удалить их.
Повреждение или отсутствие системных файлов, друзья, не всегда излечимо, но попробовать исправить ситуацию стоит. Для устранения этой причины используем командную строку и запускаем:
- Системную утилиту Chkdsk для проверки файловой системы;
- Восстановление целостности системных файлов.
Если причиной ошибки является оперативная память, проверяем её на ошибки с помощью консольной утилиты mdsched.exe.
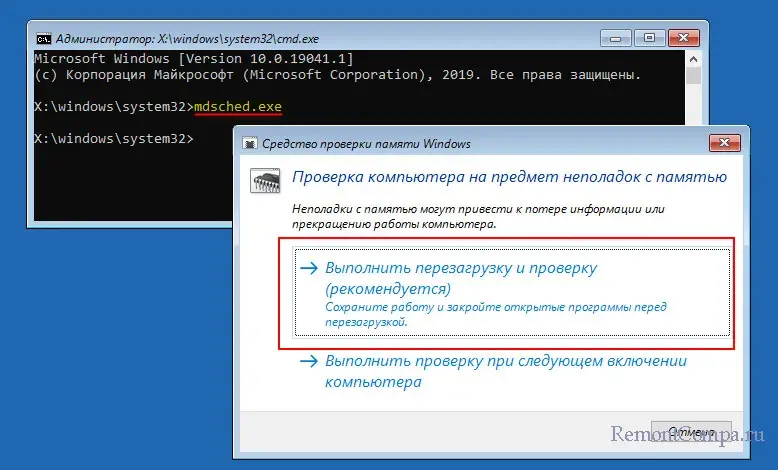
Больше возможностей для реанимации Windows нам предоставит аварийный LiveDisk WinPE 11-10-8 Sergei Strelec. Скачиваем его образ, записываем на флешку, загружаем с него компьютер.
С помощью инструментов WinPE 11-10-8 Sergei Strelec можно много чего предпринять:
- Запустить антивирус, если компьютер заражён вирусами;
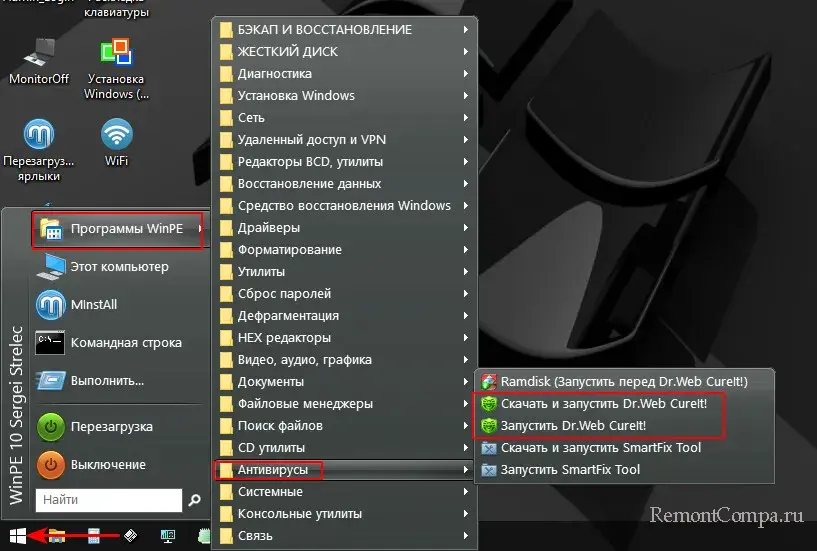
- Выполнить разными способами восстановление системных файлов Windows;
- Выполнить проверку файловой системы Chkdsk с использованием графического интерфейса утилиты;
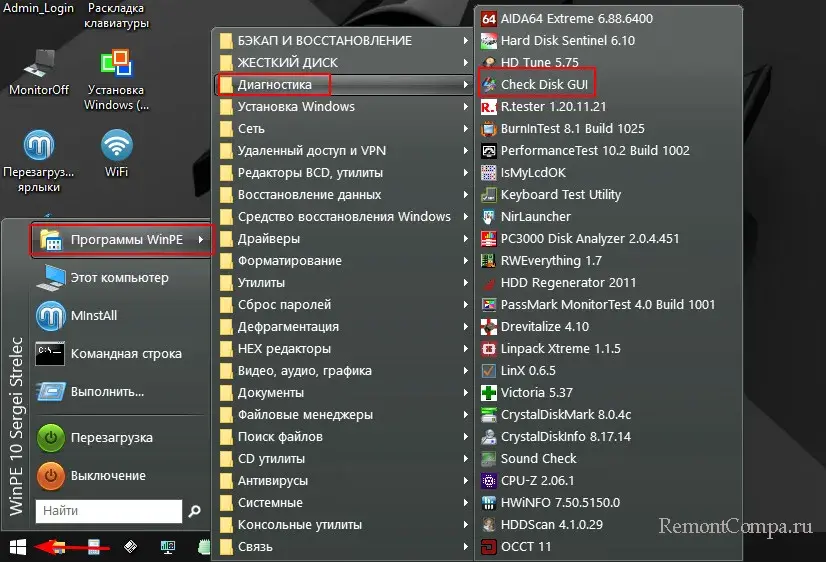
- Запустить командную строку и с помощью утилиты mdsched.exe проверить оперативную память;
- Выполнить диагностику и тестирование поверхности жёсткого диска, например, программой Hard Disk Sentinel.
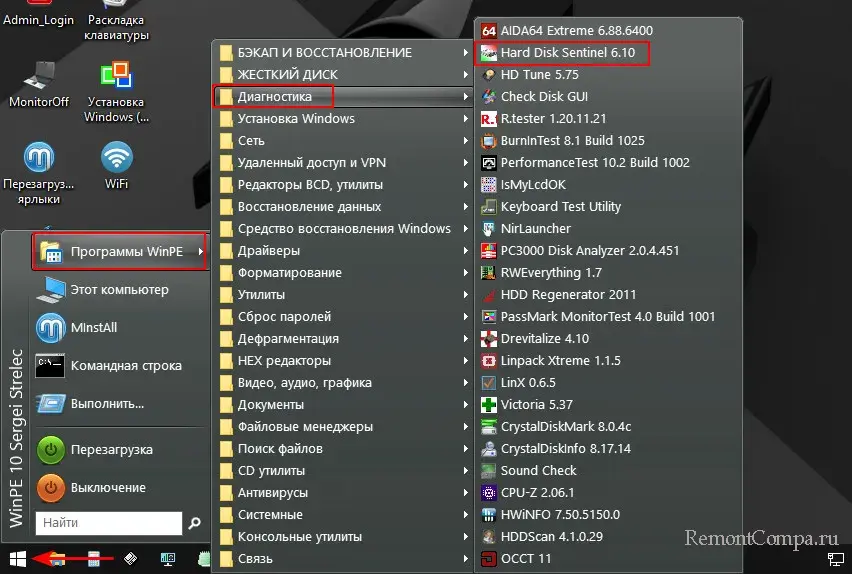
И это только средства самого WinPE 11-10-8 Sergei Strelec. Этот LiveDisk являет собой, по сути, портативную Windows. Мы можем использовать интегрированный в него браузер, выйти в Интернет, скачать любую программу, которая может устранить проблему, установить её (как в обычную Windows) и использовать. Если известен повреждённый или отсутствующий файл, из-за которого компьютер не может загрузиться, можно попробовать скачать в Интернете установочный ISO-образ используемой версии Windows, открыть образ, найти этот файл и подменить им исходный по пути его нахождения на диске Windows. Подмену без проблем осуществит присутствующий на LiveDisk’е файловый менеджер Total Commander.
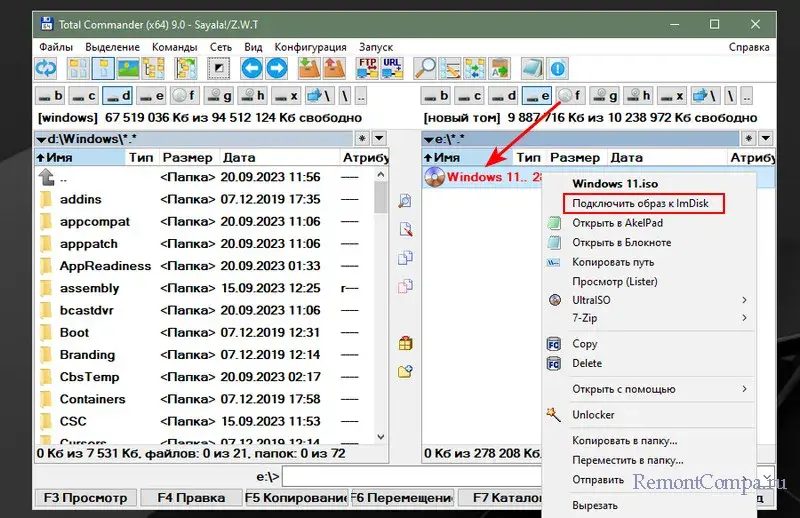
В крайнем случае в среде WinPE 11-10-8 Sergei Strelec можно и переустановить Windows.
Что делать, если утилита mdsched.exe в процессе проверки оперативной памяти не смогла устранить её проблемы? Если память разогнана, можно попробовать отключить её разгон в BIOS. И можно протестировать включение компьютера с отдельными планками для выявления проблемной. Если причина подтвердится, далее, соответственно, нужно разбираться уже аппаратными проблемами памяти.
Проблемный жёсткий диск необходимо заменить.
|
|
|
0 / 0 / 1 Регистрация: 06.02.2019 Сообщений: 7 |
|
|
06.02.2019, 08:35. Показов 17816. Ответов 13 Здравствуйте!
0 |
|
cpp_developer Эксперт 20123 / 5690 / 1417 Регистрация: 09.04.2010 Сообщений: 22,546 Блог |
06.02.2019, 08:35 |
|
Ответы с готовыми решениями: Установить Linux с Win10 Не получается установить win10, зависает на логотипе Как установить Win10 если нет привода 13 |
|
9976 / 5447 / 1237 Регистрация: 12.03.2015 Сообщений: 25,325 |
|
|
06.02.2019, 09:03 |
|
|
Сообщение от Sky1ar При установке Win10 выдает синие экраны со следующими ошибками: Ну чо на них написано-то, ёмаё? Сфоткай, я посмотреть буду.
0 |
|
0 / 0 / 1 Регистрация: 06.02.2019 Сообщений: 7 |
|
|
06.02.2019, 09:08 [ТС] |
|
|
Вот, например. Миниатюры
0 |
|
9976 / 5447 / 1237 Регистрация: 12.03.2015 Сообщений: 25,325 |
|
|
06.02.2019, 09:11 |
|
|
Сообщение от Sky1ar Вот, например. Это при старте с флешки?
0 |
|
0 / 0 / 1 Регистрация: 06.02.2019 Сообщений: 7 |
|
|
06.02.2019, 09:11 [ТС] |
|
|
Да.
0 |
|
9976 / 5447 / 1237 Регистрация: 12.03.2015 Сообщений: 25,325 |
|
|
06.02.2019, 09:18 |
|
|
Сообщение от Sky1ar Да. Чот смахивает на аппаратную проблему. Отключи одну палку памяти и HDD, если не поможет, отключи 2-ю палку памяти и подключи первую, отключи SSD и подключи HDD. Об результатах обязательно отпишись, мне любопытно. Если есть возможность, снимай действия на видео.
1 |
|
0 / 0 / 1 Регистрация: 06.02.2019 Сообщений: 7 |
|
|
06.02.2019, 09:21 [ТС] |
|
|
Думаю, щас еще разок в СЦ скатаюсь, пусть они там получше посмотрят.
0 |
|
9976 / 5447 / 1237 Регистрация: 12.03.2015 Сообщений: 25,325 |
|||||
|
06.02.2019, 09:27 |
|||||
|
Сообщение от Sky1ar Думаю, щас еще разок в СЦ скатаюсь, пусть они там получше посмотрят. Дело твоё. Но, имхо, лучше кататься в сервисы уже с результатами экспериментов (и с линуксами — в том числе). Хотя, если там сидит «мастер-спицализд», то без разницы.
0 |
|
0 / 0 / 1 Регистрация: 06.02.2019 Сообщений: 7 |
|
|
06.02.2019, 09:33 [ТС] |
|
|
И то верно. Пойду для начала Live USB Win10 найду.
0 |
|
9976 / 5447 / 1237 Регистрация: 12.03.2015 Сообщений: 25,325 |
|
|
06.02.2019, 09:39 |
|
|
Сообщение от Sky1ar И то верно. Пойду для начала Live USB Win10 найду. Ещё есть вариант установки Windows 10 прямо с HDD/SSD.
0 |
|
0 / 0 / 1 Регистрация: 06.02.2019 Сообщений: 7 |
|
|
06.02.2019, 09:51 [ТС] |
|
|
Нет второго ПК, чтобы подключить туда жёсткий и с него загрузиться.
0 |
|
9976 / 5447 / 1237 Регистрация: 12.03.2015 Сообщений: 25,325 |
|
|
06.02.2019, 10:25 |
|
|
Сообщение от Sky1ar Нет второго ПК, чтобы подключить туда жёсткий и с него загрузиться. А на чём ты руфусом образы на флешки пишешь? Мобильником, штоли?
0 |
|
7964 / 3210 / 617 Регистрация: 09.09.2017 Сообщений: 11,636 |
|
|
06.02.2019, 12:05 |
|
|
Сообщение от Sky1ar MSI A320M PRO M2 МП с UEFI. Сообщение от Sky1ar При установке Win10 выдает синие экраны со следующими ошибками: Система грузится через старый загрузчик с MBR-диска в режиме CSM. Сообщение от Sky1ar образ скачал с сайта Майкрософт, записывал и руфусом, и UltraISO, и майкрософтовской утилиткой Записывай руфусом: UEFI/FAT32. Удаляй все разделы на SSD.
1 |
|
0 / 0 / 1 Регистрация: 06.02.2019 Сообщений: 7 |
|
|
06.02.2019, 19:49 [ТС] |
|
|
Сообщение было отмечено ibarg как решение Решение Спасибо всем за помощь.
0 |
|
Новые блоги и статьи
Все статьи Все блоги / |
||||
|
Реализация DI в PHP
Jason-Webb 13.05.2025 Когда я начинал писать свой первый крупный PHP-проект, моя архитектура напоминала запутаный клубок спагетти. Классы создавали другие классы внутри себя, зависимости жостко прописывались в коде, а о. . . |
Обработка изображений в реальном времени на C# с OpenCV
stackOverflow 13.05.2025 Объединение библиотеки компьютерного зрения OpenCV с современным языком программирования C# создаёт симбиоз, который открывает доступ к впечатляющему набору возможностей. Ключевое преимущество этого. . . |
POCO, ACE, Loki и другие продвинутые C++ библиотеки
NullReferenced 13.05.2025 В C++ разработки существует такое обилие библиотек, что порой кажется, будто ты заблудился в дремучем лесу. И среди этого многообразия POCO (Portable Components) – как маяк для тех, кто ищет. . . |
Паттерны проектирования GoF на C#
UnmanagedCoder 13.05.2025 Вы наверняка сталкивались с ситуациями, когда код разрастается до неприличных размеров, а его поддержка становится настоящим испытанием. Именно в такие моменты на помощь приходят паттерны Gang of. . . |
Создаем CLI приложение на Python с Prompt Toolkit
py-thonny 13.05.2025 Современные командные интерфейсы давно перестали быть черно-белыми текстовыми программами, которые многие помнят по старым операционным системам. CLI сегодня – это мощные, интуитивные и даже. . . |
|
Конвейеры ETL с Apache Airflow и Python
AI_Generated 13.05.2025 ETL-конвейеры – это набор процессов, отвечающих за извлечение данных из различных источников (Extract), их преобразование в нужный формат (Transform) и загрузку в целевое хранилище (Load). . . . |
Выполнение асинхронных задач в Python с asyncio
py-thonny 12.05.2025 Современный мир программирования похож на оживлённый мегаполис – тысячи процессов одновременно требуют внимания, ресурсов и времени. В этих джунглях операций возникают ситуации, когда программа. . . |
Работа с gRPC сервисами на C#
UnmanagedCoder 12.05.2025 gRPC (Google Remote Procedure Call) — открытый высокопроизводительный RPC-фреймворк, изначально разработанный компанией Google. Он отличается от традиционых REST-сервисов как минимум тем, что. . . |
CQRS (Command Query Responsibility Segregation) на Java
Javaican 12.05.2025 CQRS — Command Query Responsibility Segregation, или разделение ответственности команд и запросов. Суть этого архитектурного паттерна проста: операции чтения данных (запросы) отделяются от операций. . . |
Шаблоны и приёмы реализации DDD на C#
stackOverflow 12.05.2025 Когда я впервые погрузился в мир Domain-Driven Design, мне показалось, что это очередная модная методология, которая скоро канет в лету. Однако годы практики убедили меня в обратном. DDD — не просто. . . |
Наверх
Error Code 0xc0000221 in Windows 10 commonly occurs when your system fails to boot. Sometimes you might be able to pass through this BSOD error and get into the login screen as this does not happen on every boot. But in certain cases, the Blue Screen of Death continues to appear with error 0xc0000221 and the system gets stuck in the Automatic Repair Loop.
There are various potential culprits that lead to this issue. It can be the hardware problem, Secondary GPU trouble, system file corruption, interruption of 3rd party applications and so on. This type of error code generally indicates the system level corruption. However, insufficient power or newly inserted RAM can also be the possible reasons. So, in this article, we will deal with various commands which will help you to trace out the problematic area and fix it automatically. Let us walk through all the workarounds in details and see which one is helpful.
Error Code 0xc0000221 in Windows 10 Solutions
Here are how to fix Error Code 0xc0000221 in Windows 10 device.
Boot into Safe Mode
The first and foremost thing you need to ensure that the problem is not facilitated by any third-party program. After you boot into the Safe Mode, you can ensure that there is no interference of the 3rd party app. But if it comes out that a certain software is a reason behind this, uninstall it right away.
Note: You will need basic files and drivers while being logged in Safe Mode.
If the BSOD Error Code 0xc0000221 does not show up the sign in screen, then use the “Windows installation media” such as DVD or USB Flash drive. So, insert the one that you have in its respective port.
Note: If you are able to pass through the sign in screen, then you can navigate to Settings Recovery through Run. Press Windows and R hotkey together and type ms-settings:recovery in the blank box. Click Restart and thereafter the system will get into the Advanced Startup menu.
For reference, see the way to Boot into Safe Mode from Login Screen.
Now consecutively press any of the keys such as Esc, Delete, F2, F8, F10, F12 or Backspace as per your computer’s manufacturer.
On the BIOS settings screen choose your favorite language followed by a click on the Next button.
After this move to the bottom left and select Repair your computer option.
In the Advanced Startup screen, go ahead with Troubleshoot. Click Advanced options.
Proceeding ahead, select Startup Settings. From the list of options, choose Enable Safe Mode.
Finally, make a click on Restart option and have patience until your PC starts in Safe Mode.
After successfully going into Safe Mode, try out the below-mentioned workarounds and see which one works for you.
Uninstall Recently Installed Program
The recently installed third-party applications might be the main factor to instigate Error Code 0xc0000221. It’s likely that the service from that specific application leads to the BSOD issue. So you need to identify this program and uninstall it right away to bypass the error.
Note: Ensure to have admin authorities to carry out these changes.
Step-1: Press Win and I hotkeys in order to open the Windows Settings application on the screen.
Step-2: Here, make a click on the Apps category. Go to Apps & Features section on the left pane of the following page.
Step-3: Switch to the corresponding side, locate and select the recently installed program.
Step-4: Hit the Uninstall button and go through the onscreen guidelines to completely remove the program.
Lastly, Restart Windows 10 PC and check whether this has wiped out Error Code 0xc0000221 or not. If not then try next workarounds.
Perform an SFC Scan
Another important thing to settle Error 0xc0000221 is to unearth the fault in your System files. The missing Windows files could be the culprit behind this issue. Therefore scan the system accuracy and repair the corrupted file. For this, you need to execute a System File Checker command.
Hit “Win + R” keys simultaneously open Run dialog box.
In the void box type cmd. Press “Ctrl + Shift + Enter” keys to access an elevated Command Prompt.
If the UAC prompts up, click Yes to give consent.
Henceforth on the black panel, type or copy/paste the given command and hit Enter key to run it right away.
sfc/ scannow
This will take a few minutes to complete the scan, so wait patiently.
After the successful execution of the command, reboot your Windows device and check whether the Error Code 0xc0000221 persists to occur or not. If you still receive the error, given an attempt to other fixes as well.
See more on this tool here – SFC /Scannow, DISM.Exe, CHKDSK.
Run CHKDSK Utility
If trying above steps does not find useful to rectify the Error Code 0xc0000221 then the issue lies in your hard disk drive. So the solution is to scan the disk’s bad sector and identify the real offender as well as repair the problem immediately. Here is how to proceed.
Go to Cortana and type Command Prompt in the search box.
Right click on the same result then select the option namely “Run as administrator” from the context menu.
Hit Yes on User Account Control to authenticate.
On the visible prompt, insert the following code followed by a hit on the Enter key.
chkdsk /f /C:
Note: In the above-mentioned command, chkdsk will work to check the disk. Whereas f denotes to fix the problem and C: is the disk drive where the operating system is installed. However, you can substitute the drive letter in which OS is installed on the PC.
Wait until the task is finished. Lastly, Reboot the PC and hopefully, this will overcome this BSOD issue.
Execute DISM scan
If the Error Code 0xc0000221 continues to stick in your PC then the DISM command might be a possible solution to fix this trouble. This utility command identifies the faulty Windows file and exchanges it from a new one which is downloaded from Microsoft’s official website. Here are steps to follow –
Right-click on the blank area of the taskbar and select Task Manager.
On the window that pops up, hit the File menu and choose Run new task.
Here, type cmd and ensure to tick mark the box against the option Create this task with administrative privileges. Click OK.
On succeeding window click Yes to permit the tool.
dism /online /cleanup-image /restorehealth
Note: Ensure that the internet connection is running while you execute the scan.
This command will take some time to complete scan, so wait patiently without interrupting the procedure.
Once you reboot the PC, check for the error.
Verify RAM for issues
If the above commands do nothing to overcome the Error Code 0xc0000221 then the problem might be in your RAM. It is complicated to scan the memory device but here we will discuss “Windows Memory Diagnostic” tool. It will test the whole RAM at one go easily and find the bad sectors on this device. Here is how to move ahead.
First of all, save and close all the active apps.
Thereafter go to Start and type Windows Memory in the search box.
Once the result comes up, make a click on Windows Memory Diagnostic. Moving on, select the option namely “Restart now and check for problems (recommended)”.
In just a moment you will see a blue screen window on the screen which will detect memory issues. Once the memory testing gets over 100%, the system will automatically restart itself.
You can see the test result in the notification area of the taskbar after signing up on your PC.
The same outcome could be carried out by navigating to the path: Right-click Start Menu => Event Viewer => Windows Log => System.
Hope this time it has managed to fix the Error Code 0xc0000221 on your Windows 10 device.
Remove Secondary GPU and External HDDs or SSDs
Several users on Windows forum have mentioned that the Error Code 0xc0000221 could get rectified by disconnecting all the unnecessary drives attached to your Desktop. There is a probability that there is a power issue which is not able to bear the power required for different drives.
All you have to do is to detach Secondary HDD, External HDD, DVD optical drive, Secondary GPU or Sound Speakers etc. and see whether doing this solves this bug on your computer. If your PC is now able to boot up properly without generating any BSOD, then try to reconnect them back one by one. In this way, you can identify the real reason leading to this situation.
If the above method doesn’t carry out any changes, try other fixes mentioned below.
Use Previous System Restore Point
If you have created a “System Restore Point” earlier on your PC, this might rescue you from this issue. It has been found that this problem could get generated if crashed “Windows Update” is causing random BSOD crashes. “System Restore Point” is a nice feature which will bring back your computer to an earlier point where it was working completely fine.
Note: If you don’t have any restore points, you can skip this and move to the next solution.
Right-click on Start and choose Run option.
On the Run box, type rstrui in the void box and click OK so that System Restore wizard opens up.
Here in the “System Restore” wizard, perform a hit on Next to generate your PC’s Restore.
In order to view more restore options, make a click on the checkbox against the box “Show more restore points” and click Next to go ahead.
Here select the latest restore point and hit Finish to let start this process.
Note: Make sure you have saved and closed all running applications before going through this procedure.
Perform a Clean Install
If all the above fixes went up nothing to help you, we strongly suggest you perform a “clean install” of Windows OS on your PC. However, make certain to keep a backup of your ‘personal files’ and applications as this prospect can lose your data. Installing clean Operating System could also solve the issue as this is the last resort but you can go for repair install as this will save time as well as data.
If you execute a clean install, this will swap any broken Windows Components which might have gone corrupted. Moreover, it will give you options to either keep all the files or remove everything.
That’s all!!!