Среди прочих ошибок, имеющих отношение к загрузке Windows 10, одна из наиболее распространенных — 0xc000014c. В некоторых случаях ошибка с этим кодом сообщает о проблемах с файлами конфигурации загрузки в \Boot\BCD\ или EFI\Microsoft\Boot\BCD\, в некоторых других — проблемах с файлами системного реестра в \Windows\System32\config\, первый случай более распространен.
В этой инструкции подробно о способах исправить ошибку 0xc000014c при загрузке Windows 10 в обоих случаях и восстановить нормальную загрузку системы. Обратите внимание: если ошибка появилась после изменения структуры разделов дисков, отключения какого-либо диска от компьютера (даже не того, на котором расположена ОС, но на котором в скрытом разделе находится её загрузчик), способы ниже могут и не сработать — в похожем сценарии опишите подробно в комментариях, что выполнялось, а я постараюсь предложить метод, подходящий для вашего случая.
Восстановление загрузки Windows 10 при ошибках BCD с кодом 0xc000014c
В случае, если сообщение об ошибке 0xc000014c содержит сведения о проблемах с конфигурацией загрузки, мы, по всей видимости, имеем дело с проблемами загрузчика Windows 10, которые можно исправить:
- Необходимо зайти в среду восстановления Windows Сделать это в рассматриваемой ситуации можно следующими методами: либо принудительно (долгим удержанием кнопки питания) выключить компьютер или ноутбук на синем экране — на третий раз будет запущено автоматическое восстановление, где нужно выбрать пункт «Дополнительные параметры» — «Поиск и устранение неисправностей» — «Дополнительные параметры». Второй способ — загрузиться с загрузочной флешки или диска Windows 10 той же разрядности и на втором экране (после выбора языка) внизу слева нажать «Восстановление системы».
- Попробуйте использовать автоматическое восстановление (пункт «Восстановление при загрузке»).
- Если он не сработает, снова используйте 1-й шаг, но в среде восстановления откройте пункт «Командная строка».
- В командной строке по порядку введите следующие команды (после каждой нажимаем Enter):
bootrec /scanos bootrec /rebuildbcd bootrec /fixmbr bootrec /fixboot
- Перезагрузите компьютер и проверьте, была ли решена проблема.
В ситуации, когда этот, самый простой способ не помог, обратитесь к более подробной инструкции — Восстановление загрузчика Windows 10 и, в крайнем случае, можно использовать сброс Windows 10 (автоматическая переустановка).
Среди дополнительных возможностей этой ошибки при загрузке (когда речь идет о BCD):
- Проблемы с HDD, стоит проверить жесткий диск на ошибки.
- Если ошибка 0xc000014c появилась после переноса Windows 10 на другой диск или SSD, возможно, вы перенесли не все необходимые для загрузки разделы.
- В случае, если выполнялось подключение новых HDD, SSD, флешек и других накопителей, попробуйте отключить их и проверить, исчезла ли проблема.
В случае ошибки 0xc000014c с указанием на файлы системного реестра
Если ошибка при загрузке с рассматриваемым кодом сообщает о проблемах с системным реестром, самый верный метод исправить ситуацию — использовать точки восстановления. Для этого, как и в предыдущем разделе (1-й пункт) зайдите в среду восстановления, но выберите не командную строку, а пункт «Восстановление системы».

После чего, при наличии точек восстановления, используйте их. Ранее исправно работал и дополнительный способ восстановить реестр Windows 10 из автоматически создаваемой резервной копии, но в последних версиях системы эта резервная копия по умолчанию не создается.
An error appearing after startup of cumputer is a puzzle for users running Windows 11 and 10. When the issue occurs system crashes and displays a message, “Recovery Your PC/Device needs to be repaired The Boot Configuration Data for your PC is missing or contains errors. File: \Boot\BCD Error code: 0xc000014c”. The error does not allow you to access desktop so that troubleshooting can be performed.
This BCD error code commonly appears because of corrupted or missing boot configuration data so you need to focus on this mainly. Either you will have to find the data and restore it using command prompt.
BCD Error Code 0xc000014c in Windows 10 or 11
Here is how to fix BCD Error Code 0xc000014c in Windows 10 or 11:
Rebuild Boot Configuration Data
Since missing or corrupted Boot Configuration Data is the cause behind this error code repairing it is the first priority. Using some commands you can rebuild the BCD to resolve the issue:
- Insert the installation media and power on the system.
- Press F12, Esc, or Del depending on manufacturer during the boot phase.
- From the Windows setup wizard, click Next.
- On the next screen, click on Repair your computer.
- Select Advanced options.
- Once you see a few options, select Command Prompt.
- Type the following command and hit Enter:
bootrec /rebuildbcd
- You can come across 2 results:
1] “Successfully scanned Windows installations.
Total identified Windows installations: 1
[1] D:\Windows
Add installation to boot list? Yes/No/All:”
or
2] “Successfully scanned Windows installations.
Total identified Windows installations: 0
The operation completed successfully.”
- In the case of first result, type Yes and hit Enter.
- After a little time, you will get The operation completed successfully. Then the error will be fixed.
- In the case of second result, type the below command and press Enter”:
bcdedit /export c:\bcdbackup
- Then, run the following commands one by one:
attrib c:\boot\bcd -h -r -s
ren c:\boot\bcd bcd.old
bootrec /rebuildbcd
bootrec /rebuildbcd
- The message that will appear is
“Successfully scanned Windows installations.
Total identified Windows installations: 1
[1] D:\Windows
Add installation to boot list? Yes/No/All:”
- Type the term “Yes” and hit “Enter”.
- Restart the PC and the error code 0xc000014c will be fixed.
Also see: Fix: BCD Error Code 0xc0000034 in Windows 10
Reference: How to Rebuild Boot Configuration Data/BCD on Windows 10
Recover your data
If the above method fails to work the primary task would be to recover the data to avoid the data loss. Therefore, when facing BCD Error Code 0xc000014c, save your files and folders using the below method:
- Place installation media into the port of your computer.
- Start the system and press F12, Del, or Esc (varying with manufacturer) to interrupt the boot sequence.
- Select an option using a function key given to enter UEFI firmware or BIOS.
- Disable Fast boot from the BIOS.
- Save and Exit then restart your computer to boot with the installation media.
- Press Shift + F10 to launch the Command Prompt. If this step does not work then go to Repair your computer > Troubleshoot and select Command prompt.
- Type notepad.exe and press Enter.
- Once Notepad opens, click on File > Open.
- A mini explorer will appear showing your files and folders.
- Browse from the navigation pane to find more.
- Insert another flash drive (having enough space) to save your data.
- Then, right-click on the file or folder you need to recover.
- Select Send to > Flash drive (name).
- This will take more time than normal saving so wait patiently.
- This way save your all essential data and consider running a clean install.
Perform clean install
Clean install is a last resort tool to fix BCD Error Code 0xc000014c in Windows 10 and 11. If the first method does not repair the boot data configuration and the second one is able to recover data then move forward with the steps:
- Click on link1 for Windows 10 or link2 for Windows 11.
- Download the installation media.
- Double-click on media creation tool and follow the onscreen instructions to complete installation.
Methods:
Rebuild Boot Configuration Data
Recover your data
Perform clean install
That’s all!!
Read time 5 minutes
Facing a blue screen error on your Windows 10 system with Error Code: 0xc000014c while booting?
Recovery
Your PC needs to be repaired.
The Boot Configuration Data file is missing some required information.
File:\EFI\Microsoft\Boot\BCD
Error Code: 0xc000014c
You'll need to use recovery tools on your installation media. If you don't have any installation media (like a disc or USB device), contact your system administrator or PC manufacturer.
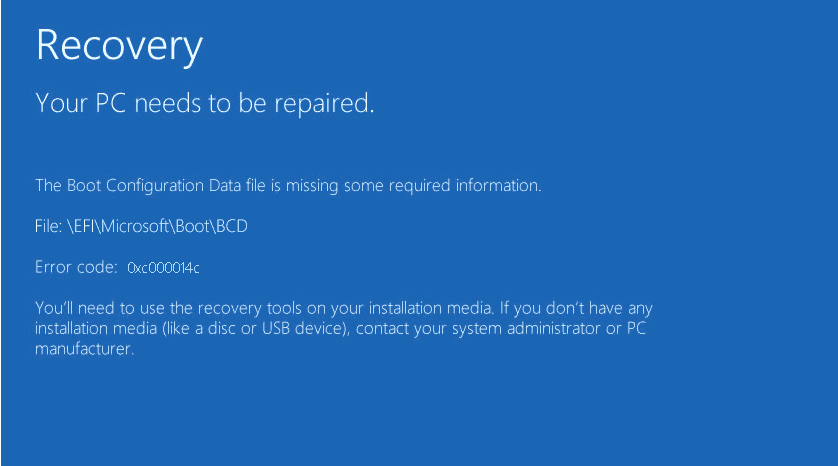
This is a common Boot error in all the latest Windows OS versions (Windows 10, 8/8.1, 7), which indicates the corruption in the Boot Configuration Data (BCD) file. Other origins of this error could be unexpected or abrupt system shutdown, corrupt disk drives, damaged RAM, corrupt system files, etc.
It is advised to uninstall the hardware recently connected to your systems as the first. Rest, as mentioned in the error message, using the Recovery tools on the installation media would be a fine idea to fix this BSOD error.
Fix using the Windows Installation Media tools
The following actions can be performed to fix error code “0xc00014c” in Windows 10.
Note: To use the Recovery tools on Windows 10, users must have Windows installation media such as Disc or USB device first.
Startup Repair
First, insert or connect your Windows installation media device to your PC port, then restart it. On the BIOS loading page, follow the prompt and press any key to boot the installation media. Then, select Language and click the Next option. Now click on the link Repair your computer on the bottom left on the Windows Setup page. After that, follow Troubleshoot>Advanced Options.
The above steps would remain similar in the next solutions as well via Windows installation media.
Now, to perform the Startup Repair, follow these instructions.
- On the Advanced Options page, click on the Startup Repair option.
- Follow the instructions further; wait until the repair is completed.
- After that, remove the installation media device and reboot your system.
Disk Check
Windows 10 users can take the help of the CHKDSK command to perform a check on the disk for errors. Let us learn how.
- After booting into installation media as explained earlier, click on Command Prompt option on the Advanced Options page.
- The Command Prompt screen will get opened. Here run this command:
chkdsk C: /f /x /r
Note: Users can scan another disk simply by replacing the drive letter in the command. - Enter Y for confirmation.
- Once the command is run, it will start checking for errors in the specified disk drive.
- After the check, disconnect the installation media and restart your system.
SFC Scan
SFC Scan is a command-line utility to repair the corrupted or missing system files. As your Windows 10 system is not bootable, so you can take the help of Windows installation media to perform this scan. Once you have successfully booted into the installation media, perform these steps.
- Click on Command Prompt option on the Advanced Options page.
- Execute this command.
sfc /scannow - The system scan will get started. It will automatically fix the issues (if there are any).
- Reboot your system upon the scan completion.
Rebuild the Boot Configuration Data Code
If the Boot Configuration Data is corrupted, users can rebuild these BCD codes on their own by running some commands in the Command Prompt. Here is the process.
- Go to the Command Prompt screen with the help of installation media (choose Command Prompt under Advanced Options).
- Then run the following commands to rebuild the BCD codes one by one.
bootrec.exe /Rebuildbcdbootrec.exe /Fixmbr
bootrec.exe /Fixboot
- Remove the installation media and re-run your computer.
Perform a Clean Installation
It is the last alternative left with the users after the deletion of the system data (files, documents, etc.). So, it is best if you have already taken a backup of the data at a safe place.
To perform this procedure, perform the steps as:
- Use a Windows installation media (USB device) with Windows 10 set up and insert it into your system.
- On the Windows setup page, click on Install now option.
- Select the checkbox “accept the license” and click Next to continue.
- Next, select the “Custom: Install Windows only advanced” option.
- Next, select all partitions, choose Delete option, and then move on to Next.
- Follow on the next instructions to complete the installation process.
- On completion, restart the system once.
All the above solutions require patience as well as some technical skills for execution. Also, users should always follow the essential tips to avoid Windows corruption and data loss.
Sometimes these manual solutions to fix the Windows 10 BSOD error can cause data loss or corruption in system drives. To get that lost or damaged data back, we suggest you the best Windows Recovery tool – Kernel for Windows Data Recovery.
You can try the professional Kernel for Windows Data Recovery Software free (with demo version) for the recovery of Windows data from all drives. The software also supports data recovery from removable devices like USB drives, Micro SD cards, SD cards, external hard drives & more. Any Windows OS data is recoverable through this advanced utility.
Final Words
Windows 10 BSOD error can stop users from accessing the system. To fix this error, recovery tools in Windows installation media can be used. However, if you face any data loss issues, try Kernel for Windows Data Recovery.
The Boot Configuration error 0xc000014C is a boot sector issue that deprives Windows 10 users of getting their Desktop Screen. Since you are here, you must not be able to sign in to your device normally and rather gets an error message that reads – “Recovery Your PC needs to be repaired”. Well, here in this post, we discuss the possible reasons that have caused this bug in the first place along with five working solutions.
The Boot Configuration Data Error 0xc000014C mostly occurs due to corrupt system files, or when BCD codes become obsolete. To fix this problem, one should first resolve the missing system files using SFC or Disk Cleanup utilities. Perform Startup Repair and Rebuild/Manually Create BCD codes are some advanced solutions to get rid of such Boot configuration errors. In case, none of these methods resolve this bug, use System Restore to revert back to an earlier state or perform a clean boot of Windows 10.
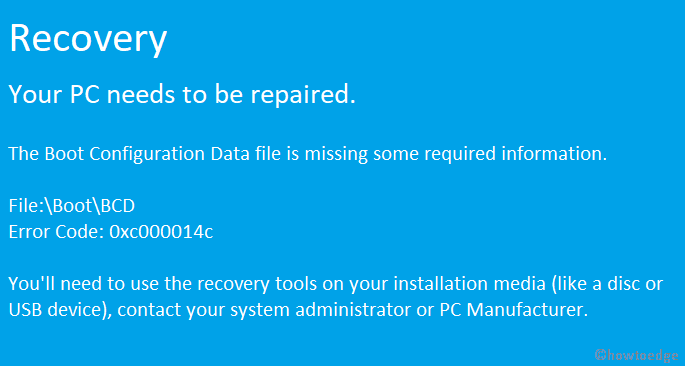
Ways to resolve the Boot Configuration Data Error 0xc000014C
To fix the Boot Configuration Data Error 0xc000014C, use the following methods –
1] Repair corrupt system files using SFC
In most of the cases, this bug pops in due to corrupt system files. It is thereby we suggest using the SFC command-line utility to repair the problematic or missing files. All you need is to run a single code on the command prompt.
Note: Since you won’t be able to log into the Desktop Screen, you must enter the Safe mode on your PC and follow the below steps –
- Hit the Win icon and type cmd in the search bar.
- Make a right-click on the top result and select Run as administrator.
- When the UAC window appears, tap Yes to permit the access.
- On the elevated command prompt, type
sfc/scannowand press the Enter key.

- The scanning process will start immediately, wait for a while as this takes a few minutes to complete.
- Lastly, Restart your PC.
After the next login, check whether it fixes the BCD error 0xc000014C or not. If not, proceed to the next solutions.
2] Use Disk Checkup
Sometimes, system files start missing due to corrupt disk and cause “Your PC needs Restart” Blue Screen error. To get rid of this bug, one should use the Disk-Cleanup tool and repair any corrupt data. Here’s how to proceed –
- Create a Windows installation media and attach it to the respective port on your device.
- Hold down the Power button to shut down your PC.
- After the system shuts off completely, press the Power button again to restart the computer.
- When the Windows Setup begins, select your favorite language then Next to go ahead.
- On the Advanced options page, hit Repair your computer link.
- Click the Command Prompt option on the next screen.
- Copy/paste the following code near the winking cursor and press the Enter key.
chkdsk c: /f /r
- Here, C: is the root drive (where Windows 10 OS exists). In case, you have installed the operating system on some other drive, replace C: with the correct one.
- If the confirmation window prompts, hit Y to authenticate the execution.
Note: If you don’t know which one is the root drive, run the following codes separately –
diskpart list volume exit c: dir
- Lastly, check whether you successfully resolve the Boot configuration error 0xc000014C or not.
3] Perform Startup Repair
If you are still getting the error 0xc000014C on your system, you should use the Startup repair utility by Microsoft. This will definitely work as a recovery tool to diagnose the ongoing issue. Here’s how to proceed –
- Insert the Windows installation media such as USB flash device, DVD and Restart your computer.
- During the BIOS load, press the supported functional keys (Del, F2, F5, F9, F11 backspace, etc) to enter the boot mode.
- When the Windows Setup page comes up, select your preferred language followed by the Next button.
- Next, move to the bottom and hit Repair your computer.
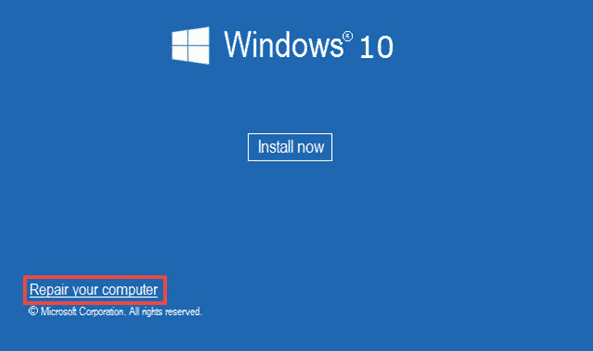
- Click Troubleshoot thereafter Startup Repair among the six available options. See the Snapshot below –

- After completing the startup repair, Restart your system and check if you can log in to PC normally. If you still encounter the Boot Configuration error 0xc000014C, read the next fixes –
4] Rebuild BCD code
Sometimes, the Boot Configuration Data may corrupt itself resulting in the failed error message, “Your PC needs to be repaired” Error 0xc000014C. To repair such damages, you should rebuild the BCD code using the Bootrec.exe tool. Just follow the below steps –
- Insert the Windows Installation Media at its port and Restart your PC.
- Browse to the following address one after another to start the Windows Console.
Language > Next > Repair your computer > Command Prompt
- Now, execute the following codes one after another –
bootrec.exe /Rebuildbcd
bootrec.exe /Fixmbr
bootrec.exe /Fixboot
- If the above codes didn’t work, run these codes instead –
bcdedit /export C:\BCD_Backup
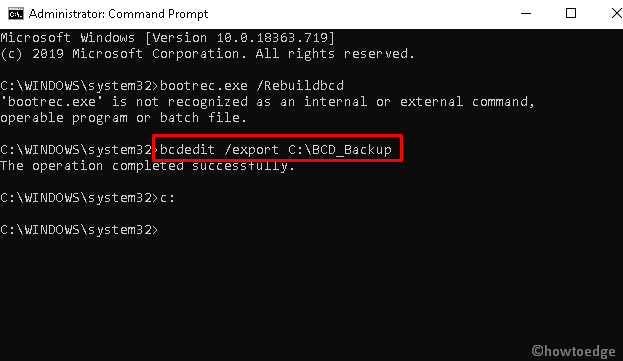
c:
cd boot
attrib bcd -s -h -r
ren c:\boot\bcd bcd.old
bootrec /RebuildBcd
- Type exit and press Enter key to come out of the console area.
Restart your computer and check whether it solves the error 0xc000014C or not.
5] Create Boot Configuration Data
Rebuilding the BCD codes should solve the error 0xc000014C. However, if it still prevails, one should manually create the BCD codes using the below steps –
Note: The safe mode uses limited drivers and applications to enter the login screen. Hence, open the PC into Safe Mode first then apply the below steps –
- Right-click on the Windows icon and select the Run option.
- Type cmd at the void and simultaneously press Ctrl+Shift+Enter keys.
- If the User Account Control window prompts, tap Yes to sanction the access.
- Copy/paste the command
bcdboot c:\windowsand press the Enter key.
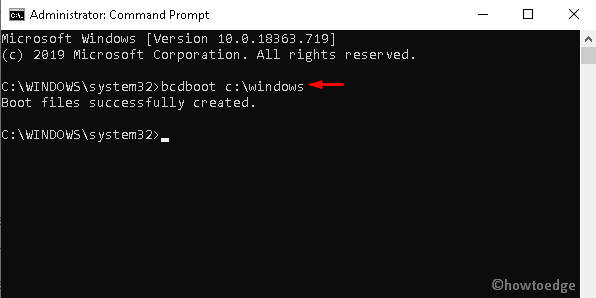
- The above code copies the existing images of BCD files and recreates a similar boot configuration file on the root partition.
- Restart your PC and check whether you can access the Windows Screen normally without receiving the error code 0xc000014C.
6] Clean install Windows 10
In case, all of the above workarounds fail, you are left with none other than the clean installation of Windows 10. Here’s how to proceed –
Note: The clean Windows installation will delete all files/documents thus depriving you of your personal data. So, before going through the below steps, make a full backup of the entire OS.
- Insert the USB device (containing Windows 10 setup file) to its respective port and Reboot your PC.
- While Windows setup is loading, press any function keys i.e. Del, F2, F11, F9, ESC or backspace.
- After you enter into the boot sequence, click Next to launch the Setup wizard.
- Tap the Install now button to go further –
- Check “accept the license” terms then Next again to proceed ahead.
- Now, check the Custom: Install Windows only advanced option.
- On the Windows Setup page, select each partition separately and hit Delete then Next again.
- When the OOBE Wizard starts, follow the onscreen instruction to complete the remaining processes.
After completing the above method, hopefully, you will succeed to fix the Boot Configuration error 0xc000014C.
Error codes are a common occurrence in the world of computing, and Windows 10 users have likely encountered the
dreaded «0xc000014c» error code at some point in their computing journey. This Error can be
particularly frustrating
as it often prevents your system from booting up properly, leaving you stuck in a state of panic and uncertainty.
However, fear not, as this article will guide you through six effective ways to fix error code 0xc000014c in Windows
10.
Part 1: What Is 0xc000014c?
Error code 0xc000014c, also known as the «Boot Configuration Data» error, is a critical issue that can occur
during
the Windows 10 boot process. It indicates that the Boot Configuration Data (BCD) file, which is essential for
starting up your operating system, needs to be included or corrupted. It can happen due to a variety of reasons,
including software conflicts, hardware changes, or even malware infections.
When you encounter this Error, your computer may display a blue screen with the error message, making it
impossible
to access your Windows desktop. It’s essential to understand the root cause of this issue before attempting to
fix
it, as different solutions may be required based on the underlying problem.
Part 2: How Do I Fix Error Code 0xc000014c in Windows 10
Way 1: Fix this BSOD Code 0xc000014c via 4DDiG Windows Boot Genius
One powerful tool that can help you resolve the 0xc000014c windows 10 Error is 4DDiG Windows Boot
Genius . This
software is designed to tackle various Windows boot-related issues, making it a reliable choice for addressing
the BCD error. Its advantages include a user-friendly interface, the ability to create bootable media, and a
comprehensive set of recovery tools.
4DDiG Windows Boot Genius can effectively repair corrupted or missing BCD files, which is often the root cause
of error code 0xc000014c. It offers step-by-step guidance, ensuring that even users with limited technical
expertise can navigate the repair process successfully.
By choosing 4DDiG Windows Boot Genius, you can gain confidence in resolving the 0xc000014c Error and restoring
your Windows 10 system to normal functionality.
-
Launch the software and place the ready CD/DVD disk into the CD-ROM drive, or connect a USB flash drive
to a computer USB port. Afterward, click «Create boot disk now» to start burning the repair disk. -
Choose the operating system you wish to fix, followed by the selection of the drive designated for the
bootable media creation. Then, press «Next» to initiate the download of the repair environment ISO. -
Now, you await Boot Genius as it downloads the repair environment ISO, ensuring a stable network
connection throughout the process. -
Once the boot disk is generated successfully, you can turn to your non-responsive computer to start the
booting process.
Way 2: Remove Newly Installed Hardware
In some cases, error code 0xc000014c windows 7 may occur after installing new hardware components on your
computer. This hardware could be incompatible with your system or improperly installed, leading to boot
configuration issues.
To fix this, start by shutting down your computer and removing the recently added hardware. Ensure that all
connections are secure and that the components are compatible with your Windows 10 system. Afterward, attempt to
boot your computer to see if the Error is resolved.
Way 3: Rebuild the BCD to Fix 0xc000014c Error
The BCD is a critical component of your Windows 10 boot process, and rebuilding it can often resolve error code
0xc000014c. To do this, you’ll need a Windows 10 installation media (such as a bootable USB drive).
- Insert the installation media and boot from it. When prompted, select «Repair your computer» and then
choose «Troubleshoot.» From there, select «Advanced options» and then «Command Prompt.» - In the Command Prompt, type the following commands one by one and press Enter after each:
- bashCopy code
- bootrec /fixmbr
- bootrec /fixboot
- bootrec /scans
-
bootrec /rebuildbcd
After executing these commands, restart your computer and check if the Error is resolved.
Way 4: Run SFC to Fix Error Code 0xc000014c
The System File Checker (SFC) is a built-in Windows tool that can scan and repair corrupted system files,
including those related to the BCD.
- To run SFC, open Command Prompt with administrative privileges (search for «cmd» in the Start menu,
right-click on «Command Prompt,» and select «Run as administrator»). Then, type the following command and
press Enter: - bashCopy code
-
sfc /scannow
-
SFC will scan your system for integrity violations and attempt to repair any issues it finds. After the scan
is complete, restart your computer to see if the Error persists.
Way 5: Take Out Your Hard Drive and Install it
This solution involves physically removing your hard drive from your computer and installing it as a secondary
drive in another working computer. It is a more advanced troubleshooting step and requires some technical
knowledge.
Once the hard drive is installed on the second computer, you can access its files and attempt to repair the BCD
and other system files. You can use tools like Command Prompt or SFC, as mentioned earlier.
After making any necessary repairs, reinstall the hard drive in your original computer and check if the Error is
resolved.
Way 6: Use the Last Known Good Configuration
Windows 10 has a feature called «Last Known Good Configuration» that can be helpful in resolving boot-related
errors, including error code 0xc000014c.
- To access this feature, restart your computer and repeatedly press the F8 key before the Windows logo
appears. It will bring up the Advanced Boot Options menu. - From there, select «Last Known Good Configuration» and press Enter.
- Windows will attempt to boot using the last known good configuration, which is a snapshot of your
system’s settings from a previous successful boot. -
If this resolves the Error, your system should start without any issues.
Part 3: Why Does 0xc000014c Error Appear?
Error code 0xc000014c windows 7 can appear for various reasons, and understanding these causes can help prevent
it in the future. Some common causes include:
- Corrupted BCD: The most common cause is a corrupted or missing Boot Configuration Data (BCD) file.
It can happen due to software conflicts, sudden power outages, or failed Windows updates. - Hardware Changes: Installing new hardware or making changes to your computer’s hardware
configuration, such as adding or replacing components, can trigger the Error if not done correctly. - Software Issues: Certain software conflicts or the presence of malware can corrupt system files,
leading to boot problems and the 0xc000014c Error. - Driver Problems: Outdated or incompatible drivers can also disrupt the boot process and result in
this Error.
Part 4: FAQ
What is boot configuration data missing Windows 10 0xc000014c?
The «Boot Configuration Data missing» error with code 0xc000014c windows 10 indicates that the BCD file, which
contains essential information for the Windows boot process, is either corrupted or missing. This Error can
prevent your computer from starting properly.
How do we fix boot configuration data that is missing Windows 10 without a CD?
You can fix the «Boot Configuration Data missing» error without a CD by creating a bootable USB drive with a
Windows 10 installation media. Boot from the USB drive, choose «Repair your computer,» and access advanced
troubleshooting options to rebuild the BCD or run other repair tools.
How do I fix the Boot BCD error in Windows 10?
To fix a Boot BCD error in Windows 10, you can use various methods, including rebuilding the BCD using Command
Prompt, running the System File Checker (SFC), using third-party recovery tools, or restoring your computer to a
previously known good configuration.
Conclusion
Encountering the error code 0xc000014c in Windows 10 can be a daunting experience, but it’s not an
insurmountable problem. By understanding the potential causes of this Error and utilizing the six effective
methods , especially 4DDiG Windows Boot Genius, outlined in this article, you can work towards resolving it and
restoring your system’s functionality.
Whether you choose to use specialized software like 4DDiG Windows Boot Genius or opt for manual solutions like
rebuilding the BCD, you have the tools and knowledge to overcome this issue. Remember that patience and careful
execution are key, and always back up your important data before attempting any major repairs. With the right
approach, you can get your Windows 10 system back up and running smoothly.
William Bollson (senior editor)
William Bollson, the editor-in-chief of 4DDiG, devotes to providing the best solutions for Windows and Mac related issues, including data recovery, repair, error fixes.

