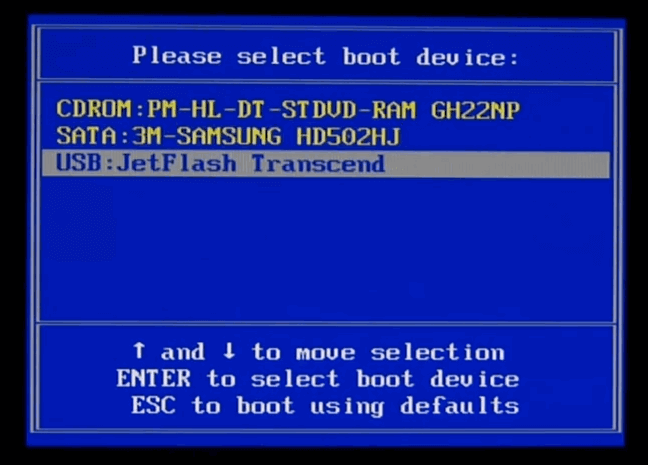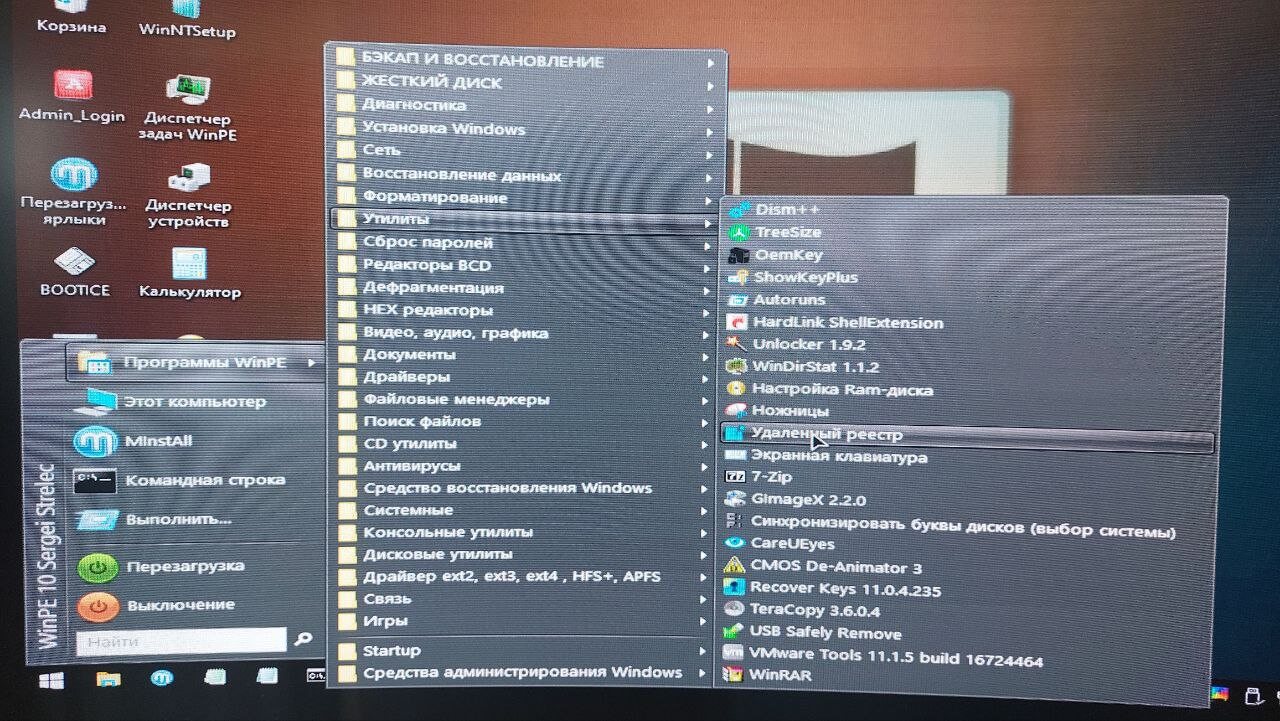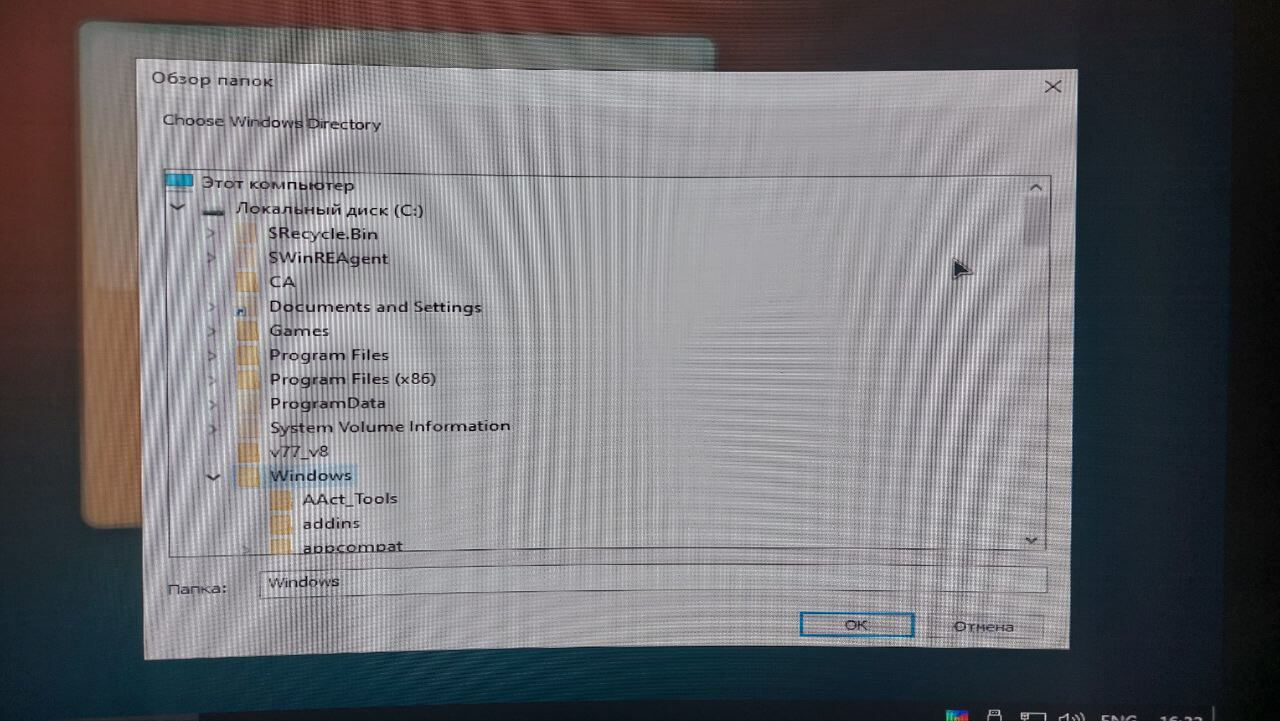Все способы:
- Методы ликвидации ошибки
- Способ 1: Предоставление административных прав
- Способ 2: Установка компонентов
- Вопросы и ответы: 3
При активации приложений на компьютере пользователь может столкнуться с ошибкой, сопровождающейся кодом 0xc000007b. Давайте разберемся в её причинах и в способах устранения на ПК под управлением Виндовс 7.
Читайте также: Как исправить ошибку 0xc00000e9 при загрузке Windows 7
Методы ликвидации ошибки
0xc000007b возникает, как правило, при невозможности ОС обеспечить условия для запуска приложения, которое пользователь пытается активировать. Общей причиной данной проблемы является отсутствие или повреждение одной из библиотек DLL. Прежде всего, это касается файлов следующих компонентов:
- Visual C++;
- DirectX;
- Net Framework;
- драйвер видеокарты (чаще всего nVidia).

Непосредственной же причиной отсутствия определенного файла DLL, что приводит к ошибке 0xc000007b, может быть масса факторов:
- Отсутствие актуальной и работоспособной версии соответствующего компонента системы или драйвера;
- Повреждение системных файлов;
- Недостаток прав;
- Вирусное заражение ПК;
- Блокировка со стороны антивируса;
- Использование пиратских программ или сборок Windows;
- Сбой системных параметров вследствие аварийного завершения работы.
Прежде чем переходить к более специфическим вариантам устранения проблемы, нужно провести общее сканирование ПК на вирусы.

Урок: Проверка системы на вирусы без установки антивируса
После этого обязательно проведите проверку системы на целостность её файлов с последующим восстановлением поврежденных элементов в случае их выявления.

Урок: Проверка целостности системных файлов в Виндовс 7
Если это не помогло, на время отключите антивирус и проверьте, остались ли проблема после его деактивации. Если ошибка не появляется, активируйте антивирус и добавьте в его настройках соответствующую программу в доверенные, при условии что вы уверены в ней.

Урок: Как отключить антивирус
Кроме того, ошибка может возникать при использовании нелицензионных версий программ или пиратских сборок Windows. Поэтому рекомендуем всегда использовать только легальное ПО.
Далее мы подробно поговорим о наиболее эффективных способах устранения изучаемой неполадки.
Способ 1: Предоставление административных прав
Одной из причин, почему программа не получает доступ к нужной библиотеке DLL, является отсутствие у неё соответствующих полномочий. В таком случае нужно попробовать запустить ПО от лица администратора и, возможно, это решит все проблемы с ошибкой. Главным условием для того, чтобы сработал нижеописанный алгоритм действий, является вход в систему под учетной записью с административными правами.
- Щелкните правой кнопкой мышки (ПКМ) по исполняемому файлу или ярлыку проблемного ПО. В отобразившемся перечне выберите вариант запуска с полномочиями администратора.
- Если у вас не отключен UAC, подтвердите запуск приложения в окошке контроля учетных записей, нажав кнопку «Да».
- Если проблема с 0xc000007b действительно состояла в отсутствии необходимых полномочий, приложение должно запуститься без проблем.


Но указанные выше действия каждый раз производить для запуска программы не очень удобно, особенно если вы планируете пользоваться ей довольно часто. Тогда более разумно произвести нехитрые настройки, после которых приложение будет запускаться привычным способом – двойным кликом левой кнопки мыши по его исполняемому файлу или ярлыку.
- Щелкните ПКМ по ярлыку приложения или его исполняемому файлу. Выберите пункт «Свойства».
- В отобразившемся окошке свойств переместитесь в раздел «Совместимость».
- В блоке «Уровень прав» установите отметку в чекбокс напротив пункта обязательного выполнения приложения от лица администратора, а затем кликните «Применить» и «OK».
- Теперь приложение по умолчанию будет активироваться с административными правами, что предотвратит появление изучаемой нами ошибки. Также можно ещё больше упростить запуск программы, отключив подтверждение активации в окне UAC. Как это сделать, рассказано в нашем отдельном уроке. Хотя в целях безопасности мы все-таки не рекомендуем деактивировать окно контроля учетных записей.
Урок: Как отключить контроль учетных записей пользователей в Windows 7



Способ 2: Установка компонентов
Чаще всего причиной 0xc000007b является отсутствие определенного компонента системы или же наличие его неактуальной либо поврежденной версии. Тогда необходимо произвести установку/переустановку проблемного комплектующего.
Прежде всего, нужно переустановить драйвер видеокарты, так как новые программы (особенно игры) требуют дополнений, которые отсутствуют у старых компонентов. Наиболее часто проблема с ошибкой 0xc000007b встречается у тех юзеров, которые используют графический адаптер nVidia.
- Скачайте обновленную версию драйвера на официальном сайте производителя и загрузите на компьютер.
- Кликните «Пуск» и перейдите в «Панель управления».
- Откройте раздел «Система и безопасность».
- Запустите «Диспетчер устройств».
- В окне открывшейся оснастки перейдите в раздел «Видеоадаптеры».
- Щелкните по наименованию видеокарты, через которую отображается графика на вашем ПК.
- Откройте вкладку «Драйвер» в окне свойств адаптера.
- Щелкните по кнопке «Удалить».
- Затем в открывшемся окне поставьте отметку напротив пункта «Удалить…» и подтвердите свои действия, нажав «OK».
- После завершения деинсталляции запустите ранее скачанный с официальной веб-страницы установочный файл драйвера. Произведите процедуру установки, руководствуясь советами, отображаемыми на экране.
- По завершении инсталляции произведите перезагрузку системы и проверьте, стала ли запускаться проблемная программа после выполнения вышеуказанных процедур.
Урок:
Как обновить драйвер видеокарты NVIDIA
Как обновить драйвера видеокарты AMD Radeon
Как обновить драйвера на Виндовс 7










Возможной причиной ошибки является использование устаревшей версии DirectX, которую не поддерживает запускаемая программа, или же наличие в этом компоненте поврежденных файлов DLL. Тогда рекомендуется произвести полную его переустановку. Для этого перед выполнением основных манипуляций предварительно скачайте его последнюю актуальную для Виндовс 7 версию с сайта Майкрософт.
Скачать DirectX
- После загрузки актуальной версии DirectX на компьютер откройте «Проводник» и введите в его адресную строку следующий адрес:
C:\Windows\System32Щелкните по стрелке справа от этой строки.
- После перехода в папку «System32», если объекты расположены в ней не в алфавитном порядке, перестройте их, щелкнув по наименованию колонки «Имя». Затем отыщите файлы, начиная с «d3dx9_24.dll» и завершая «d3dx9_43.dll». Выделите их все и щелкните по выделению ПКМ. В открывшемся меню выберите «Удалить».
- При необходимости подтвердите согласие на удаление в диалоговом окне. Если некоторые файлы удаляться не будут, так как они задействованы в работе системы, пропускайте их. Если вы используете 64-битную систему, точно такую же операцию нужно будет провести и в каталоге по следующему адресу:
C:\Windows\SysWOW64 - После того как все вышеуказанные объекты удалены, запустите ранее скачанный установщик DirectX и следуйте рекомендациям, отображающимся в нем. После завершения установки перезагрузите ПК и проверьте наличие ошибки путем запуска проблемной программы.
При этом следует учесть, что Виндовс 7 поддерживает только версии до DirectX 11 включительно. Если программа для запуска требует более новый вариант данного компонента, то на этой операционной системе её активировать никак не получится.
Урок: Как обновить DirectX до последней версии



Также вероятной причиной проблемы с ошибкой 0xc000007b может служить отсутствие необходимой версии или некорректная установка Visual C++. В таком случае необходимо произвести инсталляцию недостающих компонентов или их переустановку.
- Прежде всего нужно проверить, какие версии Visual C++ у вас уже установлены. Для этого запустите «Панель управления» и перейдите в раздел «Программы».
- Затем переместитесь по пункту «Программы и компоненты».
- В списке программ при необходимости выстройте все элементы в алфавитной последовательности, нажав по наименованию поля «Имя». После этого отыщите все объекты, название которых начинается с «Microsoft Visual C++…». Это будет сделать просто, так как они находятся рядом при условии алфавитного расположения. Внимательно изучите версию каждого из них. В перечне должны присутствовать релизы следующих годов:
- 2005;
- 2008;
- 2010;
- 2012;
- 2013;
- 2017 (или 2015).
Если вы используете 64-битную ОС, у вас должны быть установлены все версии Visual C++ не только для неё, но и для 32-битной системы. При отсутствии одной или нескольких из вышеперечисленных версий необходимо скачать недостающие варианты с сайта Майкрософт и инсталлировать их, придерживаясь рекомендаций установщика.
Скачать Microsoft Visual C++
- Запустите загруженный инсталлятор и в первом же открывшемся окне примите лицензионное соглашение, установив отметку в соответствующий чекбокс. Нажмите кнопку «Установить».
- Запустится процесс установки.
- После его завершения в окне отобразится соответствующая информация. Для выхода из установщика жмите «Закрыть».
Для того чтобы инсталляция Visual C++ прошла без проблем, на ПК должны быть установлены последние обновления Виндовс 7.
Урок:
Установка обновлений Windows 7 вручную
Как включить автоматическое обновление на Windows 7




Кроме того, если вы подозреваете, что одна или несколько версий Visual C++, размещенных на вашем ПК, повреждена, необходимо перед установкой корректных вариантов деинсталлировать старое ПО данного типа.
- Для этого выделите соответствующий элемент в окне «Программы и компоненты» и нажмите «Удалить».
- Затем подтвердите свое намерение в диалоговом окне, нажав «Да». После этого будет запущен процесс деинсталляции. Данную процедуру нужно произвести со всеми элементами Visual C++, а затем установить все корректные версии данного ПО актуальные для Виндовс 7 вашей разрядности, как было описано выше. После перезагрузки ПК проверьте наличие ошибки путем запуска проблемного приложения.


Для устранения ошибки 0xc000007b важно, чтобы на вашем ПК была инсталлирована последняя версия NET Framework. Это обусловлено тем, что при использовании старой версии некоторые новые программы не смогут найти нужный для них вариант файла DLL. Такое положение вещей будет создавать изучаемые нами проблемы при их запуске.
- Номер текущей версии NET Framework, установленной на вашем компьютере, можно также узнать из окна «Программы и компоненты».
Урок: Как узнать версию .NET Framework
- Далее вам следует перейти на страницу загрузки данного компонента на сайте Майкрософт и узнать его актуальную версию. Если она отличается от той, которая установлена на вашем ПК, требуется загрузить последний вариант и инсталлировать его. Тем более это нужно сделать, если указанный компонент вообще отсутствует на компьютере.
Скачать Microsoft .NET Framework
- После запуска инсталляционного файла будет выполнена его разархивация.
- В отобразившемся после этого окне нужно принять лицензионное соглашение, установив галочку в единственный чекбокс. Затем можно приступать к процедуре инсталляции, нажав кнопку «Установить».
- Будет запущен процесс установки. После его завершения можно проверять проблемную программу на работоспособность.
Урок:
Как обновить .NET Framework
Почему не устанавливается .NET Framework 4


Хотя причиной ошибки 0xc000007b при запуске ПО практически всегда является недоступность библиотек DLL нескольких компонентов для определенной программы, привести к такой ситуации может довольно большой перечень факторов. Мы, прежде всего, рекомендуем провести общее сканирование системы на вирусы и целостность файлов. Это в любом случае не помешает. Также нелишним будет временно отключить антивирус и проверить работу приложения. Далее попробуйте запустить ПО с административными полномочиями. Если ничего из этого не помогло, тогда следует проверить наличие определенных компонентов в системе, их актуальность и корректность установки. При необходимости их следует инсталлировать или переустановить.
Наша группа в TelegramПолезные советы и помощь
Обновлено 14 апреля 2025, 13:07

Фото: Pressmaster / Shutterstock / FOTODOM
Если вы пытались открыть игру или программу на Windows, а вместо этого увидели сообщение вроде The application was unable to start correctly (0xc000007b), вы не одиноки. Эта ошибка хоть и встречается часто, остается одной из самых непонятных для обычных пользователей. Вроде бы все установилось, ярлык есть, но программа отказывается запускаться. Что это за код и как его понимать?
Причины появления ошибки 0xc000007b при запуске приложения
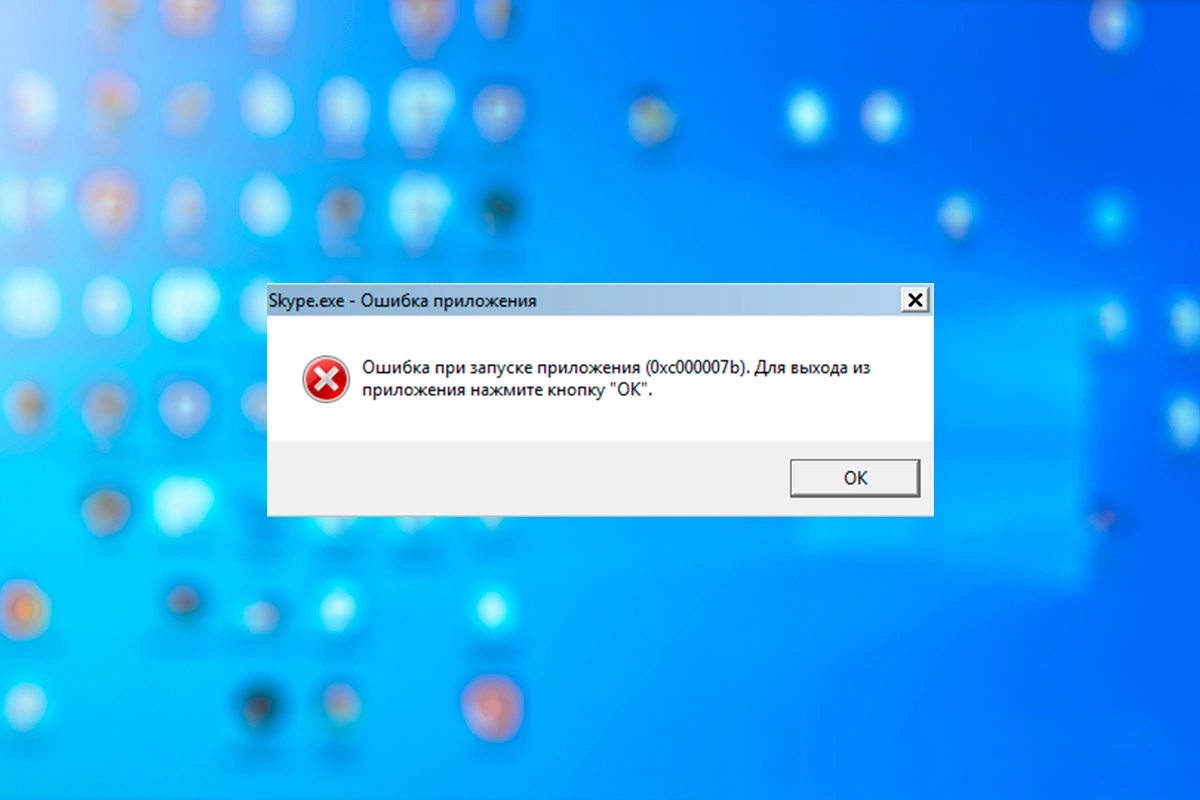
Фото: Bonsales / Shutterstock / FOTODOM
Ошибка с кодом 0xc000007b часто появляется на устаревших версиях Windows
Ошибка с кодом 0xc000007b появляется при запуске программ на Windows и означает, что системе не удается их корректно открыть. В переводе с компьютерного языка это значит: что-то пошло не так на самом старте и Windows не может соединить необходимые «кусочки» программы в одно целое [1].
Причин у этого сбоя может быть несколько, но большинство из них связаны с нарушением связи между компонентами операционной системы и приложением. Проще говоря, Windows не может «понять» или «подключить» нужные ей для запуска файлы — и останавливает процесс.
Наиболее распространенные причины ошибки с кодом 0xc000007b [1]:
- программа и система «говорят на разных языках»: 32-бит и 64-бит;
- не хватает нужных библиотек (Visual C++,.NET, DirectX);
- системные файлы повреждены или удалены;
- повреждена или неправильно установлена сама программа;
- сбой в работе драйверов, особенно видеокарты;
- программа не имеет нужных прав доступа;
- устаревшая или нестабильная версия Windows;
- ошибки в реестре Windows;
- конфликт программ.
Когда необходимо поскорее решить проблему с кодом 7b, один способ стоит попробовать в первую очередь. Если при попытке открыть игру или приложение на экране появляется ошибка 0xc000007b, запустите программу от имени администратора. Иногда этого достаточно, особенно если ошибка вызвана нехваткой прав доступа [1].
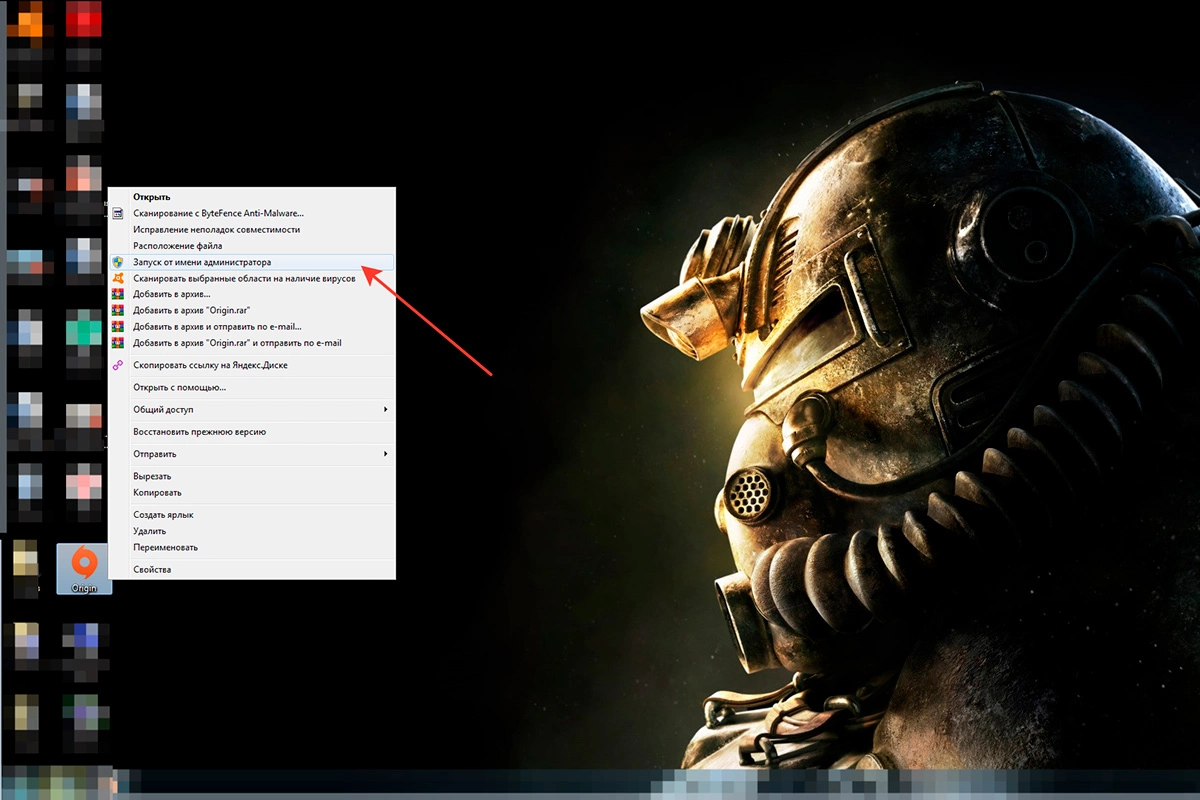
Запуск от имени администратора
Как исправить ошибку 0xc000007b: 7 способов решения
Ошибка 0xc000007b — это неприятно, но не катастрофа. Чаще всего она решается без обращения к специалисту. Достаточно немного терпения и пошаговых действий. Если одна из рекомендаций не сработала — переходите к следующей. Не бойтесь пробовать: вы ничего не сломаете, а вероятность, что программа заработает, с каждым шагом увеличивается. Следуйте инструкциям — и ваша программа запустится так, как положено [2].
1. Проверьте системные файлы
Иногда сама Windows становится источником проблемы. Это может произойти после внезапного отключения электричества, сбоя при обновлении системы или даже после вирусной атаки. В результате операционка теряет часть «инструкций» и уже не может правильно собрать все воедино. Как будто вы строите шкаф, но у вас нет одного винта и пошаговой инструкции. Иногда в системе остаются «хвосты» от старых программ или сбойных установок. Эти записи мешают Windows правильно распознавать пути к файлам или компонентам, что может вызвать ошибку 0xc000007b.
Что делать
- Откройте командную строку от имени администратора.
- Введите команду sfc /scannow и нажмите Enter.
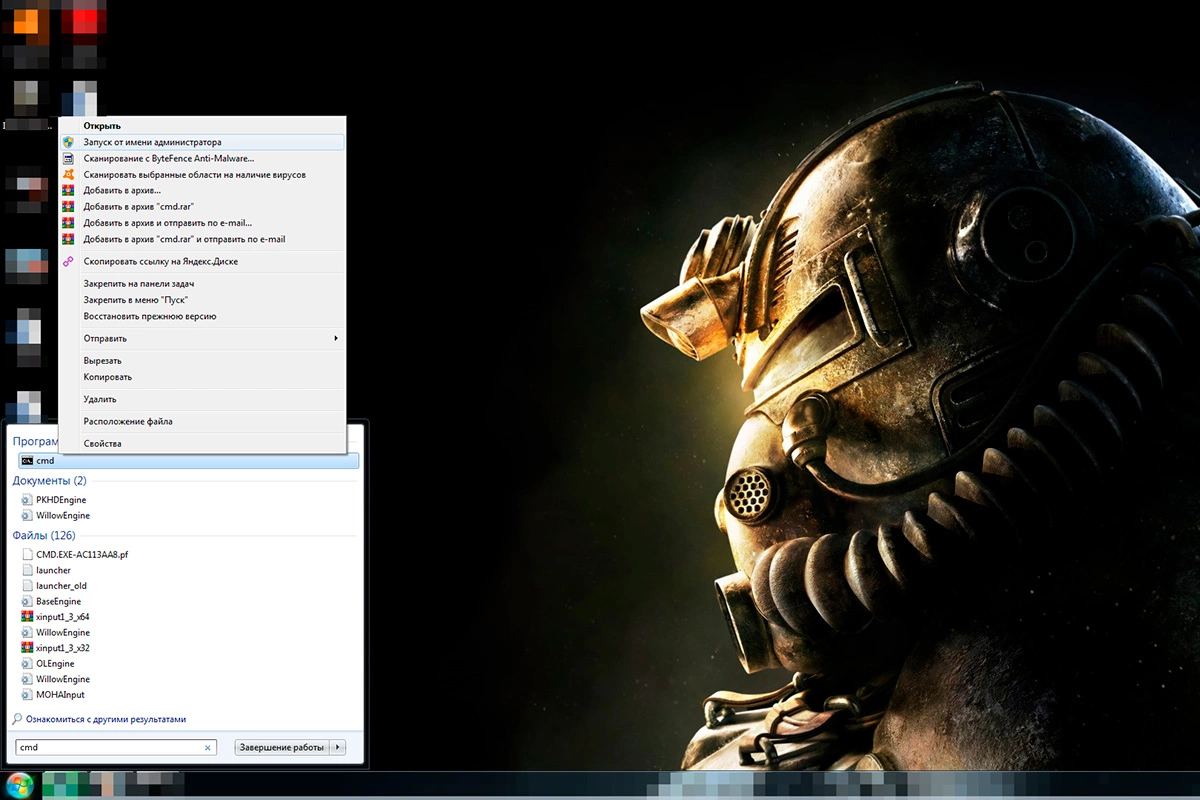
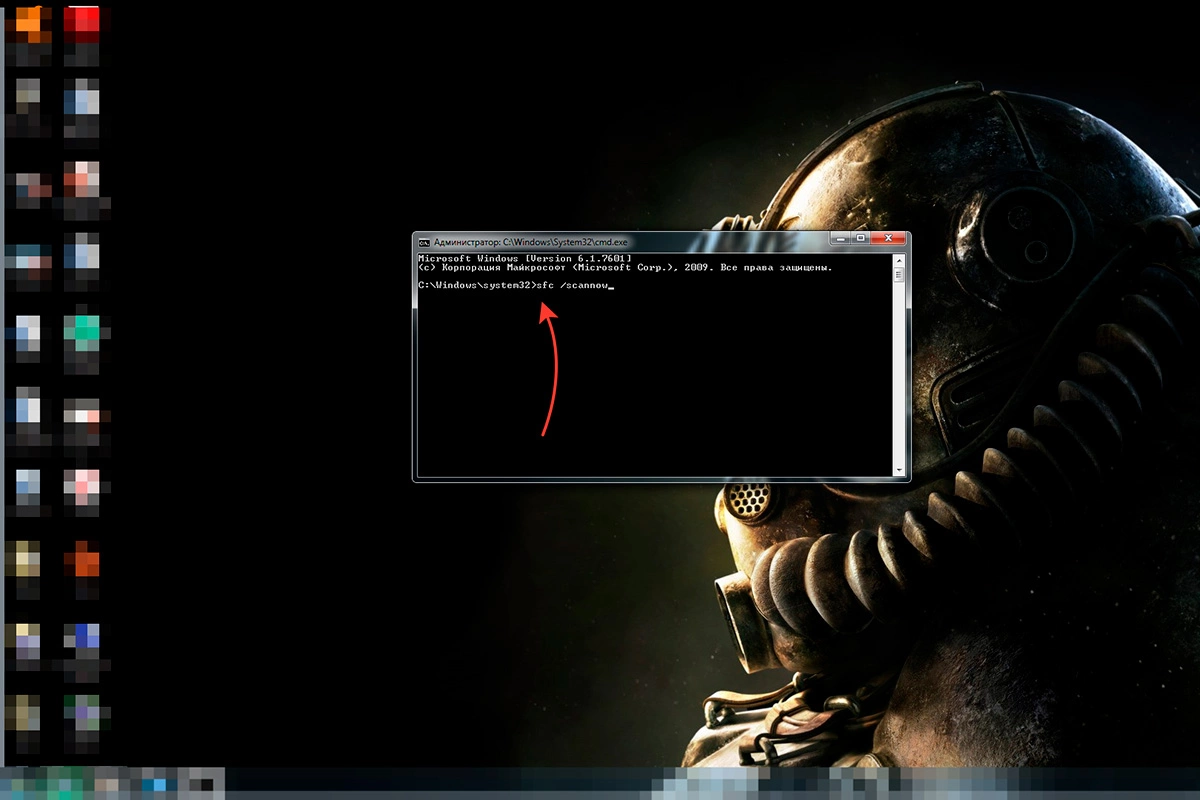
2. Переустановите Visual C++ Redistributable
Эти пакеты — как словари для Windows. Программа обращается к ним, чтобы запустить нужные функции. Если словарь поврежден или устарел — система не понимает, чего от нее хотят. Например, вы скачали игру с форума или по акции, а при запуске получаете ошибку 0xc000007b. Дело в том, что игра использует библиотеки 2015 года, а на вашем компьютере установлена только свежая версия 2022. Установка всех нужных пакетов устраняет эту несовместимость [3].
Порядок действий
- Скачайте Visual C++ 2010, 2013, 2015–2022 [4].
- Установите версии и для x86, и для x64 — обе могут понадобиться.
- Перезагрузите компьютер.
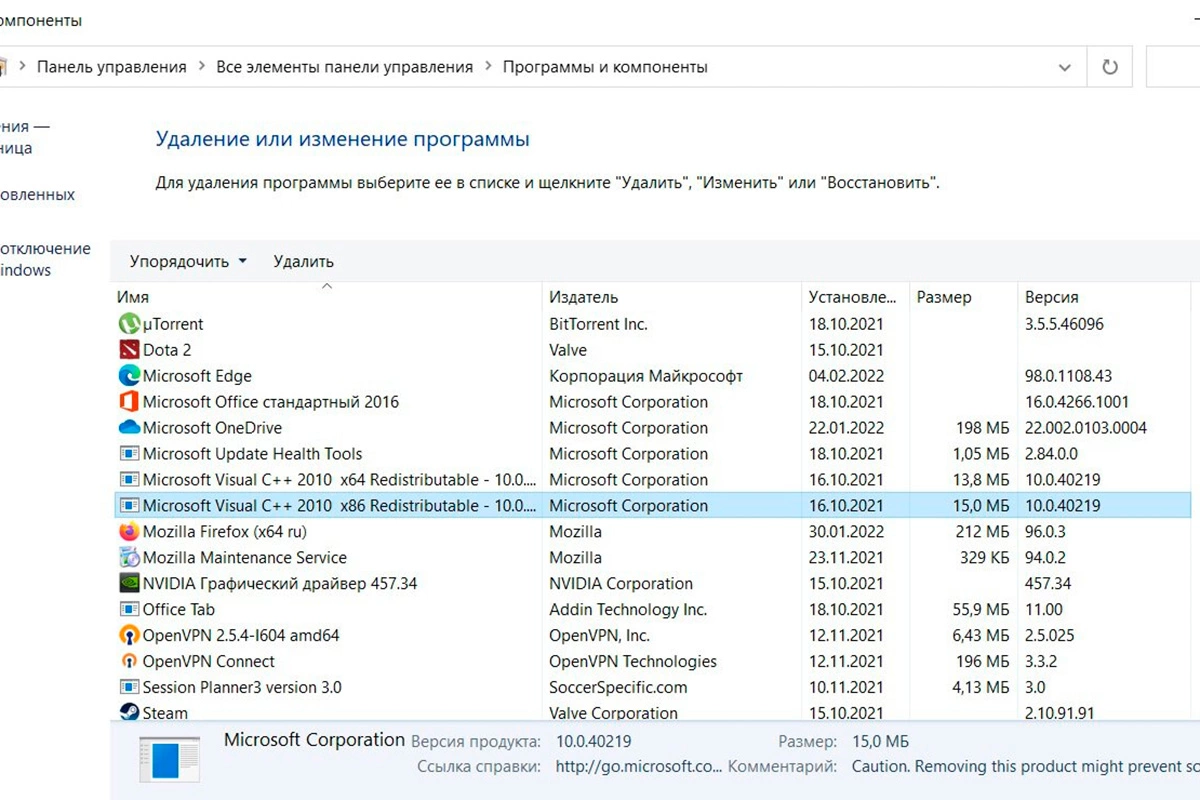
3. Обновите DirectX
Бывает, что вы установили старую, но любимую игру с диска — она работала на Windows XP, но на новой системе не запускается и выдает код ошибки 0xc000007b. Обновление DirectX подгружает недостающие модули, и игра снова оживает, как прежде [1].
Выполните следующие шаги.
- Загрузите DirectX End-User Runtime [5].
- Установите его.
- Перезагрузите ПК.
4. Удалите и переустановите программу
Если приложение установилось с ошибкой, проще и быстрее удалить его и начать заново, чем искать, какой файл поврежден. Возможно, игра или приложение были скачаны с неофициального источника или установка прервалась. Еще один вариант — вы устанавливали игру с флешки, и во время установки один из файлов не скопировался полностью. Программа может быть установлена, но внутри нее отсутствуют нужные файлы. При запуске Windows не находит то, что ожидает, и выдает ошибку 0xc000007b.
Порядок действий
- Удалите программу через «Программы и компоненты».
- Перезагрузите ПК.
- Установите заново — лучше из официального источника.
5. Установите обновления Windows
Иногда все, что нужно, — просто обновить систему. Microsoft регулярно выпускает патчи, которые чинят подобные ошибки. Отсутствие последних обновлений Windows тоже может вызвать проблемы. Например, новая игра использует функции, добавленные в последних версиях системы, а у вас их просто нет. В результате возникает сбой при запуске. Проверьте наличие обновлений в «Параметрах» [6].
6. Обновите драйвер видеокарты
Если у вас новая игра, а драйверы видеокарты не обновлялись со времен Windows 7, запуск может закончиться ошибкой 0xc000007b. Программа обращается к видеокарте, чтобы отобразить графику, а драйвер работает некорректно или слишком старый. В итоге система получает «непонятный ответ» и останавливает запуск. Особенно часто это случается после обновления Windows, когда драйвер подгружается по умолчанию.
Инструкция
- Определите модель вашей видеокарты.
- Скачайте последнюю версию драйвера.
7. Используйте сторонние утилиты для исправления ошибок
Иногда ошибка 0xc000007b может быть вызвана поврежденными системными файлами или неправильными настройками реестра. Допустим, вы заметили, что несколько программ на вашем компьютере начали выдавать различные ошибки при запуске, включая 0xc000007b. Вместо того чтобы переустанавливать каждую из них вручную, вы решаете воспользоваться утилитой для автоматического исправления системных ошибок. После сканирования и исправления найденных проблем большинство приложений начинают работать нормально.
Синий экран (BSOD) – вестник проблем с компьютером, и это заставляет понервничать не только новичков, но и продвинутых пользователей. В этой статье мы разберем BSOD с ошибкой 0x000007b. Заходя вперед, ошибка, решаемая несложными манипуляциями и это, не может не радовать.
STOP: 0x0000007B (0xFFFFF880009A9928, 0xFFFFFFFFC0000034, 0x0000000000000000, 0x0000000000000000).
INACCESSABLE_BOOT_DEVICE
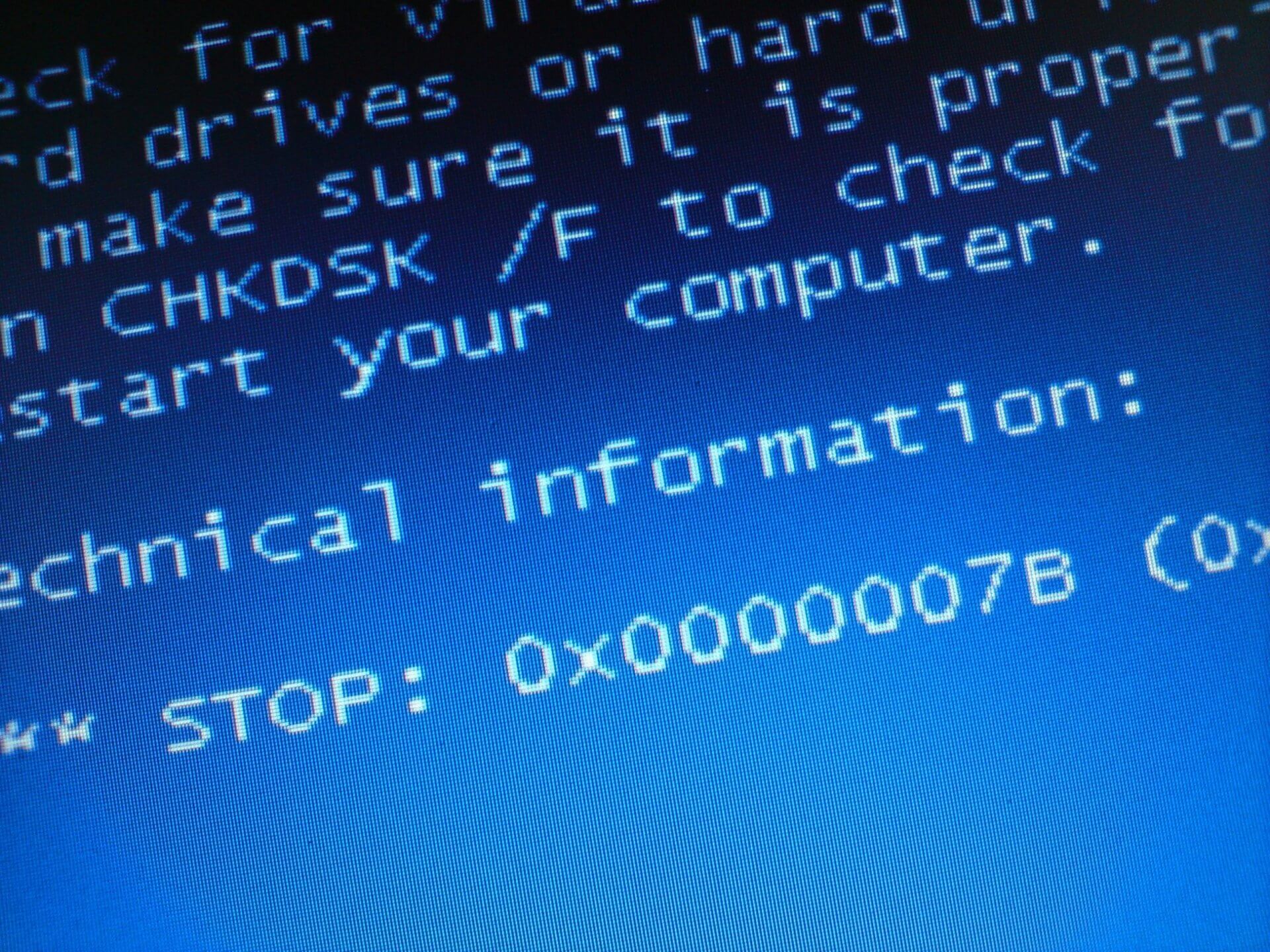
Причины BSOD 0x0000007b
Виновниками появления синего окна смерти с кодом 0x0000007b могут быть такие проблемы, как:
- Повреждение накопителя (SSD, HDD). Потребуется проверка носителя на ошибки и их исправление. В случае с аппаратной неисправностью – замена жесткого диска, твердотельного накопителя.
- Проблемы со шлейфом, подключенным к накопителю. Как и в предыдущем случае нам помогут показатели SMART, по значениям которого, специалист выявит причину поломки и устранит ее.
- Сбой очереди загрузки. Необходимо проверить в BIOSе, выставлен ли диск с установленной Windows первым. Если это не так – исправить.
- ЧАЩЕ ВСЕГО! Некорректное значение режима SATA. Для исправления данной проблемы необходимо:
- Зайти в BIOS (UEFI)
- Найти пункт STORAGE CONFIGURATION (во вкладке MAIN или BOOT)
- Поменять значение с IDE на ACHI (или в обратную сторону)

5. Отсутствие драйверов! Проблема возникает при подключении жесткого диска от другого компьютера, с уже предустановленной Windows. Иными словами, виндовс не загружается на устройстве, потому что установка происходила на другом компьютере. Но и это решаемо, о чем подробнее далее.
УСТРАНЕНИЕ ОШИБКИ 0x0000007b в Windows 7
Если вы попытались перенести образ виндовс с другого компьютера на новое “Железо” или переставили целиком жесткий диск вам 100% поможет следующее решение ошибки 0x0000007b.
Проще всего исправить ошибку 0x0000007b через реестр. Для этого нужно иметь загрузочный носитель с Windows PE и выполнить несколько действий. Если у вас нет такого носителя, то следует обратиться за помощью в ремонт компьютеров или создать этот носитель на другом компьютере. Как это сделать описано ЗДЕСЬ!
И так:
- Загружаемся с носителя Windows PE (это может быть флешка, диск, внешний накопитель)\
- Находим программу “Управление удаленным реестром” на примере загрузчика от Sergei Strelec, она будет находиться в ПУСК —-> Утилиты.
- Запускаем программу. В открывшемся окне нам нужно указать путь к папке Windows на целевом диске (как правило, это диск C)
- После отображения ветвей реестра проходим путь: HKEY_LOCAL_MACHINE\SYSTEM\ControlSet001\services
- Меняем значения пункта Start с 3 на 0 в следующих службах Windows, в соответствии с таблицей ниже.
| Разделы, в которых параметру «Start» присваиваем значение «0» | |
| amdide | intelide |
| amdsata | msahci |
| amdxata | pciide |
| atapi |
6. Перезагружаем компьютер и наслаждаемся.
P.S.: Крайне редко можно наблюдать ошибку 0x000007b даже после проделанный выше действий. Тогда необходимо дополнительно изменить значения по таблице:
| Присваиваем параметру «Start» значение «0×00000000 (0)» | |||
| adp94xx | HpSAMD | MegaSR | vhdmp |
| adpahci | iaStorV | nfrd960 | vsmraid |
| adpu320 | iirsp | nvraid | aliide |
| aic78xx | LSI_FC | nvstor | cmdide |
| amdsbs | LSI_SAS | ql2300 | nvraid |
| arc | LSI_SAS2 | ql40xx | viaide |
| arcsas | LSI_SCSI | SiSRaid2 | |
| elxstor | megasas | SiSRaid4 |
Ошибка 0x0000007B (INACCESSABLE_BOOT_DEVICE) при загрузке компьютеру указывает на то, что Windows не может получить доступ к загрузочному диску из-за отсутствия необходимого драйвера или повреждения носителя.
Администратор может столкнуться с ошибкой 0x0000007B в следующих случаях:
- При восстановлении Windows из бэкапа на другой физический компьютер или виртуальную машину Hyper-V, VMware или VirtualBox (как частный случай восстановление из Bare Metal Recovery на другое железо);
- После переносе (клонировании) Windows на новый диск или новый компьютер;
- При миграции физической системы с помощью создании образа компьютера (например, с помощью disk2vhd) и разворачивании из этого vhd образа новой виртуальной машины;
- При переключении режима работы SATA контроллера в BIOS с AHCI на IDE/RAID, или наоборот (в этом случае достаточно открыть настройки BIOS и вернуть исходный режим SATA);
- При замене материнской платы и / или контроллера жесткого диска;
- После обновления BIOS/UEFI или смене настроек.
Чаще всего я сталкивался с ошибкой 0x7b после конвертации физического компьютера с Windows Server 2008 R2/ Windows 7 в виртуальную машину с помощью VMware vCenter Converter. После окончания конвертации Windows на новой ВМ не загружается и на экране появляется BSOD со стоп-кодом:
STOP: 0x0000007B (0xFFFFF880009A9928, 0xFFFFFFFFC0000034, 0x0000000000000000, 0x0000000000000000).
Ошибка INACCESSABLE_BOOT_DEVICE в этом случае вызвана тем, что контроллер жесткого диска нового сервера (компьютера или виртуальной машины) отличается от исходного оборудования. Например, в большинстве гипервизоров для подключения дисков по умолчанию используется SCSI или SAS контроллер, который обычно отключен в исходном образе Windows. Т.е. драйвер lsi_sas.sys установлен, но служба, которая его запускает – отключена. В результате операционная системе не может загрузить необходимый драйвер и загрузка Windows прерывается с BSOD.

В режиме отладки видно, что загрузка Windows останавливается на этапе загрузки драйвера CLASSPNP.SYS.

Для исправления проблемы, нужно загрузиться с установочного диска/ USB флешки с Windows или загрузочного диска (например, MsDaRT). Если вы загрузили компьютер с установочного диска, нужно на первом экране начала установки (выбор языка и раскладки клавиатуры) нажать сочетание клавиш Shift+F10. Должно открыться окно командной строки, в котором нужно выполнить команду:
Regedit.exe
В открывшемся окне редактора реестра выберите на раздел HKEY_LOCAL_MACHINE и нажмите меню File -> Load Hive. На локально диске сервера (не перепутайте его с диском со средой WinPE) выберите файл \Windows\System32\config\SYSTEM. В этом файле хранится системная часть реестра вашей Windows.
Эти действия смонтируют в редактор реестра куст реестра вашей системы с жесткого диска. Укажите временное имя новой ветки (например, local_hkey).

В загруженной ветке перейдите в раздел HKEY_LOCAL_MACHINE\local_hkey\ControlSet001\services\.
Найдите следующие ключи реестра:
- Atapi
- Intelide
- LSI_SAS
В каждом из этих ключей найдите параметр типа REG_DWORD с именем Start и измените его значение на 0 (0x00000000).
Примечание. Значение Start=0, означает что данная служба (и соответвующий драввер) будут загружаться при загрузке Windows. Start=3 – ручной запуск службы.
Если перед возникновением проблемы вы переключили режим работы SATA контроллера на AHCI, нужно также в разделе msahci установить Start=0 (см. статью Как включить AHCI в Windows без переустановки).

Для сохранения изменений в файле реестра на диске нужно выбрать ваш HKEY_LOCAL_MACHINE\local_hkey и в меню выбрать Unload Hive.

Теперь можете перезагрузить сервер в обычном режиме. Windows должна загрузится нормально, при загрузке будет выполнен автоматический поиск и установка драйверов для нового контроллера диска.
Если после данных изменений ваша Windows так и не загрузилась с той же ошибкой INACCESSABLE_BOOT_DEVICE, значит у вас используются какой-то другой тип контроллера. Попробуйте в ветке HKEY_LOCAL_MACHINE\local_hkey\ControlSet001\services изменить значение параметра Start в соответствии с таблицей.
| Служба Windows | Виртуальная машина VMWare или HyperV | Физический ПК с Windows x64 с нативным SATA адаптером | Физический ПК с RAID контроллером |
| aliide | 3 | 3 | 3 |
| amdide | 3 | 3 | 3 |
| atapi | 0 | 0 | 0 |
| cmdide | 3 | 3 | 3 |
| iastorv | 3 | 3 | 3 |
| intelide | 0 | 3 | 3 |
| msahci | 3 | 0 | 0 |
| pciide | 3 | 0 | 3 |
| viaide | 3 | 3 | 3 |
| LSI_SAS | 0 | 3 | 3 |
Ручная установка драйвера при возникновении ошибки INACCESSABLE_BOOT_DEVICE
Вы можете вручную установить драйверы в ваш офлайн образ Windows. Например, после выполнения миграции хоста через P2V вы можете установить в офлайн образ драйвер для VMware SCSI Disk Controller или драйвер VirtIO (для KVM виртуализации). Для этого скопируйте необходимые драйвера на загрузочную USB флешку и загрузитесь с нее.
Для установки драйвера в офлайн образ Windows (в этом примере он находитмя на диске F:), выполните команду:
dism /image:f:\ /add-driver /driver:vioscsi.inf

В некоторых организациях настроены групповые политики, которые ограничивают установку сторонних драйверов в Windows. Например, с помощью следующих параметров в разделе Computer Configuration -> Administrative Templates -> System -> Device Installation -> Device Installation Restrictions:
- Prevent installation of devices that match any of these device IDs
- Prevent installation of devices using drivers that match these device setup classes
- Prevent installation of removable devices
- Prevent installation of devices not described by other policy settings.

Если эти политики включены, Windows не сможет выполнить автоматическую установки драйвера контроллера. В этом случае нужно
- Загрузить с диска ветку реестра \Windows\System32\config\SYSTEM (как описано выше);
- Затем перейдите в ветку
HKEY_LOCAL_MACHINE\local_hkey\System\ControlSet001\Control\PnP - Измените значения параметров реестра DisableCDDB и DontStartRawDevices на 0
- Выгрузите куст реестра и перезагрузите компьютер.
Applies ToWindows Update Windows Vista Business Windows Vista Enterprise Windows Vista Home Basic Windows Vista Home Premium Windows Vista Starter Windows Vista Ultimate Windows 7 Enterprise Windows 7 Home Premium Windows 7 Professional Windows 7 Starter Windows 7 Ultimate
Решение
Чтобы устранить эту ошибку, следуйте приведенным ниже методам. Если первый метод не устранит эту проблему, перейдите к следующему методу.
Способ 1. Использование последней удачной конфигурации для запуска Windows
При запуске компьютера с использованием последней известной хорошей конфигурации компьютер начинается с конфигурации с момента последней успешной загрузки компьютера. Для этого выполните следующие действия:
-
Нажмите кнопку Пуск, щелкните стрелку рядом с кнопкой Завершение работы, а затем нажмите кнопку Перезапустить.
-
В процессе загрузки компьютера нажмите и удерживайте клавишу F8. Если появилась эмблема Windows, повторите попытку — завершите работу и перезагрузите компьютер.
-
На экране Дополнительные варианты загрузки выберите с помощью клавиш со стрелками пункт Последняя удачная конфигурация (дополнительно) и нажмите клавишу ВВОД. Windows загрузится в обычном режиме.
Если по-прежнему не удается запустить Windows, перейдите к методу 2.
Способ 2. Удаление вирусов загрузочного сектора :
Вирусы загрузочного сектора заражают компьютер перед запуском Windows. Это может привести к ошибке, которую вы получаете. Средство Защитник Windows автономной бета-версии поможет удалить вирусы загрузочного сектора.
-
На другом компьютере перейдите на сайт Защитник Windows автономная бета-версия по адресу: Что такое Защитник Windows автономная бета-версия?
-
В зависимости от версии Windows щелкните Скачать 32-разрядную версию или Скачать 64-разрядную версию.
-
Если вы не знаете, какую версию Windows вы используете, нажмите кнопку Пуск, щелкните правой кнопкой мыши компьютер, а затем выберите пункт Свойства. Версия будет указана рядом с полем Тип системы.
-
-
При появлении запроса щелкните стрелку рядом с кнопкой Сохранить, а затем нажмите кнопку Сохранить как. После завершения загрузки удалите съемный носитель.
-
Вставьте компакт-диск, DVD-диск или съемный USB-накопитель. В левой области окна Сохранить как щелкните съемный носитель и нажмите кнопку Сохранить.
-
Вставьте Защитник Windows автономный компакт-диск, DVD-диск или USB на компьютер, зараженный вирусом или вредоносными программами. Перезагрузите компьютер.
-
Если компьютер обнаружит носитель автоматически, выполните указанные ниже действия. Если компьютер не обнаруживает мультимедиа автоматически, перейдите к шагу 7.
-
Прочтите инструкции на экране, чтобы включить этот параметр. В некоторых случаях может потребоваться нажать любую клавишу, чтобы начать работу с компакт-диска, DVD-диска или USB-накопителя, или нажать определенную клавишу, например F12.
-
Нажмите клавишу (обычно F12). Отобразится список доступных устройств. Будет запись для каждого жесткого диска, по одной для каждого компакт-диска, DVD-диска и USB-устройства флэш-памяти.
-
С помощью клавиши со стрелкой прокрутите диск с загрузочным компакт-диском, DVD-диском или USB-устройством флэш-памяти, а затем нажмите клавишу ВВОД.
-
Компьютер будет начинаться с Защитник Windows автономного компакт-диска, DVD-диска или USB-устройства флэш-памяти. Проверка займет несколько минут и удалит все вредоносные программы, которые могут заразить ваш компьютер.
-
-
Если компьютер не обнаружит носитель автоматически:
-
Во время перезапуска прочитайте на экране инструкции, объясняющие, как прервать обычный запуск, и войдите в программу установки BIOS. Чтобы начать настройку BIOS, для большинства компьютеров можно нажать клавиши F2, F10, ESC или DEL.
-
В окне программы настройки BIOS Setup Utility найдите вкладку Boot Order (Порядок загрузки), Boot Options (Параметры загрузки) или Boot (Загрузка). Следуя инструкциям на экране, воспользуйтесь клавишами со стрелками, чтобы открыть вкладку Boot Order (Порядок загрузки), а затем нажмите клавишу ВВОД.
-
Найдите компакт-диск, DVD-диск или USB-устройство флэш-памяти (это может называться съемным устройством) в списке загрузки. Следуя указаниям на экране, используйте клавиши со стрелками, чтобы переместить диск вверх, чтобы он появился первым в списке загрузки. Нажмите клавишу ВВОД. Последовательность заказа загрузки теперь изменяется для загрузки с компакт-диска, DVD-диска или USB-устройства флэш-памяти.
-
Нажмите клавишу F10, чтобы сохранить изменения и выйти из программы установки BIOS. Выберите команду Yes (Да) в окне подтверждения. Компьютер будет перезагружен. Разрешите компьютеру нормально перезагружаться. Проверка займет несколько минут и удалит все вредоносные программы, которые могут заразить ваш компьютер.
-
-
После завершения сканирования компьютер обычно загружается в Windows.
Если по-прежнему не удается загрузить Windows, перейдите к методу 3.
Способ 3. Использование функции восстановления при запуске
Восстановление при запуске позволяет обнаруживать и устранять некоторые типы системных проблем, которые могут препятствовать запуску Windows.
Чтобы запустить восстановление при запуске с помощью предустановленных параметров восстановления, выполните следующие действия:
-
Перезагрузите компьютер с помощью кнопки питания компьютера. Выполните одно из указанных ниже действий.
-
Если на компьютере установлена только одна операционная система, при перезагрузке компьютера нажмите и удерживайте клавишу F8. Клавишу F8 необходимо нажать до появления эмблемы Windows. В случае появления эмблемы Windows необходимо повторить попытку, дождавшись вывода приглашения войти в систему Windows, а затем заново перезагрузив компьютер.
-
Если на компьютере установлено несколько операционных систем, с помощью клавиш со стрелками выберите операционную систему, которую необходимо восстановить, а затем нажмите и удерживайте клавишу F8.
-
-
На экране Дополнительные варианты загрузки выберите с помощью клавиш со стрелками пункт Устранение неполадок компьютера и нажмите клавишу ВВОД.
-
Выберите раскладку клавиатуры и нажмите кнопку Далее.
-
В меню Параметры восстановления системы выберите пункт Восстановление при запуске, а затем следуйте инструкциям на экране.
Чтобы запустить восстановление при запуске с помощью установочного диска Windows или диска восстановления системы, выполните следующие действия:
-
Вставьте установочный диск Windows 7 или диск восстановления системы, а затем завершите работу компьютера.
-
Перезагрузите компьютер с помощью кнопки питания компьютера.
-
Нажмите любую клавишу при отображении соответствующего запроса, а затем следуйте инструкциям на экране.
-
На странице Установка Windows или на странице Параметры восстановления системы выберите язык и другие параметры, а затем нажмите кнопку Далее.
-
Если вы используете установочный диск Windows, щелкните Восстановить компьютер.
-
Выберите установку Windows, которую требуется восстановить, и нажмите кнопку Далее.
-
В меню Параметры восстановления системы щелкните Восстановление при запуске, а затем следуйте инструкциям на экране.
Дополнительная информация
Нужна дополнительная помощь?
Нужны дополнительные параметры?
Изучите преимущества подписки, просмотрите учебные курсы, узнайте, как защитить свое устройство и т. д.