If you’re a Windows user, you might have experienced different types of error codes while activating your Windows. Activation Error 0xc0000022 is one such error code that you may encounter while trying to activate a Windows copy on your computer. When this occurs, you will also receive an error message that reads the following –
Windows couldn't be activated
Go to Control Panel to learn about other ways to activate
Error code: 0xc0000022
Error description: (Access Denied) A process has requested access to an object but has not been granted those access rights.
Note: If you are getting this error code while working on Microsoft Office, skip to this section directly.
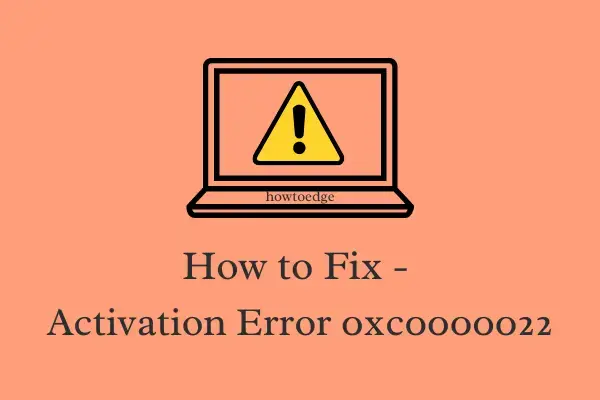
What does Error 0xc0000022 mean?
This error indicates that you don’t have the proper permissions access and that’s why this problem occurred on your computer. In order to solve this issue, you can try some workarounds like starting Software Protection Service, running the SFC & DISM tool, and others. But before that run the Activation Troubleshooter and see if it works.
To fix Activation Error code 0xc0000022 on Windows PC, try the following workaround –
1] Run the Windows Activation Troubleshooter
Activation troubleshooter is a built-in application that you can use to solve the common activation-related issues on Windows 11/10. Running this tool should be your first priority if you’re facing such an issue on your device. Here’s how to run the activation troubleshooter –
Windows 11:
- Launch Settings (Win + I) first and navigate to the below path –
Settings > System > Activation > Troubleshoot
- Click the Troubleshoot button and wait for this tool to find and resolve the underlying causes.
- Follow the on-screen instructions so that this tool resolves the activation issue on your computer.
Windows 10:
- Open Windows Settings using the Windows+I keys.
- Select Update & Security > Troubleshoot.
- Head over to the right and click on the Troubleshoot link.

- If UAC prompts on the screen, click Yes. Now, wait for a while until it scans and detects the solution.
- If you find any solution to activate your Windows, then go through the on-screen guidelines.
- In case it fails, select I changed hardware on this device recently.
- Then select your device name and click Activate.
Once you complete the steps, restart your computer and see if you can now activate your Windows.
2] Start the Software Protection Service
This error code indicates that you don’t have the appropriate permissions access and that’s why you have experienced the problem on your computer. It happens if the Software Protection Service is corrupted or not working in the Service app. To start this service, you can use the following guidelines –
- Click on Start, type services.msc, and press Enter.

- In the Services app, scroll down and look for the Software Protection service.
- When you find it, double-click on it to open the Properties window.

- On the General tab, check if the Service status is Running or not.
- If not, then click on the Start button to start the service.
- Now click Apply and OK button to save the changes.
3] Run SFC and DISM tool
If your Windows 10 is still failing with the activation error 0xc0000022, chances are there some of the system files have corrupted or gone missing. In this case, you may run the SFC scan to scan and repair the problematic files. Here are the steps you can use to do so –

- Run command prompt as an administrator.
- Copy and paste the below command and hit Enter.
sfc/ scannow
- This may take 15-20 minutes to run the procedure, so wait patiently. Once it completes the process, restart your PC and try again to activate Windows.
Next, you can try running the DISM tool to scan and repair the corrupted “Windows Image”. Here are the steps you can use to perform this task –

- Press Win + S hotkey to open the Windows search.
- Type cmd in the text area, right-click over the top result and hit Run as Administrator.
- If the UAC popup window prompts on the screen, click Yes to authorize access.
- Now copy and paste the below commands and press Enter –
DISM /Online /Cleanup-Image /RestoreHealth
- After running the above commands, restart your computer and see if the error resolves from the next logon.
4] Use Phone Activation to fix Error 0xc0000022
If nothing works, you can try the Phone Activation method to fix the error 0xc0000022 on your Windows 10 PC. It occurs when you change your motherboard but mess up with the Licensing procedure instructions. To use Phone Activation, here are the steps you can use:
- Open the Run command using Windows+R keys.
- Type SLUI 4 in the text field and press Enter.
- Select your country from the list and then hit Next.
- Stay on the phone and call the number that is available for your country.
- Write down the confirmation ID that you get from the automated system.
- Now enter that ID in the box and click Activate.
After following the above instructions properly, your Windows should be activated now. If you’re still getting the same issue on your PC, contact the Microsoft Agent and ask for their help.
How do I fix Office Error 0xc0000022?
If you are getting this error code while working on Microsoft Office apps, the below fixes might resolve this issue on your PC.
1] Repair Office from Control Panel
The first solution you must try is repairing the Office app online. To do so, launch Control Panel and click on Programs. Right-click on the office application and select Change followed by Online Repair. Reboot your PC next and check if the problem resolves on your computer.
2] Check for Permission Settings
The Office app might fail on some error code when it doesn’t have the sufficient permissions that it requires. So, open your application and provide it with all the permissions that it asks for. Here’s how to do this –
- Right-click on the Office app and select Properties on the context menu.
- Go to the Security tab and change permissions for all the Administrators, Power Users, and Systems to allow Full Control.
- Click Apply then OK to confirm this change.
- Restart the application which was previously throwing an error code and check if the problem resolves now.
In case neither of these solutions works to fix the Office error 0xc0000022, all you can do now is to create a new user account and start operating your system under that name.
Are you having trouble activating Windows 10 after upgrading from a previous version or after resetting your Windows system? Here’s a step-by-step guide on how to resolve the error 0xC0000022 – STATUS_ACCESS_DENIED.
Generally, when you install a fresh copy of Windows 10 or perform a clean install, you’ll be prompted for an activation key. To proceed, you must provide the genuine key issued by Microsoft or the activation will fail. While activating Windows shouldn’t give you a problem, some users have encountered Windows 10 Activation Error 0xC0000022 even after presenting the correct key.
What Is Windows 10 Activation Error 0xC0000022?
Activation errors like 0xC0000022 are not new to the Windows system. This error is usually accompanied by an error message, which might differ from one Windows system to another although the code remains the same.
In most cases, the error code 0xC0000022 is associated with the Software Protection Service, a critical Windows system service that’s responsible for managing the download, installation, and enforcement of digital licenses for Windows operating systems and most of its applications. So, when you encounter Windows 10 Activation Error 0xC0000022, it means that the Software Protection Service is corrupted, missing, or damaged. In other words, the activation error 0xC0000022 means that the Software Protection Service has stopped working.
This error could also be triggered due to corrupted system files, missing DLL files, your antivirus program, or a specific application installed on your device.
How to Fix Error 0xC0000022
Sometimes, it’s difficult to determine the exact cause of Error 0xC0000022. For this reason, we recommend trying all the solutions provided in this post until you find the one that works for you.
Before you go deep into the solutions, try some basic troubleshooting steps outlined below:
- Restart Windows – if the problem is temporary, rebooting Windows can resolve it.
- Clean your system – deleting PC junk, such as temporary files, can also help get rid of the problem. Windows 10 has an easier way of doing this through the “Settings” app. Simply go to System > Storage. Here, Windows shows you how your system is used and how much space you can free up. Select each category and choose carefully the files that you wish to delete.
If these steps don’t fix the issue, try the solutions below.
Fix 1: Temporarily Disable Your Antivirus Program
If the antivirus software that you’re using is overprotective, it might block some services and processes from functioning. If that’s the case, disabling it temporarily might fix the problem. The process of disabling your antivirus differs depending on the type of antivirus that you’re using. Refer to the user manual for instructions.
Is your computer running slow or suffering system glitches? If so, it may need maintenance. Try running a dedicated PC optimization tool to check the health of your PC and apply the necessary fixes.
Remember, disabling your antivirus makes your computer vulnerable to attacks. Therefore, make sure that you activate it as soon as you’re done verifying if it’s the culprit.
Fix 2: Run Windows 10 Activation Troubleshooter
If you encounter issues trying to activate Windows 10, the Activation Troubleshooter can help to fix it. To access and use this feature, you have to be signed in as an administrator. To run Activation Troubleshooter, go to Settings > Update & Security > Activation, and then click on the “Troubleshoot” link.
Note that the “Troubleshoot” option is only available if your Windows version isn’t activated. Once Windows is activated, the option disappears. If you keep getting the activation error 0xC0000022, keep trying the other fixes below.
Fix 3: Check the Software Protection Service
As we mentioned earlier, the Software Protection Service is responsible for Windows activation, among other key functions. If it has been corrupted or damaged and, therefore, has stopped working, it might explain why you’re getting the activation error 0xC0000022. To resolve this issue, you need to restart the service. To do so, follow these steps:
- Open the “Run” dialog box by pressing the Win + R keyboard shortcut.
- Type in msc and hit “Enter”. This operation takes you to the “Services” window.
- Look for “Software Protection Service” and double-click it to open its “Properties” window.
- Click on the “Start” button to start the service, and then click Apply > OK.
- Restart your computer to apply the changes.
Try to activate Windows 10 again and check if the process goes through this time around. If you’re still getting the error, there could be permission issues preventing the service from running. To rectify this issue, follow these steps:
- Press “Start” and type “cmd” (without quotes). Right-click “Command Prompt” and select “Run as Administrator”.
- Copy the following command and paste it in the “Command Prompt” window, and then hit “Enter”:
- Icacls %windir%\ServiceProfiles\NetworkService\AppData\Roaming\Microsoft\SoftwareProtectionPlatform /grant “BUILTIN\Administrators:(OI)(CI)(F)” “NT AUTHORITY\SYSTEM:(OI)(CI)(F)” “NT Service\sppsvc:(OI)(CI)(R,W,D)” “NETWORK SERVICE:(OI)(CI)(F)”.
- Exit “Command Prompt”.
- Open the “Run” dialog box using the Win + R shortcut, type in %windir%\System32, and press “Enter”. Alternatively, open the path C:\Windows\System32.
- Go to the “View” tab and check the “Hidden items” box.
- Locate the “7B296FB0-376B-497e-B012-9C450E1B7327-5P-0.C7483456-A289-439d-8115-601632D005A0” folder and delete it. Select “Yes” if prompted by the system. If the folder appears multiple times, delete all of them.
- Exit “File Explorer” and open the “Run” box once again.
- Enter the path: %windir%\ServiceProfiles\NetworkService\AppData\Roaming\Microsoft\SoftwareProtectionPlatform\, and click “OK” or hit “Enter”
- Locate the dat file, right-click it and rename it to bak.
- Press “Enter”.
- Exit “File Explorer”.
- Next, open the “Services” window, and double-click “Software Protection Service”.
- Choose “Automatic” in the “Startup type:” drop-down menu.
- Click “Start” and then “OK”.
- Reboot Windows to apply the changes.
These solutions should fix the activation problem. However, if they fail, then it is highly likely that the Software Protection Service is corrupted or damaged. In that case, carry out fix 4 below.
Fix 4: Run SFC and DISM Scans
If your system files are corrupted or missing, then some applications will not run properly. In such situations, running an SFC (System File Checker) scan might help to resolve the problem. On the other hand, the DISM (Deployment Image Servicing and Management) tool performs a deeper scan to fix issues affecting your system image.
To run an SFC scan, follow the guide below:
- Press the Win + X shortcut to bring up the Quick Link Menu.
- Select “Command Prompt (Admin)”. If you see “Windows PowerShell” instead of “Command Prompt”, press the Windows Key and type in “cmd” (without quotes). Right-click “Command Prompt” and select “Run as administrator”.
- In the “Command Prompt” window, type in the command line sfc /scannow and hit “Enter”.
If there are corrupt or damaged system files, System File Checker will try to resolve them. If this doesn’t work, use the DISM tool to try and repair a corrupted system image. Here’s how:
- Launch Command Prompt with elevated rights using the instructions above.
- Execute the following commands, one by one:
- Dism /Online /Cleanup-Image /CheckHealth
- Dism /Online /Cleanup-Image /ScanHealth
- Dism /Online /Cleanup-Image /RestoreHealth
- Allow the DISM tool to complete the process and then restart Windows.
Check if you can now activate your copy of Windows.
Fix 5: Perform a Malware Scan
File corruption could also be due to a malware infection. If you suspect that your system has been compromised, then you should run a malware scan to keep your data safe and protect your system.
One way of dealing with malware is by using the Windows 10 built-in security tool, Windows Defender. To use it, follow the steps below:
- Launch “Settings” via the “Start” menu or using the Win + I shortcut.
- Open Update & Security > Windows Security.
- Open the “Virus & threat protection” option, and click on the “Scan options” link.
- Select “Windows Defender Offline scan” and then click “Scan now”.
Let Windows do its work. If it finds any threats, it will remove them from your system.
For a comprehensive scan, you need a more powerful tool that’s designed to detect even the most elusive malware. Auslogics Anti-Malware is a highly advanced security tool that digs deep within your system to identify and remove malware that might have bypassed your firewall.
The program scans the likely targets that could compromise the security of your entire system. This includes the Windows Registry, System Memory, Task Scheduler, and Windows AutoRun. After performing a deep scan, Auslogics Anti-Malware shows you a list of the malicious entities found in your system and the threat level posed by these items.
To remove all of them, simply click on the “Remove threats” button. To ensure 24/7 protection, the tool allows you to schedule automatic scans. This is reliable software that is constantly updated to detect even the most recent malware developed by hackers, thus guaranteeing the security of your device.
Windows activation issues can prevent you from using your system or certain Windows applications. That’s why you need to fix activation errors, such as 0xC0000022, as soon as they appear.
We hope you find the solutions above helpful. To share your thoughts, experiences and suggestions about Windows 10 Activation Error 0xC0000022, please leave your comments below.
При активации, обновлении Windows 7, 8, или 10, а так же при запуске каких-либо программ может выходить ошибка — 0xc0000022. Из-за чего она может произойти и как ее справить рассмотрим в данной статье.

1) Отсутствие или блокировка исходящих соединений. Если Ваше действие требует подключение к интернету, к примеру активация или обновление системы, то отсутствие, или блокировка подключений к серверам Microsoft может вызывать данную ошибку.
— Проверьте соединение с интернетом, попробуйте отключить Приложения для смены IP-адреса, или прокси-сервера.
— Соединение может так же блокировать антивирусная программа, попробуйте временно отключить антивирус
2) Отсутствие обновлений в Вашей системе и устаревшие драйвера.
— Попробуйте найти через стандартный «Центр обновления Windows» все доступные обновления, загрузите их и установите. В случае, если у Вас и при обновлении выходит ошибка «0xc0000022», попробуйте обновить систему с помощью официальной утилиты от Microsoft — «Update Assistant» (актуально для Windows 10) Скачать утилиту можете с официального сайта Microsoft.
— Если же обновление не сработает, то рекомендуем установить дистрибутив непосредственно из образа Windows 10. Скачать его можете с официального сайта, либо из нашего каталога.

— Если у Вас данная ошибка связана не с обновлением или активацией системы, попробуйте так же обновить драйвера для Вашей видеокарты. Проблема может быть связана с графическим ускорителем. Скачать драйвера для Вашей видеокарты можете с сайта производителя.
3) Включить DirectPlay. Обычно помогает при запуске старых приложений/игр. Но так же, может быть полезна, если у Вас происходит ошибка активации. Заходим в «Панель управления» => Удаление программ => Включение или отключение компонентов Windows => Отмечаем «Компоненты прежних версий» и «DirectPlay». После перезагружаете ПК и пробуете заново запустить приложение, или обновить/активировать систему.


4) Помимо всего мы рекомендуем использовать только оригинальные дистрибутивы Windows 10. Данная ошибка зачастую возникает из-за того, что установленный дистрибутив является какой-либо пиратской сборкой из интернета, в которой отключены, или вырезаны различные службы и связи для осуществления доступа к серверам Microsoft. Скачать оригинальные дистрибутивы Windows 10 можете из нашего каталога. Хеш-суммы указаны в описании.
Так же, мы рекомендуем использовать только оригинальные ключи активации Windows, дабы избежать различных ошибок и не правильной работы системы. Скачать оригинальные дистрибутивы различных версий Windows Вы можете в нашем каталоге.
А так же, приобрести лицензионные ключи активации для Windows и Microsoft Office по самым низким ценам можете в нашем интернет магазине, моментальная доставка на Вашу электронную почту в автоматическом режиме. Гарантия и круглосуточная техподдержка.
Лицензионный ключ активации Windows 10 от
Все способы:
- Способ 1: Установка драйверов NVIDIA
- Способ 2: Переустановка DirectX
- Способ 3: Запуск в режиме совместимости
- Способ 4: Предоставление прав администратора
- Способ 5: Решение проблем при подключении к сети
- Способ 6: Обновление ОС
- Способ 7: Активация DirectPlay
- Способ 8: Проверка целостности системных файлов
- Способ 9: Восстановление параметров безопасности
- Способ 10: Откат к точке восстановления
- Вопросы и ответы: 0
Наиболее распространенная причина появления ошибки 0xc0000022 в Windows 10 при запуске игр/программ часто сопровождается сообщением об отсутствии того или иного DLL-файла, но крайне не рекомендуется скачивать такие файлы по отдельности с различных неизвестных источников, поскольку есть немалый шанс инфицировать операционную систему вирусами. В таком случае лучше установить драйверы NVIDIA или переустановить библиотеку DirectX, чтобы восстановить недостающие файлы DLL, о чем мы написали в первых двух способах статьи.
Способ 1: Установка драйверов NVIDIA
При появлении рассматриваемой ошибки с сообщением о том, что не хватает библиотеки nv*****.dll почти наверняка требуется установить драйверы NVIDIA. Для этого потребуется специальное программное обеспечение от производителя, устанавливающее драйверы для видеокарты и поддерживающее их в актуальном состоянии. Ранее мы детально разбирали, как правильно инсталлировать такой софт на компьютер, поэтому переходите по ссылке далее.
Подробнее: Установка драйверов с помощью NVIDIA GeForce Experience

Способ 2: Переустановка DirectX
Еще одна распространенная причина – это поврежденные библиотеки DirectX. В Windows 10 эти программные компоненты уже предустановлены в систему, поэтому скачивать их отдельно (в отличие от предыдущих выпусков операционки) не требуется. Чтобы обновить их, достаточно инсталлировать актуальные апдейты для ОС (о чем мы поговорим в Способе 6), но обновление не поможет при повреждении компонентов библиотек.
Если ошибка под кодом 0xc0000022 сопровождается дополнительной информацией (d3d****2_цифры.dll), значит, проблема именно в библиотеке DirectX. Тогда ее потребуется переустановить для восстановления поврежденных или недостающих компонентов, о чем наш автор писал более развернуто в отдельной статье.
Подробнее: Переустановка и добавление недостающих компонентов DirectX в Windows 10

Способ 3: Запуск в режиме совместимости
Как ни странно, но ошибка при запуске игры или программы в Windows 10 может стать следствием проблемы совместимости софта с версией ОС. Самый простой способ исправить ситуацию – это запустить ПО в режиме совместимости, настроив свойства ярлыка:
- Кликните правой кнопкой мыши по ярлыку или исполняемому файлу проблемного приложения или игры, затем из контекстного меню выберите пункт «Свойства».
- Перейдите на вкладку «Совместимость» и в блоке «Режим совместимости» включите соответствующую опцию, а из выпадающего меню выберите операционную систему.
- Нажмите на кнопку «ОК», чтобы сохранить новые настройки.



Такая рекомендация может помочь в случаях, когда программа изначально предназначена для более ранних выпусков ОС (например, XP или Vista), но при этом она является морально устаревшей и уже не поддерживается более новой Windows.
Способ 4: Предоставление прав администратора
Нередко проблема появляется ввиду отсутствия необходимых для корректного запуска прав. Такое случается, когда вы используете гостевой аккаунт в Виндовс. Для исправления запустите проблемный софт с правами администратора, кликнув по ярлыку или исполняемому файлу правой кнопкой мыши и выбрав соответствующий пункт из контекстного меню.

Если запуск софта произошел без ошибки, сделайте так, чтобы он всегда работал с расширенными правами без лишних манипуляций со стороны пользователя. Снова откройте «Свойства» файла и на вкладке «Совместимость» отметьте пункт «Запускать эту программу от имени администратора», затем сохраните настройки.

Способ 5: Решение проблем при подключении к сети
Если программа или игра требует подключения к сети, рассматриваемая ошибка может препятствовать запуску из-за отсутствия или блокировки подключения.
Этот вариант решения проблемы актуален и для других действий, совершаемых пользователем на компьютере, в том числе при активации системы или обновлении «десятки». Тогда по каким-то причинам невозможно подключиться к серверам Microsoft, из-за чего возникает код ошибки 0xc0000022.
Для начала проверьте, все ли в порядке с подключением к интернету. Можно запустить любой браузер и попробовать открыть веб-страницу. При наличии проблемы воспользуйтесь нашим отдельным материалом на эту тему.
Подробнее: Устранение проблемы «Нет подключения к Интернету, защищено» в Windows 10

Нередки и блокировки определенного подключения со стороны встроенного брандмауэра Windows или стороннего антивируса. В этом случае попробуйте добавить проблемную программу или игру в список исключения средств защиты.
Подробнее: Добавление программы в исключения брандмауэра Windows 10 / антивируса

В случае с различными действиями, например при попытке активировать или обновить Windows 10, рекомендуем на время остановить работу защитного ПО, в особенности антивирусной программы от стороннего разработчика, которая может стать причиной появления ошибки. О том, как это правильно сделать, читайте в наших отдельных руководствах.
Подробнее: Отключаем брандмауэр / антивирус в Windows 10

Также не забывайте о том, что проблемы с подключением, в частности к серверам Microsoft, — это результат активного защищенного или конфиденциального соединения. Например, проверьте, активен ли прокси-сервер и, если да, отключите его.
Подробнее: Выключение прокси на Windows 10
В этом же окне можно будет посмотреть состояние и других защищенных соединений (анонимных) и при необходимости отключить их. Также проверьте, работают ли отдельные программы или утилиты от сторонних разработчиков, обеспечивающих такое подключение к сети.
Способ 6: Обновление ОС
Как уже говорилось ранее, для устранения ошибки может сработать обновление операционной системы до последней версии. Это позволит не только установить актуальные программные компоненты, но и восстановить поврежденные или отсутствующие файлы, к примеру во встроенных динамических библиотеках, необходимые для корректного запуска и функционирования софта.
В Виндовс 10 реализованы автоматические средства для обновления системы, которые по умолчанию активны изначально и работают в фоновом режиме. По каким-то причинам соответствующие службы могли быть остановлены либо произошел сбой, из-за которого автоматического обновления не происходит. В любом случае есть несколько методов установить новую версию Виндовс, в том числе с помощью специальных утилит.
Подробнее: Обновление Windows 10 до последней версии

Способ 7: Активация DirectPlay
В операционные системы Windows встроен компонент DirectX API – DirectPlay, который работает как библиотека сетевых коммуникаций. Он позволяет подключаться к сети или модему, чтобы играть в сетевые игры и, как правило, использовался в более ранних ОС. Часто активация компонента позволяет решить рассматриваемую ошибку не только при попытке запустить устаревшую игру, но и порой во время активации Windows 10.
- Запустите классическую «Панель управления», отыскав ее в главном меню или с помощью строки системного поиска.
- В качестве просмотра разделов выставьте мелкие или крупные значки, затем кликните по «Программы и компоненты».
- В новом окне на панели слева нажмите на строчку «Включение или отключение компонентов Windows».
- Далее требуется в списке найти наш компонент – DirectPlay, он находится в папке «Компоненты прежних версий». Отметьте его и сохраните настройки.




В результате будет активирован компонент, который часто нужен для корректной работы, а именно подключения к сети, некоторых устаревших игр или программ. Но после его активации не забудьте перезагрузить компьютер, чтобы новые параметры вступили в силу, после чего попробуйте снова запустить игру/программу или обновить/активировать систему.
Способ 8: Проверка целостности системных файлов
В качестве дополнительного решения неполадки можно проверить системные файлы на наличие повреждений. Зачастую это позволяет восстановить компоненты ОС, целостность которых могла быть нарушена по различным причинам (например, из-за системных сбоев или вирусных атак), что препятствует запуску игр, приложений, а также выполнению других манипуляций. В Windows 10 для этого реализованы специальные утилиты, работающие в автоматическом режиме, а как их правильно применять, рассказано по ссылке ниже.
Подробнее: Как проверить целостность системных файлов в Windows 10

Способ 9: Восстановление параметров безопасности
Еще одно возможное исправление ошибки (кстати, на форуме официального сайта Microsoft это является одной из рекомендаций технической поддержки) – это восстановление параметров безопасности к значению «по умолчанию». Сделать это достаточно просто:
- Через «Панель управления» перейдите в раздел «Брандмауэр Защитника Windows».
- В следующем окне кликните по строке «Восстановить значения по умолчанию», расположенной на панели слева.


Перезагрузите компьютер, чтобы новые параметры зафиксировались, после чего можно проверить, решена ли ошибка.
Эта рекомендация подойдет в случае, если вы пользуетесь встроенной защитой «десятки». Когда установлен антивирус от стороннего разработчика, многие пункты в окне с параметрами штатного брандмауэра могут быть недоступны.
Способ 10: Откат к точке восстановления
Если ничего из перечисленного выше не помогло, тогда есть смысл попытаться откатить состояние системы до того момента, когда подобной ошибки не наблюдалось. Вероятно, не так давно случился сбой в работе операционки или вы установили сторонний софт, который мог вмешаться в функционирование ОС. При условии, что периодически создаются точки восстановления вручную или автоматически, откат к одной из них вполне может сработать. Узнайте, как вернуть предыдущее состояния Windows 10, из материала по следующей ссылке, но имейте в виду, что установленные после даты точки восстановления приложения будут удалены, а выставленные настройки Виндовс — сброшены.
Подробнее: Откат к точке восстановления в Windows 10

Наша группа в TelegramПолезные советы и помощь

This error indicates that there’s an issue with access rights and it can occur if the Software Protection Service is stopped or damaged.
To resolve this, we highly recommend you do the following methods to troubleshoot this issue:
Method 1
1. Press Windows logo key + R, type services.msc
2. Search for Software Protection. Check the current status of the service. If you want to make changes, you can do it by opening it.

3. Go to the General tab. You can Start or Stop the Startup type of the Software Protection services from the general tab.
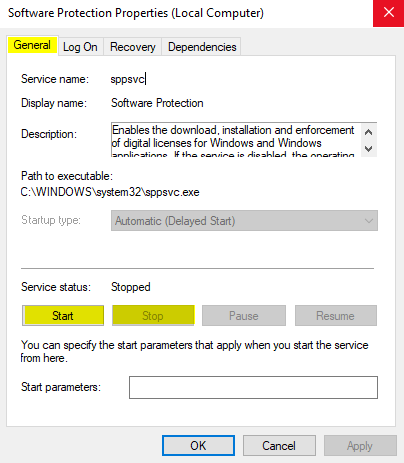
Method 2
The DISM may help you to fix some Windows corruption errors. To do so, follow these steps:
1. Right-click the Start Menu and select Command Prompt (Run as Administrator).
2. Run this command: DISM.EXE /online /cleanup-image /restorehealth

System File Checker is a Windows utility that allows users to scan for corruption in Windows system files and restore corrupted files. To run this, please refer to Microsoft Support Article KB929833 .
However, if the above solution does not work or you do not wish to do the solution above, please contact our Customer Support Team via Support Tickets on your EF Dashboard so we can check if you are eligible for a refund or replacement.
To assist you better, please include the details below:
1. Order ID
2. Screenshot of the pop-up/error message
3. Additional information (if any)
