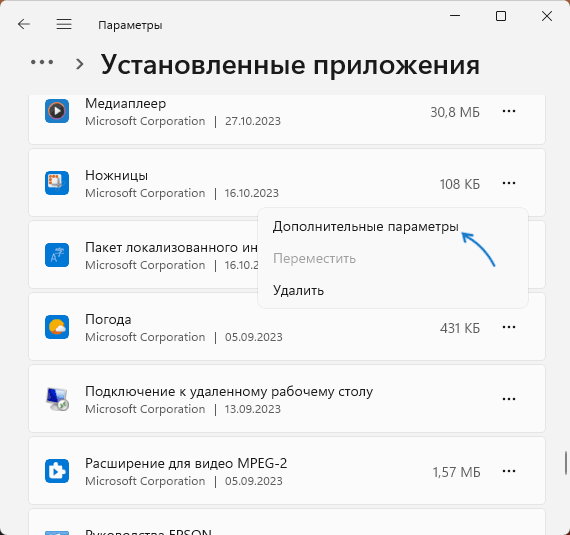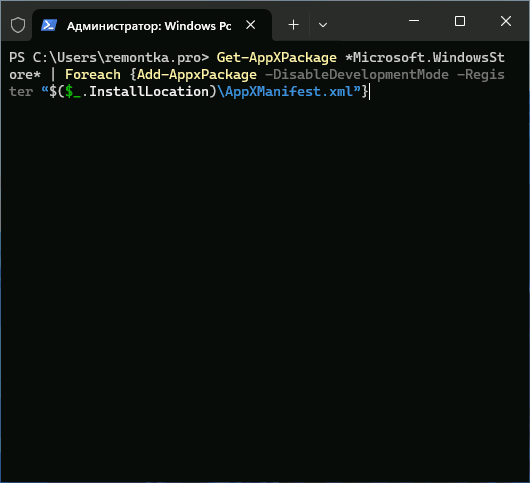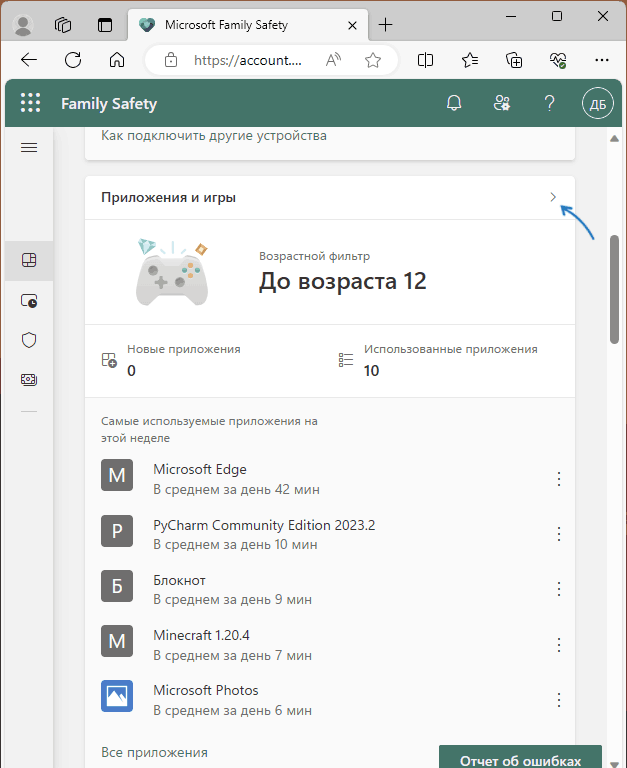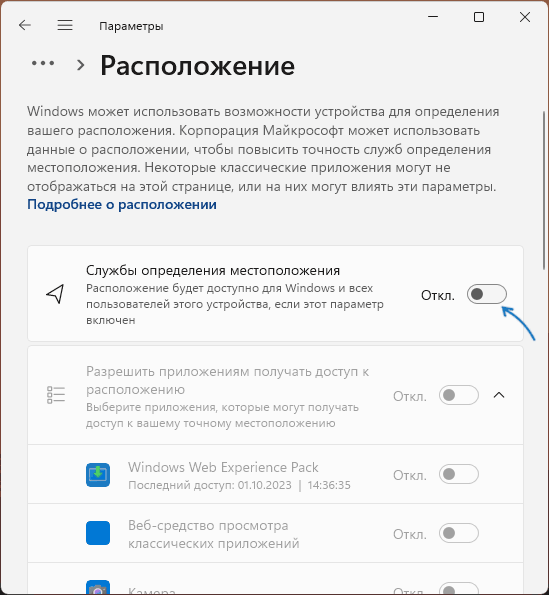При установке, обновлении, запуске, а иногда — при доступе к определенным функциям игр и приложений Microsoft Store или Xbox Game Bar пользователи могут получить сообщение об ошибке с кодом 0x803F8001 «Проверьте свою учетную запись».
В этой инструкции пошагово о возможных причинах и способах исправить ошибку 0x803F8001 в Windows 11 и Windows 10.
Сброс приложения и Microsoft Store

В некоторых случаях ошибка 0x803F8001 может быть вызвана сбоем кэша приложения/игры или самого магазина приложений. Попробовать это исправить можно следующим образом:
- Закройте магазин приложений, нажмите клавиши Win+R на клавиатуре, введите wsreset.exe и нажмите Enter для сброса Microsoft Store. После выполнения команды он откроется автоматически, закройте его.
- Перейдите в Параметры — Приложения — Установленные приложения (в Windows 11) или Параметры — Приложения — Приложения и возможности (в Windows 10), нажмите по трем точкам справа от имени приложения, либо по самому приложению и выберите пункт «Дополнительные параметры».
- В дополнительных параметрах используйте кнопку «Сброс».
- После выполнения указанных действий рекомендую перезагрузить компьютер и лишь после этого проверить, была ли исправлена ошибка.
Если указанные шаги не сработали, можно попробовать переустановить Microsoft Store, для этого:
- Запустите Терминал Windows или Windows PowerShell от имени администратора, для чего можно нажать правой кнопкой мыши по кнопке «Пуск» и выбрать соответствующий пункт контекстного меню.
- Введите команду
Get-AppXPackage *Microsoft.WindowsStore* | Foreach {Add-AppxPackage -DisableDevelopmentMode -Register "$($_.InstallLocation)\AppXManifest.xml"}и нажмите Enter.
- После выполнения команды, проверьте, была ли решена проблема.
Родительский контроль Family Link и параметры учетной записи Xbox
Если вы получаете сообщение об ошибке «Проверьте свою учетную запись» при попытке установить или запустить определенные игры, при запуске сетевой игры в Minecraft, использовании игровой панели Xbox, причина может быть в родительском контроле Family Link или параметрах учетной записи Xbox
Решение будет следующим:
- В случае настроенного родительского контроля попросите родителя зайти на официальный сайт управления родительским контролем https://account.microsoft.com/family/ в настройки вашей контролируемой учетной записи.
- Для разблокировки приложений и игр родителю потребуется выполнить настройки фильтра в соответствующем разделе:
- Для сетевой игры Minecraft, игр Xbox, записи и вещания в Xbox Game Bar вам или родителю потребуется зайти под своей учетной записью на страницу https://account.xbox.com/ru-ru/settings выбрать нужную учетную запись и настроить соответствующие параметры на вкладках «Конфиденциальность» и «Безопасность в сети».
Проблемы с сетью
Если на вашем компьютере включены VPN или Proxy, это также может привести к ошибке 0x803F8001. Проверьте, сохранится ли сообщение об ошибке если отключить VPN (при условии, что он используется), а также отключить прокси-сервер в Windows, включая автоматическое определение параметров прокси. Универсальный способ сделать это:
- Нажмите клавиши Win+R на клавиатуре, введите inetcpl.cpl в окно «Выполнить» и нажмите Enter.
- Перейдите на вкладку «Подключения» и нажмите кнопку «Настройка сети».
- Снимите все отметки в следующем окне и примените настройки.
Вы также можете использовать раздел параметров «Сеть и Интернет» для отключения прокси-сервера в Windows 11/10:

Ещё одна возможность — автоматически сбросить сетевые настройки Windows 11 или Windows 10.
Если предыдущие способы не помогли решить проблему, далее — несколько дополнительных вариантов решения проблемы, которые могут сработать:
- Попробуйте выйти и снова зайти в свою учетную запись Microsoft в Microsoft Store, приложении Xbox или в самой игре, в зависимости от того, где именно возникает проблема.
- Есть сообщения, что на появление ошибки может влиять отключение сервисов определения местоположения: включить их можно в Параметры — Конфиденциальность и защита — Расположение (в Windows 11) или Параметры — Конфиденциальность — Расположение (в Windows 10).
- Использование программ настройки и отключения функций Windows 11/10, в частности ShutUp10 (но не исключено, что и других) также может вызывать ошибку 0x803F8001. Решение — использовать опцию возврата параметров по умолчанию в этих программах.
- В редких случаях ошибка 0x803F8001 может быть вызвана временным сбоем со стороны серверов Microsoft, в этом случае через какое-то время она обычно исчезает сама.
- Попробуйте проверить целостность системных файлов Windows 11/10, для этого запустите командную строку от имени администратора и выполните команду sfc /scannow
- Ещё один вариант решения — создать нового пользователя Windows, зайти в систему под новой учетной записью и проверить, сохраняется ли ошибка в этом случае.
И, наконец, если ни один из вариантов не помог, вы можете попробовать выполнить «Обновление на месте» — это с большой вероятностью решит большинство проблем с Windows и ошибка будет исправлена при условии, что нет проблем и ограничений для вашей учетной записи Майкрософт.
В этой публикации, друзья, рассмотрим ошибку 0x803F8001 в Microsoft Store. Она может появиться в Windows 10 и 11 при установке, обновлении или запуске современных приложений и игр из магазина Microsoft Store. Также может появиться при доступе к каким-то функциям игр и приложений из магазина, либо же встроенной в Windows 10 и 11 игровой панели Xbox Game Bar. При появлении ошибки 0x803F8001 доступ к приложениям, играм или их отдельным функциям может быть ограничен или невозможен. Как устранить эту ошибку?
Устранять рассматриваемую ошибку, друзья, начнём с простых шагов. Для начала открываем приложение магазина Microsoft Store и входим в нём в свою учётную запись Microsoft, если вход не выполнен. Если выполнен, перезаходим – выходим и входим по новой.
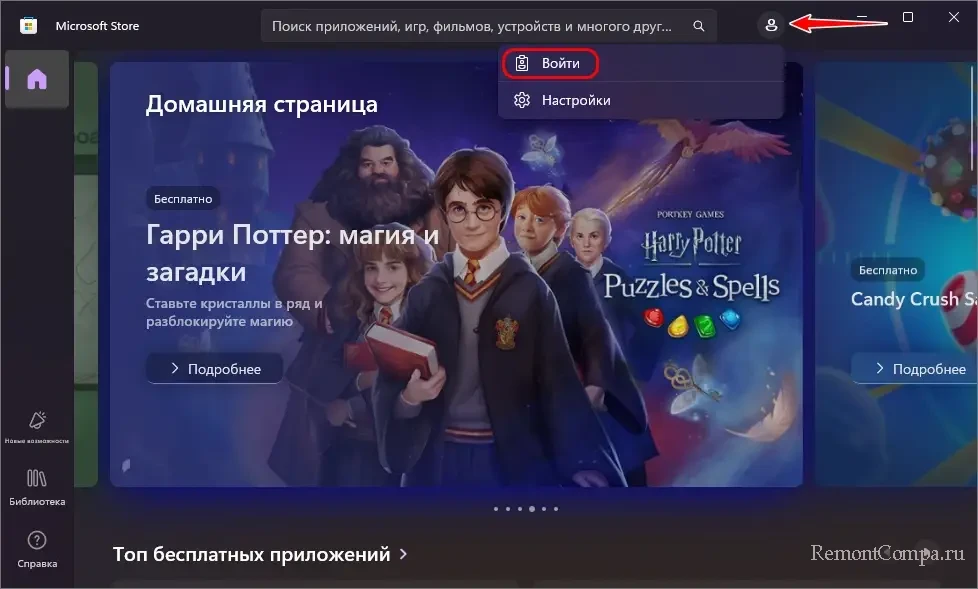
Далее в разделе библиотеки запускаем проверку обновлений. Приложение магазина обновляет все установленные современные приложения, включая само себя. Возможно, ошибка спровоцирована глюком в работе Microsoft Store, который может устранится в процессе обновления. А, возможно, обновление нужно приложению или игре, при работе которых возникает ошибка.

Также можно вручную запустить проверку обновлений в центре обновления Windows в приложении «Параметры». Рассматриваемая ошибка может быть из числа таких, что вызваны каким-то некорректным обновлением Windows 10 или 11, и, возможно, Microsoft выпустила исправления этого обновления.

Ещё пара простых решений ошибки 0x803F8001 в Microsoft Store. Её причинами могут быть сбой на серверах компании Microsoft и ошибки текущего сеанса работы компьютера. В первом случае всё решится, когда мы запустим приложение или игру позднее. Во втором случае нужна перезагрузка компьютера.
Причиной рассматриваемой ошибки могут быть повреждённые кэшированные данные современных приложений из Microsoft Store и его самого. Необходимо выполнить сброс приложений. Для магазина Microsoft Store можно использовать определённую команду. В командлет «Выполнить» (клавиши запуска Win+R) вводим:
wsreset.exeЖмём Enter. И пробуем запустить приложение или игру.
Если не помогает, сбрасываем Microsoft Store, приложение или игру средствами системного приложения «Параметры». Если и это не помогает, используем исправление средствами приложения «Параметры». Детали – в статье «Как сбросить приложение в Windows 11» (применимо и к Windows 10).
Если ничто не решает проблему, можно попробовать переустановить Microsoft Store и приложение или игру. Перед перестановкой Microsoft Store нужно выполнить выход из Windows на экран блокировки и войти снова, чтобы процессы магазина не были активными в фоне. Далее для переустановки Microsoft Store запускаем PowerShell (в Windows 11 можно использовать терминал), вводим команду:
Get-AppXPackage *Microsoft.WindowsStore* | Foreach {Add-AppxPackage -DisableDevelopmentMode -Register "$($_.InstallLocation)\AppXManifest.xml"}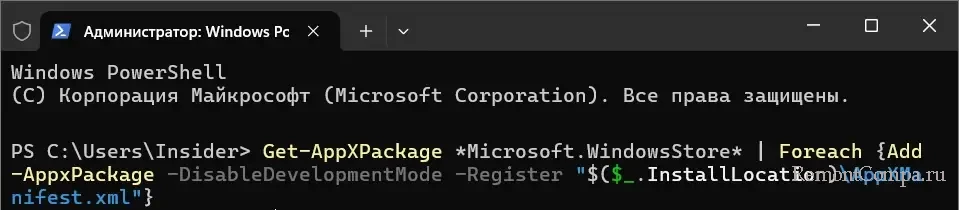
Затем удаляем приложение или игру и устанавливаем их по новой в Microsoft Store.
Важно: друзья, тогда как сброс приложения не затрагивает данные приложения или игры, их исправление и переустановка данные удалят. А это значит, что, если приложение или игра предусматривают локальные, не синхронизируемые с интернет-серверами настройки и данные, всё это будет утеряно. Например, в играх вы потеряете свои игровые уровни и достижения и вынуждены будете начать играть заново. Потому в таких случаях прежде исправления и переустановки приложения или игры используйте другие из предложенных ниже способов устранения проблемы.
Причиной ошибки 0x803F8001 в Microsoft Store могут быть повреждённые системные файлы. Необходимо выполнить восстановление целостности файлов Windows.
Причиной рассматриваемой ошибки в отдельных случаях может быть отключённое определение местоположения. Для его включения запускаем приложение «Параметры». В Windows 11 идём по пути:
Конфиденциальность и защита → Расположение
В Windows 10 идём по пути:
Конфиденциальность → Расположение
Включаем службы определения местоположения и разрешения приложениям получать доступ к расположению. И включаем разрешение получать доступ к расположению конкретно для тех приложения или игры из Microsoft Store, с которыми связано появление ошибки 0x803F8001.
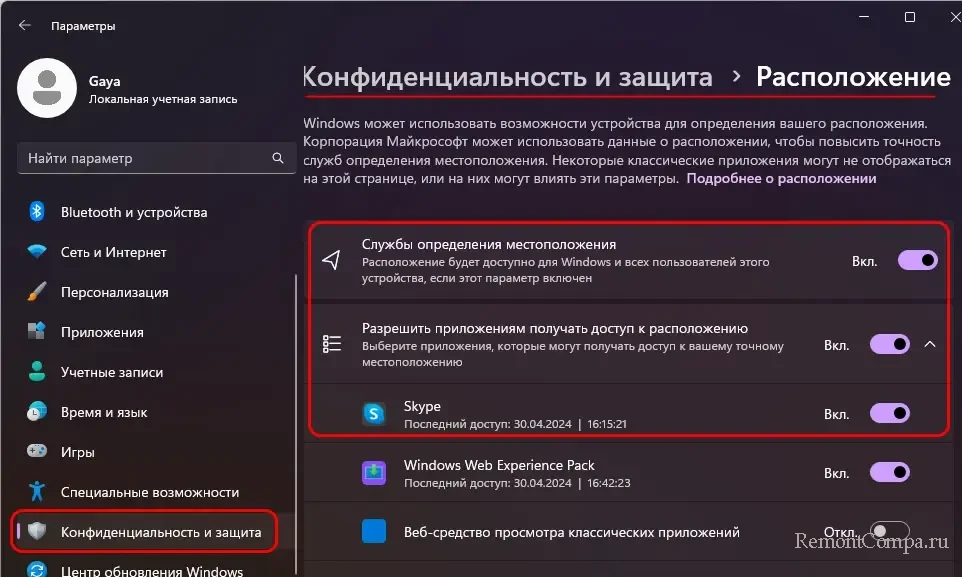
Причиной ошибки 0x803F8001 в Microsoft Store могут быть проблемы с сетью. Если используется на системном уровне VPN или прокси-сервер, необходимо отключить их и попробовать запустить приложение или игру, в которой возникает ошибка. В других случаях можно попробовать сброс сетевых настроек, детали – в статьях:
- Как сбросить сетевые настройки в Windows 11;
- Сброс сетевых параметров Windows 10.
Рассматриваемая ошибка может быть связана с аккаунтом сервиса приложения или игровым профилем игры, возможно, это какие-то лицензионные вопросы. Можно обратиться в поддержку приложения или игры.
Ошибка 0x803F8001 в Microsoft Store может быть связана с настройками родительского контроля Microsoft Family Safety. Нужно обратиться к родителям, чтобы они настроили возрастной фильтр.
Друзья, если возникают любые проблемы с установкой приложений или игр через Microsoft Store, можно воспользоваться программой WingetUI. Это графический интерфейс консольного менеджера пакетов Windows 10 и 11 WinGet, который работает с Microsoft Store как с источником установки программного обеспечения.
Если ничего из предложенного выше не устраняет ошибку 0x803F8001 в Microsoft Store, можно попробовать установить приложение в новой учётной записи Windows. Возможно, дело в повреждённых файлах пользовательского профиля. Можно создать новую учётную запись, а можно включить скрытую учётную запись администратора.
Операционная система «Windows 10», разработанная корпорацией Microsoft, предлагает различные инструменты и дополнения, которые значительно облегчают ее использование. Одним из таких инструментов является «Магазин Microsoft». Это компонент Windows 10, предназначенный для покупки и загрузки различных универсальных приложений, а также классических программ и приложений для рабочего стола. Однако иногда он может работать неправильно, вылетать или не запускаться. В этой статье мы расскажем о том, как исправить ошибку 0x803F8001 в Магазине Microsoft в Windows 10.
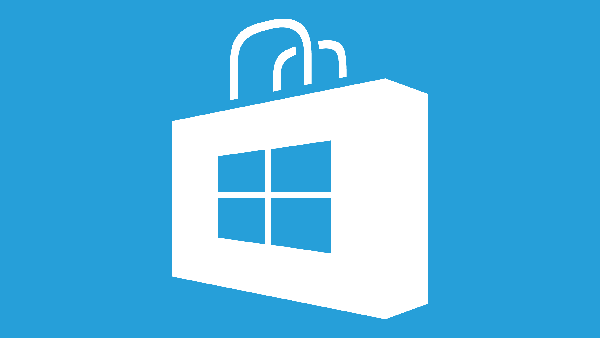
Содержание
- Что такое ошибка 0x803F8001 в Microsoft Store в Windows 10?
- Причины ошибки 0x803F8001 в Microsoft Store.
- Как очистить кэш Microsoft Store в Windows 10?
- Проверка вашей системы на наличие вирусов?
- Перерегистрация Microsoft Store
- Удаление и повторная установка приложения из Магазина Microsoft.
- Включение служб геолокации пользователя
- Проверка настроек региона и языка.
- Использование утилиты DISM
- Что делать, если ошибка магазина Microsoft 0x803F8001 приводит к потере важных данных?
Что такое ошибка 0x803F8001 в Microsoft Store в Windows 10?
Операционная система «Windows 10» может работать на различных устройствах: планшетах, ноутбуках, персональных компьютерах, игровых консолях и других устройствах. Это означает, что программы и приложения, загруженные и установленные из «Microsoft Store», могут работать на всех вышеуказанных устройствах. Эта функция делает «Microsoft Store» одним из самых важных элементов операционной системы «Windows 10». Однако возникновение проблем, которые нарушают работу приложения «Microsoft Store», может вызвать значительные неудобства. Приложения могут просто не загружаться из магазина, или «Microsoft Store» открывается и внезапно закрывается, приложения не устанавливаются, процесс загрузки или установки приложений зависает (индикатор загрузки или установки не движется и не реагирует на команды) и т. д.
Во многих случаях, когда пользователи пытаются установить или обновить некоторые приложения в «Microsoft Store» в «Windows 10», операция завершается сообщением об ошибке: «Попробуйте еще раз. Что-то пошло не так. Код ошибки: 0x803F8001, если вам нужно»
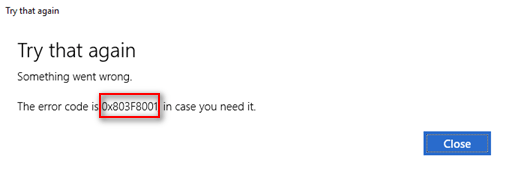
Получив это сообщение об ошибке, пользователи не могут обновлять или загружать нужные приложения из «Microsoft Store» в «Windows 10». Иногда пользователи не могут загрузить определенное приложение из магазина, а при загрузке других приложений процесс завершается нормально без ошибок. (Например, при попытке установить игру «King of Thieves» из магазина «Windows 10» появилась ошибка «0x803F8001», но при попытке установить игру «Microsoft Sudoku» она была полностью установлена).
Поэтому важно уметь определить причину ошибки и знать алгоритм ее исправления.
Причины ошибки 0x803F8001 в Microsoft Store.
Ошибка 0x803f8001 в большинстве случаев наблюдается у пользователей Windows 10, которые пытаются загрузить некоторое приложение из Windows Store или обновить уже установленное приложение.
Чаще всего эта ошибка возникает после обновления до новой версии Windows 10.
Существует несколько причин, почему может возникнуть данная проблема:
- Накопление кэша в Windows Store может быть причиной проблемы при загрузке и обновлении приложений.
- Вашу систему может заразить вирус, который somehow способствует проблеме с Windows Store.
- Недавние обновления, которые не были завершены корректно. Проблемы с записями в реестре Windows.
- Повреждение системных файлов.
- Недавно установленное программное обеспечение также может вызвать ошибку 0x803f8001.
Независимо от причины данной ошибки, важно знать, как ее исправить. Методы исправления ошибки 0x803F8001 описаны ниже.
Как очистить кэш Microsoft Store в Windows 10?
Сначала попробуйте очистить кэш в «Microsoft Store». Для этого вы можете использовать простую команду «WSReset». Эта команда может быть использована в качестве первого шага для устранения проблем, связанных с «Microsoft Store». Этот метод подходит для всех версий «Windows», начиная с «Windows 8».
«WSReset» — это встроенная программа, присутствующая в «Windows 8» и более поздних версиях, которая может быть использована для очистки и сброса кэша «Microsoft Store». Эта небольшая утилита очистит хранилище и файлы приложений так же, как вы очищаете кэш в веб-браузере (временные файлы).
Поскольку программа удаляет все файлы кэша в хранилище, есть хороший шанс, что она исправит проблемы, связанные с неполадками «Microsoft Store».
Чтобы использовать этот встроенный инструмент для устранения неполадок, следуйте инструкциям:
Шаг 1: Щелкните правой кнопкой мыши на кнопке «Пуск» в левом нижнем углу экрана (или нажмите комбинацию клавиш «Windows + X») и выберите «Выполнить» во всплывающем меню.
Шаг 2: В появившемся окне введите исполняемую команду «wsreset» и нажмите кнопку «ОК» или клавишу «Enter», чтобы запустить процесс очистки кэша Microsoft Store.
Процедура сброса кэша начнется немедленно и может занять несколько минут. По умолчанию вы увидите анимацию кружка, который вращается по кругу в середине приложения «Microsoft Store» во время процесса очистки кэша.
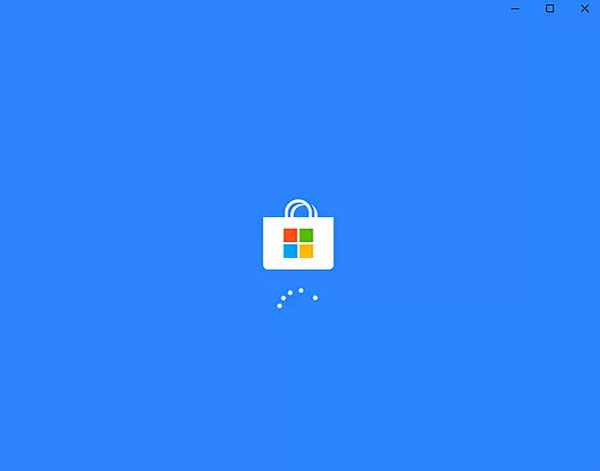
После очистки кэша Microsoft Store запустится.
Обычно этой процедуры достаточно для восстановления функциональности и исправления существующих проблем и ошибок в «Microsoft Store».
Просто попробуйте снова установить или обновить приложения из магазина, все они должны работать без проблем.
Другой вариант очистки кэша Windows 10 Store — запустить приложение «WSReset.exe», которое находится в папке «C:WindowsSystem32». Просто откройте файл, и процедура очистки кэша начнется автоматически.
Важно: команда «WSReset» не изменяет настройки вашего компьютера и не удаляет установленные приложения. Она просто очищает кэш «Windows» для исправления существующих проблем.
Проверка вашей системы на наличие вирусов?
Часто пользователи ПК даже не подозревают, что на их компьютере есть вредоносное ПО. Ошибка 0x803f8001 может возникать из-за заражения вирусами файлов, необходимых для работы магазина Windows 10. Поэтому мы настоятельно рекомендуем проверить ваш компьютер на наличие вирусов и другого вредоносного или рекламного ПО. С одной стороны, просканировав вашу систему, вы сможете устранить возникновение ошибки из-за вирусов, а с другой стороны, вы будете уверены в безопасности ваших данных.
Вы можете использовать любой антивирус для сканирования вашей системы, но мы рекомендуем использовать антивирус Avast.
Для этого:
Шаг 1: Скачайте антивирус с официального веб-сайта и установите его на ваш компьютер, следуя инструкциям мастера установки.
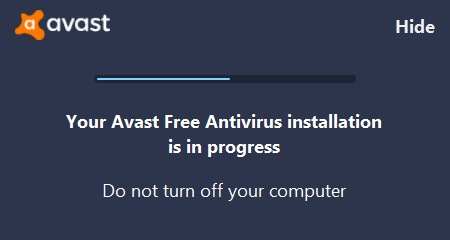
Важно: Скачивайте установщик Avast только с официальной страницы разработчика, так как это будет самая актуальная версия антивируса. Кроме того, установщик, скачанный с других сайтов, может быть изменен и содержать шпионское ПО.
Также не рекомендуется устанавливать два антивируса одновременно, так как они будут конфликтовать друг с другом и значительно замедлять работу вашей операционной системы.
Шаг 2: После установки антивирус автоматически запустится. Если по какой-то причине этого не произошло, запустите Avast, дважды щелкнув по значку на рабочем столе.
Для начала сканирования просто нажмите кнопку «Запустить умное сканирование»
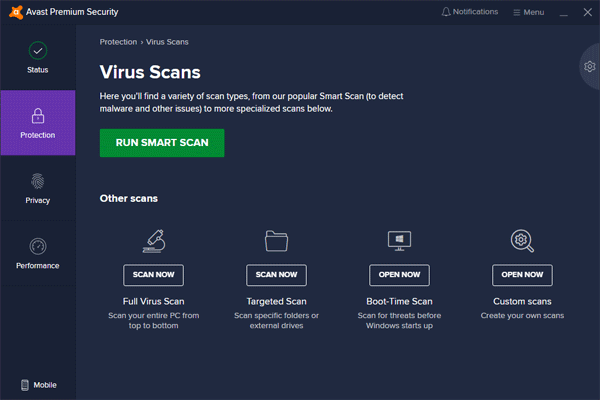
Процесс сканирования начнется для проверки вашего компьютера на наличие вредоносного ПО. Если в процессе сканирования будут обнаружены зараженные файлы, следуйте инструкциям антивируса для очистки вашего ПК.
После завершения процесса сканирования попробуйте снова использовать магазин Microsoft и загрузить любое приложение, которое вы хотите. Если ошибка не исчезает, продолжайте чтение статьи.
Перерегистрация Microsoft Store
Для устранения проблем с Windows Store вы можете попробовать перерегистрировать программу Microsoft Store.
Для этого потребуется использовать учетную запись с правами администратора для последующих изменений.
Чтобы перерегистрировать Microsoft Store в Windows 10, выполните следующие шаги:
Шаг 1: Закройте «Microsoft Store», если она открыта. Затем щелкните правой кнопкой мыши на кнопке «Пуск» и выберите «Windows PowerShell (администратор)»
Шаг 2: В окне PowerShell введите:
PowerShell -ExecutionPolicy Unrestricted
$manifest = (Get-AppxPackage Microsoft.WindowsStore).InstallLocation + 'AppxManifest.xml'; Add-AppxPackage -DisableDevelopmentMode -Register $manifest
и подтвердите, нажав клавишу «Enter».
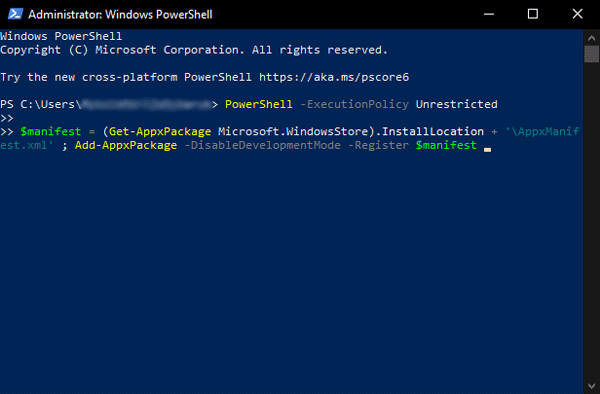
После нажатия клавиши «Enter» начнется перерегистрация Microsoft Store.
После завершения процесса перезагрузите компьютер, откройте Microsoft Store и попробуйте обновить или установить нужные приложения.
Удаление и повторная установка приложения из Магазина Microsoft.
Часто при работе с одним приложением появляется ошибка 0x803F8001. Например, вы решаете обновить программу, и система показывает ошибку 0x803F8001. В этом случае попробуйте сначала удалить приложение, а затем повторно установить его.
Чтобы удалить приложение, выполните следующие действия:
Шаг 1: Щелкните правой кнопкой мыши на кнопке «Пуск» и выберите «Настройки».
Шаг 2: Откроются настройки Windows. Выберите «Приложения».
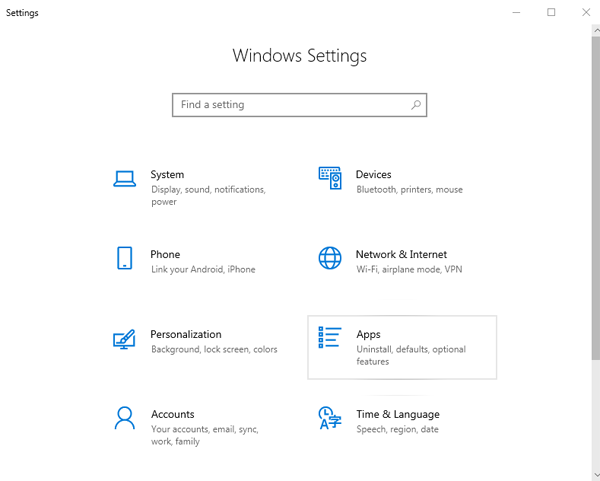
Шаг 3: Перед вами появится список установленных приложений. Выберите приложение, которое хотите удалить, и нажмите «Удалить».
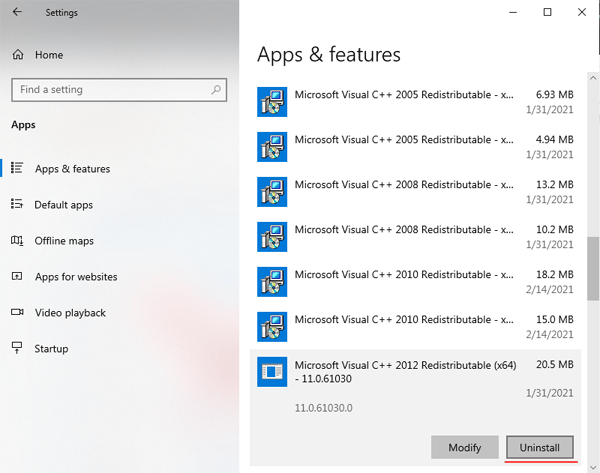
Шаг 4: После удаления приложения попробуйте установить его снова с помощью Магазина Microsoft.
Включение служб геолокации пользователя
Следующий метод может показаться немного странным, так как он мало связан с нашей проблемой. Вам следует попытаться активировать функцию, позволяющую приложениям использовать ваше местоположение. Дело в том, что Microsoft Store часто использует данные о местоположении пользователя, чтобы предоставить приложению правильные настройки, и если службы геолокации отключены, часто возникает ошибка.
Чтобы включить службу геолокации пользователя, выполните следующие действия:
Шаг 1: Откройте системные настройки, как описано в предыдущем шаге. В открывшемся окне настроек выберите «Конфиденциальность».
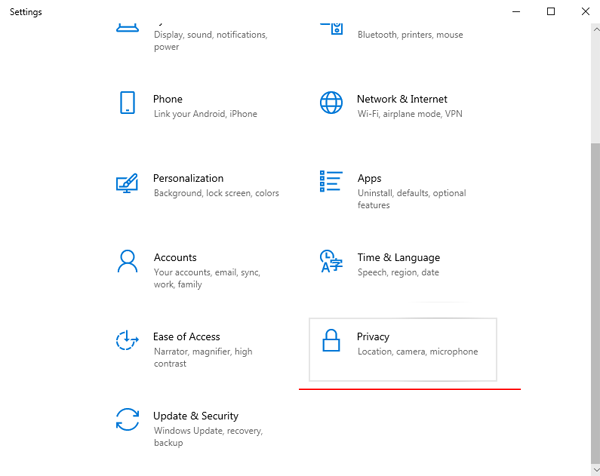
Шаг 2: Выберите «Местоположение» в меню слева и включите службу геолокации справа, как показано на скриншоте.
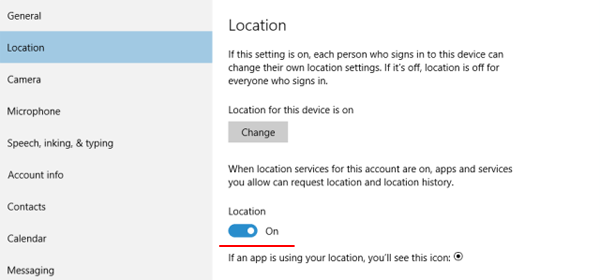
После этого попробуйте установить приложение из Microsoft Store снова.
Проверка настроек региона и языка.
Иногда неправильные настройки языка и региона могут вызывать проблемы при установке и использовании приложений из магазина Microsoft, потому что, как уже упоминалось выше, для некоторых приложений требуется информация о регионе и языке для правильной настройки загруженного приложения.
Убедитесь, что на вашем устройстве в операционной системе «Windows 10» выбран правильный регион и язык, следуя этим шагам:
Шаг 1: Щелкните правой кнопкой мыши на кнопке «Пуск» и выберите “Настройки”.
Шаг 2: Выберите «Время и язык» в окне настроек
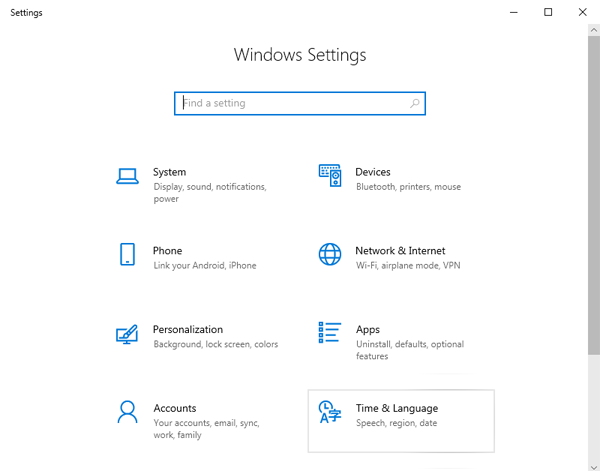
Шаг 3: Убедитесь, что данные в разделах «Регион» и «Язык» указаны правильно
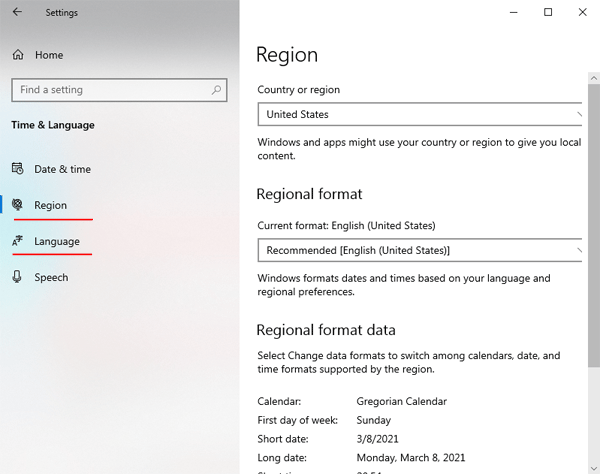
Если настройки были установлены неправильно — исправьте их и попробуйте снова использовать магазин Microsoft. Ошибка должна исчезнуть.
Использование утилиты DISM
Другой вариант исправления ошибки 0x803F8001 — использовать команду DISM для очистки репозитория компонентов. Эта утилита является невероятно мощным инструментом для операционной системы Windows и может решить множество проблем с ней.
Шаг 1: Запустите Windows PowerShell от имени администратора. Для этого щелкните правой кнопкой мыши на кнопке «Пуск» и выберите «Windows PowerShell (администратор)»
Шаг 2: В открывшемся окне введите dism.exe /online /Cleanup-Image /StartComponentCleanup и нажмите «Enter».
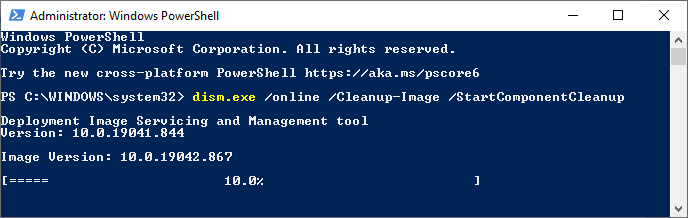
Процесс очистки репозитория компонентов начнется, после чего Магазин Microsoft должен работать нормально снова.
Что делать, если ошибка магазина Microsoft 0x803F8001 приводит к потере важных данных?
Часто пользователи хранят свои данные непосредственно в приложении, не имея резервной копии данных. В качестве примера можно взять приложение для хранения паролей. И если после очередного обновления программа не запускается и пользователь видит ошибку, это будет серьезной проблемой.
Кроме того, часто бывает так, что важные данные также теряются из-за проблем с программой, загруженной из магазина Microsoft.
Что делать в такой ситуации?
Как показывает практика, нужно использовать RS Partition Recovery — профессиональную программу для восстановления потерянных данных.
Программа проста в использовании и не требовательна к ресурсам компьютера — поэтому вы можете использовать ее практически на любом ПК или ноутбуке.
Среди преимуществ программы можно также отметить поддержку всех современных файловых систем, начиная с NTFS и заканчивая HikvisionFS.
Шаг 1.
Установите и запустите программу
RS Partition Recovery.
Шаг 2.
Выберите диск или раздел, с которого вы хотите восстановить данные.

Шаг 3.
Выберите тип анализа.

Быстрое сканирование, которое следует использовать в случае недавней потери файла. Программа быстро просканирует диск и покажет файлы, доступные для восстановления.
Функция Полный анализ позволяет вам найти потерянные данные после форматирования, изменения размера диска или повреждения файловой структуры (RAW).
Шаг 4.
Предварительный просмотр и выбор файлов для восстановления.

Шаг 5.
Добавьте файлы, которые хотите сохранить, в «Список восстановления» или выберите весь раздел и нажмите Восстановить.

Следует отметить, что лучше сохранить восстановленный файл на внешний жесткий диск или USB-накопитель.
Часто задаваемые вопросы
Да. RS Partition Recovery восстанавливает потерянные файлы с вероятностью 99%.
Используйте функцию полного анализа диска, которая позволяет программе RS Partition Recovery восстановить файлы, которые были потеряны давно.
Используйте программное обеспечение RS Partition Recovery для восстановления отсутствующих файлов. С помощью передовых алгоритмов восстановления данных, RS Partition Recovery восстановит ваши файлы без проблем.
Для восстановления ваших важных файлов на Mac используйте RS Mac Recovery. Приложение легкое в использовании, поэтому восстановление данных для вас не составит проблемы.
Да. Даже если файловая система флеш-накопителя повреждена, RS Partition Recovery может восстановить ваши данные.
The Windows Store is the best place to download new applications or update existing ones. Several users complained of receiving an error code 0x803F8001 while trying to update their apps from Microsoft Store. If you are also unable to download the updates for the application installed on your PC, follow this troubleshooting guide till the end.

What causes an error 0x803F8001 on Windows?
Amongst all possible reasons that may cause this error code, Enabled Windows Security, Proxy, and VPN are the main culprits. So, disable all these system tools on your computer and check if the issue resolves this way.
Unnecessarily stored cache within your Store app is another reason why an error code 0x803F8001 occurs. Reset the Microsoft Store app by using WSReset, and check if the problem resolves.
Moving forward, if the app (in concern) doesn’t identify the location of your system may also lead to the same error code. Re-configure proxy, Resetting Windows Store, Run DISM, and correctly Setting up language & region settings might help you to overcome this app updating issue on Windows 11/10.
To fix the Windows Store Error 0x803F8001, use the following workarounds –
- Retry the update after uninstalling and reinstalling the app
- Temporarily disable the Antivirus
- Reset Windows Store Cache
- Re-register the Windows Store app
- Allow the apps to use your location
- Disable proxy
- Use DISM tool
- Reset Language and Region settings
1] Retry the update after uninstalling and reinstalling the app
Many users solve this error while downloading the update by just uninstalling and fresh installing the Store app. To perform this task, right-click on the program which you are trying to update and select the Uninstall option. Now, download the recent version of the removed application again visiting Microsoft Store.
2] Temporarily disable the Antivirus
Antivirus is considered to be an effective application that protects your PC from malicious attacks. However, this may sometimes block genuine updates and lead to Store Error code 0x803F8001. To fix this, you should disable the default anti-malware program temporarily till you update the Store app. Here is how to proceed –
- Go to the navigation pane on the Taskbar and select Windows Security.
- Click the Virus & threat protection option.
- Now, tap Manage Settings by scrolling down the cursor.
- Here, turn off the Real-time protection toggle switch.

- You will receive a confirmation window, press Yes to authenticate.
- Close all running windows and restart your PC.
3] Reset Windows Store Cache
The cache stored inside Microsoft Store prevents updating any software and leads to Error code 0x803F8001. Resetting Windows Store is the most potential workaround to solve the problem. To do so, use the steps –
- Right-click on Windows and select the Settings option.
- On the succeeding screen, select the Apps category.
- Click Apps and Features thereafter Microsoft Store from the right panel.
- Next, hit the Advanced Options link.

- Now, tap the Reset button to start this process.

Once over, update Windows Store without getting the Error code 0x803F8001.
4] Re-register the Windows Store app
Sometimes, Windows Store generates unnecessary cache which in turn prevents this app from updating. To resolve this bug, you should re-register the Microsoft Store by running a few codes on the command prompt. Here is how to do it –
- Go to Start and type CMD in the text box.
- Right-click on Command Prompt and select Run as administrator.
- If there appears a UAC prompt, tap Yes to permit access.
- On the elevated command prompt, copy/paste the following code and hit Enter at the end.
PowerShell -ExecutionPolicy Unrestricted -Command “& {$manifest = (Get-AppxPackage Microsoft.WindowsStore).InstallLocation + ‘\AppxManifest.xml’ ; Add-AppxPackage -DisableDevelopmentMode -Register $manifest}”

- After executing the codes successfully, exit the prompt area and try updating the Store application.
5] Allow the apps to use your location
If you have ever turned off the access of location to Microsoft Store, this may cause the error code 0x803F8001. If that’s the case, allow this application to have your system’s location using the following steps –
- Press Win & S hotkey to launch the Search icon.
- In the text bar, type Location and click the Location privacy settings.
- Under the Allow apps to access your location section, Turn On the toggle switch.

Check whether it does fix the Windows Store Error code 0x803F8001 or not. If not, try the next workaround –
6] Disable proxy
When the proxy server is set as enabled, it may block downloading new updates for different apps due to privacy issues. To fix this problem, you should disable this setup using the below steps –
- Press Win & R hotkey to launch the Run dialog.
- Type
inetcpl.cplon it and press the Enter key. - When the Internet Properties window starts, go to the Connection tab.
- Here, select the LAN settings button.
- Next, unmark the “Use a proxy server for your LAN” checkbox.
- Lastly, press the OK button on both pages to save the recent changes.
7] Try the DISM tool
The DISM is the most powerful in-built tool of Windows 10 that can scan and repair damaged files inside your PC. To do so, use the steps –
- Right-click on the Windows icon and select the Run option.
- Type cmd at the void and simultaneously press Ctrl+Shift+Enter.
- On the User Account Control window, tap Yes to permit access.
- Copy/Paste the following code and hit Enter.
dism /online /cleanup-image /restorehealth

- This will take approx 10 to 15 minutes to complete the whole task.
- Once over, check if you still receive the Error code 0x803F8001 while opening Windows Store.
8] Reset Language and Region settings
When there is an incorrect setup under language and regional settings, this may result in similar error messages. Hence, you should change them using the below steps –
- Press Win & I hotkey to open the Settings app.
- Select Time & Language and then Region on the left panel.
- Make sure that the United States is set as the first preference under the Region or Country section.
- Next, tap the Language category and select English (United States) as the default one.

- You may now close this window and try again to update Microsoft Store without getting the error code 0x803F8001.
Is there a permanent fix for error 0x803F8001?
Resetting the Store app using WSReset or Reinstalling Microsoft Store via PowerShell might work to resolve this error code 0x803F8001 on Windows 11/10. However, we can’t say for sure this will work permanently as the cache might build up again with your PC usage and you need to attempt the above fixes time and again.
How do I fix Minecraft Error Code 0x803f8001?
The same error code might also occur when you are playing Minecraft on your Windows PC. Apart from applying the above fixes, one should also work to reset Minecraft, and see if this problem resolves. In case it persists even after this, uninstall the Minecraft launcher from your device, clear all its leftover files, and then reinstall Minecraft on Windows.
Here’s an article on how to resolve this error code specifically when playing games on Minecraft.
Are you trying to install or update an app, but the Microsoft Store keeps displaying a 0x803F8001 error? We understand your frustration. This error prevents you from getting new apps and updating the existing apps you’ve obtained from Microsoft’s app store. Luckily, you can deal with this issue on your Windows 11 or Windows 10 PC and download or update your applications. We’ll show you what those ways are.
Some reasons Microsoft Store fails to download or update your apps are that Store’s cache is corrupted, your VPN or proxy server isn’t working correctly, you’ve disabled location access on your PC, your Store app has a glitch, and more.
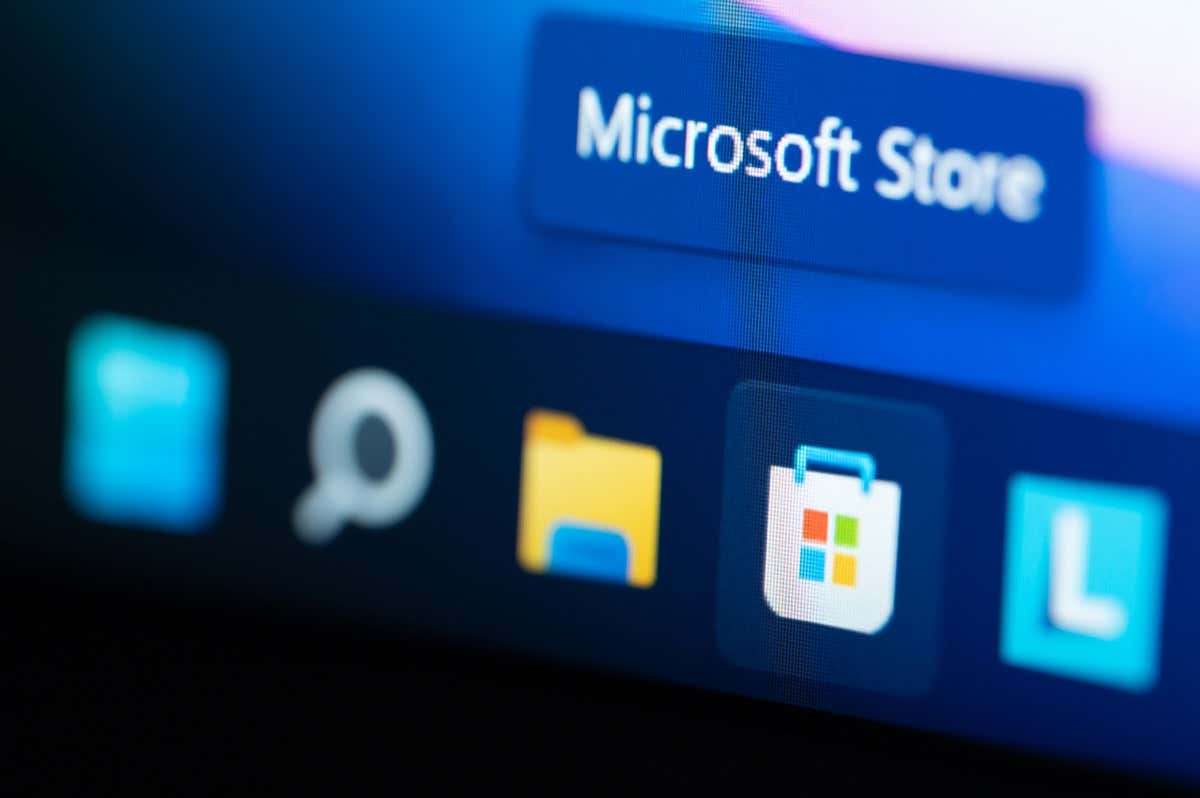
Clear Microsoft Store’s Cache on Your PC
When you run into issues using Microsoft Store on your PC, you can apply one fix to resolve your problem: clear the Store’s cached files. Your Store app caches various content to enhance your experience, but sometimes, these files get corrupted and cause multiple problems.
Clearing Microsoft Store’s cache is easy, and you don’t lose your apps or other data when you do this.
- Open the Run dialog box on your PC by pressing Windows + R.
- Type the following in the Run box and press Enter: wsreset.exe
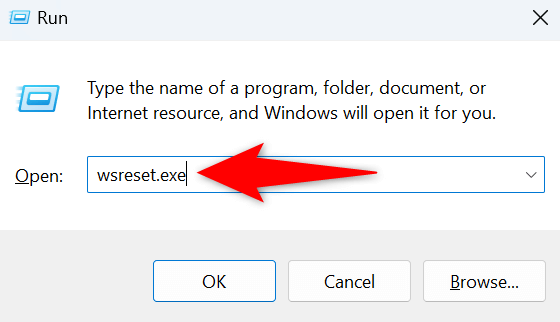
- A Command Prompt window will launch briefly and then automatically close. This window clears your Store app’s cached files.
- Launch your Microsoft Store app and see if you can download or update apps.
Turn Off Your VPN and Proxy Server to Resolve an Error Code 0x803F8001
Another reason you’re experiencing issues getting or updating apps in Microsoft Store is because your VPN or proxy server isn’t working correctly. As you know, the Store app needs to connect to the internet to download or update apps, and a faulty VPN or proxy server prevents the app from making that connection.
You can fix that by turning off your VPN and proxy server. Disabling your VPN service is as easy as opening your VPN app and turning off the main toggle.
You can turn off the proxy server on your PC as follows.
On Windows 11
- Open the Settings app on your PC by right-clicking the Start menu icon and choosing Settings.
- Select Network & internet in the left sidebar.
- Choose Proxy on the right pane.
- Turn off the Automatically detect settings option.
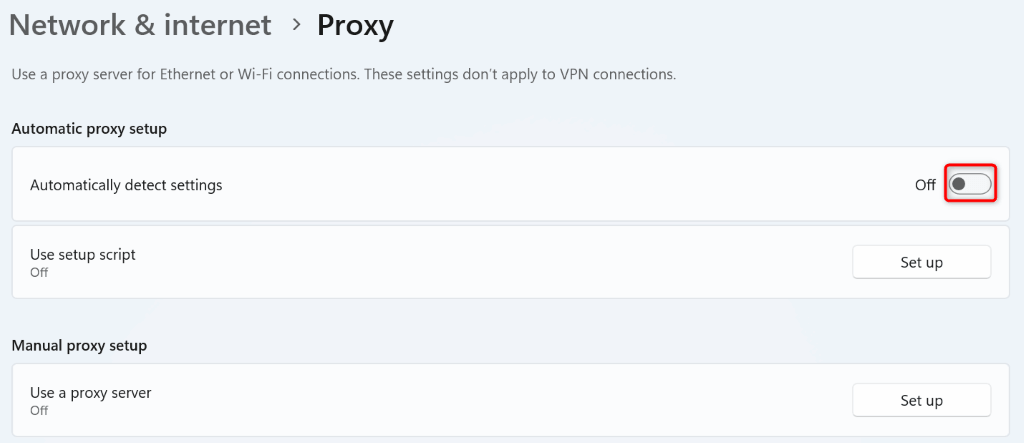
- Select Set up next to Use a proxy server and turn off the Use a proxy server option.
On Windows 10
- Launch Settings by pressing Windows + I.
- Select Network & Internet in Settings.
- Choose Proxy in the left sidebar.
- Turn off Automatically detect settings and Use a proxy server on the right.
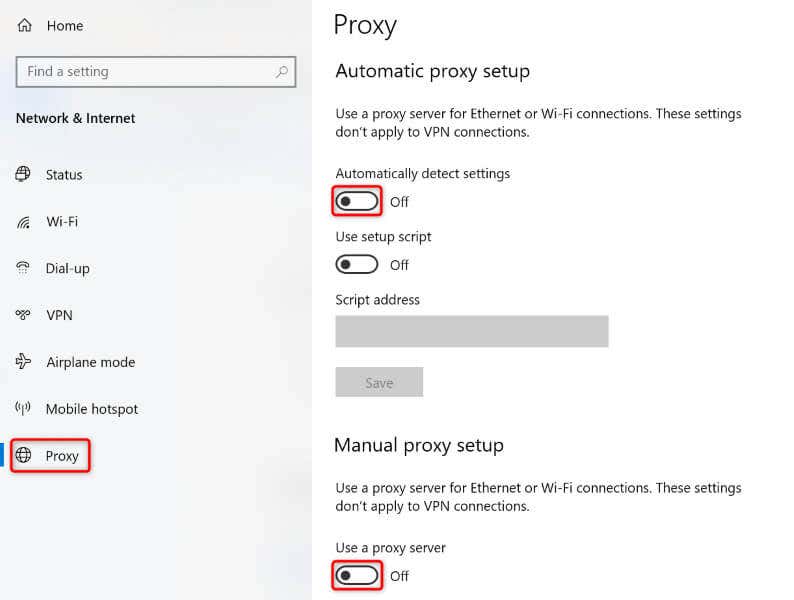
Sign Out and Back Into Your Account in the Microsoft Store
If your Microsoft Store error 0x803F8001 persists, logging out and back into your account in the app can work. This is because your Store app may be experiencing issues with your login session, making you unable to download or update apps.
- Launch the Microsoft Store on your PC.
- Select your profile icon in the top-right corner.
- Choose Sign out in the menu.
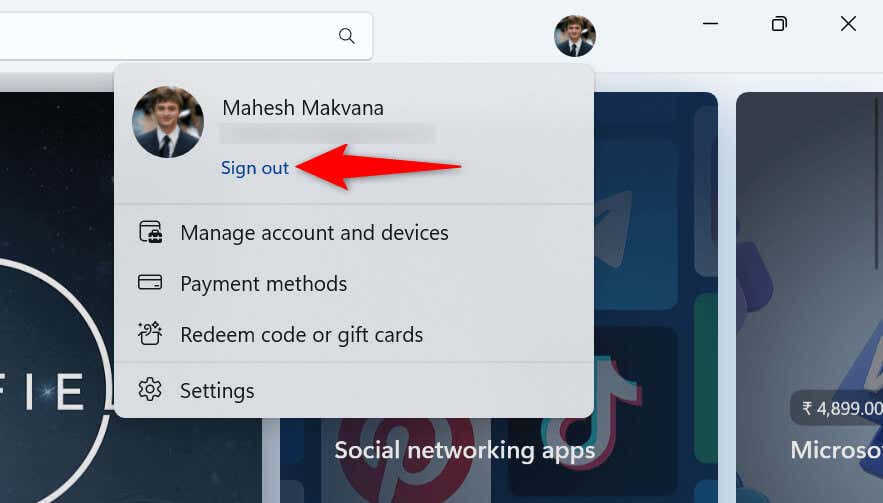
- Log back into your Microsoft account in the app.
- Download or update your apps.
Turn On Location Services on Your PC
While enabling location services on your PC has nothing to do with your Microsoft Store issue, users report that turning on location access on their PCs has helped resolve the problem. So, it’s worth using this method on your computer.
On Windows 11
- Open the Start menu, find Settings, and launch the app.
- Select Privacy & security in the left sidebar.
- Choose Location on the right pane.
- Turn on Location services.
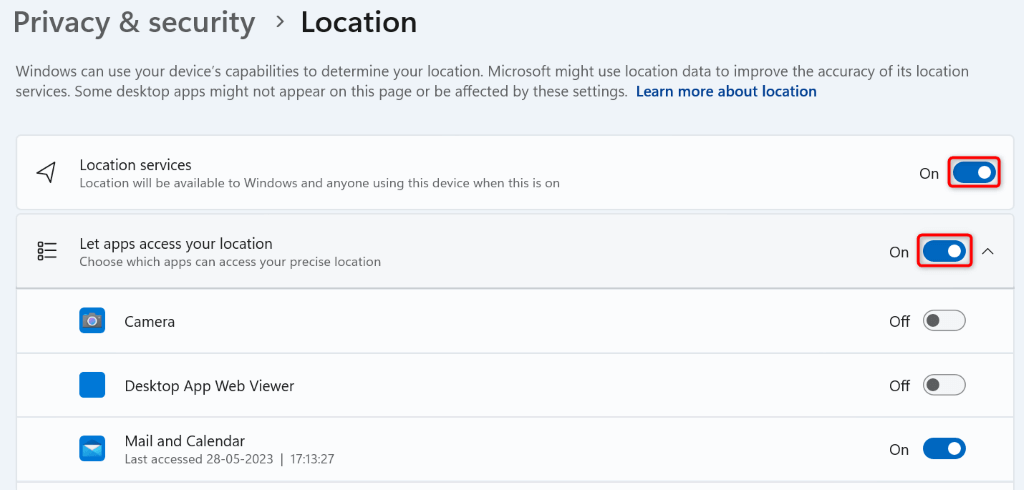
- Enable both Let apps access your location and Let desktop apps access your location options.
On Windows 10
- Access Settings using the Windows + I keyboard shortcut.
- Select Privacy in Settings.
- Choose Location in the left sidebar.
- Select Change on the right and turn on the toggle.
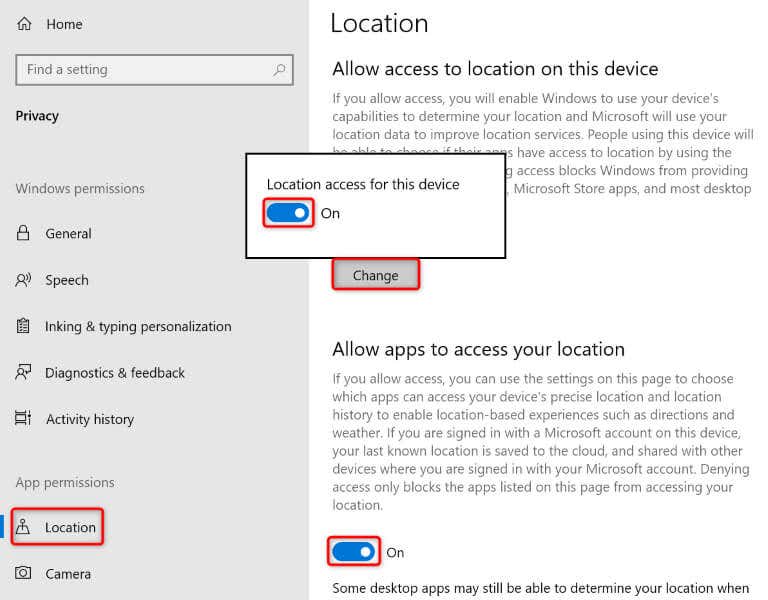
- Turn on both Allow apps to access your location and Allow desktop apps to access your location options.
Update Your Windows Operating System
Sometimes, you can’t install or update apps via Microsoft Store because your Windows operating system has a bug. These system bugs can prevent you from performing various tasks on your PC.
One way to fix those bugs is to update your operating system to the latest version. Doing so ensures you have the latest bug fixes so your PC is as error-free as possible.
On Windows 11
- Open Settings by right-clicking your Start menu icon and choosing Settings.
- Select Windows Update in the left sidebar.
- Choose Check for updates on the right pane.

- Download and install the available updates.
- Reboot your PC.
On Windows 10
- Launch Settings by pressing Windows + I.
- Select Update & Security in Settings.
- Choose Windows Update in the left sidebar.
- Select Check for updates on the right pane.

- Download and install the latest updates.
- Restart your PC.
Re-Register Microsoft Store on Your Windows PC
If your Microsoft Store still displays a 0x803F8001 error, it’s worth re-registering your Store app in your operating system to fix the error. You can run a single command on your PC to do that, as explained below.
- Close the running Microsoft Store app on your PC.
- Open your PC’s Start menu, find PowerShell, and launch the utility.
- Enter the following on the PowerShell window and press Enter:
Get-AppXPackage *Microsoft.WindowsStore* | Foreach {Add-AppxPackage -DisableDevelopmentMode -Register “$($_.InstallLocation)\AppXManifest.xml”}
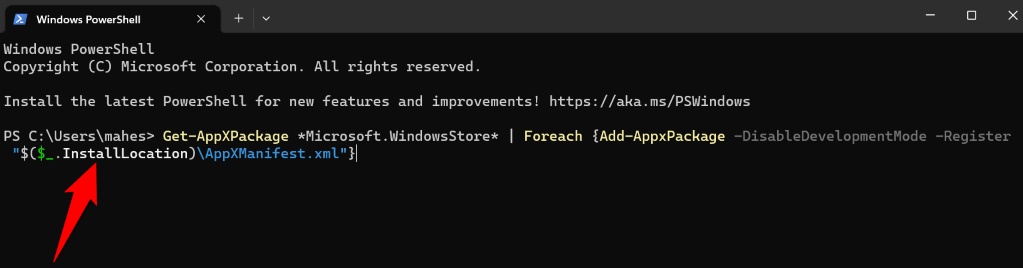
- Close PowerShell when the command has finished running, then open Microsoft Store.
Fix Windows’ Broken System Files on Your Computer
If you still can’t download or update apps in the Microsoft Store, your PC’s system files may be corrupted. Such corruption causes many items on your computer to malfunction, and your Store app may be one of those items.
You can fix your system’s corrupted files using a built-in tool called SFC (System File Checker). This tool automatically finds and repairs the damaged files on your system, resolving many system problems.
- Open the Start menu on your PC, find Command Prompt, and select Run as administrator.
- Choose Yes in the User Account Control prompt.
- Enter the following on the CMD window and press Enter:
DISM.exe /Online /Cleanup-image /Restorehealth
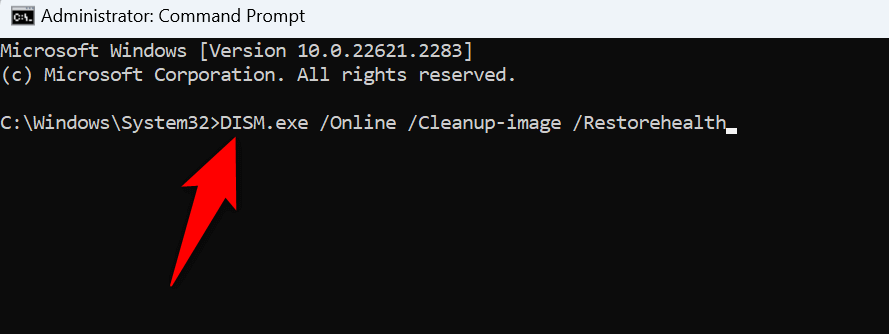
- Run the following command to start finding and fixing your PC’s broken files:
sfc /scannow - Reboot your PC when the tool has fixed the corrupted files.
Troubleshoot Microsoft Store’s Issue to Start Downloading or Updating Your Apps
Microsoft Store allows you to download and update many apps on your computer. If you run into an issue where the Store app doesn’t allow you to get new apps or update your existing apps, the guide above will help you out. This guide includes the methods that rectify problems with the items that may be causing your issue, allowing you to resume app downloads or updates on your machine.
Related Posts
- Can’t Sign Into the Microsoft Store? Try These 7 Fixes
- Top 7 Ways to Fix “Microsoft Store Is Blocked” Error
- How to Reinstall Microsoft Store in Windows
- Microsoft Store Download Keeps Stopping? 12 Ways to Fix
- 15 Ways to Fix Microsoft Store Error 0x80131500