30.08.2022
В первый раз с толкнулся с новой для себя ошибкой 0x80300024 при чистой установке Windows 10 1809 на компьютер с SSD диском.
В окне установке Windows 10 при попытке выбрать раздел диска, на который нужно установить операционную систему появляется ошибка:
We couldn’t install Windows in the location you chose. Please check your media drive. Here’s more about that happened: 0x80300024.

В русской версии установщика Windows 10 ошибка выглядит так:
Нам не удалось установить Windows в выбранное расположение. Проверьте носитель. Дополнительные сведения о том, что произошло: 0x80300024.

Итак, что нужно попробовать сделать при появлении этой ошибки для нормальной установки Windows:
- Если в вашем компьютере установлено несколько жестких дисков, то попробуйте открыть корпус компьютера и физически отключить шлейфы всех дисков, кроме того, на который вы планиуете установить Windows. Если вы не хотите (или не можете) раскручивать корпус своего ноутбука, вы можете временно отключить все дополнительные диски в настройках своего BIOS/UEFI (обычно эта опция доступна в настройках SATA, зависит от модели оборудования и версии BIOS/EFI). В моем случае мне помогло отключение второго и третьего HDD, а установку Windows 10 я выполнил на оставшийся SSD диск;
Если вы не можете открыть корпус устройства или отключить диски в BIOS. Если у вас не получается отключить другие физические диски, попробуйте просто изменить приоритет загрузки в BIOS, выставив диск, но который будет установлена Windows первым – это вариант, который стоит попробовать, если вы не можете открыть корпус (гарантия) или это в принципе сложно сделать (ноутбук)
- Если этот способ не помог, откройте настройки BIOS/UEFI и проверьте, включен ли режим AHCI для контроллера, через который у вас подключен оставшийся диск;
- В некоторых случаях помогает ручная очистка разделов на диске, который используется для установки Windows. Дело в том, что, несмотря на то, что в мастере управления разделами на экране установки Windows можно удалить не все разделы. Чтобы полностью очистить диск (все данные на нем будут удалены), прямо на экране установки Windows 10 нажмите сочетание клавиш Shift+F10. Откроется окно командной строки, вы которой нужно выполнить следующие команды:
DiskpartList disk
– вывод всех подключенных к компьютеру дисков (HDD/SSD/USB).Запомните номер диска, который вы хотите очистить (проще всего идентифицировать ваши жесткие и SSD диски по их размеру).
Select Disk 0
– выберите диск, который вы хотите очистить (в моем примере номер диска 0).Выведите список разделов:
list part
(Если вы увидите, что у первого раздела есть большое смешение (Offset) более 1024 Кб, вы точно на верном пути!).Clean
— удаление структуры разделов и данных на выбранном диске.Exit
– завершите Diskpart.Переключитесь в окно установщика Windows 10, обновите список разделов и попробуйте установить операционную систему в неразмеченное пространство.
- Проверьте, работает ли ваш SSD/HDD диск, на который вы хотите установить Windows на другом компьютере
- Если ничего не помогает, и ошибка 0x80300024 продолжает появляться при установке Windows, попробуйте перепрошить (обновить) версию BIOS (смотрите утилиты и инструкции на сайте производителя вашего устройства или материнской карты).
Все способы:
- Ошибка 0x80300024 при установке Windows 10
- Способ 1: Смена USB-разъема
- Способ 2: Отключение жестких дисков
- Способ 3: Смена настроек BIOS
- Способ 4: Переразметка диска
- Способ 5: Использование другого дистрибутива
- Способ 6: Замена HDD
- Вопросы и ответы: 4
Порой установка операционной системы не происходит гладко и ошибки разного рода препятствуют данному процессу. Так, при попытке установить Windows 10 пользователи иногда могут столкнуться с ошибкой, носящей код 0x80300024 и имеющей пояснение «Нам не удалось установить Windows в выбранное расположение». К счастью, в большинстве случае она легко устранима.
Ошибка 0x80300024 при установке Windows 10
Рассматриваемая неполадка возникает при попытке выбрать диск, куда будет устанавливаться операционная система. Она препятствует дальнейшим действиям, но при этом не носит пояснений, которые бы помогли пользователю справиться с трудностью самостоятельно. Поэтому далее мы рассмотрим, как же избавиться от ошибки и продолжить инсталляцию Виндовс.
Способ 1: Смена USB-разъема
Самый простой вариант — переподключить загрузочную флешку в другой разъем, по возможности выбрав USB 2.0 вместо 3.0. Различить их легко — у третьего поколения ЮСБ чаще всего синий цвет порта.

Однако учтите, что в некоторых моделях ноутбуков USB 3.0 тоже могут иметь черный цвет. Если вы не знаете, где какой стандарт ЮСБ, поищите эту информацию в инструкции к своей модели лэптопа или в технических характеристиках в интернете. То же самое касается и определенных моделей системных блоков, где на переднюю панель вынесены USB 3.0, окрашенные в черный цвет.
Способ 2: Отключение жестких дисков
Сейчас не только в настольных компьютерах, но и в ноутбуках бывает установлено по 2 накопителя. Часто это SSD + HDD или HDD + HDD, что может вызывать ошибку при установке. По каким-то причинам Виндовс 10 иногда испытывает сложности при инсталляции на ПК с несколькими накопителями, из-за чего рекомендуется отключить все неиспользуемые диски.
Некоторые БИОС позволяют отключать порты собственными настройками — это самый удобный вариант. Однако единую инструкцию этого процесса составить не получится, поскольку вариаций BIOS/UEFI достаточного много. Однако вне зависимости от производителя материнской платы все действия зачастую сводятся к одному и тому же.
- Входим в BIOS, нажав при включении ПК указанную на экране клавишу.
Читайте также: Как попасть в BIOS на компьютере
- Ищем там раздел, отвечающий за работу SATA. Часто он находится на вкладке «Advanced».
- Если вы видите перечень SATA-портов с параметрами, значит без проблем сможете на время отключить ненужный накопитель. Смотрим на скриншот ниже. Из 4 имеющихся на материнской плате портов задействованы 1 и 2, 3 и 4 неактивны. Напротив «SATA Port 1» видим название накопителя и его объем в ГБ. Его тип также отображается в строчке «SATA Device Type». Аналогичная информация есть и в блоке «SATA Port 2».
- Это нам позволяет выяснить, какой из накопителей необходимо отключить, в нашем случае им будет «SATA Port 2» с HDD, пронумерованный на материнской плате как «Port 1».
- Доходим до строчки «Port 1» и меняем состояние на «Disabled». Если дисков несколько, повторяем эту процедуру с остальными портами, оставив работающим тот, куда будет производиться инсталляция. После этого жмем F10 на клавиатуре, подтверждаем сохранение настроек. BIOS/UEFI перезагрузится и можно пробовать установить Windows.
- Когда закончите инсталляцию, вернитесь в BIOS и включите все отключенные ранее порты, установив им прежнее значение «Enabled».


Однако такая возможность управления портами есть не в каждом BIOS. В такой ситуации придется отключать мешающие HDD физически. Если в обычных компьютерах это сделать несложно — достаточно открыть корпус системного блока и отсоединить SATA-кабель, идущий от HDD к материнской плате, то в ситуации с ноутбуками ситуация будет сложнее.

Большинство современных лэптопов сконструировано так, что их непросто разобрать, и чтобы добраться до жесткого диска, понадобится применить некоторые усилия. Поэтому при возникновении ошибки на ноутбуке инструкцию по разбору вашей модели ноутбука понадобится отыскать в интернете, например, в виде ролика на YouTube. Учтите, что после разбора HDD вы, скорее всего, лишитесь гарантии.
В целом это самый действенный метод для устранения 0x80300024, помогающий практически всегда.
Способ 3: Смена настроек BIOS
В БИОС можно произвести сразу до двух настроек касательно HDD для Windows, поэтому мы разберем их по очереди.
Настройка приоритета загрузки
Возможна ситуация, когда диск, на который вы хотите произвести установку, не соответствует порядку загрузки системы. Как известно, в БИОС есть опция, позволяющая выставить порядок дисков, где первый в списке всегда является носителем операционной системы. Все, что вам нужно сделать — назначить жесткий диск, на который собираетесь произвести инсталляцию Windows, основным. Как это сделать, написано в «Способе 1» инструкции по ссылке ниже.
Подробнее: Как сделать жесткий диск загрузочным
Смена режима подключения HDD
Уже нечасто, но можно встретить жесткий диск, имеющий программно тип подключения IDE, а физически — SATA. IDE — Это устаревший режим, от которого давно пора избавиться при использовании новых версий операционных систем. Поэтому проверьте, каким образом у вас подключен жесткий диск к материнской плате в БИОС, и если это «IDE», переключите его на «AHCI» и попытайтесь еще раз инсталлировать Виндовс 10.
Читайте также: Включаем AHCI режим в BIOS
Способ 4: Переразметка диска
Установка на накопители также может завершиться неудачей с кодом 0x80300024, если там неожиданно окажется мало свободного места. По разным причинам количество общего и доступного объема может различаться, и последнего может быть недостаточно для установки операционной системы.
Кроме того пользователь мог и сам неправильно разметить HDD, создав слишком маленький логический раздел для установки ОС. Напоминаем, что для установки Windows необходимо минимум 16 ГБ (x86) и 20 ГБ (x64), но лучше выделять гораздо больше места во избежание дальнейших проблем при использовании ОС.
Наиболее простым решением будет полная очистка с удалением всех разделов.
Обратите внимание! Все данные, хранящиеся на жестком диске, будут удалены!
- Нажмите Shift + F10, чтобы попасть в «Командную строку».
- Вписывайте там следующие команды последовательно, после каждой нажимая Enter:
diskpart— запуск утилиты с этим названием;list disk— отображение всех подключенных дисков. Найдите среди них тот, куда будете ставить Windows, ориентируясь на размер каждого накопителя. Это важный момент, поскольку выбрав не тот диск, вы по ошибке сотрете с него все данные.sel disk 0— вместо «0» подставьте цифру жесткого диска, которую определили при помощи предыдущей команды.clean— очистка жесткого диска.exit— выход из diskpart. - Закрываем «Командную строку» и снова видим установочное окно, где жмем «Обновить».
Теперь там не должно быть никаких разделов, а если вы хотите разбить накопитель на раздел для ОС и раздел для пользовательских файлов, сделайте это самостоятельно кнопкой «Создать».


Способ 5: Использование другого дистрибутива
Когда все предыдущие способы оказываются безрезультатными, возможно, дело в кривом образе ОС. Пересоздайте загрузочную флешку (лучше другой программой), задумавшись и о сборке Windows. Если вы скачали пиратскую, любительскую редакцию «десятки», возможно, некорректно работающей на определенном железе ее сделал автор сборки. Рекомендуется использовать чистый образ ОС или хотя бы максимально приближенный к нему.
Читайте также: Создание загрузочной флешки с Windows 10 через UltraISO / Rufus
Способ 6: Замена HDD
Возможно и такое, что жесткий диск поврежден, из-за чего установить на него Windows не получается. По возможности протестируйте его, используя другие версии установщиков операционных систем или через Live (bootable) утилиты для тестирования состояния накопителя, которые работают через загрузочную флешку.
Читайте также:
Лучшие программы для восстановления жесткого диска
Устранение ошибок и битых секторов на жестком диске
Восстанавливаем жесткий диск программой Victoria
При неудовлетворительных результатах лучшим выходом будет приобретение нового накопителя. Сейчас все доступнее и популярнее становятся SSD, работающие на порядок быстрее, чем HDD, поэтому самое время присмотреться к ним. Советуем ознакомиться со всей сопутствующей этой теме информацией по ссылкам ниже.
Читайте также:
SSD или HDD: выбор лучшего накопителя для ноутбука
Лучшие производители жестких дисков
Замена жесткого диска на ПК и на ноутбуке
Мы рассмотрели все действенные варианты устранения ошибки 0x80300024.
Наша группа в TelegramПолезные советы и помощь
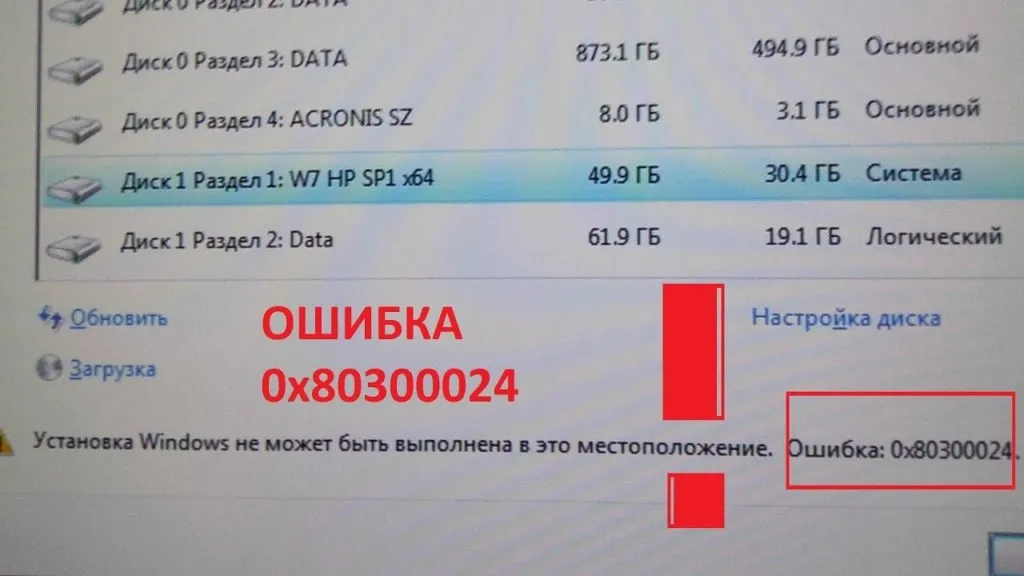
19.07.2023
Содержание
- 1 Обзор основных причин
- 2 Решение №1
- 3 Решение №2
- 4 Решение №3
- 5 Решение №4
- 6 Альтернативные варианты решения проблемы
Иногда при попытках установить новую ОС 10 или 11 версии пользователи сталкиваются с проблемой – на экране появляется ошибка 0x80300024. Это означает, что в 70-80% случаев произошла неисправность жесткого диска в результате неправильно выполненной процедуры форматирования разделов. Кроме того, такая ошибка может указывать и на неправильное расположение информации в загрузочных файлах.
Однако главная проблема остается нерешенной: как избавиться от такой ошибки и снова продолжить процедуру скачивания? Изначально нужно ознакомиться со всеми актуальными причинами и способами их решения.
Обзор основных причин
Во время проведения установочных процессов каждый пользователь может увидеть соответствующее уведомление – «нам не удалось установить Windows в выбранное расположение». Это происходит при следующих возможных причинах:
- Неисправная работа подключенных периферийных устройств.
- Повреждения в жестком диске.
- Минимальное количество свободного места на корневом диске.
- Проблемы в работе порта USB.
- Нарушенная последовательность действий при загрузке ОС.
Перед тем, как принять решение купить лицензию Windows 11, необходимо разобраться с актуальными вариантами исправления возможных проблем.
Решение №1
К примеру, характерная ошибка 0x80300024 при установке Windows 10 или 11 может произойти из-за повреждения жесткого диска. Поэтому следует проверить, подготовить данный диск перед установкой. Для этого целесообразно воспользоваться актуальной командой CHKDSK. Не менее важным решением является и применение специальной утилиты. Это может быть:
- Seagate SeaTools;
- WD Data Lifeguard Diagnostic.
«Вылечить» диск можно не только программно, но и купить новый, если все остальные способы не помогают.
Решение №2
При загрузке Windows 10 ошибка установки может высвечиваться и по причине устаревших, вышедших из строя драйверов. Поэтому следующим шагом пользователя является проверка и, в случае необходимости, обновление драйверов. Это потребуется для совместимости с новой ОС. Ведь иногда устаревшие драйвера «блокируют» процесс скачивания новой системы.
Решение №3
Отключение различных периферийных устройств также может стать отличным решением проблемы, так как подобные устройства создают «конфликт» при скачивании новой ОС. В список данных устройств входят:
- принтеры;
- всевозможные аудиопанели;
- прочие устройства, подключенные к ПК или лэптопу.
Они часто выдают ошибки внутри системы, что провоцирует «конфликт», блокировку дальнейшей процедуры установки, которая может быть приостановлена или вовсе даже не начаться. Лучше всего отключить все ненужные периферийные устройства, оставляя только два – клавиатуру и мышь для управления и нажатия необходимых комбинаций.
Решение №4
Еще один проверенный вариант – проверка актуальных настроек BIOS/UEFI, а также их возможное изменение в случае необходимости. Если на протяжении долгого времени не обновлять BIOS, версия устаревает, а потому она не распознает новую ОС, выдавая ошибку при установке Windows 10.
Для этого нужно выбрать подходящий вариант перепрошивки:
- С помощью BIOS, используя официальный сайт производителя.
- С помощью специальной утилиты.
После этого можно снова продолжить процедуру установки ОС.
Альтернативные варианты решения проблемы
Когда было принято решение купить лицензионную Windows 10, для ее установки рекомендуется ознакомиться и с другими вариантами решения проблемы – альтернативные варианты. Для этого можно воспользоваться:
- Дополнительными портами USB, если были отмечены проблемы чтения информации с флешки.
- Проверяем качество текущей последовательности загрузки. Иногда требуется изменить порядок чтения дисков при загрузке. К примеру, в качестве первого порядка был отмечен диск SATA, а значит устройство в первую очередь будет читать именно его, а не USB-диск.
- Очистка свободного места. Банальной считается причина, когда загрузка новой ОС не происходит из-за недостаточного количества памяти.
- Решение проблем, которые касаются существующих разделов диска. В этом поможет специальная утилита DiskPart, которую называют служебной программой.
Таким образом, отмечают разное количество причин, по которым пользователь сталкивается с ошибкой 0x80300024. При этом устранить данную ошибку можно самостоятельно, воспользовавшись вышеперечисленными рекомендациями. Не менее важным аргументом является и проверка собственного компьютера или лэптопа, на который будет установлена ОС 10/11: иногда ПК не соответствует заявленным минимальным требованиям разработчиков. Кроме того, проблемы могут быть связаны не только с компьютером, но и с флешкой, образом, записанным на нее.
Порой в процессе установки Windows 10 пользователи сталкиваются с ошибкой 0x80300024. Она появляется на экране выбора раздела и сопровождается сообщением «Нам не удалось установить Windows в выбранное расположение. Проверьте носитель». Рассказываем о том, почему возникает данная проблема и как ее решить.
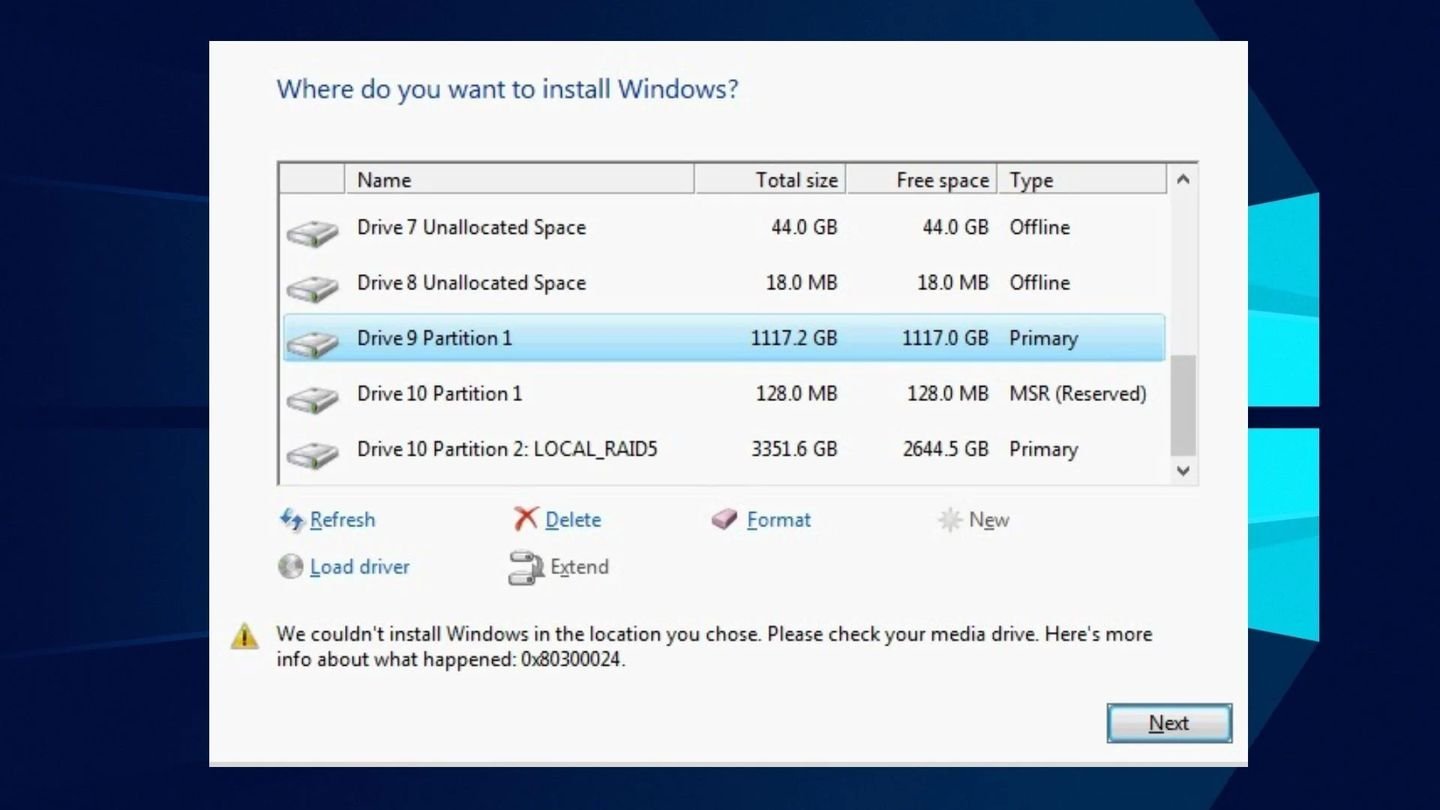
Источник: Windows Report / Скриншот ошибки 0x80300024
- Конфликт установщика и BIOS;
- Конфликт установщика с дополнительными накопителями;
- Неисправный или некачественный установочный накопитель;
- Проблема с USB-накопителем или установочным образом;
- Иной программный сбой.
Способы устранения ошибки 0x80300024
Как это часто бывает в случае с Windows, сходу определить точную причину возникновения ошибки не удастся. Поэтому придется действовать методом исключения. И начнем мы с самых простых действий.
Обновите BIOS на материнской плате
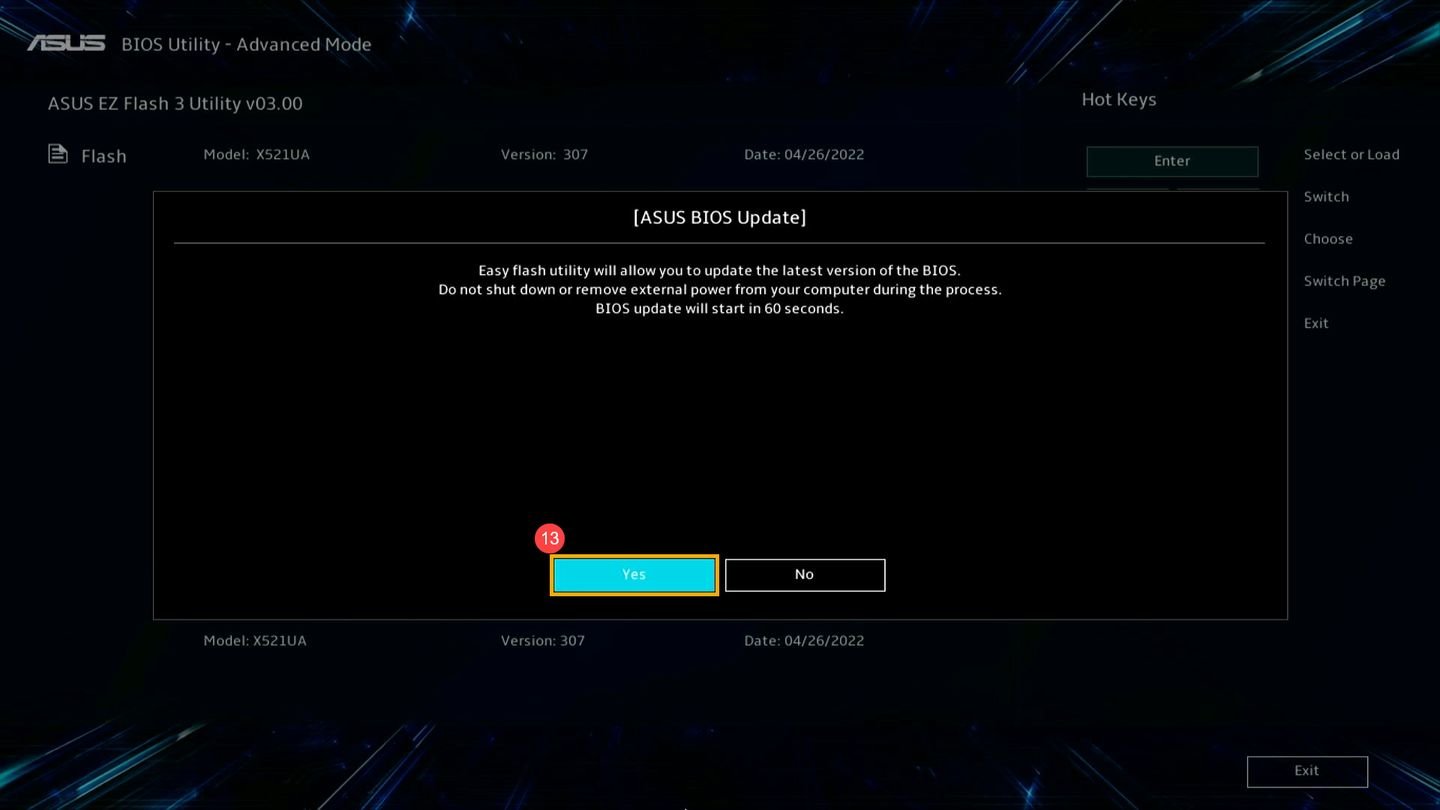
Источник: ASUS / Скриншот BIOS
Если вы давно не переустанавливали ОС и не обновляли BIOS — проблема может быть в конфликте между инсталлятором и устаревшей версией ПО на материнской плате. Вероятность этого не очень высокая, но апдейт в любом случае не будет лишним.
Поэтому скачайте нужное ПО с сайта производителя и следуйте инструкциям. Также можете ознакомиться с нашим универсальным гайдом по обновлению BIOS.
Используйте только качественный USB-накопитель во избежание проблем в процессе установки новой версии. В противном случае ваш ПК или ноутбук могут прийти в нерабочее состояние.
Подключите флешку с установщиком к другому USB-порту

Источник: The Connectivity Center / Фото ноутбука
Да, не удивляйтесь, но ряду пользователей помогло даже такое, казалось бы, просто действие.
Смените USB-накопитель и/или установочный образ

Источник: Popular Science / Фото USB-флешек
Маловероятно, что причина в этом, но на всякий случай попробуйте скачать установщик Windows 10 с другого источника и до кучи смените USB-флешку. Как уже отмечалось ранее, используйте только качественный накопитель от проверенного производителя.
Отключите все лишние накопители
Как показывает практика, в подавляющем большинстве случаев причиной ошибки 0x80300024 служат дополнительные жесткие диски и/или SSD-накопители. Почему они провоцируют сбой — хороший вопрос, но ответ на него не особенно важен, поскольку отключение лишних устройств решит проблему с высокой долей вероятности.
Отключение шлейфов

Источник: Reddit / Фото SSD-диска и шлейфа
Самым надежным способом служит отключение SATA/IDE-шлейфа от накопителя. Но если на стационарном ПК сделать это просто, то с ноутбуками другая ситуация. Особенно с недорогими моделями, не ориентированными на апгрейд. Нередко разборка таких устройств оборачивается проблемами. Благо можно отключить накопители программно.
Отключение накопителей в BIOS
Порядок действий может отличаться на разных версиях BIOS, но суть остается примерно одинаковой:
- Включите ПК/ноутбук и нажмите клавишу для входа в BIOS. Обычно это Del или F8;

Источник: Tom’s Hardware / Фото клавиатуры
- Поищите раздел Boot, где перечислены подключенные накопители;
- Наведите курсор на ненужные и выберите значение Disabled для каждого диска;
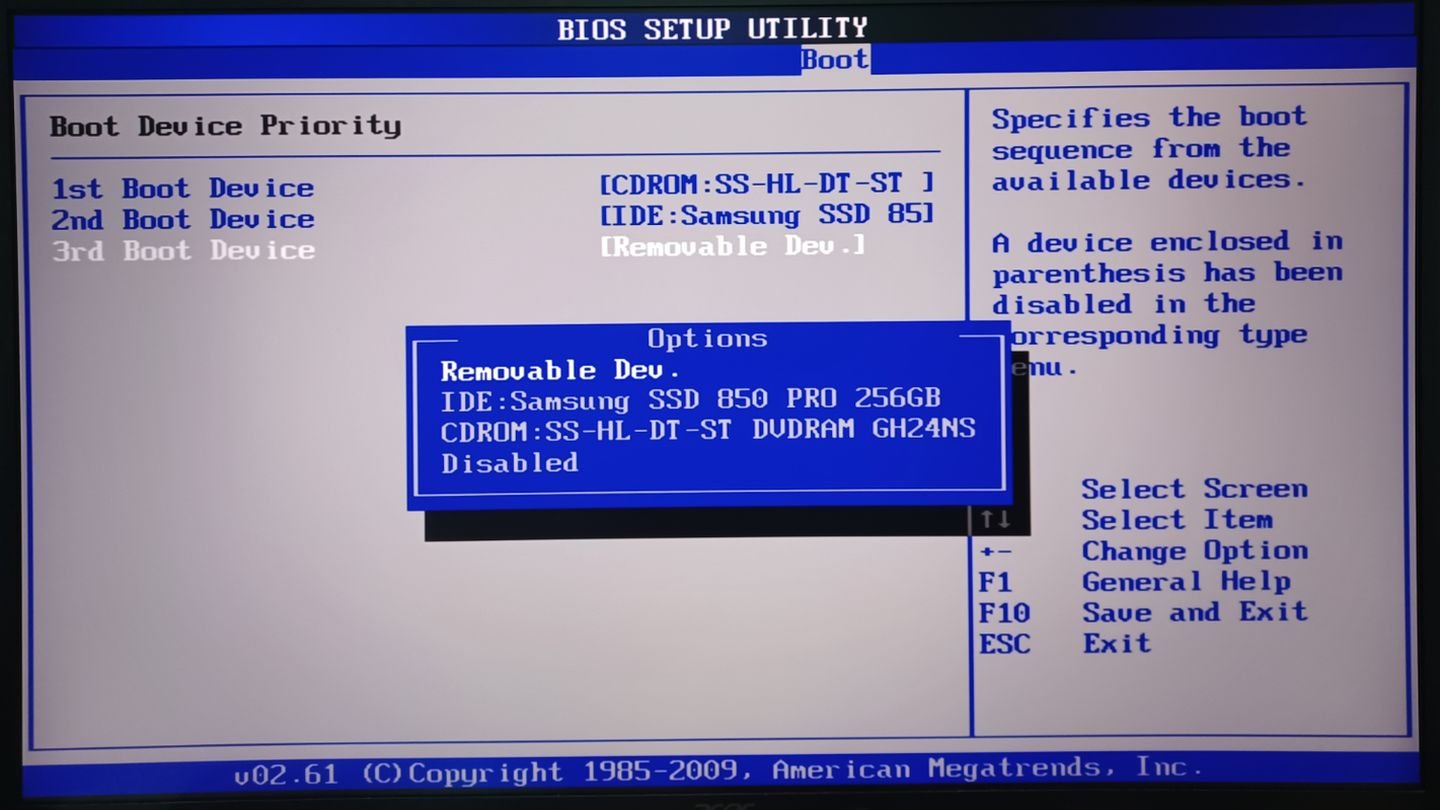
Источник: Windows 10 Help Forums / Скриншот BIOS
- Сохраните настройки и покиньте BIOS, после чего попробуйте установить Windows заново.
Очистите установочный диск
Если все предыдущие способы не помогли, то, скорее всего, проблема кроется в установочном накопителе. Но прежде чем менять его, попробуйте очистить разделы диска непосредственно из меню установщика.
Данный способ удалит все данные с вашего винчестера или SSD.
Порядок действий:
- На экране выбора разделов нажмите Shift + F10 (на некоторых моделях ноутбуков используется связка Fn + Shift + F10);
- В открывшемся окне введите diskpart и нажмите Enter;
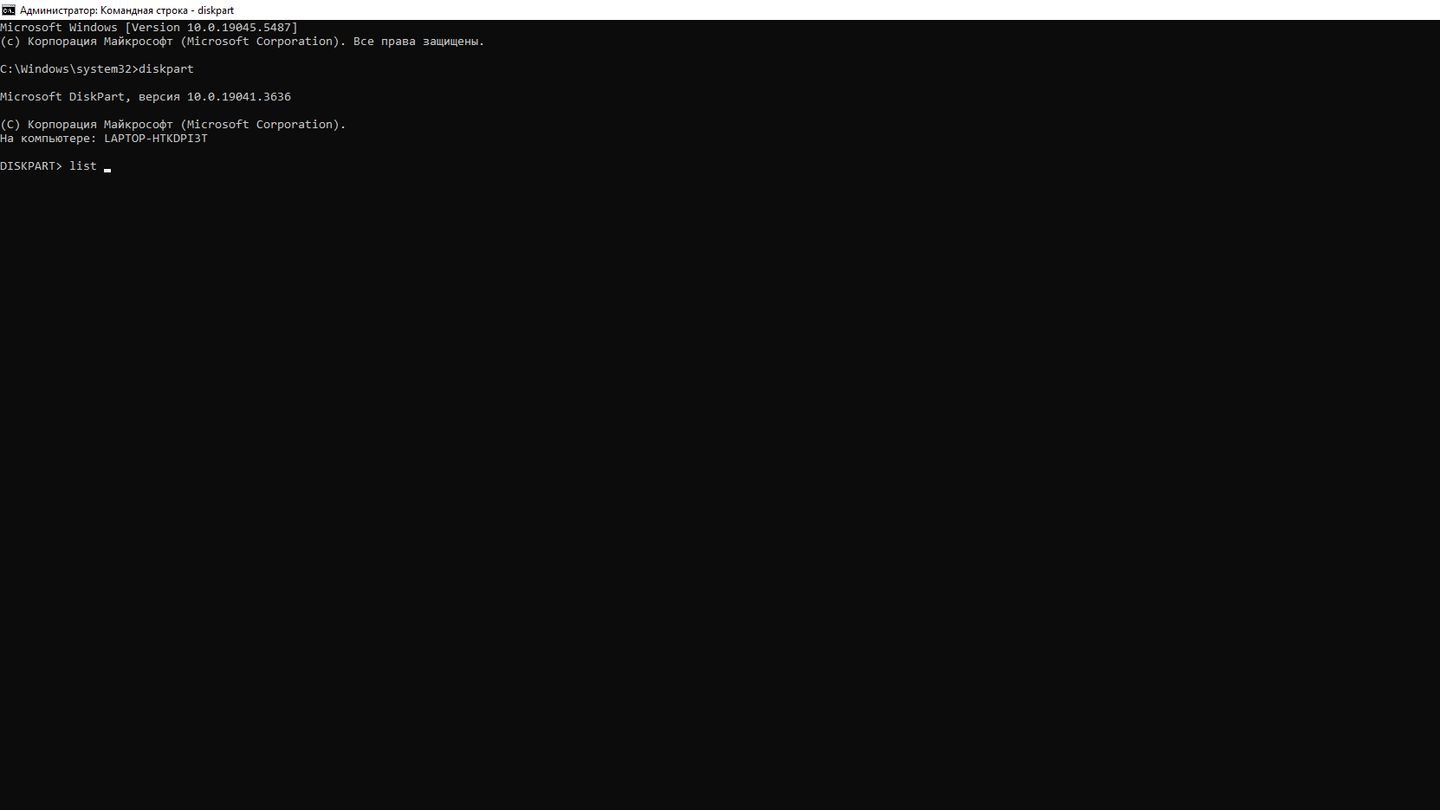
Источник: CQ / Скриншот командной строки
- Далее наберите команду list disk и вновь нажмите Enter;
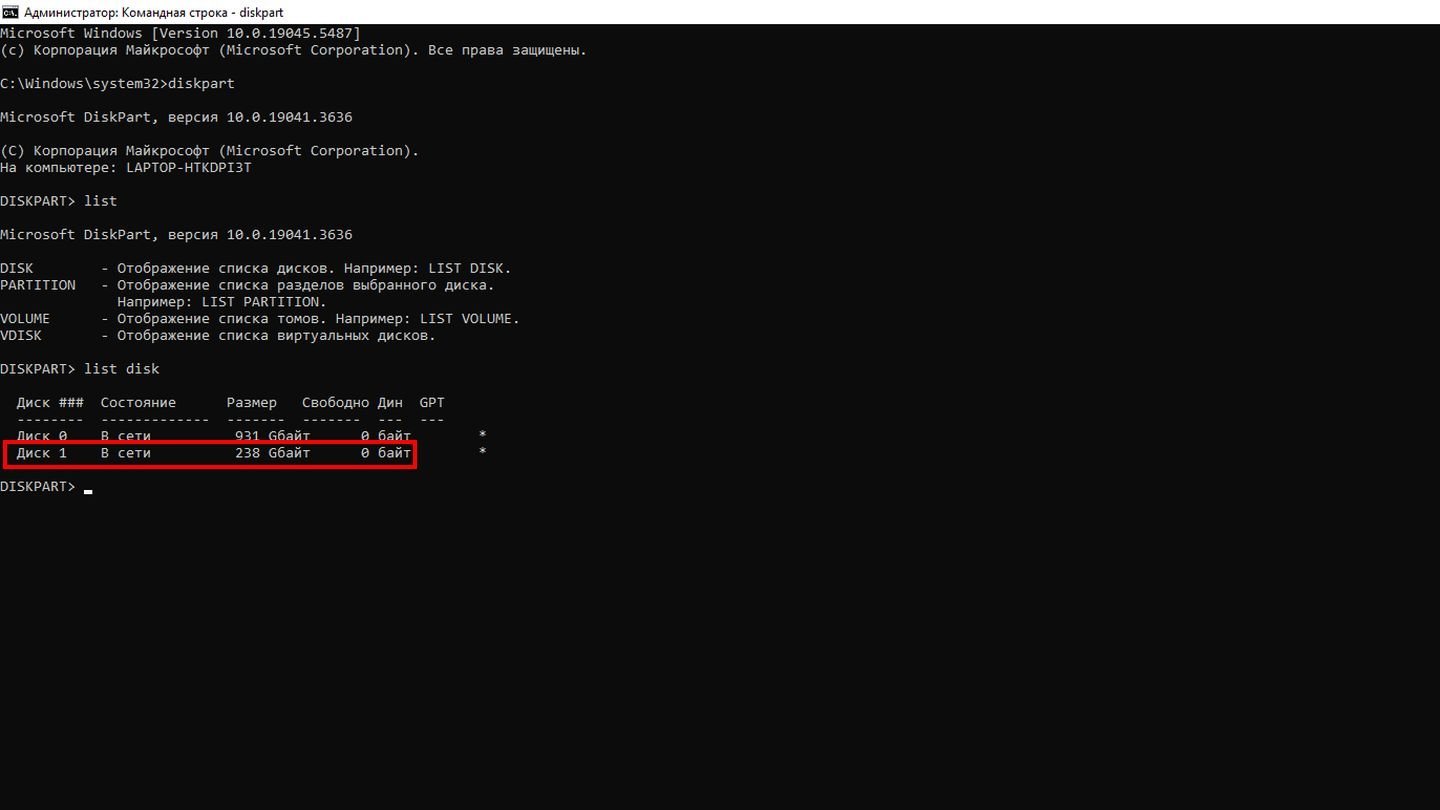
Источник: CQ / Скриншот командной строки
- Запомните номер диска, на который хотите установить систему. В нашем случае это 1;
- Введите команду select disk и номер диска, который хотите очистить, после чего нажмите Enter;

Источник: CQ / Скриншот командной строки
- Наберите clean и нажмите Enter;
- После завершения процесса введите exit и нажмите Enter;
- Вновь попробуйте установить Windows 10.
Смените накопитель
В наше время маркетплейсы завалены дешевыми накопителями от ноунейм-брендов. Их качество — настоящая лотерея, и в подавляющем большинстве случаев удача не улыбается покупателю. Что важно — зачастую пользователь не видит подвоха ровно до тех пор, пока не пытается установить Windows 10.

Источник: PC World / Фото SSD-накопителя
Впрочем, ошибка 0x80300024 может возникнуть и на «фирменном», но при этом бракованном или частично вышедшем из строя диске. Во всех этих случаях остается лишь один выход — сменить накопитель на новый и повторить установку.
Проблемы могут возникнуть у владельцев ноутбуков, где SSD-диск нередко оказывается распаянным на плате. И заменить его самостоятельно без должных навыков и оборудования вы вряд ли сможете. Поэтому придется обратиться за помощью в сервисный центр — желательно авторизованный.
Заглавное фото: TechCult
Читайте также:
- Как исправить системные ошибки в Windows 10
- Как исправить ошибку «Отказано в доступе к диску» в Windows
- Как исправить ошибку Memory Management в Windows 10
- Ошибка BAD SYSTEM CONFIG INFO в Windows — причины и решения
- Ошибка ntoskrnl.exe — как убрать синий экран смерти на Windows 10
Часто установка системы Windows не проходит так гладко как хотелось бы. Процессу могут воспрепятствовать всяческие ошибки и вылеты. Сегодня рассмотрим ошибку, которая появляется во время выбора диска для установки системы, при этом уведомляет она о том, что «Нам не удалось установить Windows в выбранное расположение», код ошибки 0x80300024. Причин появления ошибки может быть несколько. Разберем каждую из них по порядку.
Ошибка 0x80300024 при установке Windows
Первым делом мы рекомендуем изменить USB-порт на другой, желательно версии 2.0. То есть нам надо вытянуть загрузочную флешку из одного порта и воткнуть в другой. Частенько на ПК приходится отдать предпочтение порту на задней панели системного блока.
Часто причиной возникновения ошибки является отсутствие места на накопителе. В таком случае придется его отформатировать или удалить с него все разделы и заинсталить винду прямо в нераспределённое пространство. При этом важные данные лучше сохранить куда-нибудь заранее. Отформатировать можно в том же окне, где выбираете диск для установки системы.
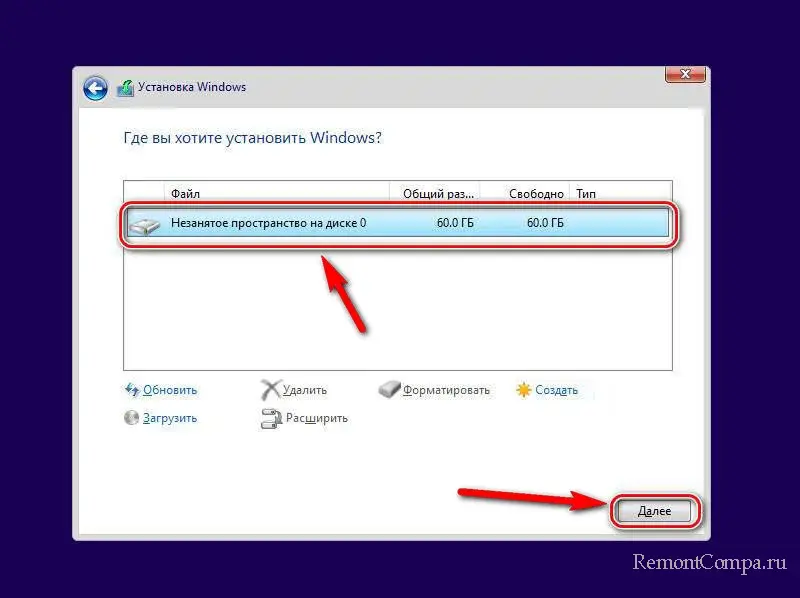
Достаточно странной причиной, вызывающей ошибку 0x80300024, является наличие в компьютере нескольких накопителей одновременно. То есть один диск может вмешиваться в работу другого и вызывать проблему. Часто это происходит когда в сборке присутствуют и HDD и SSD-диски одновременно. В таком случае придется лезть в системный блок и отсоединять физически все накопители, на которые не планируете устанавливать операционную систему. После этого необходимо установить винду на оставшийся диск, снова открыть системный блок и подключить накопители, которые до этого были отключены.
С ноутбуками дело обстоит сложнее. Современные устройства сделаны так, что их бывает достаточно сложно разобрать. Поэтому есть еще один способ отключить мешающие накопители. Подойдет он не всем, просто не все материнские платы поддерживают данную функцию и все зависит от того какой у вас BIOS.
1. Первым делом заходим в него. Обычно для этого при включении ПК необходимо несколько раз нажать кнопку «Delete». В некоторых версиях BIOS это может быть совершенно другая клавиша. На экране она должна быть указана.
2. Теперь нам необходима вкладка, где отображается список портов SATA. Часто она называется «Advanced», но может и отличаться. Если такой перечень у вас есть, значит вам повезло и лезть в системник не обязательно.
3. В списке SATA находим накопители, на которые не планируется установка операционной системы и отключаем их. Для этого рядом с ними меняем значение на «Disabled».
4. Щелкаем F10 для сохранения настроек и перезагружаем ПК.
5. Пробуем установить систему. Скорее всего теперь у вас это получится.
6. По окончании заходим снова в BIOS и активируем ранее выключенные порты.
Иногда проблема заключается в том, что неверно выставлена очередь первичной загрузки. Желательно чтобы первым в очереди был накопитель, на который планируется установка системы. Сделать это можно также через BIOS.
1. Заходим в BIOS. Как это сделать описано выше.
2. Ищем раздел «Boot» или нечто похожее.
3. Ставим диск для винды на первое место. Клавиши, с помощью которых это можно сделать обычно указаны на экране.
4. Жмем F10 и перезапускаем ПК.
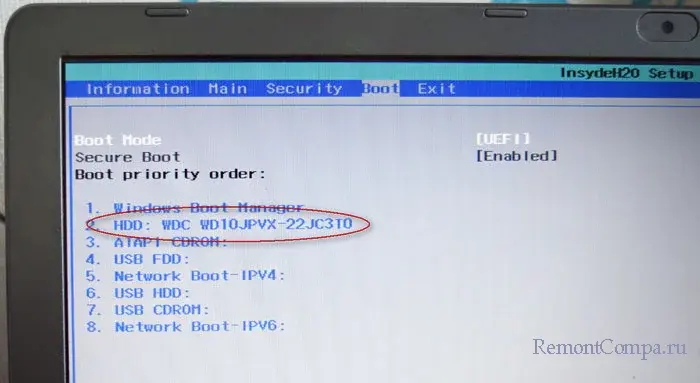
Если ваша материнская плата позволяет выбирать режимы работы накопителей, то из IDE и AHCI нужно выбрать второй вариант. IDE — устаревший вариант и для новых версий системы он не подходит.
Как способ решения проблемы, можно рассматривать очистку разделов диска. Имейте в виду, что все данные с накопителя пропадут, так что делайте всё по инструкции ссылку на которую я вам дал.
В окне, где выбирается диск для установки системы щелкаем «Shift+F10». Печатаем:
diskpart
list disk
select disk 0 (у вас может быть другой номер).
list partition
select partition 2 (у вас может быть другой номер).
format
delete partition
5. Закрываем окно. Щелкаем «Обновить».
6. Жмем ЛКМ на «Незанятое пространство на диске» и нажимаем «Далее».
В большинстве случаев данные методы практически 100-процентно решают ошибку. Однако, бывает, что причина в неисправности самого накопителя. В таком случае придется найти заведомо исправный жесткий диск, подключить его и попробовать установить операционную систему уже на него.
Иногда бывает, что поврежден только кабель подключения накопителя. Тут потребуется замена кабеля.




