Table of contents
- What Causes Update Error 0x8024200b in Windows 10?
- How to Fix the Windows 10 Error 0x8024200b
- Fix 1: Run a system clean-up tool to remove temporary files
- Fix 2: Run the Windows Update Troubleshooter
- Fix 3: Clear the software distribution folder
- Fix 4: Reset the Windows Update Components
- Fix 5: Clear the BITS Queue
- Fix 6: Download the Windows Update directly from the Microsoft Website
- Fix 7: Uninstall unknown printer drivers
- Fix 8: Scan for malicious files
- Fix 9: Run SFC scan
- Fix 10: Run system restore
- Fix 11: Clean Boot Your OS
- Fix 12: Contact a Microsoft Virtual Agent
- Conclusion
What is the Error 0x8024200b on Windows 10? You might encounter it when trying to upgrade to Windows 10 from a previous version of the operating system.
It can also happen when downloading or installing one or several Windows 10 updates. If you are facing this issue, this post will be of use to you.
What Causes Update Error 0x8024200b in Windows 10?
The Error 0x8024200b could be due to:
- Poor network connectivity
- Corrupt or missing system files
- Problematic temporary files
- Windows Update corruption
- Outdated device drivers
- Corrupt Windows images
How to Fix the Windows 10 Error 0x8024200b
You will find several troubleshooting procedures in this guide if you are currently dealing with the 0x8024200b error when downloading or installing Windows updates. Other users have proven these fixes effective.
By the time you complete the following procedures, you will have been able to resolve the Windows Update error.
Fix 1: Run a system clean-up tool to remove temporary files
Try clearing the temporary files in your PC if you find installing Windows Updates difficult.
We suggest you use Auslogics BoostSpeed to clean up the system. It is an industry-acclaimed tool that Microsoft backs.
Download Auslogics BoostSpeed
Your one-stop PC maintenance and optimization tool, this program will clean, speed up, repair and tweak your system to ensure maximum speed and efficiency.
Fix 2: Run the Windows Update Troubleshooter
Your OS might be able to resolve the update issue automatically. The Update troubleshooter analyzes the WU component to identify what has gone wrong.
It then employs a viable repair strategy to fix the identified issue.
Here is how to run the utility:
- Open the Settings app by pressing the
Windows key + Ikeyboard combination. - Click on Update & Security.
- In the left pane of the new page, locate Troubleshoot and click on the tab.
You can quickly get to the Troubleshoot tab by typing Ms-settings:troubleshoot in the Run dialog.
- Click on Windows Update in the right pane.
- Click on Run the troubleshooter and wait for the scan to complete.
- Click on Apply this Fix if the utility detects a problem that it can repair.
- Restart your computer when the process is complete. You can then test whether the WU error has been resolved.
Fix 3: Clear the software distribution folder
In Windows 10, the Software Distribution folder is located in the Windows directory and stores temporary files required to install Windows updates.
Clearing the contents of this folder may be sufficient in resolving the WU Error 0x8024300B:
- Open the Run dialog by pressing your keyboard’s
Windows + Rkeys. - Type
Services.mscin the text box and click OK or press Enter. - Scroll through the list of services in the Services window and locate Windows Update. Right-click on it and select Stop from the context menu to disable the service temporarily.
- Close the Services window. Then, open File Explorer (Press the
Windows + Ekeyboard combo) and navigate to: C:\Windows\SoftwareDistribution\Download. - Clear all the contents in the folder.
- Invoke
Services.mscagain, as shown in Step 2. - Locate Windows Update. Right-click on it and select on Start from the context menu to start the service.
- Restart your computer and try installing WU again.
Also Read: How to Delete Software Distribution Folder on Windows?
Fix 4: Reset the Windows Update Components
Corrupt WU components likely cause the error code you are facing. In such a situation, you must reset all associated Windows components and delete the folders where the temporary files are stored.
There are two methods you can use to carry out this fix. We’ll look at how to perform both methods.
1. Reset Windows Update using a Command Line
- Open an elevated Command Prompt window. You can do this by pressing the
Windows + Xand click on Command Prompt (Admin) from the menu. - Click Yes when the User Account Control (UAC) prompt is displayed. The prompt requests to give Windows Command Processor administrator privileges.
- Once you are in the Administrator: Command Prompt window, the first action to take is stopping all services that are related to Windows Update, including Windows Update Services, Cryptographic services, BITS services, and MSI Installer. Simply run each of the following lines one after the other:
net stop wuauserv net stop cryptSvc net stop bits net stop msiserver
Note
Press Enter when you type or copy and paste each line before moving on to the next one.
- Once you’ve completed Step 3, rename the SoftwareDistribution and Catroot2 folders, which are used by WU, by running the following commands:
ren C:\Windows\SoftwareDistribution SoftwareDistribution.old ren C:\Windows\System32\catroot2 Catroot2.old
Renaming the folders forces the system to create fresh folders.
- Now, you have to re-enable the Windows services we stopped in Step 3. Run the following commands:
net start wuauserv net start cryptSvc net start bits net start msiserver
- Close the elevated Command Prompt window and restart your computer.
2. Reset Windows Update Using an Agent Script
- Visit the Microsoft Technet page.
- Download the Reset Windows Update Agent script.
- Extract the contents of the downloaded zip file and double-click on the ResetWUENG executable. Follow the on-screen instructions to run the script that resets your Windows Update components.
- After completing the process, restart your computer and check whether you can download and install WU.
Also Read: Ultimate Guide: How to Manually Check and Install Windows Updates
Fix 5: Clear the BITS Queue
Clearing the BITS queue of current jobs can help:
- Open an elevated command prompt. You can do this by typing “CMD” (no quotes) in the Start menu’s search bar. Then, right-click on Command Prompt and click on the Run as Administrator option.
- Click the Yes button when UAC (User Account Control) requests to grant Windows Command Processor admin privileges.
- Type or copy and paste
bitsadmin.exe /reset /allusersand hit Enter to run it. - Check whether the WU issue has been resolved.
Fix 6: Download the Windows Update directly from the Microsoft Website
You can download the cumulative update manually and apply it to your system. First, you will have to find the latest update number. You can then search for it in the Update Catalog.
Follow the easy steps below to get the KB number:
- Open the Settings app. You can do this by going to the Start menu (Press the Win key) and click on the gear icon that represents Settings. Alternatively, quickly open the Settings app.
- Click on Update & Security. Then, click on View Update History.
Once you have obtained the KB number, the next step is to manually download and install the standalone package. Here’s how:
- Launch your browser and visit the Microsoft Update Catalog website
- Enter the KB number you got earlier in the search field.
- Identify the patch that matches your Windows build and architecture.
- Click the Download button once you have found the pending cumulative update for your OS.
- Click the top link.
- Go to the location on your computer where you saved the downloaded setup file.
- Run the setup file by double-clicking on it. Then, wait for the process to complete.
Fix 7: Uninstall unknown printer drivers
Some users reported that the Event Viewer indicated that the 0x8024200B error code is related to multiple printer drivers.
Some outdated printer drivers not fully compatible with Windows 10 migrate into the new OS after a system upgrade. The drivers cause frequent update failures.
You can fix the issue by installing pending Windows updates other than the one that keeps failing. If that doesn’t work, go to the Device Manager and uninstall the incompatible drivers:
- Open the Run dialog and type
Devmgmt.mscand click OK to open the Device Manager. - Expand the Print Queues drop-down and right-click on any driver with a yellow exclamation mark.
Note
You might also find the incompatible driver under the Other Devices category. Click on Uninstall driver from the context menu. Afterward, restart your computer.
Fix 8: Scan for malicious files
Some users said the Error 0x8024200B appeared on their PC due to Trojans and other malware.
Run a full system scan with Windows Defender to arrest malicious items hidden in your computer that are causing unexpected issues.
If you have a third-party antivirus program on your PC, disable it temporarily and try running WU again.
If your antivirus program causes compatibility issues on your computer, we suggest you get Auslogics Anti-Malware instead.
Microsoft backs the software application. A certified Microsoft Silver Application developer developed it.
Auslogics Anti-Malware is a reliable tool that detects and eliminates even the most stubborn viruses.
Download Auslogics Anti-Malware
Detects malware, spyware and viruses, then safely removes them from your PC to help keep it as secure as possible. The program is made to complement your main antivirus.
Related: Auslogics Anti-Malware: Features and Reviews
Fix 9: Run SFC scan
You might be dealing with some corrupt/missing system files. To see if that is the case, run the System File Checker:
- Turn on your Internet connection.
- Right-click on the Windows icon to open the Power-user menu. Alternatively, you can press the
Windows Key + X. - Click on Command Prompt (Admin) from the menu.
- When the UAC prompt comes up, click Yes to confirm that you want to grant Windows Command Processor administrator privileges to your computer.
- When the Administrator: Command Prompt window opens, enter
sfc /scannowand hit Enter on your keyboard.
Note
If you are to type the command, note that there is a space between ‘sfc’ and ‘/scannow.’
- The scan might take a while to complete. It could be up to 15 minutes. So, ensure you have enough battery power or plug your computer to charge.
- You must run a DISM scan if SFC finds problems it cannot resolve. Simply type
Dism /Online /Cleanup-Image /RestoreHealthand hit Enter to execute it. - When the DISM scan is complete, run
sfc /scannowagain. - Restart your computer and check whether you can download and install your Windows updates.
Fix 10: Run system restore
Performing a system restore makes your operating system regain its previous state when there were no issues. Here is how to get it done:
- Log into your PC with your administrator account.
- Go to the Start menu and type System Restore in the search field.
- Click the same option from the search results.
- Click the System Restore button when the System Protection window opens. Then click OK.
- Click Next and select a restore point.
Note
When you initiate a restore point, it revokes the system settings, installed apps, and other changes that were made after the restore point was created.
You can click on ‘Scan for affected programs’ to see the apps that will be removed after you initiate the restore.
- Click Next and confirm your chosen restore point. Then, click Finish.
- Restart your computer after the process is complete. Then check if the WU issue has been resolved.
Also Read: [FIXED] System Restore Not Working in Windows 10
Fix 11: Clean Boot Your OS
Conflicting apps might cause the 0x8024200B error. Perform a clean boot to find out if that is the case and identify the culprits:
- Open the Run accessory by pressing
Windows key + R. - Type
msconfigin the text field and press Enter to open the System Configuration window. - Switch to the Startup tab and click on Open Task Manager.
- Disable each of the running applications one after the other.
- Afterward, close the Task Manager and restart your computer.
Related: How to Perform a Clean Boot in Windows 10?
Fix 12: Contact a Microsoft Virtual Agent
You can always reach out to a Microsoft Virtual agent for support. They can determine the cause of the error you are dealing with and help you fix it.
Conclusion
We hope that the solutions we presented in this guide have enabled you to get past the Windows 10 Update Download Error 0x8024200B.
If you have any questions or comments, please don’t hesitate to share them with us in the comments section below.
Ошибка 0x8024200B является одной из многочисленных ошибок, которые возникают во время установки обновлений для операционной системы Windows. Данная проблема может возникнуть на всех(все еще поддерживаемых разработчиками) версиях Windows, начиная с Семерки.
Пользователи также могут столкнуться с ошибкой 0x8024200B во время того, как пытаются обновиться с предыдущей версии Windows до Windows 10. Итак, что же может являться причиной для этой проблемы? На самом деле она не одна — их может быть довольно много.
Например, проблемы при обновлении могли начаться из-за поврежденных/отсутствующих записей в Реестре Windows, повреждений некоторых файлов DLL, устаревших обновлений, драйверов, приложений или даже из-за вирусных атак.
Как вы уже могли понять, причин довольно много, но мы все равно попробуем сейчас исправить ошибку 0x8024200B, чтобы вы спокойно смогли загрузить требуемое для вашего компьютера обновление.
Методы решения ошибки 0x8024200B в Windows 7/8.1/10

Метод №1 Запуск диагностики проблем Центра обновления Windows
Самым простым методом для борьбы с подобными проблемами является запуск Диагностики проблем Центра обновлений Windows. Данная утилита автоматически обнаружит проблему и попытается устранить ее.
- Нажмите на клавиатуре Win+S.
- Впишите в поисковой строке «Устранение неполадок» и выберите найденный результат.
- Под графой «Система и безопасность», нажмите на пункт «Устранение неполадок с помощью Центра обновления Windows».
- Запустите процесс диагностики, и дождитесь ее окончания.
Как только процесс будет завершен, снова попробуйте выполнить обновление своей Windows. Возможно, этой службе удалось исправить проблему с ошибкой 0x8024200B.
Метод №2 Запуск системной утилиты SFC
Данная ошибка может была вызвана поврежденной файловой системой. Чтобы выяснить это, вам потребуется запустить системную утилиту SFC, в функционал которой входит проверка файловой системы и устранение повреждений в ней.
- Нажмите Win+R.
- Введите в пустую строку cmd и нажмите Enter.
- Как только откроется Командная строка, введите в нее команду SFC/SCANNOW и нажмите Enter.
- После окончания процесса сканирования системы, вы увидите результаты проверки, в которой укажут на найденные поврежденные файлы и были ли они исправлены.
Если утилита SFC смогла найти что-то и, что более важно, исправить это, то попробуйте выполнить обновление своего компьютера еще раз, так как, возможно, проблема в виде ошибки 0x8024200B.
Метод №3 Установка отложенных обновлений
Порой, устаревшие драйвера, система или программное обеспечение может препятствовать установке самых новых обновлений. Итак, если дело заключается в этом, то вам всего лишь нужно установить все ранее отложенные вами обновления для операционной системы, а только затем уже попробовать провести установку нового обновления.
Метод №4 Проверка компьютера на наличие вирусов
Если ничего из вышеуказанного не помогло вам в решении ошибки 0x8024200B, то вполне вероятно, что установить обновление мешает какой-то вредоносный элемент в системе, т.е. вирус. Проверьте ваш компьютер на наличие вирусов. Если найдется хоть что-то, то удалите это, а затем снова попробуйте запустить установку обновления через Центр обновления Windows.
Error Code 0x8024200B is a new update-related issue that prevents users from installing the recent cumulative updates on their devices. In this post, we will cover all probable causes leading to this bug and the corresponding solutions to them.
What is Error 0x8024200B and when does it appear?
The error 0x8024200B is an installation error that appears when you try to install pending updates on your computer. This error might occur because of poor network connectivity, corrupt Windows images, missing/infected system files, or obsolete device drivers.
To address this issue, try upgrading all your device drivers via optional updates. Manually downloading and installing the available updates might also help to overcome this problem. However, if not, disable external antivirus, Run the Update Troubleshooter, clean SDF, or Reset update components. If none solves this bug, use previously created restore points or clean install Windows 11/10.
To solve the installation or update error 0x8024200B in Windows 10, try the following workarounds –
1. Manually Install Windows 11/10 Updates
While receiving any kind of update-related issues, users must try manually downloading the pending cumulative update and applying it to their system. At times, this alone solves several upgrade errors including 0x8024200B. However, you need to first know the “latest update number” to search over the Update Catalog. To do so, follow the below guideline –
Note: If you are on Windows 11, read this tutorial. Else, follow the steps illustrated below –
Part 1: Get the “KB” number
- Press the Windows key and click over the gear icon.
- Doing so will launch the Windows Settings UI.
- Click Update & Security thereafter “View Update history” on the next page.
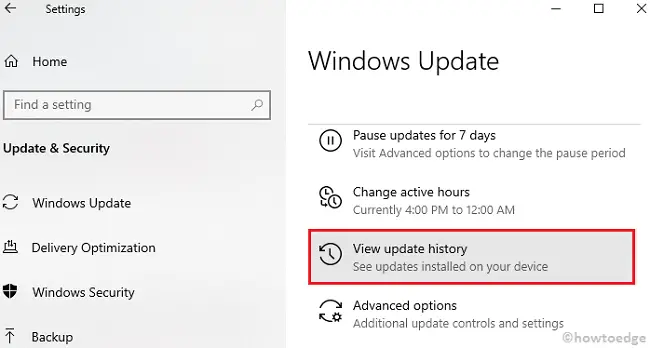
Part 2: Manually download/Install the Standalone Package
Since now you know the CU number, go through the below steps –
- Launch the default browser and visit the Update Catalog.
- Go to the search bar and type the “KB” number you copied earlier.
- Next, locate the patch fitting as per your system architecture and OS Build version.
- Once you find the pending cumulative update, hit the Download button next to it.
- On the succeeding window, hit the top link.
- Now, reach out to the Download folder and click twice on the setup file.
- Usually, this takes a few minutes to complete installing the set-up, so wait accordingly.
2. Run Windows Update Troubleshooter
In general, manually updating to the recent security patch solves any kind of update or installation errors. But, if the error persists even after, you should try running the Windows Update troubleshooter. Here’s how to proceed –
- Launch the Windows Settings UI (WinKey + I).
- Select Update & Security henceforth Troubleshoot.
- Jump to the right pane and expand “Windows Update“.
Note: Windows 10 20H1 users should rather hit “Additional troubleshooters” first followed by “Windows Update” on the next screen.
As we all know, Windows 11 has made several changes to the Settings app, you can’t access the troubleshooter this way. Instead, you need to browse this path –
Settings > System > Troubleshoot > Other troubleshooters > Windows Update > Run
- Coming back to Windows 10, when the box expands, hit “Run the troubleshooter”.

- Now, follow the onscreen instructions to complete the remaining steps.
3. Scan for Malicious Files
At times, this error may occur due to some phishing files or trojans. Hence, we recommend performing a Full scan via Windows Defender.
Note: If you are using a third-party antivirus program, it’s better to disable or remove them and try updating your PC again.
4. Perform SFC/Scannow
If the troubleshooter doesn’t solve this issue, there may be some corrupt/missing system files. To confirm whether this indeed is the case or not, we suggest running a code i.e. sfc/scannow on the Command Prompt. Here are the essential steps –
- Right-click on the Taskbar and click Task Manager using the shortcut menu.
- Head over to the File Menu and choose Run new task.
- Type cmd (Admin) near the blinking cursor and press the Enter key.
- On the elevated console, type sfc/scannow and press Enter again.
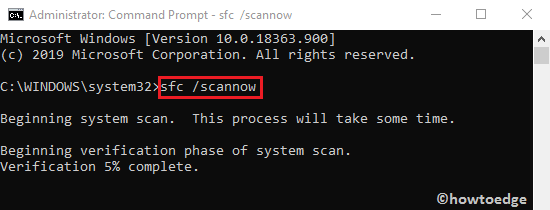
- This takes approximately 10-15 minutes to complete, so wait accordingly.
- Once over, Restart your computer and check whether you can install new cumulative updates or not.
5. Clean Boot Windows 10
Many a time, the presence of corrupt apps or their leftover files may also cause the 0x8024200B error. To solve this, you should perform a clean boot using the below steps –
- Press Win+Q, type MSConfig, and press Enter.
- When the System Configuration window comes into view, go to the Startup tab and click “Open Task Manager“.
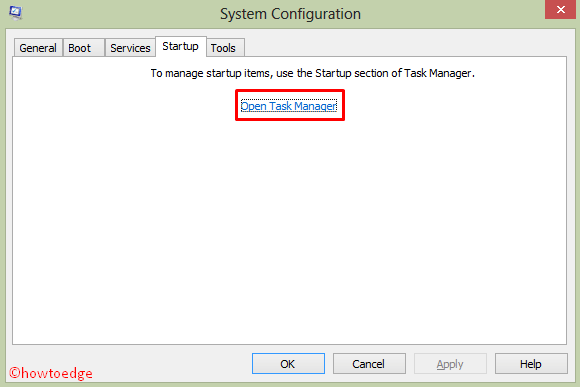
- Select each one of the running programs and click Disable.
- After disabling all of the running applications, close Task Manager, and Restart your PC.
6. Reset Windows Update Components
Cleaning Software Distribution folder
Sometimes, this is all about the cache stored inside the Software Distribution folder. To rule out this possibility, just clean this following the below guideline –
- Start the Run dialog (Win & R), type
services.msc, and hit OK. - On the next screen, scroll down to Windows Update.
- Make a right-click on the same and click “Stop” to temporarily disable this service.
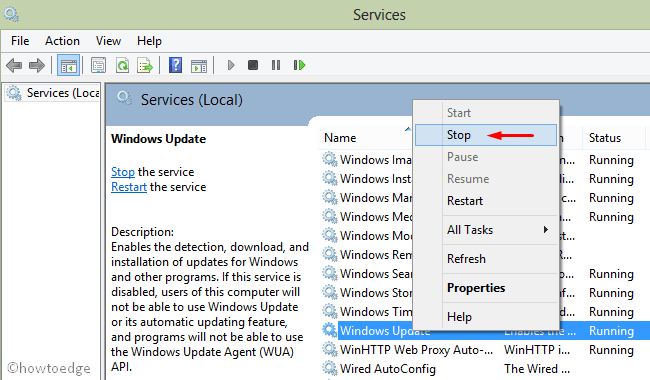
- Now, reach out to the below location and clear all the contents that lie inside the folder –
C:\Windows\SoftwareDistribution\Download
- Afterward, re-visit the Services window and start the “Windows Update” service.
- Once over, Reboot the device to save the recent changes.
If the error still occurs, follow the next part –
7. Reset Windows Update Components
The presence of corrupt update components may also erupt in error 0x8024200B. So, you better run a few codes on the Windows console to fix them. Here’s how to proceed –
- Press the Win & S shortcut and type cmd in the text box.
- Make a right-click on the top result and choose Run as Administrator.
- When the UAC window comes into view, tap Yes to go ahead.
- On the elevated prompt area, enter the below codes one by one. These commands will stop some of the essential services like BITS, Windows Update, Cryptographic, etc.
net stop bits net stop wuauserv net stop appidsvc net stop cryptsvc
- Next, remove the qmgr*.dat files by running the below command –
Del “%ALLUSERSPROFILE%\\Application Data\\Microsoft\\Network\\Downloader\\qmgr*.dat”
- Subsequently, execute cd /d %windir%\\system32 on the elevated interface.
- You need to now re-register the .dll files using the below codes –
exe atl.dll exe urlmon.dll exe mshtml.dll exe shdocvw.dll exe browseui.dll exe jscript.dll exe vbscript.dll exe scrrun.dll exe msxml.dll exe msxml3.dll exe msxml6.dll exe actxprxy.dll exe softpub.dll exe wintrust.dll exe dssenh.dll exe rsaenh.dll exe gpkcsp.dll exe sccbase.dll exe slbcsp.dll exe cryptdlg.dll exe oleaut32.dll exe ole32.dll exe shell32.dll exe initpki.dll exe wuapi.dll exe wuaueng.dll exe wuaueng1.dll exe wucltui.dll exe wups.dll exe wups2.dll exe wuweb.dll exe qmgr.dll exe qmgrprxy.dll exe wucltux.dll exe muweb.dll exe wuwebv.dll
- Once over, Restart the Windows Services that you stopped earlier. To do so, execute the following commands –
net start bits
net start wuauserv
net start appidsvc
net start cryptsvc
- At last, Reboot your system and see if the “Check for updates” starts working or is still causing you trouble.
8. Use System Restore
The above solutions should resolve any update-related issues. However, if not, you are left with two choices i.e. use System Restore or Clean install Windows. If you haven’t created any restore points in the past, download the latest Media creation tool and make a bootable file.
The system restore points will take your PC back to the state where everything was working pretty normally. All you need is to follow the below steps –
- First of all, log into your device as an Administrator.
- Press the Win & S hotkey and type System Restore in the search field.
- Click on the top result to launch the System Protection wizard.
- Tap the System Restore button then OK to proceed further.
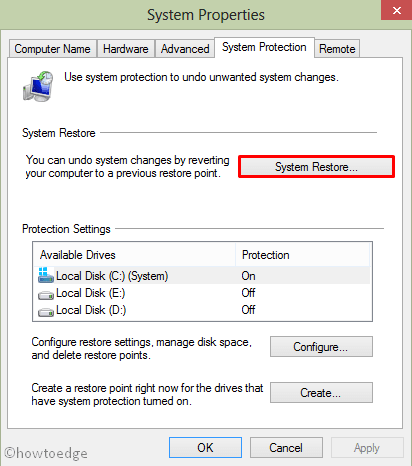
- Click Next.
- Select the recent restore file and click “Scan for affected programs“.
- If none are found, hit Next again.
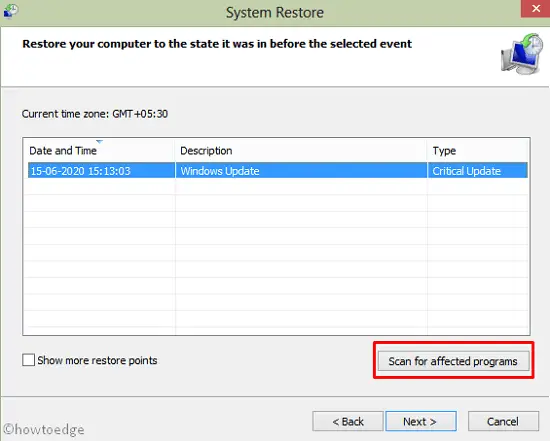
- Tap Finish and wait for this task to complete.
That’s it, I hope the above set of solutions indeed fixes the 0x8024200B error. In case, you have any queries or suggestions, let us know through the comments below.
How to stop Windows 10 Update in progress?
To stop an ongoing Windows update on your computer, do the following –
- Press Win + I to launch Settings.
- Select Update & Security and then Windows Update.
- Click “Pause updates for 7 days” and the system will stop downloading an ongoing cumulative update.
Restart your PC and check if this stops the Windows 10 update in progress.
Updated May 2025: Stop error messages and fix your computer problem with this tool. Get it now at this link
- Download and install the software.
- It will scan your computer for problems.
- The tool will then fix the issues that were found.
Your Windows 10 system displays update error 0x8024200B when you try to update Windows 10 / Windows 8 / Windows 8.1 or install an HP printer driver?
Error 0x8024200B is a well-known Windows 10 update error that can appear on all versions of the Windows operating system, starting with Windows 7, 8, 8.1 and Windows 10.
You may also encounter this error code 0x8024200B when upgrading from older versions of Windows to Windows 10. However, in most cases, this error code appears when installing Windows updates. ten.
Additionally, if older available updates are expected, this can also result in error 0x8024200B. Outdated system drivers or incompatible software may block the installation of required updates.
The latter can also cause various other problems due to this error, for example. For example, poor system performance, malware running in the background, corruption or inaccessible files.
If your system encounters this error code 0x8024200B, then you need to fix this problem as soon as possible, as it can greatly affect your system.
How to fix update error 0x8024200B:
Run Windows Update Troubleshooter
The first troubleshooting method is to check that your version of Windows cannot automatically fix the problem. Several affected users reported that Windows Update error 0x8024200b stopped occurring after running Windows Update Troubleshooter.
This utility comes with a number of automatic recovery strategies that cover the most common scenarios that can affect the functionality of Windows Update. It is available for all current versions of Windows, including Windows 7, Windows 8.1, and Windows 10.
This troubleshooting utility analyzes the WU component as a whole to determine if any functionality is affected. In this case, an effective repair strategy is automatically recommended depending on the type of problem identified.
- Press Windows Key + R to open the Run dialog box. Then type “ms-settings: Troubleshoot” and press Enter to open the “Troubleshoot” tab of the “Settings” tab.
- From the Troubleshooting tab, navigate to the right pane and scroll down to the Commissioning category. Once you’re there, click Windows Update, and then click Run the troubleshooter from the pop-up menu.
- Once you get to the Windows Update troubleshooter, wait for the first scan to complete.
- If the utility detects a problem that has already been resolved by the recovery strategy, it will automatically recommend it to you. If so, all you have to do is click Apply this update and then follow the onscreen instructions to apply the recommended update.
- If a recovery policy is applied, close troubleshooting and restart your computer.
- After the next system boot is complete, repeat the action that previously caused the error code and see if the issue is resolved.
Updated: May 2025
We highly recommend that you use this tool for your error. Furthermore, this tool detects and removes common computer errors, protects you from loss of files, malware, and hardware failures, and optimizes your device for maximum performance. This software will help you fix your PC problems and prevent others from happening again:
- Step 1 : Install PC Repair & Optimizer Tool (Windows 11, 10, 8, 7, XP, Vista).
- Step 2 : Click Start Scan to find out what issues are causing PC problems.
- Step 3 : Click on Repair All to correct all issues.
Resetting Windows Update Components
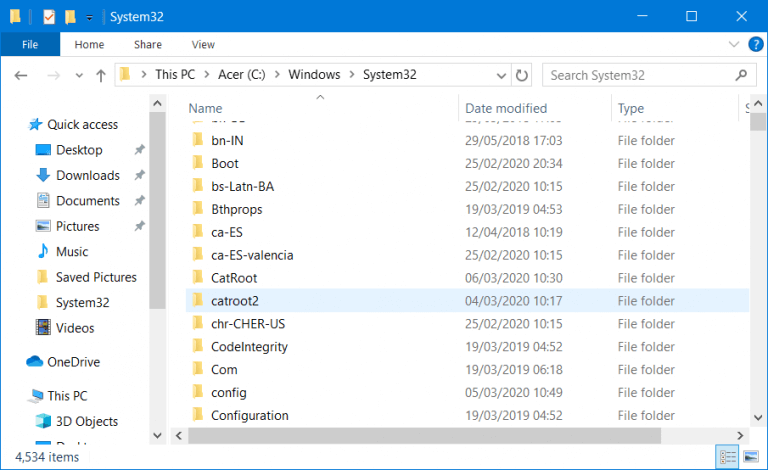
- Press Windows + X on your keyboard, then select Command Prompt (Admin) from the menu.
- Stop the BITS, Cryptography, MSI Installer and Windows Update services. To do this, enter the following commands at the command prompt. After entering various commands, press the “ENTER” key.
- wuauserv net stop
- cryptSvc net stop
- Clean stop bits
- net stop msiserver
- Rename the SoftwareDistribution and Catroot2 folder. You can do this by typing the following commands at the command prompt. After entering various commands, press ENTER.
ren C: \ Windows \ SoftwareDistribution SoftwareDistribution.old
Ren C: \ Windows \ System32 \ catroot2 Catroot2.old - Restart BITS, Crypto, MSI Installer, and Windows Update Services. To do this, enter the following commands at the command prompt. Press the ENTER key after entering each command.
- Clean start wuauserv
- clean start cryptSvc
- Network boot bits
- Clean start msiserver
At the command prompt, press Exit to close the command prompt.
Run System File Checker

System File Checker is built into Windows 10 and works like a boss. When you run this tool, the System File Checker scans your entire computer for corrupted or corrupted system files. If damaged files are found, they are immediately replaced with the correct file. Follow these steps to use the System File Checker tool in Windows 10.
Step 1. Open a command prompt as administrator.
Step 2: Type the following command and press Enter.
sfc / scannow
Step 3: wait for the process to complete. You will receive a successful message.
RECOMMENATION: Click here for help with Windows errors.
On 12 April 2022 monthly Security update KB5012599 was rolled out to Windows 10 20H1, 21H1, and 21H2 addressing CSV and other vulnerabilities. Several users report that they are unable to install this patch due to error codes 0x800f0831 and 0x8024200B. Some encounter error 0x800f0831 when they are trying to install the patch and other 0x8024200B. When getting the Windows update with automatic process the installation is aborted with the error code. This update also generated application Error in Edge, Chrome, and other browsers at starting but it was fixed.
For Windows update error 0x8024200B or 0x800f0831 that occurs when trying to install KB5012599, various experts are investigating solutions. Error 0x800f0831 refers to CBS_E_STORE_CORRUPTION and you will find Duplicated Manifest for code 0x8024200B in the cbs.log. System files checker and DISM tools do not work in both cases and fail to repair the issue. Manually downloading the cumulative update from the Microsoft update catalog and installing don’t work either. Microsoft hasn’t officially acknowledged the issue and denominated it as a bug.
Install Error 0x8024200B, 0x800f0831 KB5012599 in Windows 10
Here is how to fix Install Error 0x800f0831, 0x8024200B KB5012599 in Windows 10 –
Way-1: Uninstall KB4486153 .Net Framework cumulative update
All the users who encounter the error have a common symptom and this is they all have installed KB4486153 .Net Framework 4.8 Cumulative update. Furthermore, if you have recently installed any other .Net Framework CU you may also face the install error. So check in your machine and uninstall it by following the steps –
- Click Search.
- Type updates.
- Press Enter.
- Once the Windows update Settings page appears, click on View update history.
- On the next screen, carefully see in the list if KB4486153 or any other .Net update is installed.
- If found, go to the top and click on Uninstall updates.
- From the discrete window, right-click on the update.
- Select – Uninstall.
- Click on Yes on the verification prompt.
Way-2: Modify Registry Entries
On a forum, this tweak is suggested and several users confirm that this has worked for them to fix error 0x8024200B or 0x800f0831 that occurs when installing KB5012599. Follow –
- Press Winkey.
- Type – regedit.
- Select Yes on User account control.
- Copy the below path –
HKEY_LOCAL_MACHINE\SOFTWARE\Microsoft\Windows\CurrentVersion\Component Based Servicing\Packages\Package_18_for_KB4486153~31bf3856ad364e35~amd64~~10.0.1.3106- Paste it into the address bar of Registry Editor.
- Press Enter.
- Go to the right pane and change the value data of each value to 0. Note that some of the values were already zero; leave them as it is. Double click on the Value whose value data is other than 0. Type 0 on the Edit Value data pop up and click on OK.
- Close the registry editor and restart the machine.
See if the error is fixed. In case it persists move to the next method –
Way-3: Use PowerShell command
Using PowerShell cmdlet you can also change the registry entries value instead of doing it manually as done in the above method. Note that Way-2 and Way-3 are the same and you are free to follow any of these.
- Right-click on the Start.
- Select Windows PowerShell (Admin).
- Click Yes on the UAC prompt.
- Copy the underneath script –
CD HKLM:\
Get-ChildItem 'HKEY_LOCAL_MACHINE\SOFTWARE\Microsoft\Windows\CurrentVersion\Component Based Servicing\Packages\' | Where-Object { $_.Name -like "*Package_*_for_KB4486153~31bf3856ad364e35~amd64~~10.0.1.3106*' } | foreach { Set-ItemProperty $($_.Name+"*") -Name CurrentState -Value 0 }- Paste into PowerShell.
- Press Enter.
- Finally, restart the device and the error should be solved now.
Sources – Microsoft Answer and Reddit
Methods list:
Way-1: Uninstall KB4486153 .Net Framework cumulative update
Way-2: Modify Registry Entries
Way-3: Use PowerShell command
That’s all!!
