Все способы:
- Способ 1: Встроенное средство устранения неполадок
- Способ 2: Восстановление поврежденных системных файлов
- Способ 3: Сброс настроек «Центра обновления»
- Способ 4: Ручная установка обновлений
- Способ 5: Отключение / удаление стороннего ПО
- Способ 6: Очистка ненужных системных файлов
- Вопросы и ответы: 0
Способ 1: Встроенное средство устранения неполадок
Поскольку ошибка 0x800f0900 в Windows 10 связана с «Центром обновлений», то есть смысл попробовать в первую очередь использовать встроенное средство устранения неполадок этого программного компонента.
- Через главное меню операционной системы запустите приложение «Параметры».
- Выберите раздел «Обновление и безопасность».
- На левой панели кликните по строке «Устранение неполадок», затем выберите «Дополнительные средства устранения неполадок».
- Кликните по строке «Центр обновления Windows», затем запустите средство, нажав на соответствующую кнопку.



Останется дождаться, когда средство выполнит диагностику проблемного компонента и предложит варианты решения неисправностей, если таковые будут найдены.
Способ 2: Восстановление поврежденных системных файлов
Также ошибка «Центра обновления» 0x800f0900 может быть следствием поврежденных системных файлов, поэтому можете попытаться восстановить их с помощью встроенных утилит. Воспользоваться ими достаточно просто – нужно ввести соответствующие команды в системной консоли «Командная строка». Попробуйте воспользоваться этим вариантом, следуя нашей инструкции в отдельном материале.
Подробнее: Использование и восстановление проверки целостности системных файлов в Windows 10

Способ 3: Сброс настроек «Центра обновления»
Попытайтесь сбросить настройки «Центра обновления Windows», используя «Командую строку» и специальные команды. В этом случае потребуется остановить работу некоторых служб, затем удалить некоторые данные и снова запустить службы:
- Запустите «Командную строку» от имени администратора. Сделать это можно через системную поисковую строку.
- Поочередно выполните несколько команд, нажимая на «Enter» после каждой из них:
net stop wuauserv
net stop cryptSvc
net stop bits
net stop msiserver - Далее нужно перейти через файловую систему к папкам, которые содержат специальные подписи для обновлений Windows. Потребуется удалить поврежденные файлы — в дальнейшем они будут созданы с нуля. Запустите «Проводник» или «Этот компьютер» на рабочем столе и включите отображение скрытых элементов (на верхней панели «Проводника» переключитесь в «Вид» и активируйте пункт «Скрытые элементы» в блоке «Показать или скрыть»). Перейдите к двум каталогам по адресам:
C:\Windows\System32\catroot2иC:\Windows\SoftwareDistribution. Все содержимое из папок нужно полностью удалить любым способом. - Вернитесь в окно консоли и выполните еще две команды, позволяющие сбросить настройки службы «Центра обновления» и BITS к тем значениям, которые были по умолчанию:
sc.exe sdset bits D:(A;;CCLCSWRPWPDTLOCRRC;;;SY)(A;;CCDCLCSWRPWPDTLOCRSDRCWDWO;;;BA)(A;;CCLCSWLOCRRC;;;AU)(A;;CCLCSWRPWPDTLOCRRC;;;PU)
sc.exe sdset wuauserv D:(A;;CCLCSWRPWPDTLOCRRC;;;SY)(A;;CCDCLCSWRPWPDTLOCRSDRCWDWO;;;BA)(A;;CCLCSWLOCRRC;;;AU)(A;;CCLCSWRPWPDTLOCRRC;;;PU) - В следующей строке введите
cd /d %windir%\system32и нажмите на клавишу ввода для выполнения команды. - Затем потребуется перерегистрировать файлы Windows Update и BITS, выполняя каждую из приведенных ниже команд нажатием на клавишу «Enter»:
regsvr32.exe atl.dll
regsvr32.exe urlmon.dll
regsvr32.exe mshtml.dll
regsvr32.exe shdocvw.dll
regsvr32.exe browseui.dll
regsvr32.exe jscript.dll
regsvr32.exe vbscript.dll
regsvr32.exe scrrun.dll
regsvr32.exe msxml.dll
regsvr32.exe msxml3.dll
regsvr32.exe msxml6.dll
regsvr32.exe actxprxy.dll
regsvr32.exe softpub.dll
regsvr32.exe wintrust.dll
regsvr32.exe dssenh.dll
regsvr32.exe rsaenh.dll
regsvr32.exe gpkcsp.dll
regsvr32.exe sccbase.dll
regsvr32.exe slbcsp.dll
regsvr32.exe cryptdlg.dll
regsvr32.exe oleaut32.dll
regsvr32.exe ole32.dll
regsvr32.exe shell32.dll
regsvr32.exe initpki.dll
regsvr32.exe wuapi.dll
regsvr32.exe wuaueng.dll
regsvr32.exe wuaueng1.dll
regsvr32.exe wucltui.dll
regsvr32.exe wups.dll
regsvr32.exe wups2.dll
regsvr32.exe wuweb.dll
regsvr32.exe qmgr.dll
regsvr32.exe qmgrprxy.dll
regsvr32.exe wucltux.dll
regsvr32.exe muweb.dll
regsvr32.exe wuwebv.dll - Следующая команда выполняет сброс интерфейса Winsock – вставьте
netsh winsock resetи нажмите на «Enter». - Останется вновь запустить службы, которые были отключены на Шаге 1, введя и поочередно выполнив следующее:
net start wuauserv
net start cryptSvc
net start bits
net start msiserver








После этого перезагрузите систему и попробуйте снова установить обновления для Windows 10.
Способ 4: Ручная установка обновлений
Иногда исправить ошибку, если автоматическая процедура с помощью встроенных средств не приносит результата, помогает ручное обновление. Для этого надо перейти на официальный сайт Microsoft, с помощью поисковой строки найти нужный апдейт, скачать его, затем инсталлировать самостоятельно. Ранее мы писали об этом более детально.
Подробнее: Устанавливаем обновления для Windows 10 вручную

Способ 5: Отключение / удаление стороннего ПО
Некоторое стороннее программное обеспечение может вызывать сбои в работе системных компонентов Windows. Это касается различных антивирусных приложений, которые иногда блокируют действия в системе, кажущиеся софту подозрительными. В качестве одного из решений может понадобиться временно отключить такие программы и проверить, как будет работать компьютер без антивирусного приложения. В отдельной статье мы разбирали отключение нескольких наиболее популярных продуктов от различных разработчиков.
Подробнее: Отключение антивируса

Способ 6: Очистка ненужных системных файлов
Бывает, что очистка кеша и других временных файлов, которые накопились в системе, помогает убрать рассматриваемую ошибку. Попробуйте удалить ненужные данные, используя встроенные возможности операционной системы:
- Откройте список локальных дисков, запустив «Проводник» или ярлык «Этот компьютер» на рабочем столе. Щелкните правой кнопкой мыши по названию раздела, с которого нужно удалить временные файлы, и из контекстного меню выберите пункт «Свойства».
- На вкладке «Общие» нажмите на кнопку «Очистка диска».
- В новом окне щелкните по «Очистить системные файлы».
- Далее на вкладке «Очистка диска» отметьте все пункты из списка файлов, поставив флажки в чекбоксах, затем нажмите на кнопку «ОК».



Дождитесь окончания автоматической очистки, после которой весь кеш, временные данные, неиспользуемые файлы будут полностью удалены. После проверьте, помогло ли это исправить ошибку 0x800f0900.
Наша группа в TelegramПолезные советы и помощь
Ошибка 0x800f0900 может возникнуть во время установки кумулятивного обновления для Windows 10. Зачастую пользователи жалуются на эту ошибку, когда пытаются установить апдейт KB4464218, но это может происходить и с другими пакетами, например, KB4056887.
0x800f0900 — вполне типичная ошибка для Центра обновления (WU), которая решается набором давно проверенных способов. Средство устранения неполадок, SFC и DISM, полный сброс компонентов WU — вот что мы сейчас с вами рассмотрим ниже.
Решение ошибки 0x800f0900
Способ №1 Средство устранения неполадок
Запуск средства устранения неполадок — это самое первое, что вы должны попробовать в случае появление 0x800f0900 и других подобных ошибок. Делается это следующим образом:
- нажмите Win+I для вызова окошка с параметрами системы;
- откройте раздел «Обновление и безопасность»;
- перейдите во вкладку (подраздел) «Устранение неполадок»;
- выберите пункт «Центр обновления Windows» и кликните на «Запустить средство устранения неполадок»;
- следуйте инструкциям на экране.
Перезагрузите компьютер после использования средства устранения неполадок, после чего еще раз запустите обновление Windows 10.
Способ №2 Запуск SFC и DISM
Поврежденные системные файлы легко могут самые разные проблемы для системы, включая и различные ошибки при обновлении. Мы рекомендуем воспользоваться SFC и DISM, чтобы восстановить потенциальные повреждения. Сделайте следующее:
- нажмите Win+R;
- пропишите cmd и нажмите Ctrl+Shift+Enter;
- открыв командную строку (от администратора), впишите команду sfc /scannow и нажмите Enter;
- подождите окончания работы команды и перезагрузите ПК;
- снова откройте командную строку;
- выполните команду DISM /Online /Cleanup-Image /RestoreHealth;
- перезагрузите компьютер.
Проверьте, была ли исправлена ошибка 0x800f0900 при обновлении Windows 10.
Способ №3 Сброс компонентов Центра обновления (WU)
Сброс компонентов Центра обновления — способ, который зачастую решает все неполадки во время апдейта Windows 10. Обычно, пользователя выполняют его с помощью особого набора команд, которые вводятся, как несложно догадаться, в Командную строку. Тем не менее в сети можно найти кучу смышленых ребят, которые составили скрипты для автоматизированного выполнения подобного процесса.
Откройте самый обычный Блокнот (Win+R→notepad) и вставьте в него следующий скрипт:
:: Run the reset Windows Update components.
:: void components();
:: /*************************************************************************************/
:components
:: —— Stopping the Windows Update services ——
call :print Stopping the Windows Update services.
net stop bitscall :print Stopping the Windows Update services.
net stop wuauservcall :print Stopping the Windows Update services.
net stop appidsvccall :print Stopping the Windows Update services.
net stop cryptsvccall :print Canceling the Windows Update process.
taskkill /im wuauclt.exe /f
:: —— Checking the services status ——
call :print Checking the services status.sc query bits | findstr /I /C:»STOPPED»
if %errorlevel% NEQ 0 (
echo. Failed to stop the BITS service.
echo.
echo.Press any key to continue . . .
pause>nul
goto :eof
)call :print Checking the services status.sc query wuauserv | findstr /I /C:»STOPPED»
if %errorlevel% NEQ 0 (
echo. Failed to stop the Windows Update service.
echo.
echo.Press any key to continue . . .
pause>nul
goto :eof
)call :print Checking the services status.
sc query appidsvc | findstr /I /C:»STOPPED»
if %errorlevel% NEQ 0 (
sc query appidsvc | findstr /I /C:»OpenService FAILED 1060″
if %errorlevel% NEQ 0 (
echo. Failed to stop the Application Identity service.
echo.
echo.Press any key to continue . . .
pause>nul
if %family% NEQ 6 goto :eof
)
)call :print Checking the services status.
sc query cryptsvc | findstr /I /C:»STOPPED»
if %errorlevel% NEQ 0 (
echo. Failed to stop the Cryptographic Services service.
echo.
echo.Press any key to continue . . .
pause>nul
goto :eof
):: —— Delete the qmgr*.dat files ——
call :print Deleting the qmgr*.dat files.del /s /q /f «%ALLUSERSPROFILE%\Application Data\Microsoft\Network\Downloader\qmgr*.dat»
del /s /q /f «%ALLUSERSPROFILE%\Microsoft\Network\Downloader\qmgr*.dat»:: —— Renaming the softare distribution folders backup copies ——
call :print Deleting the old software distribution backup copies.cd /d %SYSTEMROOT%
if exist «%SYSTEMROOT%\winsxs\pending.xml.bak» (
del /s /q /f «%SYSTEMROOT%\winsxs\pending.xml.bak»
)
if exist «%SYSTEMROOT%\SoftwareDistribution.bak» (
rmdir /s /q «%SYSTEMROOT%\SoftwareDistribution.bak»
)
if exist «%SYSTEMROOT%\system32\Catroot2.bak» (
rmdir /s /q «%SYSTEMROOT%\system32\Catroot2.bak»
)
if exist «%SYSTEMROOT%\WindowsUpdate.log.bak» (
del /s /q /f «%SYSTEMROOT%\WindowsUpdate.log.bak»
)call :print Renaming the software distribution folders.
if exist «%SYSTEMROOT%\winsxs\pending.xml» (
takeown /f «%SYSTEMROOT%\winsxs\pending.xml»
attrib -r -s -h /s /d «%SYSTEMROOT%\winsxs\pending.xml»
ren «%SYSTEMROOT%\winsxs\pending.xml» pending.xml.bak
)
if exist «%SYSTEMROOT%\SoftwareDistribution» (
attrib -r -s -h /s /d «%SYSTEMROOT%\SoftwareDistribution»
ren «%SYSTEMROOT%\SoftwareDistribution» SoftwareDistribution.bak
if exist «%SYSTEMROOT%\SoftwareDistribution» (
echo.
echo. Failed to rename the SoftwareDistribution folder.
echo.
echo.Press any key to continue . . .
pause>nul
goto :eof
)
)
if exist «%SYSTEMROOT%\system32\Catroot2» (
attrib -r -s -h /s /d «%SYSTEMROOT%\system32\Catroot2»
ren «%SYSTEMROOT%\system32\Catroot2» Catroot2.bak
)
if exist «%SYSTEMROOT%\WindowsUpdate.log» (
attrib -r -s -h /s /d «%SYSTEMROOT%\WindowsUpdate.log»
ren «%SYSTEMROOT%\WindowsUpdate.log» WindowsUpdate.log.bak
):: —— Reset the BITS service and the Windows Update service to the default security descriptor ——
call :print Reset the BITS service and the Windows Update service to the default security descriptor.sc.exe sdset wuauserv D:(A;;CCLCSWLOCRRC;;;AU)(A;;CCDCLCSWRPWPDTLOCRSDRCWDWO;;;BA)(A;;CCDCLCSWRPWPDTLCRSDRCWDWO;;;SO)(A;;CCLCSWRPWPDTLOCRRC;;;SY)S:(AU;FA;CCDCLCSWRPWPDTLOCRSDRCWDWO;;WD)
sc.exe sdset bits D:(A;;CCLCSWLOCRRC;;;AU)(A;;CCDCLCSWRPWPDTLOCRSDRCWDWO;;;BA)(A;;CCDCLCSWRPWPDTLCRSDRCWDWO;;;SO)(A;;CCLCSWRPWPDTLOCRRC;;;SY)S:(AU;FA;CCDCLCSWRPWPDTLOCRSDRCWDWO;;WD)
sc.exe sdset cryptsvc D:(A;;CCLCSWLOCRRC;;;AU)(A;;CCDCLCSWRPWPDTLOCRSDRCWDWO;;;BA)(A;;CCDCLCSWRPWPDTLCRSDRCWDWO;;;SO)(A;;CCLCSWRPWPDTLOCRRC;;;SY)S:(AU;FA;CCDCLCSWRPWPDTLOCRSDRCWDWO;;WD)
sc.exe sdset trustedinstaller D:(A;;CCLCSWLOCRRC;;;AU)(A;;CCDCLCSWRPWPDTLOCRSDRCWDWO;;;BA)(A;;CCDCLCSWRPWPDTLCRSDRCWDWO;;;SO)(A;;CCLCSWRPWPDTLOCRRC;;;SY)S:(AU;FA;CCDCLCSWRPWPDTLOCRSDRCWDWO;;WD):: —— Reregister the BITS files and the Windows Update files ——
call :print Reregister the BITS files and the Windows Update files.cd /d %SYSTEMROOT%\system32
regsvr32.exe /s atl.dll
regsvr32.exe /s urlmon.dll
regsvr32.exe /s mshtml.dll
regsvr32.exe /s shdocvw.dll
regsvr32.exe /s browseui.dll
regsvr32.exe /s jscript.dll
regsvr32.exe /s vbscript.dll
regsvr32.exe /s scrrun.dll
regsvr32.exe /s msxml.dll
regsvr32.exe /s msxml3.dll
regsvr32.exe /s msxml6.dll
regsvr32.exe /s actxprxy.dll
regsvr32.exe /s softpub.dll
regsvr32.exe /s wintrust.dll
regsvr32.exe /s dssenh.dll
regsvr32.exe /s rsaenh.dll
regsvr32.exe /s gpkcsp.dll
regsvr32.exe /s sccbase.dll
regsvr32.exe /s slbcsp.dll
regsvr32.exe /s cryptdlg.dll
regsvr32.exe /s oleaut32.dll
regsvr32.exe /s ole32.dll
regsvr32.exe /s shell32.dll
regsvr32.exe /s initpki.dll
regsvr32.exe /s wuapi.dll
regsvr32.exe /s wuaueng.dll
regsvr32.exe /s wuaueng1.dll
regsvr32.exe /s wucltui.dll
regsvr32.exe /s wups.dll
regsvr32.exe /s wups2.dll
regsvr32.exe /s wuweb.dll
regsvr32.exe /s qmgr.dll
regsvr32.exe /s qmgrprxy.dll
regsvr32.exe /s wucltux.dll
regsvr32.exe /s muweb.dll
regsvr32.exe /s wuwebv.dll:: —— Resetting Winsock ——
call :print Resetting Winsock.
netsh winsock reset:: —— Resetting WinHTTP Proxy ——
call :print Resetting WinHTTP Proxy.if %family% EQU 5 (
proxycfg.exe -d
) else (
netsh winhttp reset proxy
):: —— Set the startup type as automatic ——
call :print Resetting the services as automatics.
sc.exe config wuauserv start= auto
sc.exe config bits start= delayed-auto
sc.exe config cryptsvc start= auto
sc.exe config TrustedInstaller start= demand
sc.exe config DcomLaunch start= auto:: —— Starting the Windows Update services ——
call :print Starting the Windows Update services.
net start bitscall :print Starting the Windows Update services.
net start wuauservcall :print Starting the Windows Update services.
net start appidsvccall :print Starting the Windows Update services.
net start cryptsvccall :print Starting the Windows Update services.
net start DcomLaunch:: —— End process ——
call :print The operation completed successfully.echo.Press any key to continue . . .
pause>nul
goto :eof
:: /*************************************************************************************/
Далее назовите созданный файл, например, FastWinUpReset, измените ему расширение на .bat и сохраните в любое удобное место — подойдет даже рабочий стол. У вас должен получиться файл FastWinUpReset.bat. Кликните на этот файл дважды левой кнопкой мыши и наблюдайте за автоматическим сбросом компонентов Центра обновления.
Способ №4 Установка обновления вручную
Все еще не получается нормально установить нужное обновление? Тогда вам прямая дорога в каталог Центра обновления Майкрософт. Перейдите на сайт, воспользуйтесь поисковой строкой, чтобы найти и скачать проблемный апдейт. Далее достаточно дважды нажать на загруженный файл ЛКМ и следовать инструкциям на экране. При таком способе ошибка 0x800f0900 не должна вас потревожить.
Microsoft releases cumulative updates every second Tuesday of the month to ensure your device remains free of bugs and errors. However, errors are something that find their own ways to enter your system and disturb normal operations.
In today’s topic, we are going to discuss one such issue – “Update error 0x800f0900“, the probable reasons behind it, and the ways by which you can overcome this problem.
Why do updates fail on error code 0x800f0900?
In general, this problem occurs when your device meets one or more of the following conditions –
- Corrupted Windows 11/10 Image
- Missing/Damaged System Files
- Disabled essential services
- Unnecessarily stored cache on your PC
Apart from the above-mentioned reasons, the 0x800f0900 error may also occur when you are using a corrupted peripheral device or your system has been compromised with malware or viruses.
To get rid of this problem, one needs to find and repair corrupt system files using either SFC or DISM command-line utility. In case it persists even after that, try the workarounds like – Run Update Troubleshooter, Delete Temp files using Disk Cleanup, Perform a Full Scan, or Update Device Drivers.
If the check for updates doesn’t work even after performing these solutions, you should install the latest Windows 10 build version through either Update Assistant or Media Creation Tool.
To resolve the update error 0x800f0900 on Windows 11 or 10 PC, use the following workarounds –
1] Repair the corrupt files using Update Troubleshooter
To get rid of the update-related issue such as code 0x800f0900, one should first run the update troubleshooter. This built-in tool not only identifies the damaged files but also fixes the underlying cause. Let’s see how to use this tool –
- Launch the Settings application (using Win & I keys).
- Select Update & Security thereafter Troubleshoot on the subsequent window.
- Head over to the right panel and click Windows Update.
- Now hit Run the troubleshooter to begin the troubleshooting task.
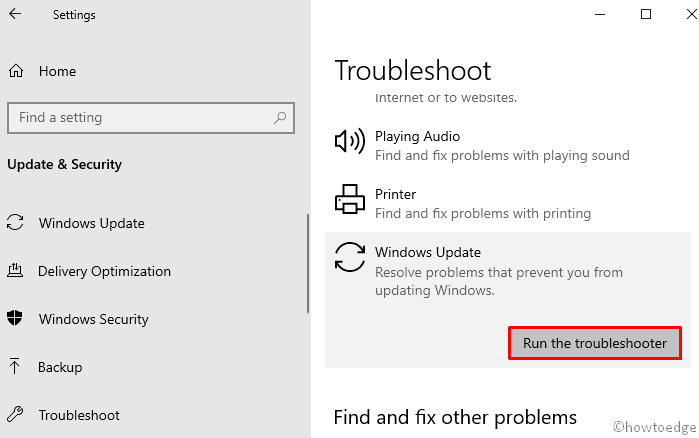
- Once over, Restart your computer so as to save the recent changes.
If you are on Windows 11 OS, reach out to the below path instead –
Settings (Win + I) > System > Troubleshoot > Other troubleshooters
After you navigate to the above path, click the Run button available beside Windows Update.

2] Scan and Repair using File Checker Utility
A sudden power fluctuation may corrupt several system files thus preventing any new patch installation. To update the existing build version, one should identify and repair any obsolete files lying inside the OS. Go through the below steps to perform this task –
- Open the Search bar, type cmd, and make a right-click on the top result.
- Using the context menu, select Run as administrator.
- If the UAC window pops in, click Yes to permit access.
- Copy/Paste the below command line and hit Enter at the end –
sfc/scannow
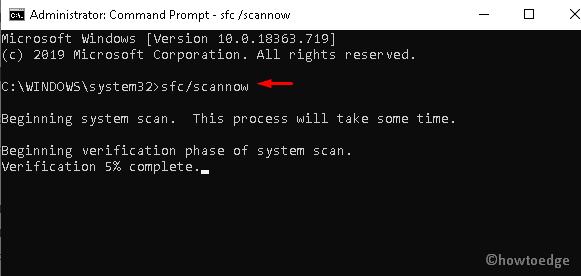
- When the scanning starts, wait for a while as this takes a few minutes to complete.
- Finally, Restart your system.
After the next login, check if you can install any new updates without receiving the 0x800f0900 error message or not. If not, proceed to the next solution –
3] Repair System Image using DISM
If you are still getting the Update Error 0x800f0900, you can try another utility program DISM to identify and repair the corrupt Windows image files. Here are the essential steps –
- Jointly Press Win+R to start the Run dialog.
- Type CMD in the text field and press Ctrl + Shift + Enter keys together.
- When the User Account Control window prompts, tap Yes.
- On the elevated command prompt, run the following codes one after another –
DISM /online /Cleanup-Image /ScanHealth
DISM /Online /Cleanup-Image /RestoreHealth

- This will take some time to finish, so wait accordingly.
- Lastly, Reboot your PC to confirm the changes performed so far.
4] Remove unnecessary files via Disk Cleanup
In case the above methods fail to solve the error 0x800f0900 on your PC, try deleting the temp file using the Disk Cleanup tool. All you need is to follow the below steps –
- Press Win + E to launch the File Explorer.
- Subsequently, click This PC available on the left pane.
- Right-click on the main partition (C:\) and select Properties.
- Click the Disk Cleanup option, see the snapshot below –
- On the next window, click the “clean up system files” button.
- Succeeding that, check all the boxes except Download and press OK.
- Let this tool find unnecessary files and when it prompts, click OK again.
Do Restart your PC after removing the non-essential files. This will ensure the deletion of any leftovers that remain even after performing the above task.
5] Restart Update services
The other possible reason that may prevent updating Windows is “stopped Update services”. If that’s the case, you need to re-examine the services using the below steps and Restart them if required.
- Right-click on the Windows icon and select the Run option.
- Type
services.mscnear the blinking cursor and click the OK button. - This will launch the Services window. Here, scroll down and locate the Windows Update.
- Once found, do the right-click and select Properties.

- Under the Startup type, select Automatic and make sure its Service status reads Running.

- If not, tap the Start button then OK to save the changes.
- Restart the PC, and check whether it resolves the error 0x800f0900 or not while updating Windows 10 OS.
6] Perform Full System Scan
Malware infection inside Windows 10 may also lead to the update error 0x800f0900. Hence, you should scan your entire computer for any infected files. Here’s how to do the same using Windows Defender Full Scan –
- Hit the up arrow available at the Taskbar right-side.
- When this expands, click the Shield icon.
- On the next wizard, select Virus & Threat Protection thereafter Scan options.
- Check the Full Scan radio button and click the Scan Now button.
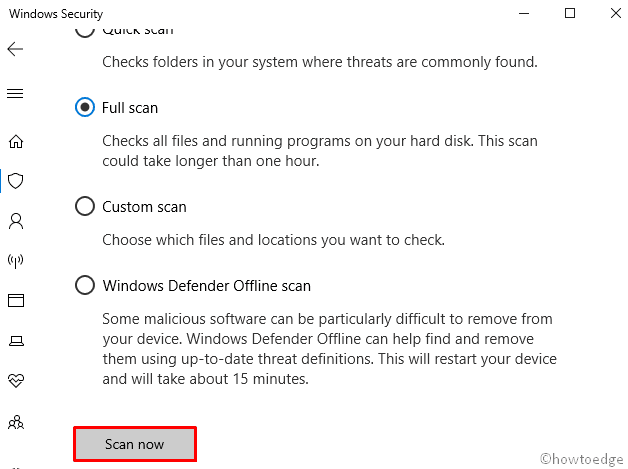
- The scanning process will begin immediately afterward. If this does report any malware, remove the same.
- After completing the above task successfully, Restart your PC.
7] Remove additional peripheral devices
Using several secondary devices on your computer may also result in the error 0x800f0900. This might occur due to either bad ports or corrupt system drivers. If that’s the case, we suggest removing all of the peripheral devices and seeing if this really fixes the issue that you were struggling with.
Note: In case, you are getting the error message even after removing all of the secondary devices, there’s no point in following the above task.
8] Use the Update Assistant
If the manual updates are still not working, you should download and install the “Update Assistant“. This is an official tool by Microsoft to install the latest Windows build version on your device.
- Go to the Microsoft Official website and click the Update Now button.

- A file starts downloading immediately afterward.
- Head over to the Download folder and double-click the setup file.
- Windows 10 update Assistant window pops up as soon as its installation finishes.
- That’s it, now follow the instructions to upgrade your PC to the latest build version.
9] Use the Media Creation Tool
Windows 10 Update Assistant requires stable internet connectivity so that it downloads and installs necessary files. Again if you are on a metered connection, this one is definitely not a good choice to go for. Instead, you should use the Media Creation tool to update your Windows OS.
Here’s how to proceed –
- First of all, visit the Microsoft website and download the Media Creation Tool.
- When the site comes into view, click the “Download tool now“.
- Open the Download folder, right-click on the setup file, and choose Run as Administrator.
- Mark the Upgrade this PC now checkbox and press Next to install this program.
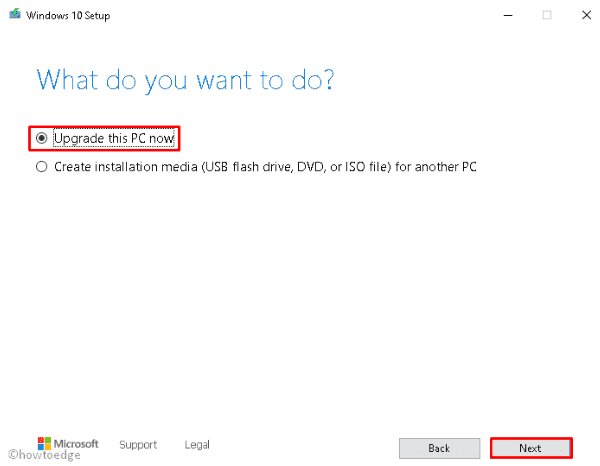
- Choose to Keep personal files and apps and click Accept.

- Your PC is now ready to upgrade.
I hope you were able to fix the error code 0x800f0900 by following the tips and tricks provided in this tutorial. Let us know if you are still facing this issue on your PC in the below comment section.
6 Ways to Fix Windows Update Error 0x800f0900 on Windows 10
The life cycle of Windows 10 is expected to be quite long, and Microsoft often releases various security updates, vulnerability patches, and cumulative updates to keep up with user demands. Unfortunately, many users have run into an error 0x800f0900, which prevents Windows from installing updates. This article is dedicated to helping you fix this error.
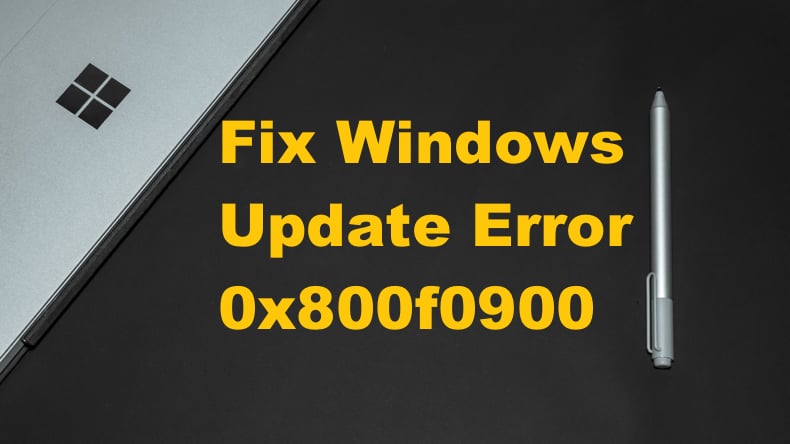
Error 0x800f0900 occurs when trying to install cumulative updates for Windows 10. Error 0x800f0900 translates to CBS_E_XML_PARSER_FAILURE (unexpected internal XML parser error), which means that some system files related to the update process are corrupt.
Error 0x800f0900 first started occurring on mass, beginning with the release of Windows 10 Version 1709. The error occurred less frequently with the later releases but wasn’t solved definitively.
Many users have reported that they’re unable to install specific updates, which include the following cumulative updates:
- 2018-03 Cumulative Update for Windows 10 Version 1709 for x64-based Systems (KB4088776)
- 2018-09 Cumulative Update for Windows 10 Version 1803 for x64-based Systems (KB4464218)
- 2019-04 Cumulative Update for Windows 10 Version 1803 for x64-based Systems (KB4493437)
- 2019-05 Cumulative Update for Windows 10 Version 1803 for x64-based Systems (KB4499167)
This issue continued to persist up to Windows 10 versions 1903 and 1909. You may get error code 0x800f0900 due to corrupted system files, particularly Windows Database files.
The underlying causes for the files becoming corrupt are disabled Windows update-related services, corrupt Windows Update cache, unstable Internet connection, Windows Firewall interference, and obsolete device drivers.
If you can’t update Windows 10 due to error 0x800f0900, we invite you to try the solutions provided below to fix this error.
Video Guide on How to Fix Windows Update Error 0x800f0900
Table of Contents:
- Introduction
- Solution 1. Install the Update Manually
- Solution 2. Use Windows 10 Update Assistant
- Solution 3. Run the Windows Update Troubleshooter
- Solution 4. Run the System File Checker (SFC) Scan
- Solution 5. Run the Deployment Image & Servicing Management (DISM) Scan
- Solution 6. Restart Windows Update Services
- Video Guide on How to Fix Windows Update Error 0x800f0900
Download Computer Malware Repair Tool
It is recommended to run a free scan with Combo Cleaner — a tool to detect viruses and malware on your device. You will need to purchase the full version to remove infections. Free trial available. Combo Cleaner is owned and operated by Rcs Lt, the parent company of PCRisk.com read more.
Solution 1. Install the Update Manually
If you just want to work around the issue causing Windows Update Error 0x800f0900, you can try downloading and installing the cumulative update that’s triggering the error manually.
To install a cumulative or any Windows update manually, you have to go to the Microsoft Update Catalog webpage and search for the update using its code (e.g., KB5001330).
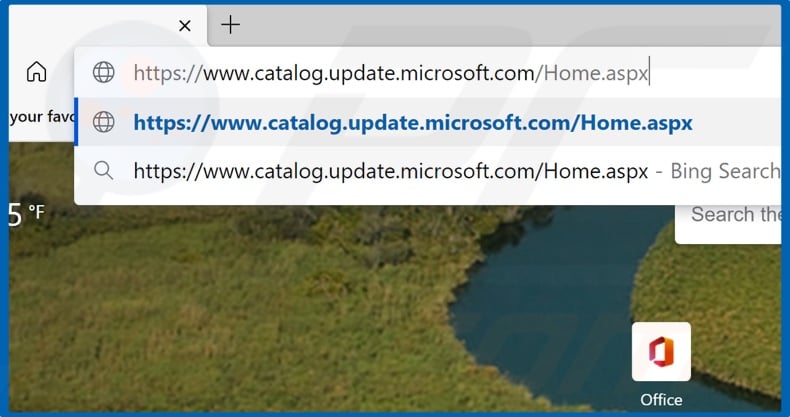
1. Open your browser and go to the Microsoft Update Catalog webpage.
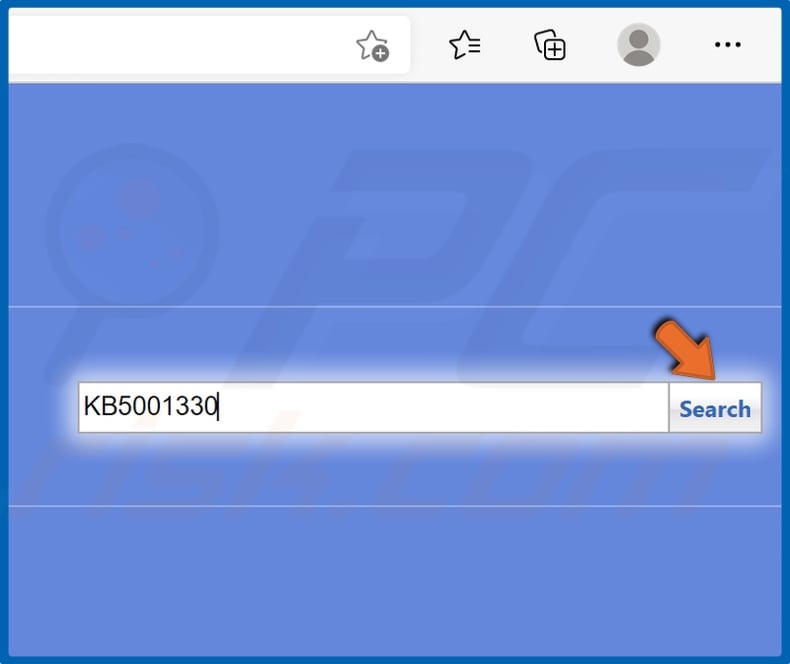
2. In the search box at the top right of the window, type in the KB (Knowledge Base) code (e.g. KB5001330) and click Search.
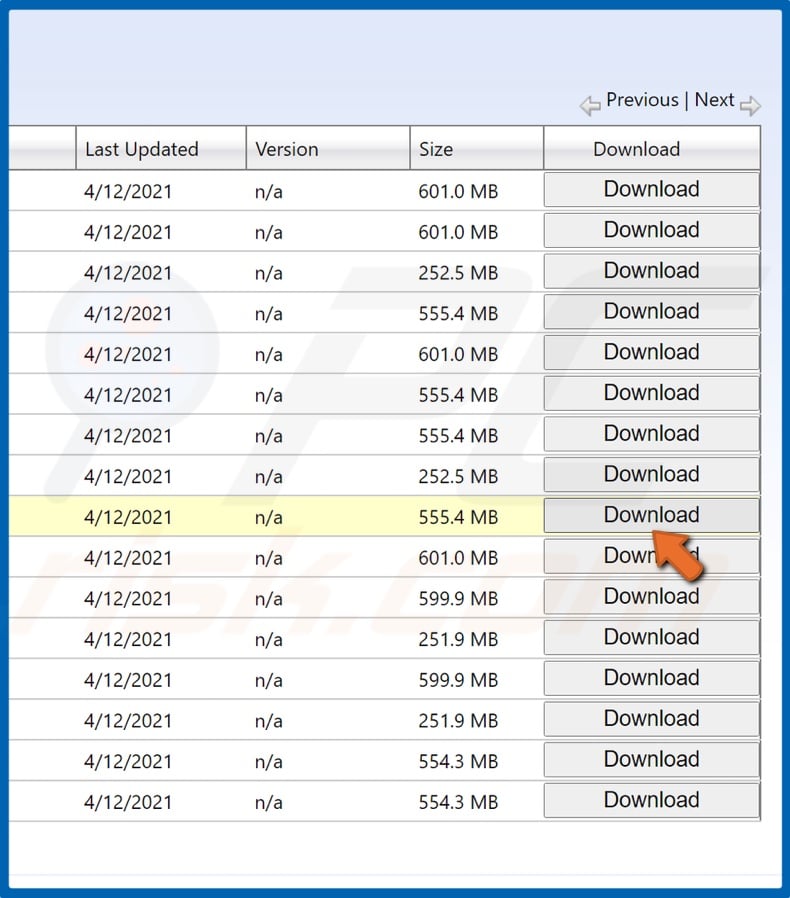
3. Then, select the version for your operating system and CPU architecture, and click Download.
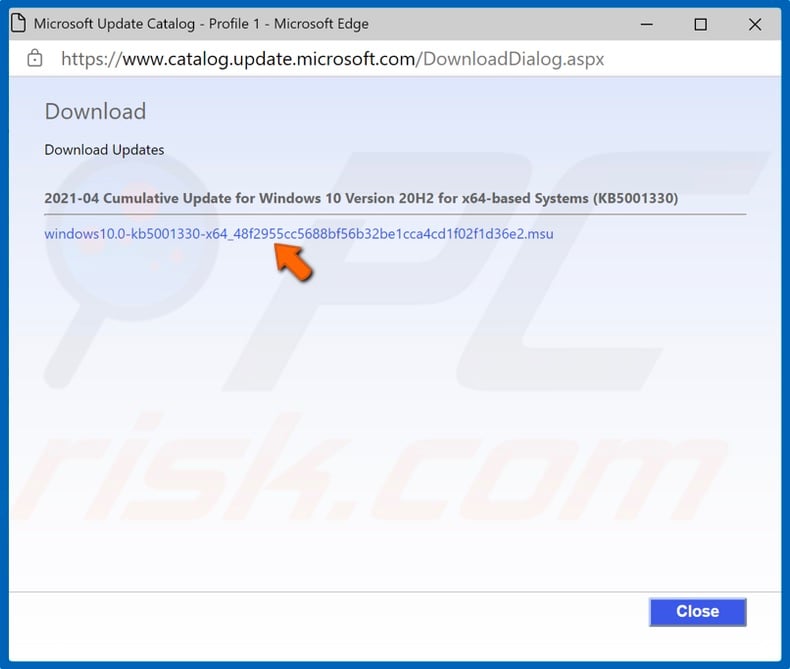
4. A new window will open. Click the update link, and the update will begin downloading.
5. Once the update has been downloaded, run its installer.

6. The installer will scan your PC for updates and then ask whether you want to install the update. Click Yes.
7. The Standalone installer will begin installing the update.
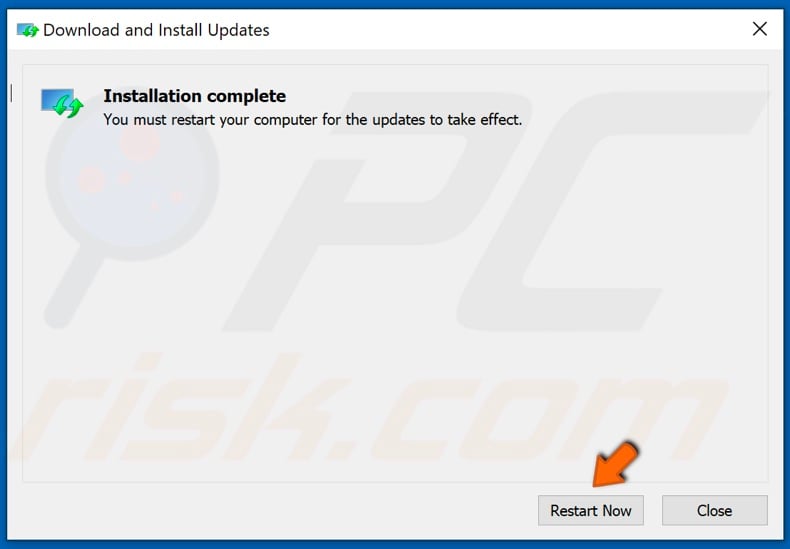
8. Once the update is installed, click Restart Now.
[Back to Table of Contents]
Solution 2. Use Windows 10 Update Assistant
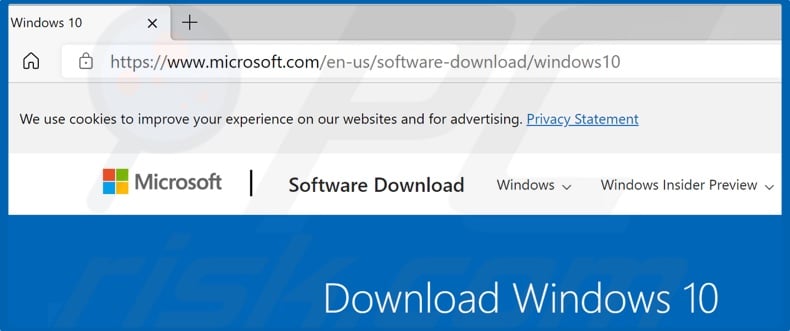
1. Open your browser and go to the Windows 10 Update Assistant download page.
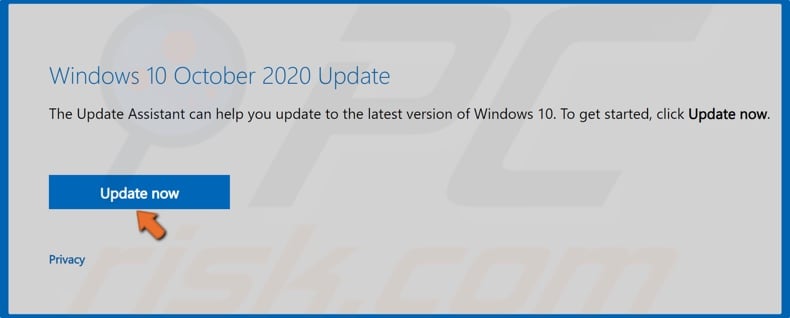
2. Click the Update now button to download the Windows 10 Update Assistant.
3. Run the Update Assistant.
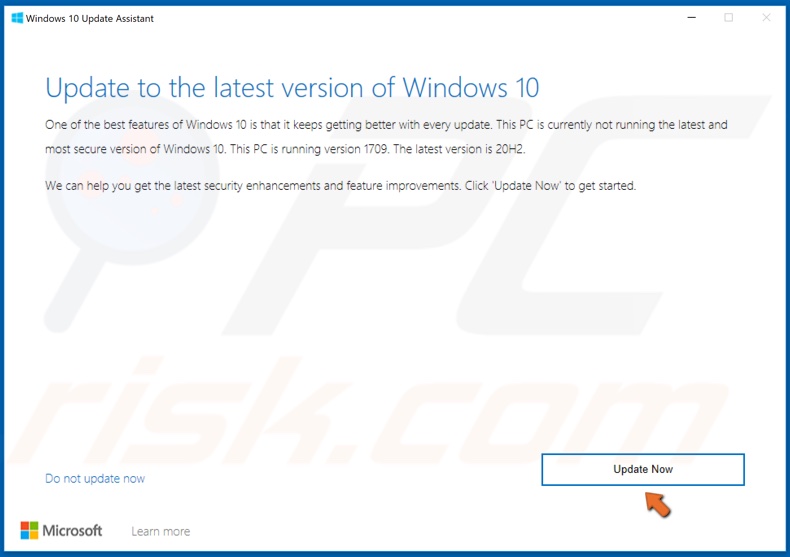
4. The Windows 10 Update Assistant will check your Windows version. Then, click Update Now.
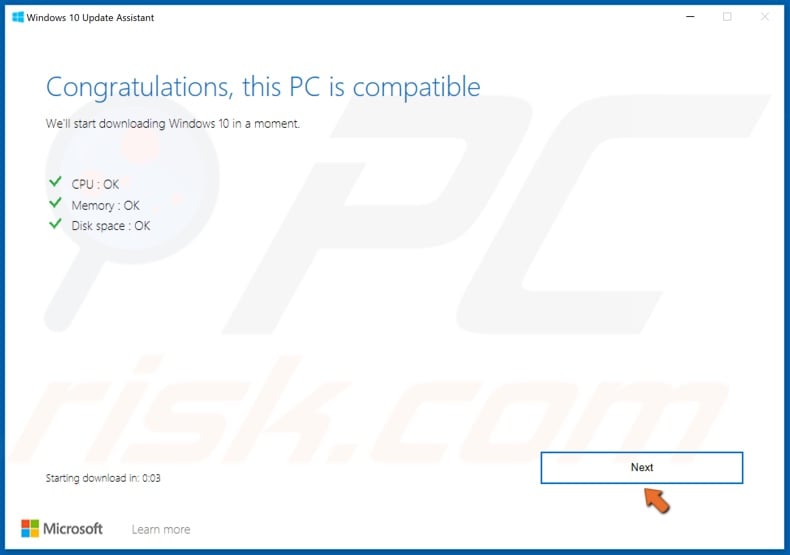
5. Then, click Next.
6. Wait for Windows to update. Take note that the update process may take a long time.
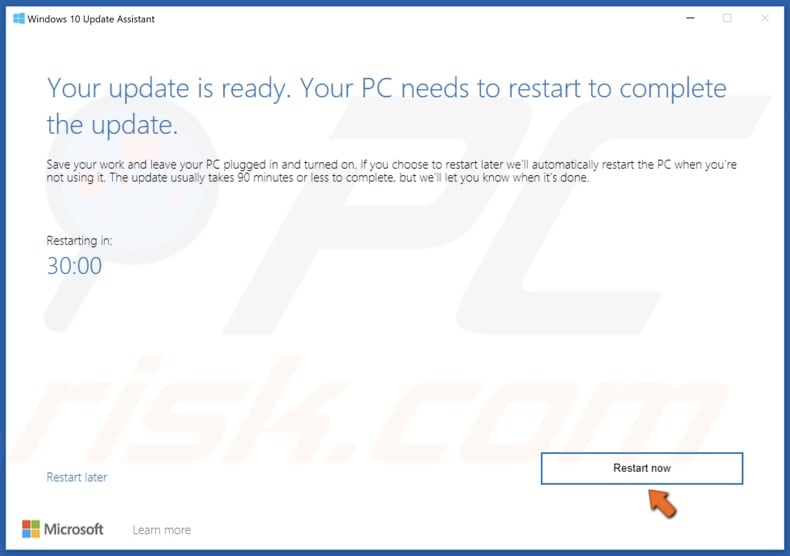
7. Click Restart now when prompted.
[Back to Table of Contents]
Solution 3. Run the Windows Update Troubleshooter
The Windows Update Troubleshooter was specifically designed to fix errors such as error 0x800f0900.
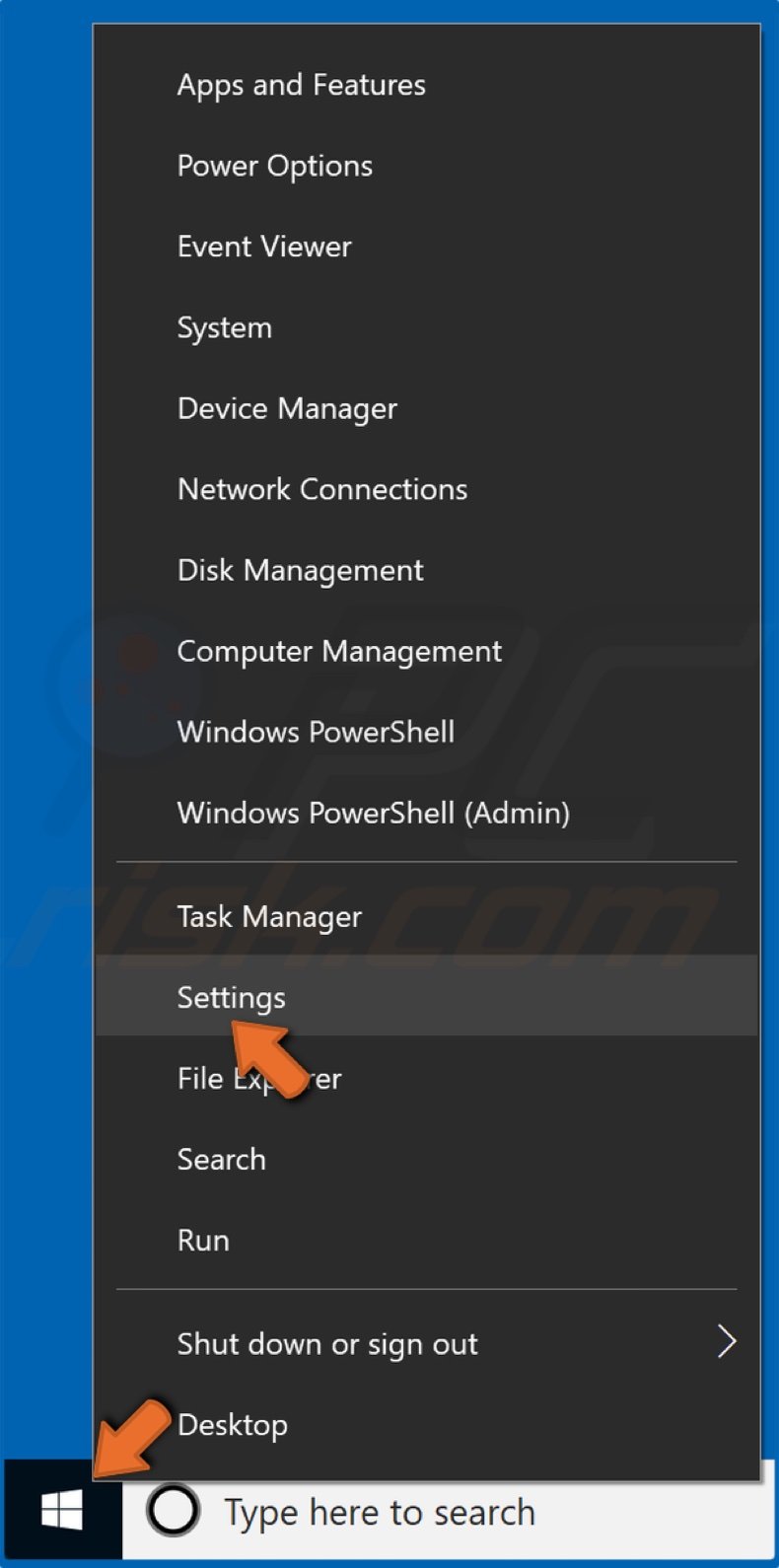
1. Right-click the Start Menu button and select Settings.
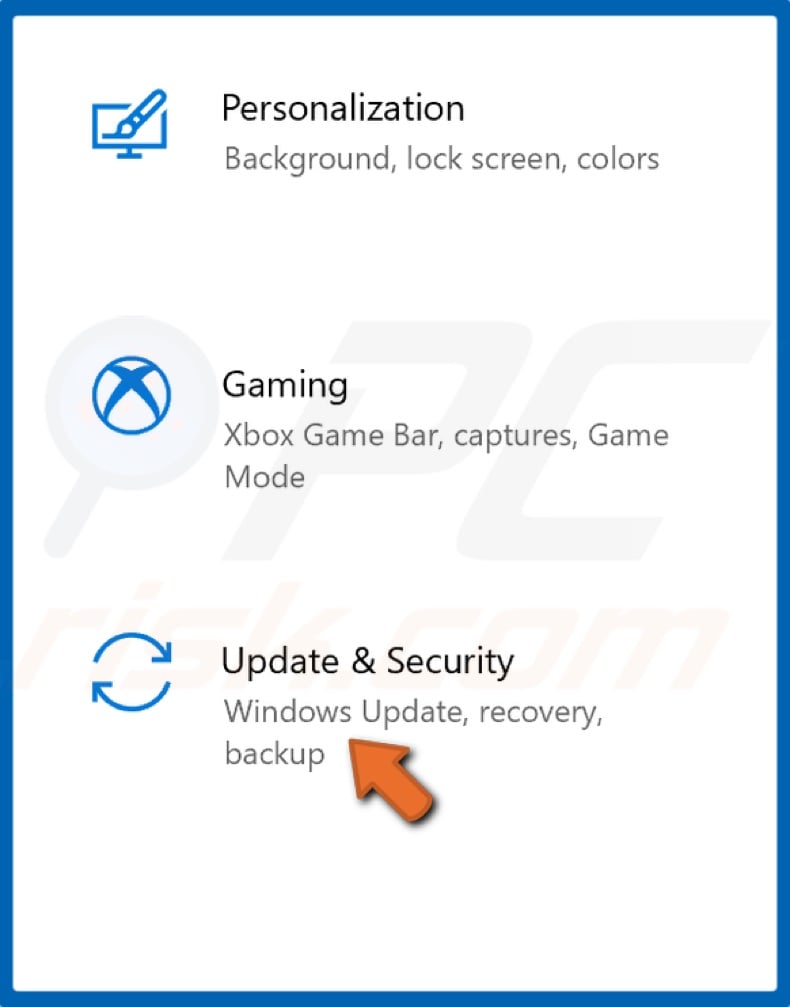
2. Select Update & Security.
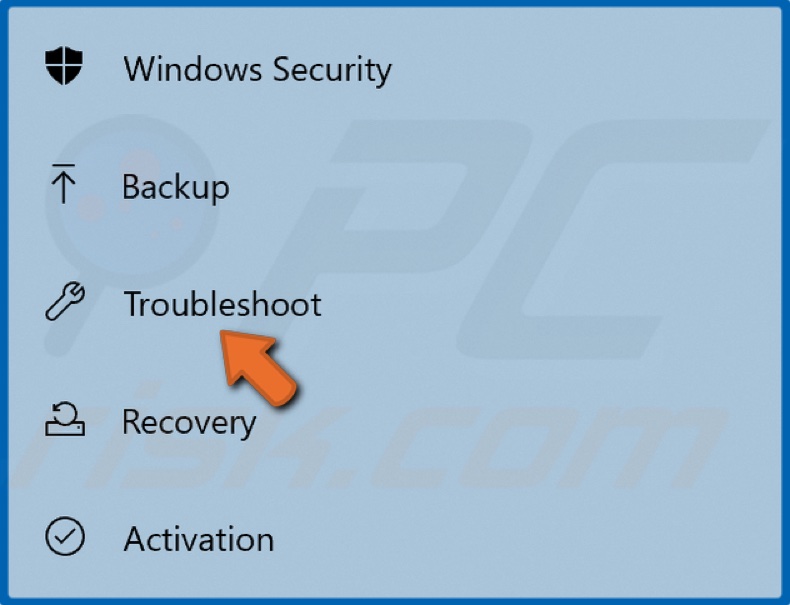
3. Click Troubleshoot.
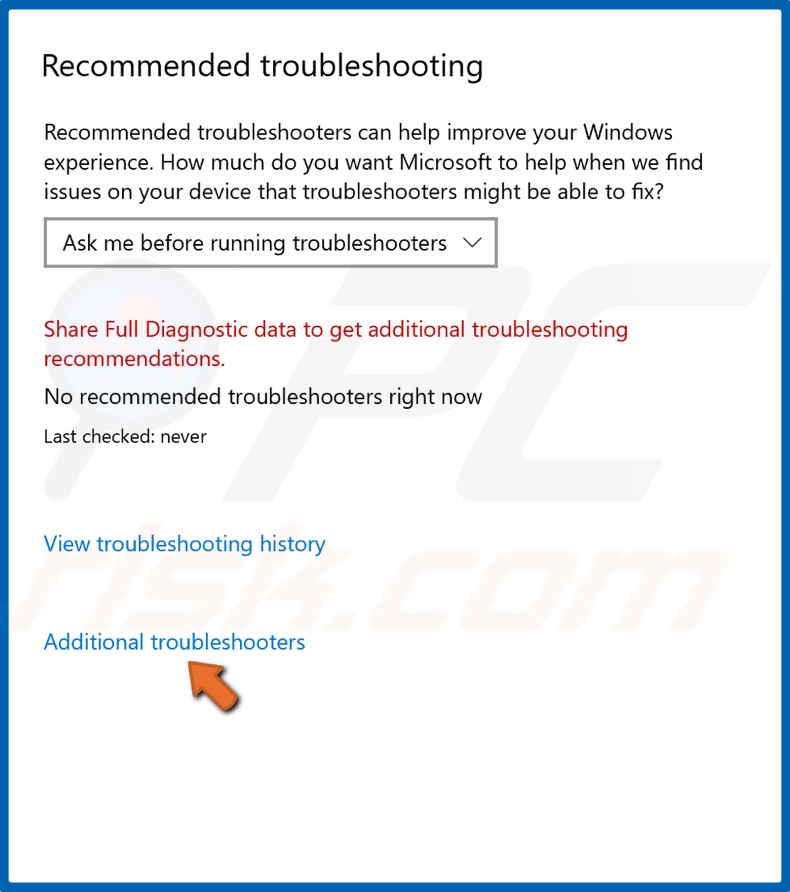
4. Then, select Additional troubleshooters.
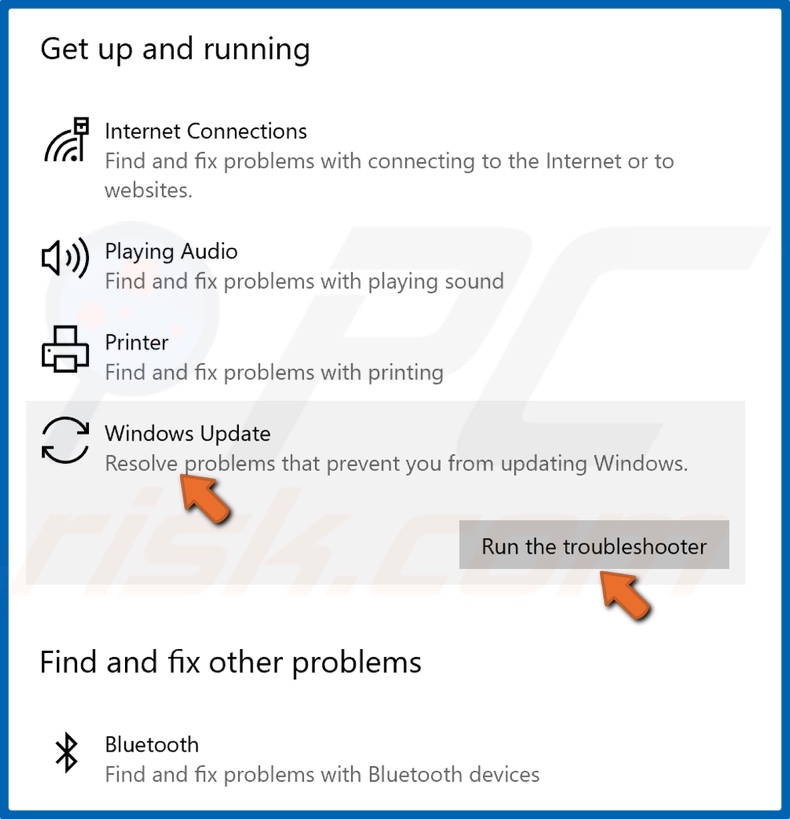
5. Under the Get up and running section, select Windows Update.
6. Click Run the troubleshooter.
7. The Troubleshooter will scan the service for issues and apply fixes automatically.
[Back to Table of Contents]
Solution 4. Run the System File Checker (SFC) Scan
1. Hold down Windows+R keys to open the Run dialog.
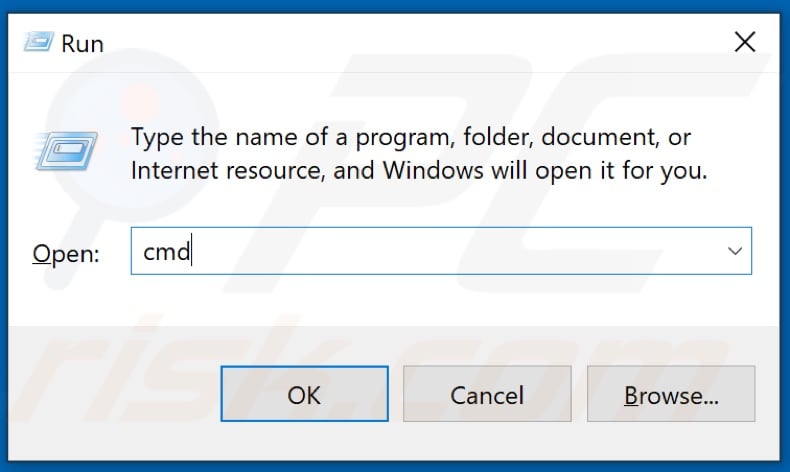
2. Type in CMD in the Run dialog box and hold down Ctrl+Shift+Enter keys to open the elevated Command Prompt.
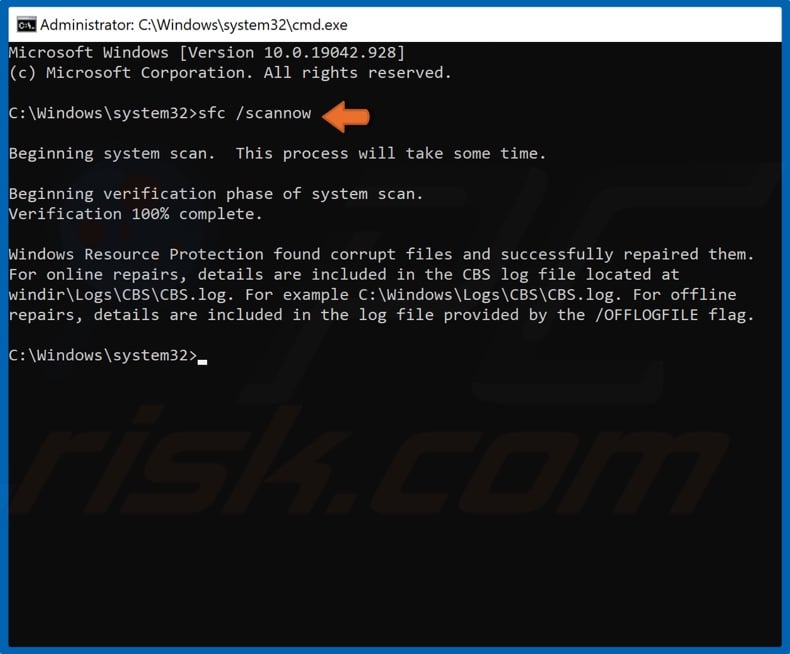
3. In the Command Prompt window, type in sfc /scannow command and hit the Enter key.
4. Once the scan has been completed, restart your PC.
[Back to Table of Contents]
Solution 5. Run the Deployment Image & Servicing Management (DISM) Scan
1. Hold down Windows+R keys to open the Run dialog.
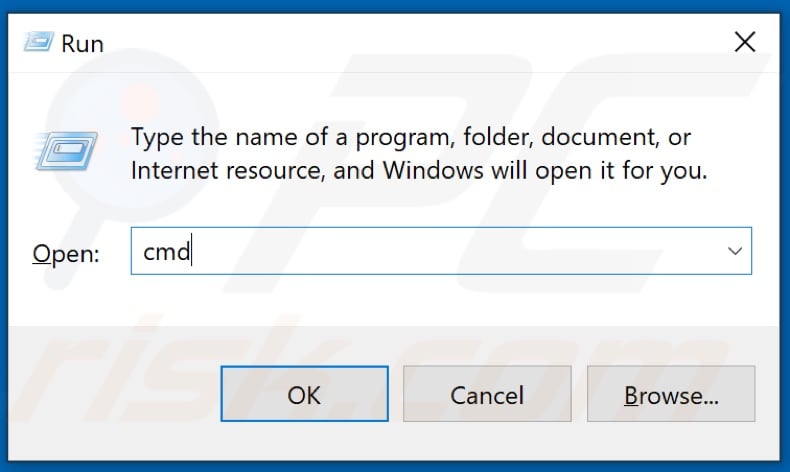
2. Type in CMD in the Run text box and hold down Ctrl+Shift+Enter keys to open the elevated Command Prompt.
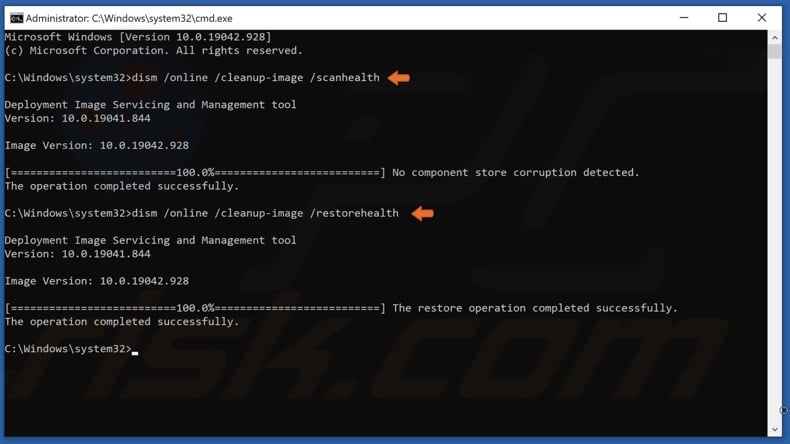
3. In the Comand Prompt window, type in DISM /Online /Cleanup-Image /ScanHealth and hit the Enter key. This parameter will scan the component store for corruption.
4. Type in the DISM /Online /Cleanup-Image /RestoreHealth command and hit the Enter key.
5. Once the process has been completed, try updating Windows 10.
[Back to Table of Contents]
Solution 6. Restart Windows Update Services
1. Hold down Windows+R keys to open the Run dialog.
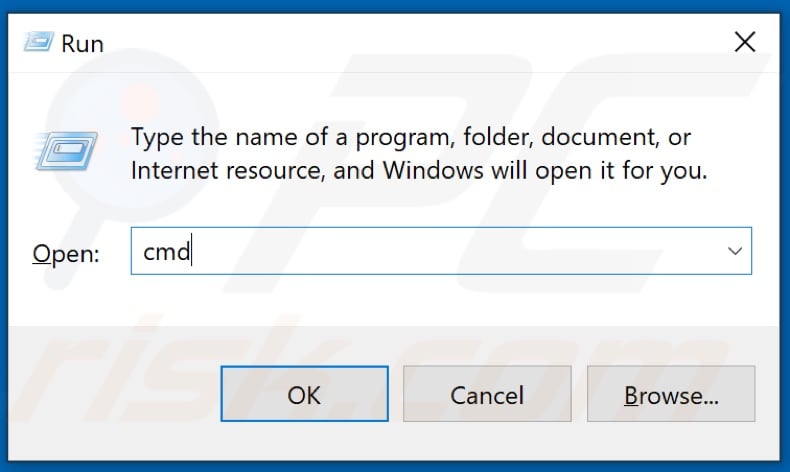
2. Type in CMD in the text box and hold down Shift+Ctrl+Enter keys to open the elevated Command prompt.

3. Here, you will have to stop BITS, Cryptographic, MSI Installer, and Windows Update services. Type in the commands listed below and hit Enter after entering each one:
- net stop wuauserv
- net stop cryptSvc
- net stop bits
- net stop msiserver
Once the services have been disabled, rename the SoftwareDistribution and Catroot2.
4. Type in ren C:\Windows\SoftwareDistribution SoftwareDistribution.old and hit Enter.
5. Then, type in ren C:\Windows\System32\catroot2 Catroot2.old and hit Enter.
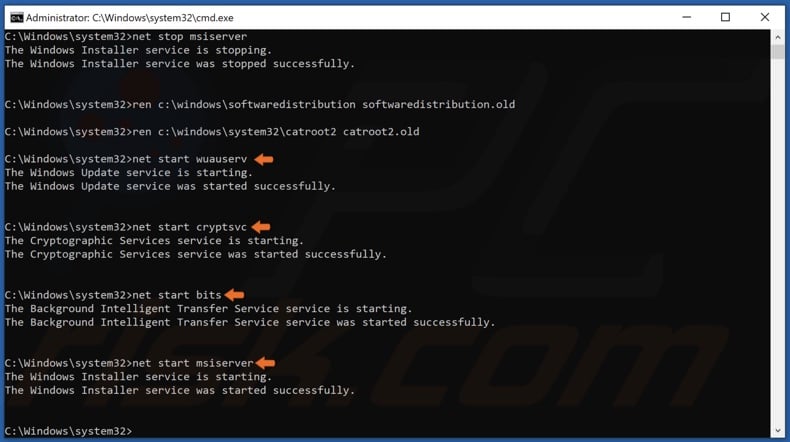
6. Restart BITS, Cryptographic, MSI Installer, and Windows Update services. Type in the commands listed below and hit Enter after entering each one:
- net start wuauserv
- net start cryptSvc
- net start bits
- net start msiserver
7. Try updating Windows to see if the problem was fixed.
[Back to Top]
0x800f0900 Windows Update Error interrupts updates on your system. Commonly the issue is rare but multiple users complain to occur this when they try to install KB4284835 or other Windows updates. Some of them have written that they can’t get the cumulative update due to this stop code in a Microsoft forum thread.
While installing the package many computers get stuck in an infinitive loop or encounter crash. However, we are discussing 0x800f0900 Windows Update Error in Windows 10 and 11. The main cause for this problem may be Services misconfiguration, WiFi or corrupted cache file so see the solutions –
0x800f0900 Windows Update Error
Here is how to fix 0x800f0900 Error in Windows 10 or 11 –
Fix-1: Check WiFi Card
In a thread on Microsoft Answer, many users who are struggling with 0x800f0900 Windows Update Error in Windows 10 have said that Anatel WiFi card was the cause. When they removed it the update was smoothly downloaded and installed. So we recommend to either disable the Wi-Fi card or eject then try. Follow the method –
Step-1: Right click on Start from the desktop and select Computer Management.
Step-2: Select Device Manager from the left navigation pane.
Step-3: Click on the arrow icon before Network adapters, and find Anatel in the list. Once found, right-click on this driver and select Disable.
Alternatively, remove the card from the port, go to Settings => Update & Security, and then Check for updates.
Important – If you are using another WiFi card, disable it and check for updates.
Fix-2: Run Windows Update Troubleshooter
Windows 10 and 11 provide an awesome tool to troubleshoot Windows update problem. This diagcab application resolves the issue by checking BITS, running Network diagnostics, and then troubleshooting Windows updates. Especially the execution of the tool is so easy. Follow –
Click this link and let the troubleshooter download on your system.
Open the tool from the folder by double-clicking, select Windows update, and click on Next. Note – Select Advanced and Run as administrator before starting it.
Follow the onscreen guidelines till the end.
Hope this process will repair 0x800f0900 Windows Update Error in Windows 10 and 11.
Fix-3: Set the Update Services to Automatic
Sometimes bad Service configurations causes errors in Windows update but when you properly set the startup type the issues are resolved. You can change the status using the command prompt.
Step-1: Type Win+R, and once the Run dialog opens, write cmd. Press Control + Shift + Enter simultaneously on the keyboard to open it as administrator.
Step-2: Press Yes on the UAC prompts.
Step-3: Now type the following commands one after another and hit “Enter” every time.
SC config wuauserv start= auto
SC config bits start= auto
SC config cryptsvc start= auto
SC config trustedinstaller start= auto
net stop wuauservStep-4: Reboot the system and once more open the Command prompt.
Step-5: Copy net start wuauserv paste into the black window and then press Enter.
Step-6: Now go to Settings => Update & Security and click on Check for updates.
Suppose you have applied the above process but the error 0x800f0900 persists then you can troubleshoot using the following method.
Fix-4: Reset Software Distribution Folder
Software Distribution is the folder that hoards all the files of Windows update. It might happen that previously downloaded updates are causing the error on your system. So, reset the folder to rescue this problem –
Open Command prompt and run the following commands successively as you have done in the previous fix –
net stop wuauserv
net stop cryptSvc net stop bits net stop msiserverren C:\Windows\SoftwareDistribution SoftwareDistribution.oldnet
Reset Catroot2 Folder
md %systemroot%\system32\catroot2.bak
xcopy %systemroot%\system32\catroot2 %systemroot%\system32\catroot2.bak /snet start wuauserv
net start cryptSvc
net start bits
net start msiserverHope the process helped you to solve update related error 0x800f0900 on your computer.
Fix-5: Run System File Checker
If 0x800f0900 Windows Update Error in Windows 10 or 11 occurs due to corrupted system files then this fix is useful for you.
Open the Command prompt using the way in Fix-2, type SFC /SCANNOW, and press Enter.
Give some time to complete the checking and then reboot your system.
Fix-6: Run DISM Tool
0x800f0900 Windows Update Error may occur due to system image corruption so try DISM tool.
Launch the Command prompt, copy DISM /Online /Cleanup-Image /RestoreHealth, paste, and then hit Enter.
After the competition, restart your PC and check if the error is fixed.
Fix-7: Go to Clean Boot
If 3rd party drivers and programs are a culprit Clean boot is a good option to resolve 0x800f0900. This will disable all the services and prevent the system from encountering any issues.
Type Win & R both at the same time, type MSconfig and hit Enter.
Once the System Configuration window appears, uncheck Load startup items checking Selective Startup.
Switch to Services tab and tick the box for “Hide all Microsoft services”. Now click on Disable all and then Apply.
When a pop-up asks, select Restart.
Now Check for updates and hope you will not find an error.
Methods:
Fix-1: Check WiFi Card
Fix-2: Run Windows Update Troubleshooter
Fix-3: Set the Update Services to Automatic
Fix-4: Reset Software Distribution Folder
Fix-5: Run System File Checker
Fix-6: Run DISM Tool
Fix-7: Go to Clean Boot
That’s all!!
