Активация позволяет убедиться, что ваша копия Windows подлинная и не используется на большем числе устройств, чем разрешено условиями лицензионного соглашения на использование программного обеспечения корпорации Майкрософт. В этой статье приведены инструкции по диагностике и устранению распространенных ошибок активации в Windows.
Если вам требуется помощь по поиску ключа продукта, см. статью Как найти ключ продукта Windows. Информацию об устранении неполадок и другие сведения об обновлении Windows 11 см. в разделах Обновление Windows: Вопросы и ответы или Устранение неполадок при обновлении Windows. Сведения об обновлении до Windows 11 см. в разделе Обновление до Windows 11: вопросы и ответы.
Активация Windows
-
Общие сведения об активации, в том числе о том, как выбрать способ активации, см. в разделе Активация Windows.
-
Дополнительные сведения о повторной активации Windows 11 после внесения изменений в оборудование см. в разделе Повторная активация Windows после смены оборудования.
-
Инструкции по активации более ранних версий Windows см. в разделе Активация Windows 7 или Windows 8.1.
Если у вас возникли проблемы при активации Windows 11, выполните следующие действия, чтобы устранить ошибки активации:
-
Убедитесь, что на устройстве установлены все последние обновления и оно работает под управлением Windows 11. В поле поиска на панели задач введите winver и выберите пункт Winver из списка результатов. Вы увидите версию и номер сборки Windows.
Не работаете с Windows 11? Инструкции по обновлению устройства см. в разделе Обновление Windows. -
Используйте средство устранения неполадок активации для устранения простых ошибок. Дополнительные сведения см. в разделе Использование средства устранения неполадок активации ниже.
-
Если ошибка не устранена, просмотрите список кодов ошибок ниже и выполните действия, предлагаемые для ее решения.
-
Убедитесь, что сообщение об ошибке не изменилось. Иногда при запуске средства устранения неполадок активации или при попытке активации код и сообщение об ошибке изменяются. Если код ошибки изменился, найдите новый код ниже и выполните рекомендуемые действия. (Если вы получаете код ошибки, которого нет в списке на этой странице, обратитесь в службу поддержки клиентов.)
Еще не работаете с Windows 11? См. разделы Активация Windows или Активация Windows 7 или Windows 8.1.
Запуск средства устранения неполадок активации Windows
Если вы используете устройство Windows 11, начните с запуска автоматического средства устранения неполадок активации Windows в приложении «Получить справку». Он автоматически запустится диагностика и попытается устранить большинство проблем. Если вы используете более раннюю версию Windows или мобильное устройство, перейдите к разделу Наиболее распространенные ошибки активации Windows .
Запустите средство устранения неполадок в разделе «Справка»
Наиболее распространенные ошибки активации Windows
Далее описаны некоторые из самых распространенных ошибок, с которыми вы можете столкнуться при активации, а также возможные способы их устранения для Windows 11. Если вы получаете код ошибки, которого нет в списке на этой странице, обратитесь в службу поддержки клиентов.
Если вы бесплатно обновили систему до Windows 11, но устройство не активировано, убедитесь, что установлена последняя версия Windows 11. В этой версии улучшены процессы активации и устранения связанных с ней ошибок. Дополнительные сведения об обновлении Windows приведены в статье Центр обновления Windows: ВОПРОСЫ И ОТВЕТЫ.
-
Дополнительные сведения о том, как работает активация в Windows 11 или Windows 10, см. в разделе Активация Windows.
-
Дополнительные сведения об активации Windows 7 или Windows 8.1, включая активацию по телефону, см. в разделе Активация Windows 7 или Windows 8.1.
|
Ошибка |
Что она означает и как ее исправить |
|---|---|
|
0xC004F211— Windows сообщила, что оборудование вашего устройства изменилось. 0xC004F213 . Windows сообщила, что ключ продукта не найден на вашем устройстве. |
Лицензия Windows связана с оборудованием вашего устройства. Значительные изменения оборудования, например замена системной платы, могут помешать Windows найти соответствующую лицензию при перезапуске устройства. Если на вашем устройстве установлена предустановленная windows и вы заменили системную плату, может потребоваться приобрести новую лицензию. Чтобы приобрести или активировать лицензию, выполните приведенные далее действия.
Передача лицензии Windows после изменения оборудования: Корпорация Майкрософт предлагает путь исключения для передачи лицензии Windows после изменения оборудования. Чтобы использовать этот параметр, убедитесь, что вы вошли с той же учетной записью Майкрософт , прежде чем вносить изменения в оборудование.
|
|
0xC004F212. Ключ продукта, используемый на этом устройстве, несовместим с этим выпуском Windows. Возможно, вам потребуется обратиться в магазин или компанию, в которой вы приобрели Windows, ввести другой ключ продукта или посетить Microsoft Store, чтобы купить подлинную копию Windows. |
При переустановке Windows 11 с цифровой лицензией вам будет предложено выбрать выпуск для установки. Выбор выпуска, отличного от того, на который вы лицензируете, может привести к этой ошибке Если вы подозреваете, что установлен неправильный выпуск, выберите Пуск > Параметры > Активация> системы, а затем выберите Устранение неполадок. Если средство устранения неполадок определяет действительную цифровую лицензию для другого выпуска Windows 11, оно уведомит вас и предоставит инструкции по установке правильного выпуска.Открыть параметры активации |
|
Предупреждение «Срок действия вашей лицензии Windows скоро истечет» |
Это может произойти, если на вашем устройстве установлен клиент корпоративной лицензии. Клиенты с корпоративными лицензиями для Windows 11 Pro обычно используются крупными организациями для развертывания Windows 11 на многочисленных компьютерах. В таких случаях активацией обычно управляет ваша организация. Обратитесь к системному администратору для получения дополнительной помощи. Дополнительные сведения см. в разделе Устранение проблем с истечением срока действия лицензии Windows. |
|
0x803f7001 |
Если вы столкнулись с кодом ошибки 0x803F7001, это означает, что не удалось найти действительную лицензию Windows 11 для активации Windows на вашем устройстве. Чтобы активировать Windows, выполните приведенные далее действия.
Примечание: Ключ продукта обычно можно найти в сообщении электронной почты с подтверждением, полученном при покупке Windows, в упаковке устройства или на наклейке сертификат подлинности (COA), расположенной на задней или нижней части устройства. Если вам требуется помощь по поиску ключа продукта, см. статью Как найти ключ продукта Windows. Дополнительные сведения о способах устранения ошибки с кодом 0x803F7001 см. в разделе Устранение ошибки активации Windows с кодом 0x803F7001. |
|
0x800704cF |
Это сообщение об ошибке означает, что мы не нашли действительную лицензию на Windows для вашего устройства. Вам нужно активировать Windows с помощью действительного ключа продукта. Ключ продукта должен быть указан в электронном сообщении, полученном для подтверждения покупки Windows, в упаковке устройства или сертификате подлинности, прикрепленном к устройству (сзади или внизу). Если вам требуется помощь по поиску ключа продукта, см. статью Как найти ключ продукта Windows. Если у вас есть действительный ключ продукта, используйте его для активации Windows. Вот как это сделать:
Если оборудование устройства значительно изменено (например, заменили системную плату), запустите средство устранения неполадок активации Windows, расположенное на странице параметров активации. Обратите внимание, что вам может потребоваться повторно пройти процедуру активации. Дополнительные сведения см. в разделе Использование средства устранения неполадок активации. Примечания:
|
|
0xC004C060, 0xC004C4A2, 0xC004C4A2, 0x803FA067L, 0xC004C001, 0xC004C004, 0xC004F004, 0xC004C007, 0xC004F005, 0xC004C00F, 0xC004C010, 0xC004C00E, 0xC004C4A4, 0xC004C4A5, 0xC004B001, 0xC004F010, 0xC004F050 |
Существует несколько причин отображения этих сообщений об ошибке:
|
|
0xC004C003 |
Эта ошибка может возникать из-за того, что введен недопустимый ключ продукта Windows 11. Ключи продукта уникальны: они назначены конкретному пользователю для установки на одном устройстве. Если какой-либо из ключей использовался (или попытался использоваться) на нескольких устройствах, оно помечается как недопустимое. Чтобы активировать Windows, вам потребуется указать другой ключ Windows, уникальный для вашего устройства. Если вы купили устройство у торгового посредника Windows 11 и считаете, что ключ должен быть действительным, обратитесь к торговому посреднику. Если вы приобрели устройство с предустановленной Windows 11 и увидели эту ошибку активации при его первом включении, обратитесь к производителю устройства. Если процесс активации на вашем устройстве отличается от описанного выше, попробуйте выполнить следующее:
|
|
0xC004F034 |
Эта ошибка может возникнуть, если вы указали недопустимый ключ продукта или ключ продукта для другой версии Windows. Введите действительный ключ продукта, соответствующий версии и выпуску системы Windows 11, установленной на вашем устройстве. Если ОС Windows установлена на устройстве, которое подключается к серверу службы управления ключами (KMS), обратитесь к специалисту службы поддержки вашей организации, чтобы получить дополнительные сведения об активации Windows. |
|
0xC004F210 |
Эта ошибка может возникнуть, если вы ввели ключ продукта для выпуска Windows, отличного от выпуска, установленного на вашем устройстве. Кроме того, эта ошибка может возникнуть, если вы ранее выполнили обновление до Windows 11, но текущая версия Windows, установленная на вашем устройстве, не соответствует версии вашего цифрового разрешения. Вы можете ввести действительный ключ продукта, соответствующий выпуску Windows, установленному на вашем устройстве, либо переустановить выпуск Windows 11, соответствующий вашей цифровой лицензии. Если ваше устройство работает под управлением ОС Windows 11 (версия 1607 или выше), для установки правильного выпуска Windows на вашем устройстве используйте средство устранения неполадок активации. Дополнительные сведения см. в разделе Использование средства устранения неполадок активации. |
|
0xC004E016, 0xC004F210 |
Эта ошибка может возникнуть, если вы указали ключ продукта для другой версии или выпуска Windows. Например, ключ продукта для корпоративного выпуска Windows 11 не может использоваться для активации выпусков Windows 11 Домашняя или Windows 11 Core. Введите ключ продукта, соответствующий версии и выпуску системы Windows, установленной на вашем устройстве, или приобретите новую копию ОС Windows в Microsoft Store. |
|
0xC004FC03 |
Эта ошибка может возникнуть, если устройство не подключено к Интернету или параметры брандмауэра не позволяют Windows завершить активацию через Интернет. Убедитесь, что устройство подключено к Интернету и брандмауэр не блокирует активацию Windows. Если проблема не устранена, попробуйте активировать Windows по телефону. В поле поиска на панели задач введите SLUI 04,выберите SLUI 04 из списка результатов, а затем следуйте инструкциям на экране, чтобы активировать Windows. Примечание: Если вы используете Windows 11 Pro для образовательных учреждений или Windows 11 Pro для рабочих станций, необходимо активировать Windows через Интернет. Активацию по телефону и SLUI 04 использовать нельзя. См. раздел Активация Windows 11 Pro для рабочих станций и Windows 11 Pro для образовательных учреждений. |
|
0xC004E028 |
Эта ошибка может возникнуть при попытке активации устройства, которое уже находится в процессе активации. Устройство следует активировать после выполнения первого запроса. |
|
0x8007267C |
Эта ошибка может возникнуть, если вы не подключены к Интернету или сервер активации временно недоступен. Убедитесь, что устройство подключено к Интернету и брандмауэр не блокирует активацию Windows. |
|
0xD0000272, 0xC0000272, 0xc004C012, 0xC004C013, 0xC004C014 |
Если сервер активации временно недоступен, ваша копия Windows будет автоматически активирована, когда этот сервер восстановит подключение. |
|
0xC004C008, 0xC004C770, 0x803FA071 |
Эта ошибка может возникнуть, если ключ продукта уже использован на другом устройстве или используется на большем числе устройств, чем разрешено условиями лицензионного соглашения на использование программного обеспечения корпорации Майкрософт. Для устранения этой проблемы необходимо купить ключ продукта для каждого из ваших устройств, чтобы активировать на них Windows. Если вы используете Windows 11, Windows можно приобрести в Microsoft Store:
Примечания:
|
|
0xC004F00F |
Эта ошибка может возникнуть, если вы ввели ключ продукта для корпоративного выпуска Windows, чтобы активировать Windows 11 Домашняя или Windows 11 Pro. Введите ключ продукта, который соответствует выпуску Windows, установленному на вашем устройстве. |
|
0xC004C020 |
Эта ошибка возникает, когда корпоративная лицензия (купленная у корпорации Майкрософт организацией для установки Windows на нескольких устройствах) была использована на большем числе устройств, чем разрешено условиями лицензионного соглашения на использование программного обеспечения корпорации Майкрософт. Чтобы устранить эту проблему, может потребоваться другой ключ продукта для активации Windows на вашем устройстве. За дополнительной информацией обратитесь к специалисту службы поддержки в вашей организации. |
|
0x8007232B, 0xC004F074, 0xC004F038, 0x8007007B |
Может потребоваться ввод пароля администратора или подтверждение выбора. |
|
0x80072F8F |
Эта ошибка может возникнуть, если на устройстве установлены неправильные дата и время, а также если у Windows возникли проблемы с подключением к веб-службе активации и ей не удается проверить ключ продукта. Чтобы проверить дату и время, нажмите кнопку Пуск > Параметры > Время и язык > Дата и время.Проверьте дату и время в параметрах Проверка подключения к Интернету.
Если средство устранения сетевых неполадок не обнаружило проблем с сетевым подключением, попробуйте перезагрузить устройство. |
|
0xC004E003 |
Эта ошибка может возникнуть после установки сторонних программ, меняющих системные файлы. Для завершения активации Windows необходимы определенные системные файлы. Можно попробовать восстановить состояние системных файлов на определенный момент времени в прошлом. При этом будут удалены все программы, установленные после этого момента времени, но ваши личные файлы не будут затронуты. Дополнительные сведения см. в разделе о восстановлении из точки восстановления системы в статье Параметры восстановления в Windows. |
|
0x80004005 |
Чтобы запустить средство устранения неполадок активации Windows 10, нажмите кнопку Пуск > Параметры > Обновление и безопасность > Активация, и выберите Устранение неполадок. Дополнительные сведения о средстве устранения неполадок см. в разделе Использование средства устранения неполадок активации. Открыть параметры активации Если это не поможет, то вам может потребоваться вернуть устройство в исходное состояние. Больше об этом можно узнать в соответствующем разделе статьи Параметры восстановления в Windows. |
|
0x87e10bc6 |
С нашим сервером активации или службой лицензирования произошла ошибка. Повторите попытку через несколько минут, а затем выполните следующие действия по восстановлению лицензии Windows 11 Pro: Чтобы запустить средство устранения неполадок активации Windows 10, нажмите кнопку Пуск > Параметры > Система > Активация , а затем выберите Устранение неполадок.Открыть параметры активации Когда средство диагностики и устранения неполадок завершит работу, выберите команду Перейти в Microsoft Store, чтобы запустить приложение Microsoft Store. Если приложение Microsoft Store указывает на наличие какой-либо проблемы, выберите Повторить попытку. Через несколько минут отобразится сообщение с благодарностью за активацию подлинной Windows, а затем еще одно сообщение, подтверждающее активацию Windows. Дополнительные сведения о средстве устранения неполадок см. в разделе Использование средства устранения неполадок активации. |
|
0x80070652 |
Эта ошибка может возникнуть, если на компьютере отсутствуют или повреждены компоненты обновления. Эта ошибка также может возникнуть из-за плохого сетевого соединения в системе. Используйте средство устранения неполадок Центра обновления Windows, чтобы проверить наличие и целостность компонентов обновления. Средство устранения неполадок поможет найти и в некоторых случаях устранить проблему. Также проверьте качество подключения к Интернету. |
|
Остальные коды ошибок |
Перейдите в раздел Справка Windows, введите код ошибки в поле Поиск справки в правом верхнем углу и выполните поиск. Внимательно просмотрите результаты поиска, чтобы убедиться в том, что вы используете решения, которые применимы именно к вашей ситуации. |
В данной статье рассмотрим ошибку активации 0x800704cf и различные варианты, как исправить данную ошибку.
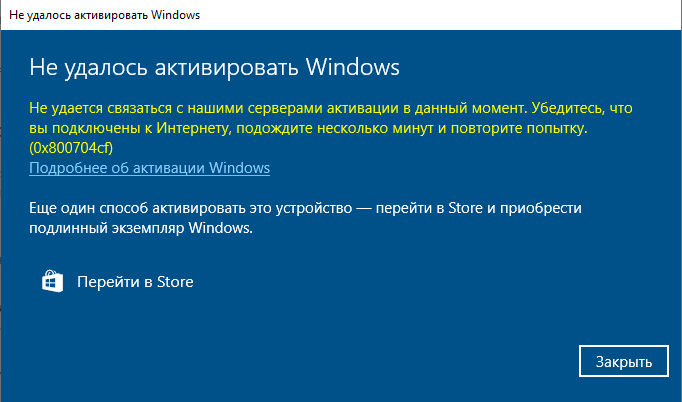
1) Первым делом в случае данной ошибки мы рекомендуем попробовать активировать Ваш ключ через командную строку по инструкции.
2) Перед активацией (на время активации) отключите антивирус и брандмауэр.
3) Установите сетевые настройки в автоматический режим.
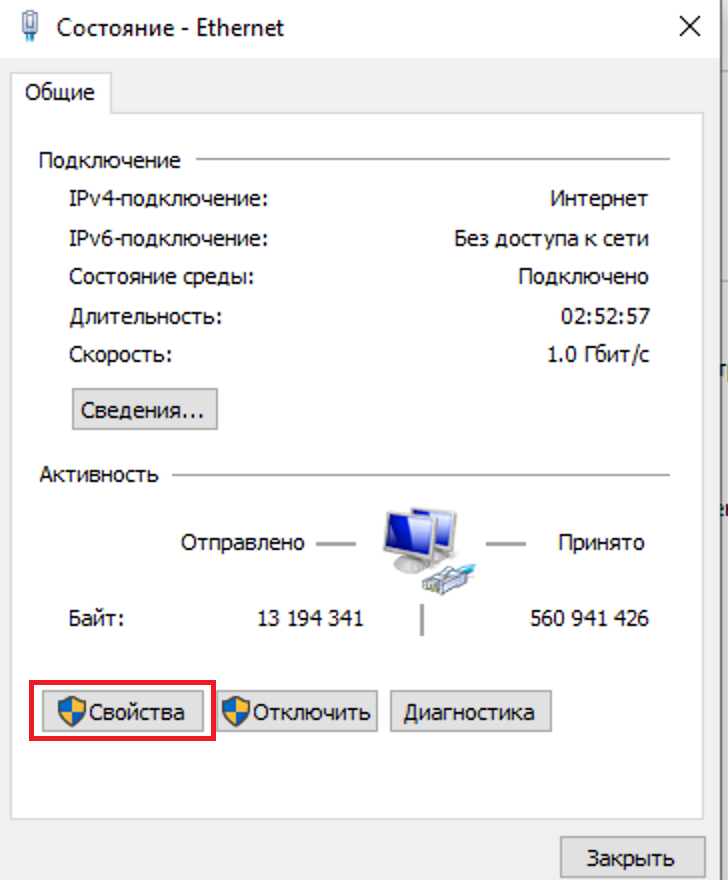
— В этом окне снимите галку с «Клиент для сетей Microsoft»
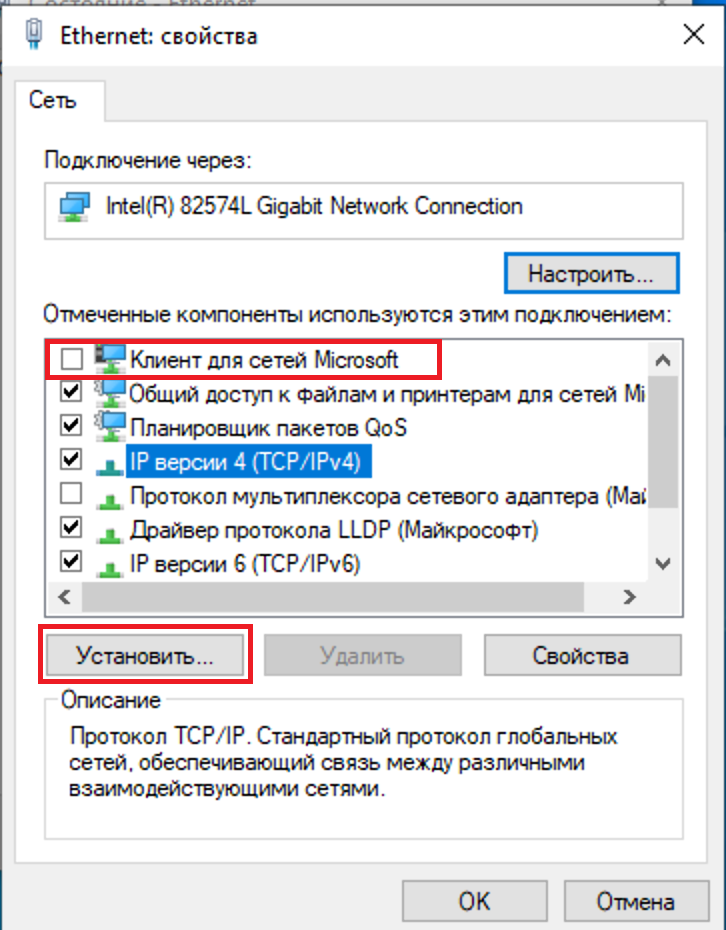
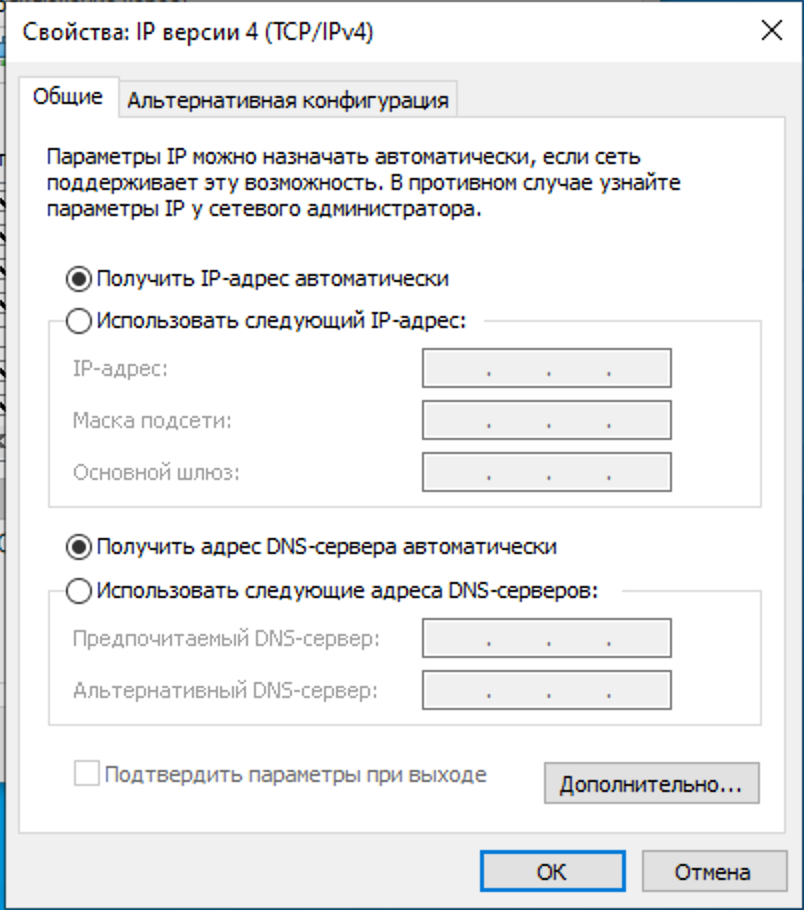
4) Так же рекомендуем сбросить TCP/IP. Для этого откройте командную строку от им. администратора. Введя CMD в строку поиска на панели задач.
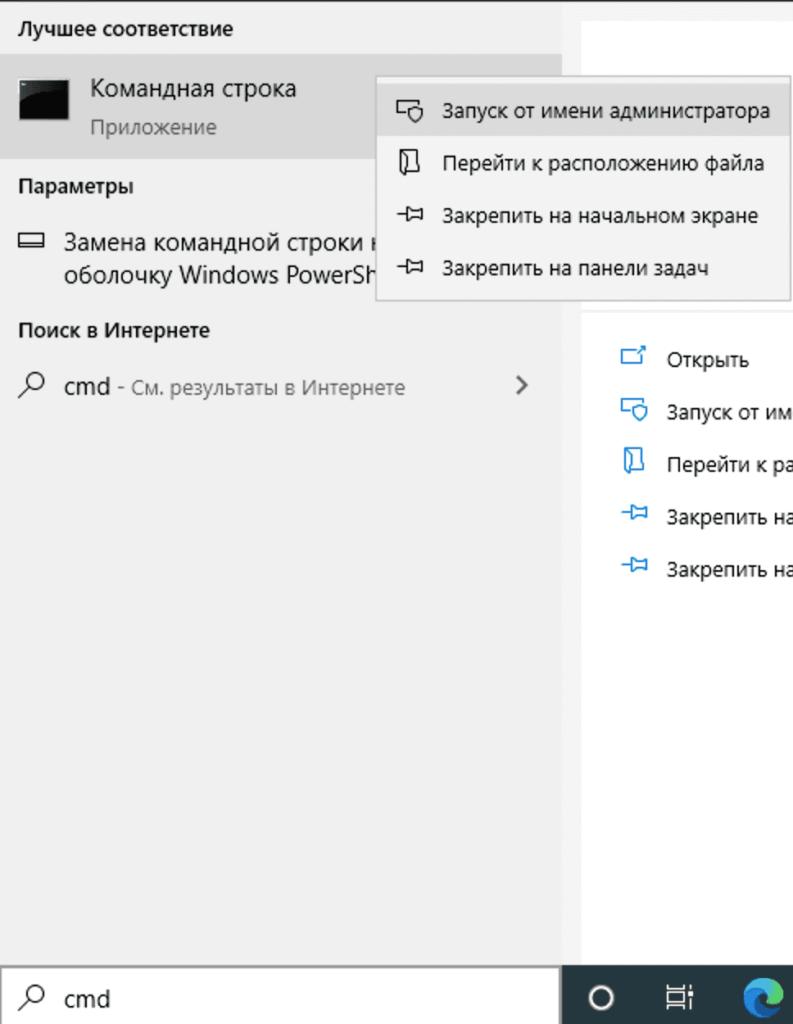
После введите в командную строку: netsh int ip reset и нажмите Enter.

Далее, если все прошло успешно, у Вас выйдет сообщение, что необходимо перезагрузить компьютер.
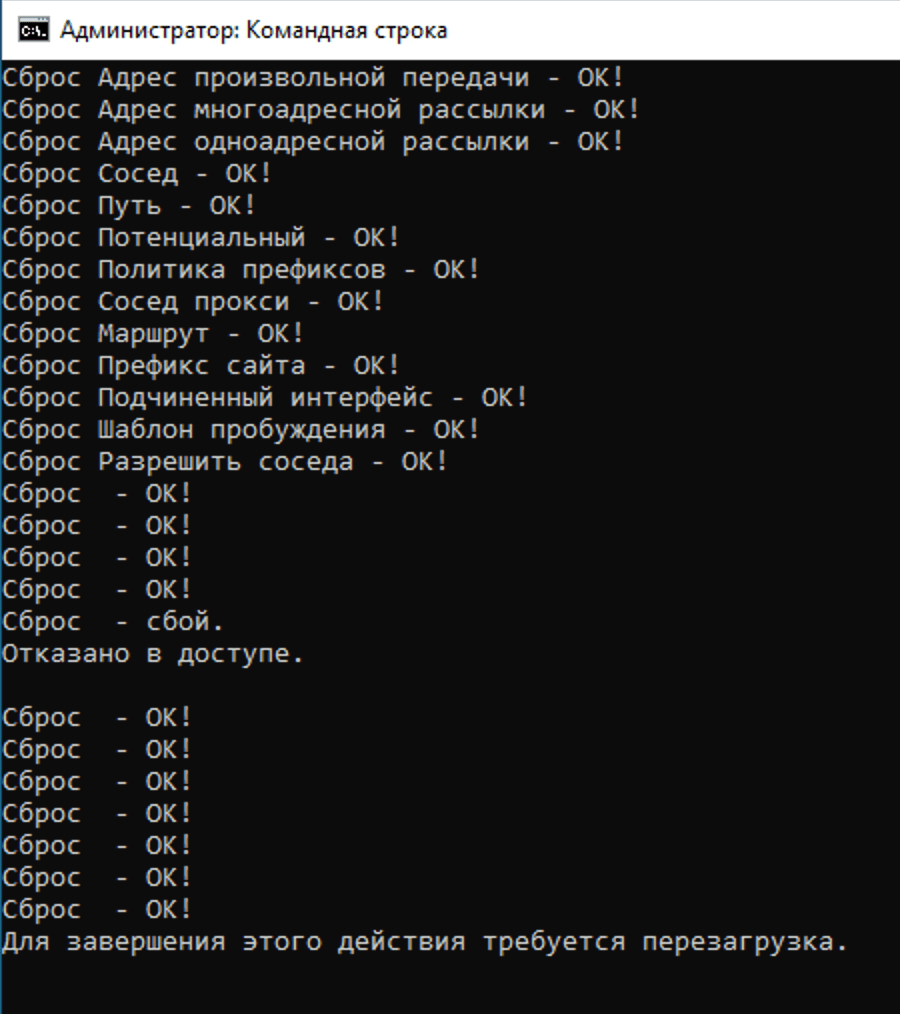
После попробуйте произвести активацию ключа снова стандартным способом.
5) Если предыдущие шаги не сработали — убедитесь, что у Вас не установлен «КриптоПро». Данное приложение блокирует соединение с серверами Майкрософт. Единственное решение проблемы будет удаление КриптоПро => перезагрузка ПК => активация ключа (или обновление системы). После завершения процедуры можете повторно установить КриптоПро.
Лицензионный ключ активации Windows 10 от
15 сентября 2023 г. 15:31
4061
Содержание:
- Первый способ
- Второй способ
Если ваш компьютер связан с компьютерами других пользователей через локальную сеть, то рано или поздно вы вполне можете оказаться в ситуации, когда на экране вашего ПК появится сообщение об ошибке 0x800704cf. Чаще всего оно возникает при попытке попасть в сетевую папку, и информация в нем такова: разрешение на доступ к папке отсутствует. Что можно сделать?
Во-первых, можно посоветоваться с сетевым администратором, который обеспечит доступ к нужной папке. А во-вторых, есть три действенных способа, позволяющих решить данную проблему самостоятельно. Давайте последовательно их рассмотрим.
Первый способ
Заключается в удалении галочки рядом с определенной опцией, находящейся в разделе «Настройки сетевого подключения». Эта опция называется «Клиент для сетей Microsoft». Итак, необходимо выполнить следующие шаги:
- Открыть контекстное меню, щелкнув правой клавишей мышки по «Пуску».
- Выбрать «Сетевые подключения».
- Открыть вкладку «Состояние».
- Кликнуть на «Настройку параметров адаптера».
- Кликнуть два раза на сетевое подключение, имеющее отношение непосредственно к вашему ПК.
- Нажать в открывшемся окне «Свойства».
Перед вами откроется список с компонентами. Найдите там опцию «Клиент для сетей Microsoft» и деактивируйте ее, убрав галочку. Не забудьте сохранить внесенные изменения. После этого вновь попробуйте использовать локальную сеть для получения доступа к сетевой папке: код ошибки 0x800704CF уже не должен появиться.
Второй способ
Что касается второго способа, то он заключается в том, чтобы сбросить настройки протокола TCP/IP. Делается это так:
- Открываем «Командную строку» с правами администратора в контекстном меню «Пуска».
- Вводим netsh int ip reset netsh winsock reset ipconfig /flushdns.
- Закрываем командную строку.
- Перезапускаем систему.
Теперь снова попытайтесь войти в сетевую папку: ошибки уже не будет.
Если первые два способа все-таки не дали желаемого результата, то воспользуйтесь третьим способом – повторно добавьте сетевой адаптер:
- Откройте в контекстном меню «Диспетчер задач», нажав правой клавишей мышки на «Пуск».
- Откройте «Сетевые адаптеры» и найдите тот, который нужен вам.
- Нажмите правой клавишей мышки на выбранный адаптер и щелкните «Удалить устройство».
После этого в списке устройств адаптер должен появиться снова:
- Нажимаем на «Действие».
- Выбираем «Обновить конфигурацию оборудования».
Теперь адаптер опять появится в списке. Заново повторите попытку получения доступа к сетевой папке: ошибка должна исчезнуть.
0x800704cf Windows 10 error code problem occurs when you configure network or open Microsoft store apps. Commonly, a message indicating this issue appears while trying to connect the PC to the Internet or sign in to Microsoft account, Office, Outlook, OneNote, Mail. Syncing of an app between devices after getting Windows update causes such bugs.
If you want to know what is 0x800704cf then this is an error message that appears when you try to access a Microsoft Store app. Reasons are mostly local user account, misconfiguration of TCP/IP, faulty Network devices, and VPN issue. Don’t worry, you can uninstall and re-install the network adapter, modify settings, and use Winsock reset to troubleshoot the error message. Furthermore, Windows Troubleshooter and sign-in using Microsoft account will help you to diagnose this freak that occurs during file-sharing.
0x800704cf Windows 10 Error Code
Here is how to Fix 0x800704cf Windows 10 Error Code –
You can divide the issue into 2 sections –
A] Fix You’ll need the internet for this 0x800704cf
Many times the issue occurs when trying to share files or folder to the connected devices. As a result, the transfer stops in between with an error message “You’ll need the internet for this 0x800704cf” To solve this problem, you should check whether the adapter and Domain are working properly or not. Let’s see the ways to fix –
1] Disable Client for Microsoft Network
Network Adapter is a hardware component that ensures the proper data transfer between your PC and the connected device. You are unable to share the data across computers, you must change its settings. Follow how to reach out to the Network Sharing center and perform the necessary changes –
- Press the Win+I .
- Select the Network & Internet .
- Click the Change adapter options .
- Network connections window will open .
- Right click on the running WiFi or Ethernet and choose Properties.
- Uncheck Client for Microsoft Network .
- Select OK .
- Once you completed the above task, Restart your PC .
2] TCP/IP and Winsock Reset
Transmission Control Protocol involves a few rules that help to organize Internet connectivity on your PC. If something is wrong in the configuration of this utility, 0x800704cf Windows store, Outlook, or Office error occurs. Reset of the TCP/IP may work as troubleshooting in such situations –
- Click the Start .
- Type the cmd .
- Right-click on Command Prompt .
- Choose Run as administrator .
- Click the Yes on User account control .
- Copy-paste the below text and press enter –
ipconfig /flushdns
- This command will flush DNS cache .
- Now type in the following command and hit the Enter –
nbtstat –RR
- Use the further commands to reset the Internet Protocol and Winsock Catalog to fix 0x800704cf Windows 10 Error –
netsh int ip reset
netsh winsock reset
- Restart your system to save the changes made so far.
See – Fix: Winsock Corrupt issue in Windows 10
3] Uninstall and Reinstall Network Adapter
Network Adapter plays a crucial role in connecting your PC to the Internet, however, there may appear some bugs while performing this task. To avoid this issue, uninstall then re-install network adapter by following these easy steps-
- Press the Window key and R .
- Type the devmgmt.msc and click OK .
- Double click the Network adapters .
- Find the WiFi or ethernet device active on your PC; for me it is – Realtek RTL8723DE 802.11b/g/n PCIe Adapter .
- Right click the same and select the Uninstall device .
- Click on “Uninstall” to confirm .
- Finally, reboot your system and hopefully, 0x800704cf will be fixed.
4] If you encounter 0x800704cf VPN error
Many users complain about 0x800704cf Windows 10 error coming when they access internet using VPN. You need to enable “Always connected Media Status” and “Automatic Metric” to solve the issue therefore follow the method while running a Virtual Private network –
- Click on Start, type ncpa.cpl, and then hit enter .
- Right-click the TAP network adapter for your VPN .
- Choose the Properties .
- Click the Configure .
- Select the Advanced tab .
- Choose “Media Status” .
- Change the Value to “Always connected” and click OK .
- Next, click the “internet services version 4 (TCP/IPv4)”.
- Select the Properties .
- Click the Advanced .
- Tick the “Automatic Metric” box and lastly select OK .
B] Fix You’ll need the internet for this 0x800704cf error when login to Microsoft account
Microsoft mail error 0x800704cf may appear while signing in to Office, OneDrive, Microsoft Store, Sticky notes, OneNote, etc. This is really bothersome as it prevents access to these apps. Full error message is as follow –
“You’ll need the internet for this
It doesn’t look like you’re connected to the internet. Please check your connection and try again
0x800704cf
The network location cannot be reached. For information about network troubleshooting, see Windows help.”
5] Use Network Adapter Troubleshooter
If you are trying to fix You’ll need the internet 0x800704cf error automatically then you can use the Network adapter troubleshooter. The tool will directly diagnose the problem and fix this in only a few steps. Here is run –
- Press the Win + I .
- Select the Update & Security .
- Click the Troubleshooter.
- Choose the link saying Additional troubleshooters .
- Find Network adapter on the next page .
- Click – “Run the troubleshooter” .
- Choose the current adapter accessing the internet.
- Hit – Next .
- Allow the diagcab tool to detect network related problems and fix them.
- At last, Restart to resolve 0x800704cf Windows 10.
6] Sign in using Microsoft account
Signing in via a local account raises up troubles during synchronization of all the running applications across your devices. So 0x800704cf Microsoft store apps, Office 365, or Sticky notes appear. You should logon using a Microsoft account instead to solve the issue. Here’s how to move –
- Hold down Win+S and select Settings.
- Choose Accounts .
- Select the link that states“Sign in with a Microsoft account instead” .
- Insert your credentials and follow the onscreen instructions to switch to the local.
The above procedures will fix 0x800704cf You’ll need the internet for this. Therefore you won’t encounter this error message while trying to open the Windows Store, Outlook, Microsoft Office, or Xbox companion app.
Methods:
1] Disable Client for Microsoft Network
2] TCP/IP and Winsock Reset
3] Uninstall and Reinstall Network Adapter
4] If you encounter 0x800704cf VPN error
5] Use Network Adapter Troubleshooter
6] Sign in using Microsoft account
That’s all!!
Updated May 2025: Stop error messages and fix your computer problem with this tool. Get it now at this link
- Download and install the software.
- It will scan your computer for problems.
- The tool will then fix the issues that were found.
Error code 0x800704cf is one of the most annoying issues Windows 10 users face when setting up the Internet or accessing Microsoft apps. This issue usually occurs when you try to connect your computer to the network or log in with a Microsoft account, Outlook, email, OneNote, etc. As a result, the corresponding device or application syncs after Windows update, which causes these errors. Today in this blog post we are discussing various solutions to manually fix this issue.
The main culprits for error code 0x800704cf are incorrect TCP / IP settings, faulty network devices, and using a local user account to log on to the system. To resolve this issue on Windows 10 PCs, change adapter settings, reset Transmission Control Protocol, and reinstall the network device if necessary. If you run the Windows troubleshooter and log in with a Microsoft account, you can diagnose this anomaly that occurs when you share files or access a specific application.
There are several ways to fix the error on Windows. Here are the methods that will work for you.
Updated: May 2025
We highly recommend that you use this tool for your error. Furthermore, this tool detects and removes common computer errors, protects you from loss of files, malware, and hardware failures, and optimizes your device for maximum performance. This software will help you fix your PC problems and prevent others from happening again:
- Step 1 : Install PC Repair & Optimizer Tool (Windows 11, 10, 8, 7, XP, Vista).
- Step 2 : Click Start Scan to find out what issues are causing PC problems.
- Step 3 : Click on Repair All to correct all issues.
Disable Client for Microsoft Network
Just uncheck the “Client for Microsoft Network” box to resolve the 0x800704cff error on your system. Which in many cases fixes the error code problem for many users. Let’s see how we do it.
Step 1. Right-click the network icon in the system tray and select “Open Network and Sharing Center”. You can also find Open Network and Sharing Center on your PC.
Step 2. Once Windows is open, click Change adapter settings in the left pane.
Step 3: You should see a new dialog box with all network connections. Right click on the network adapter (Wi-Fi) and select Properties.
Step 4: The Properties dialog box will open. Now turn off the first option, which should be “Client for Microsot Network”, and click “OK”.
Reset TCP / IP
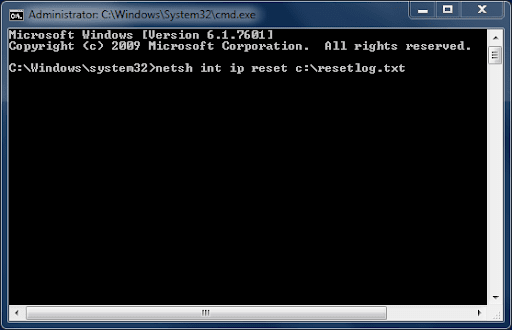
The second solution to fix error 0x800704cf is to reset TCP / IP.
Here’s a tutorial.
Step 1. Enter command line in the Windows search box and select the one that suits you best. Then right click to select Run as administrator to continue.
Step 2: In the pop-up window, enter the command ipconfig / flushdns and press Enter to continue. This command flushes the DNS cache.
Step 3: Then enter the following commands and press Enter after each command to continue.
- nbtstat -RR
- netsh int ip reset
- Reset Netsh Winsock
Step 4: After that, restart your computer and check if the error 0x800704cf is resolved.
Start SFC Scan

Open a command prompt with administrator rights. Click the Start Menu -> Find “cmd”, right click on Command Prompt and select “Run as Administrator”.
Now you need to type sfc / scannow and press Enter to run the command.
This command scans your PC / laptop system files and fixes them automatically.
RECOMMENATION: Click here for help with Windows errors.
