Все способы:
- Способ 1: Использование средства устранения неполадок
- Способ 2: Перезапуск службы
- Способ 3: Сброс параметров Центра обновления Windows
- Способ 4: Чистка ключей реестра
- Способ 5: Очистка папки с обновлениями
- Способ 6: Проверка компьютера на наличие вирусов
- Способ 7: Проверка целостности системных файлов
- Вопросы и ответы: 8
Способ 1: Использование средства устранения неполадок
Ошибка с кодом 0x80070490 появляется в Windows 10 во время проверки или установки обновлений и означает, что соответствующее средство работает некорректно из-за определенных причин. Для начала рекомендуется использовать автоматическое средство исправления неполадок, чтобы сэкономить время и силы на самостоятельном поиске решения проблемы.
- Для этого откройте «Пуск» и перейдите в «Параметры».
- Там вас интересует категория «Обновление и безопасность».
- Через левое меню переместитесь к пункту «Устранение неполадок».
- Выберите категорию «Центр обновления Windows» и запустите это средство обнаружения проблем.
- Дождитесь окончания сканирования и следуйте отобразившимся на экране инструкциям или ознакомьтесь с конечной информацией.




Способ 2: Перезапуск службы
Второй вариант заключается в перезапуске службы, отвечающей за работу Центра обновления Windows. Осуществляется эта операция вручную путем обращения к специально отведенному системному меню, что происходит так:
- Запустите приложение «Службы», что можно сделать, например, через поиск в меню «Пуск».
- Там опуститесь вниз по списку, где дважды кликните по строке «Центр обновления Windows».
- Вручную остановите службу, а затем запустите ее, нажимая на находящиеся в окне кнопки.



После этого переходите к проверке апдейтов или перезагрузите компьютер, чтобы этот процесс начался автоматически. Если ошибка снова появится на экране, приступайте к реализации следующих методов.
Способ 3: Сброс параметров Центра обновления Windows
Этот метод заключается в ручном сбросе параметров Центра обновления Windows 10 через консоль путем ввода специальных команд. От вас требуется только запустить саму «Командную строку» от имени администратора, например, отыскав ее через меню «Пуск», а затем поочередно вставить следующие команды.
net stop wuauserv
net stop cryptSvc
net stop bits
net stop msiserver
ren C:\Windows\SoftwareDistribution SoftwareDistribution.old
ren C:\Windows\System32\catroot2 catroot2.old
net start wuauserv
net start cryptSvc
net start bits
net start msiserver

По завершении перезагрузите компьютер, чтобы изменения вступили в силу и проверяйте, насколько эффективными оказались выполненные действия.
Способ 4: Чистка ключей реестра
Иногда в «Редакторе реестра» появляются лишние ключи, которые могут мешать корректной работе Центра обновления Windows, из-за чего и возникает ошибка с кодом 0x80070490. Для ручной проверки и удаления ненужных параметров следует выполнить всего пару шагов.
- Откройте утилиту «Выполнить» через стандартную комбинацию клавиш Win + R. Там введите
regeditи нажмите на Enter для подтверждения. - Перейдите по пути
HKEY_LOCAL_MACHINE\SOFTWARE\Microsoft\Windows\CurrentVersion\Appx\AppxAllUserStore. - Отыщите там параметры с примерным названием «S-1-7-21-1505974246-3813539684-4277612129-1026» и удалите все их.
- При появлении системного уведомления подтвердите действие.




Способ 5: Очистка папки с обновлениями
В некоторых случаях ошибка 0x80070490 возникает из-за проблемных файлов апдейтов, которые остались в системной папке. Тогда ее рекомендуется очистить вручную, чтобы исправить все неполадки.
- Для этого откройте системный раздел жесткого диска, перейдите в папку «Windows», щелкните правой кнопкой мыши по директории «SoftwareDistribution» и в появившемся контекстном меню выберите пункт «Переименовать».
- Добавьте в конце
.old, чтобы обозначить старую версию этого каталога, а затем примените изменения нажатием на Enter.


Повторно запустите поиск апдейтов, после чего будет создана еще одна такая же папка. Если все прошло успешно, ее старую версию можно будет удалить. В противном случае ее лучше переименовать обратно.
Способ 6: Проверка компьютера на наличие вирусов
Рассматриваемая неполадка могла появиться из-за заражения компьютера вирусами, которые блокируют доступ к службе обновления или воздействуют на определенные системные файлы. Если ничего из перечисленного выше не помогло, рекомендуется проверить ОС на наличие угроз, задействовав оптимальное для этого программное обеспечение. Детальный разбор данной темы вы найдете в другой статье на нашем сайте далее.
Подробнее: Борьба с компьютерными вирусами

Способ 7: Проверка целостности системных файлов
Последний метод решения — проверка целостности системных файлов. Подобные повреждения встречаются редко, однако ситуация все-таки возможна. Такой анализ осуществляется при помощи системных утилит SFC и DISM. Сначала производится запуск первой, а если сканирование заканчивается ошибкой, придется дополнительно подключить вторую, вернувшись после снова к SFC. Развернуто этом читайте ниже.
Подробнее: Использование и восстановление проверки целостности системных файлов в Windows 10

Наша группа в TelegramПолезные советы и помощь
В данной статье мы обсудим, что делать, если при обновлении операционной системы Windows вы столкнулись с ошибкой 0x80070490 и как её исправить.
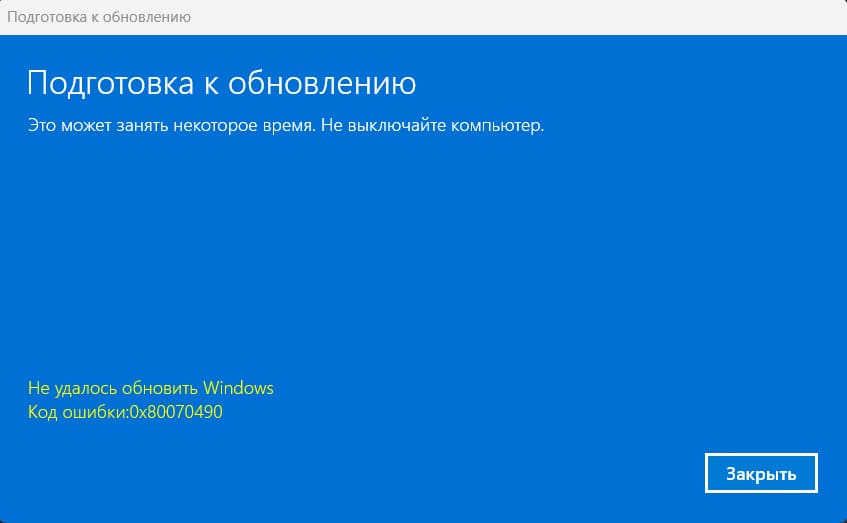
Эта ошибка часто возникает у пользователей, которые пытаются обновить Windows до последней версии с помощью Центра обновления Windows. Основной причиной ошибки является повреждение компонентов менеджера пакетов Component-Based Servicing. В результате установщик не сможет завершить обновление без дополнительных действий со стороны пользователя.
Эта проблема может возникать не только на Windows 10, но и на Windows 11, 8 и 7.
Если у вас Windows 10, попробуйте активировать систему через терминал, следуя нашей инструкции.
Для активации Windows 11, воспользуйтесь другой инструкцией.
Способы исправления
Вариант 1. С помощью инструмента System File Checker
1. Откройте командную строку от имени администратора: введите в строке поиска cmd, щёлкните правой кнопкой мыши и выберите «Запуск от имени администратора».
2. В командной строке введите команду:
sfc /scannow

3. Подождите завершения сканирования и перезапустите систему.
Вариант 2. Перезапуск службы Центра обновления Windows
1. Введите в поиске «Службы» и откройте их.
2. Найдите «Центр обновления Windows» и откройте его.
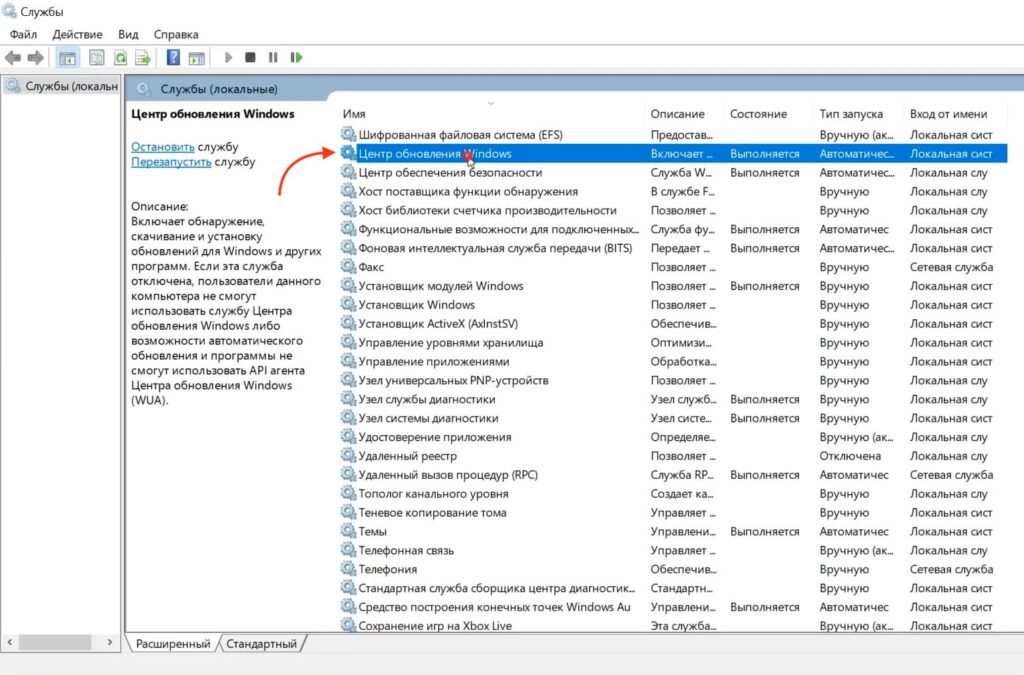
3. Установите тип запуска на «Автоматически», после чего «Остановите» и снова «Запустите службу».
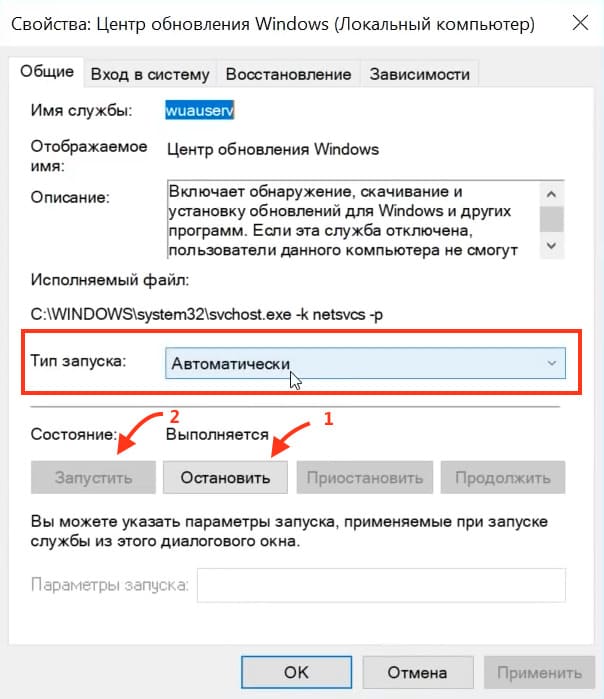
или выберите «Перезапустить».
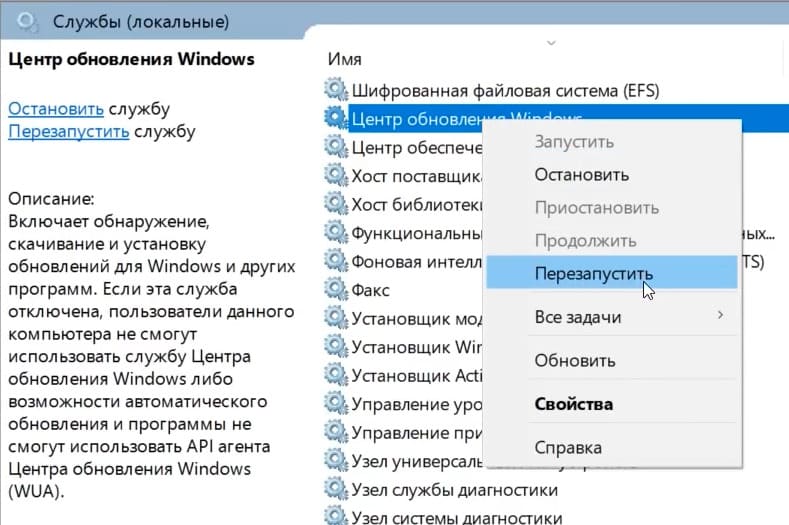
Вариант 3. Восстановление исходного состояния компонентов Центра обновления Windows
1. Запустите командную строку от имени Администратора.
2. Остановите службы BITS и Центра обновления Windows, вводя следующие команды:
net stop wuauserv
net stop bits
net stop cryptsvc
net stop msiserver
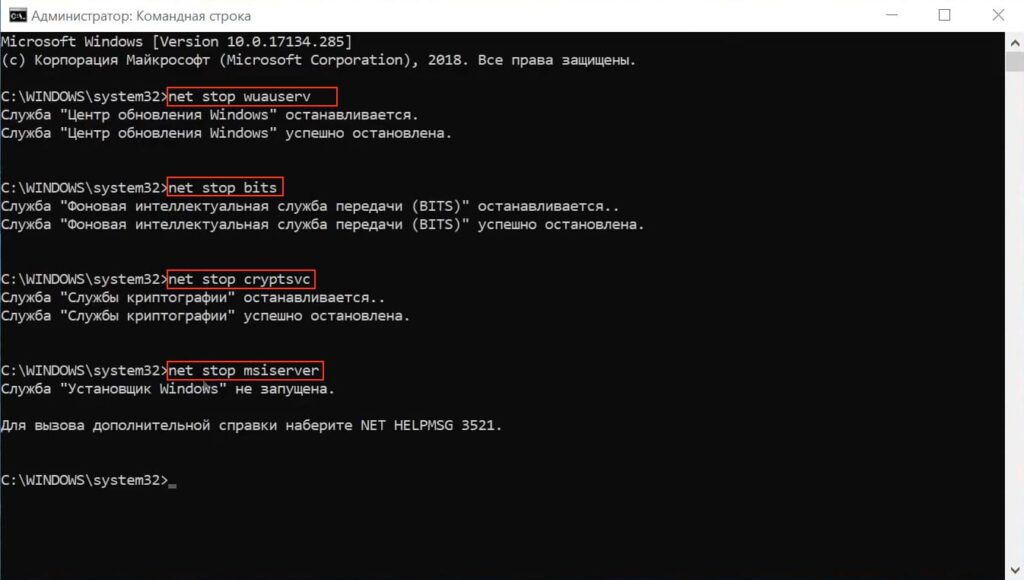
3. Переименовываем резервных копий папок и распространяемого ПО, вводя следующие команды:
ren %systemroot%\System32\Catroot2 catroot2.old
ren %systemroot%\SoftwareDistribution SoftwareDistribution.old
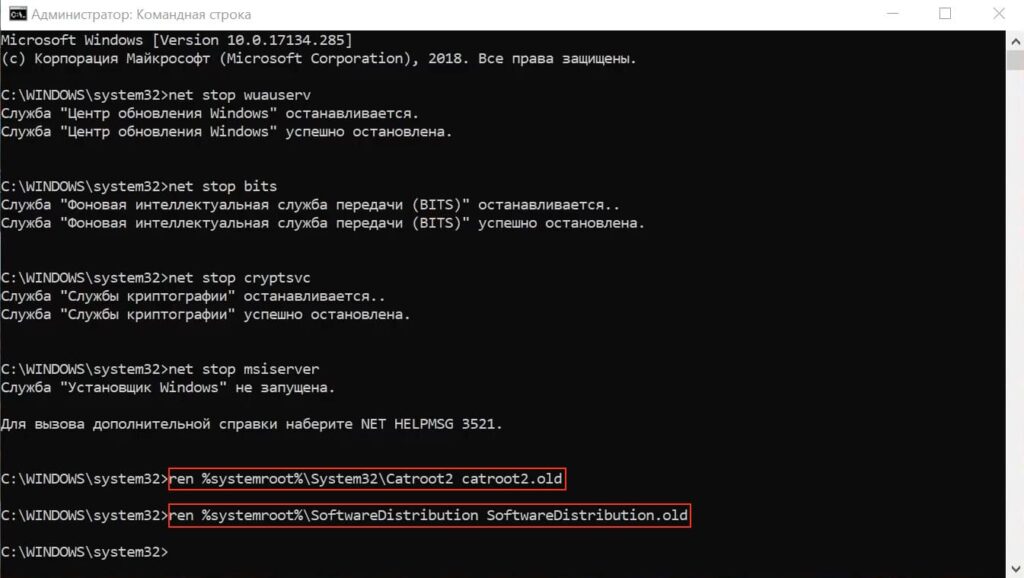
4. Повторно зарегистрируйте все службы BITS и Центра обновления Windows, вводя следующие команды поочередно:
regsvr32 c:\windows\system32\vbscript.dll /s
regsvr32 c:\windows\system32\mshtml.dll /s
regsvr32 c:\windows\system32\msjava.dll /s
regsvr32 c:\windows\system32\jscript.dll /s
regsvr32 c:\windows\system32\msxml.dll /s
regsvr32 c:\windows\system32\actxprxy.dll /s
regsvr32 c:\windows\system32\shdocvw.dll /s
regsvr32 wuapi.dll /s
regsvr32 wuaueng1.dll /s
regsvr32 wuaueng.dll /s
regsvr32 wucltui.dll /s
regsvr32 wups2.dll /s
regsvr32 wups.dll /s
regsvr32 wuweb.dll /s
regsvr32 Softpub.dll /s
regsvr32 Mssip32.dll /s
regsvr32 Initpki.dll /s
regsvr32 softpub.dll /s
regsvr32 wintrust.dll /s
regsvr32 initpki.dll /s
regsvr32 dssenh.dll /s
regsvr32 rsaenh.dll /s
regsvr32 gpkcsp.dll /s
regsvr32 sccbase.dll /s
regsvr32 slbcsp.dll /s
regsvr32 cryptdlg.dll /s
regsvr32 Urlmon.dll /s
regsvr32 Shdocvw.dll /s
regsvr32 Msjava.dll /s
regsvr32 Actxprxy.dll /s
regsvr32 Oleaut32.dll /s
regsvr32 Mshtml.dll /s
regsvr32 msxml.dll /s
regsvr32 msxml2.dll /s
regsvr32 msxml3.dll /s
regsvr32 Browseui.dll /s
regsvr32 shell32.dll /s
regsvr32 wuapi.dll /s
regsvr32 wuaueng.dll /s
regsvr32 wuaueng1.dll /s
regsvr32 wucltui.dll /s
regsvr32 wups.dll /s
regsvr32 wuweb.dll /s
regsvr32 jscript.dll /s
regsvr32 atl.dll /s
regsvr32 Mssip32.dll /s
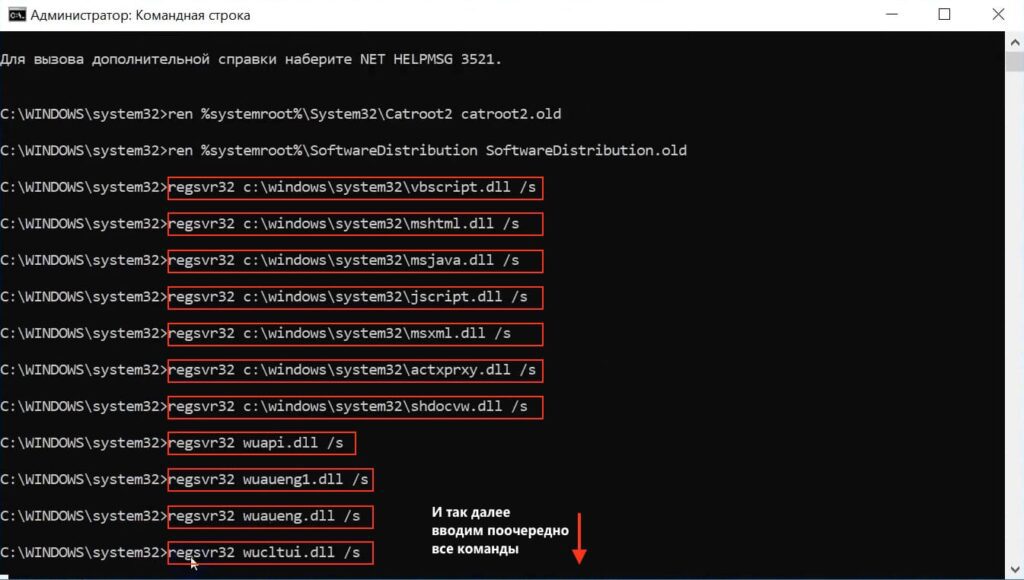
5. После перерегистрации запустите установленные раннее службы:
net start cryptsvc
net start bits
net start wuauserv
net start msiserver
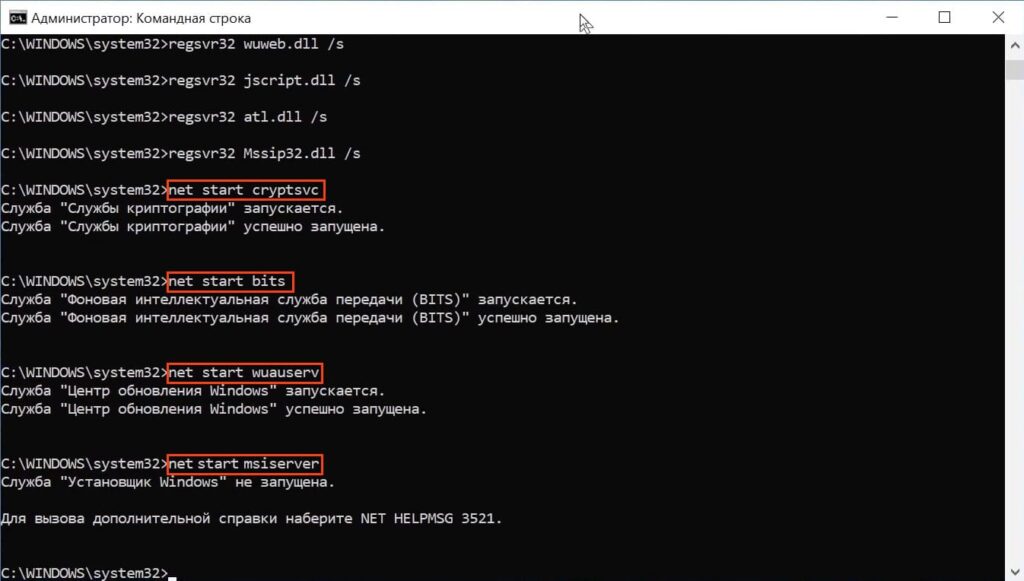
Вариант 4. Восстановление системы
Примечание: Этот способ доступен, только если вы заранее создали точку восстановления в системе Windows.
1. Введите в поиске rstrui, запустите и следуйте инструкциям для выбора точки восстановления системы.
2. Нажимаем «Далее»
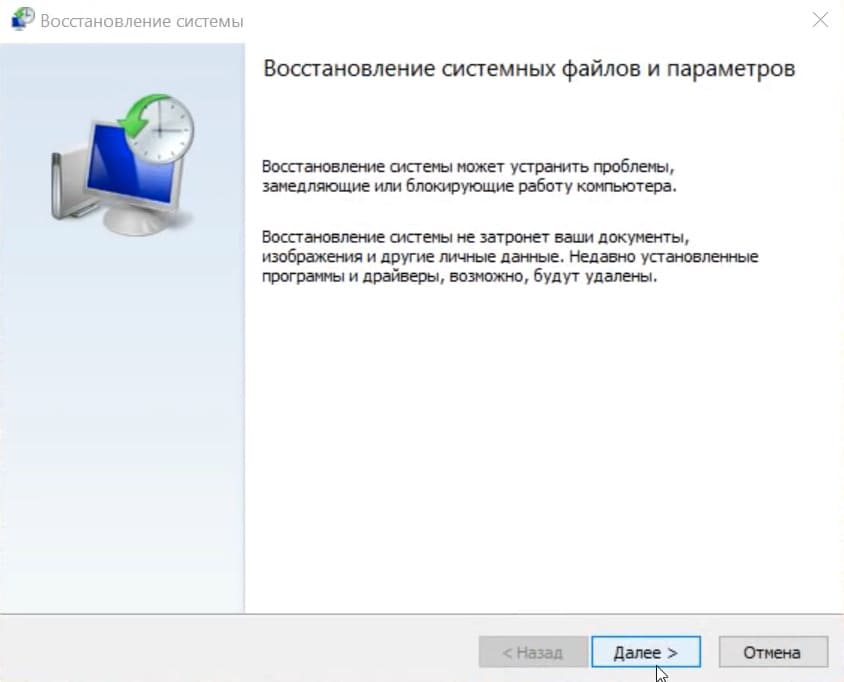
3. Выберите точку восстановления, после нажмите «Далее».
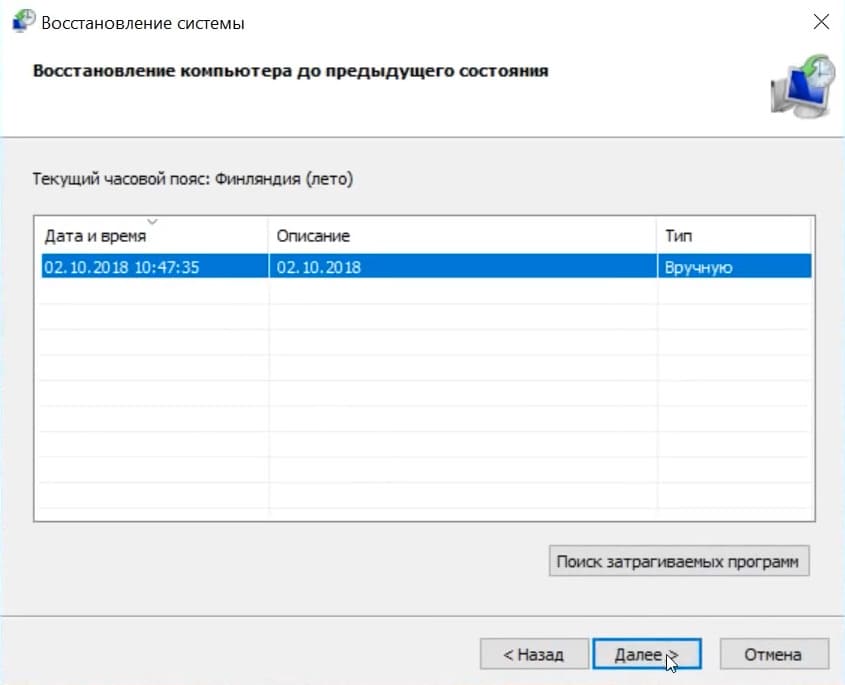
4. Нажимаем «Готово»
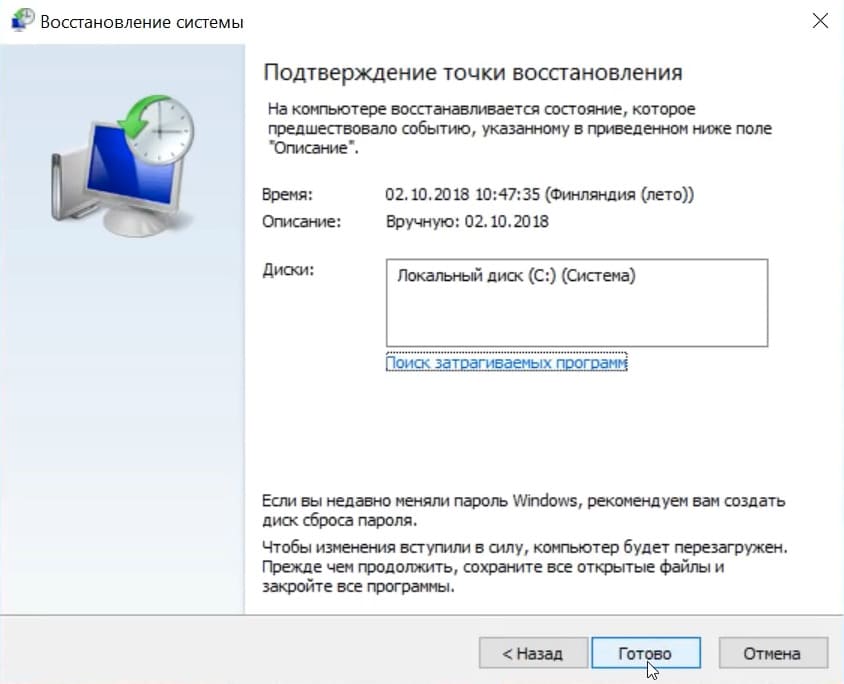
5. После чего появится предупреждение системы, что восстановление невозможно будет прервать. Нажимаем «Да».
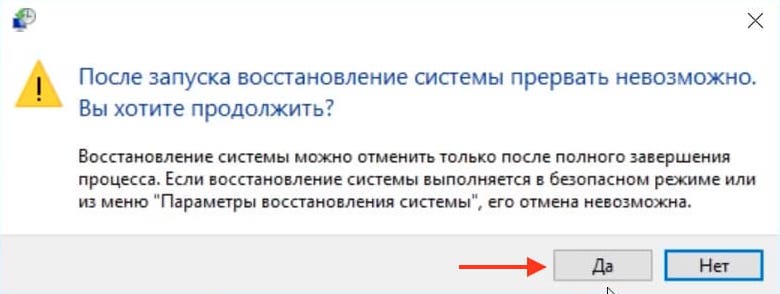
Далее компьютер автоматически перезагрузится, и начнется восстановление системы. Дождитесь окончания процесса.
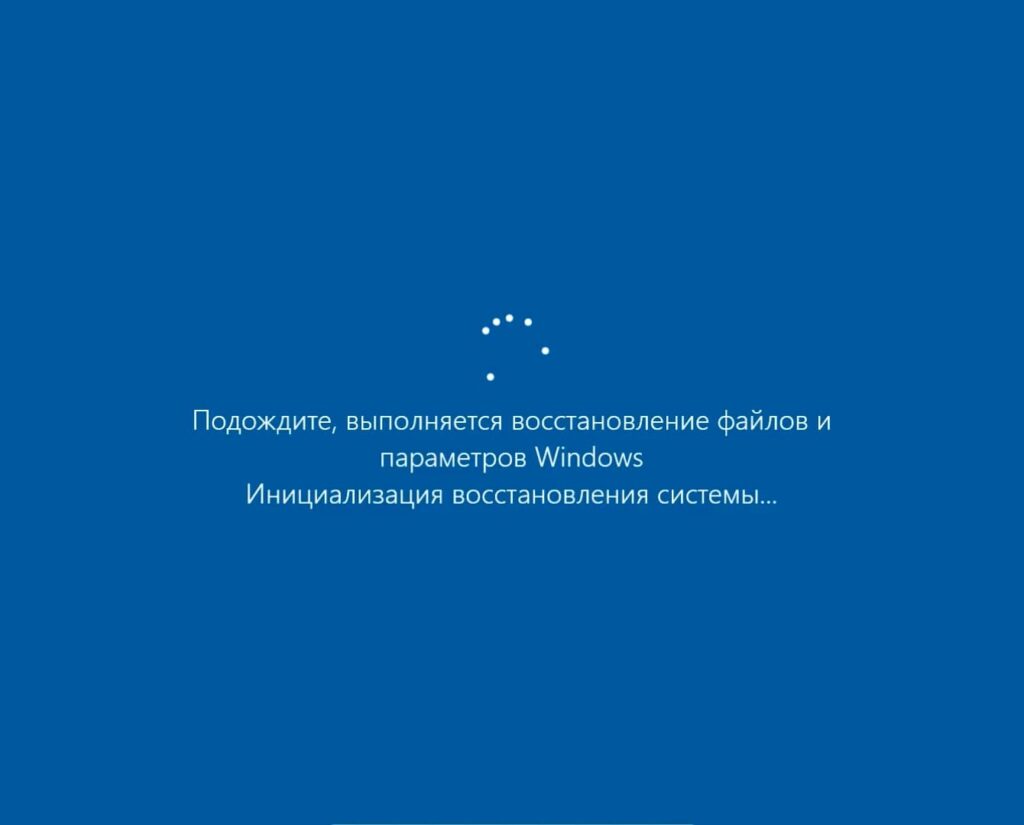
Вариант 5. Использование инструмента DISM
Примечание: Для правильной работы этого инструмента, компьютер должен быть подключен к Интернету.
1. Откройте командную строку от имени администратора и выполните команду:
DISM.exe /Online /Cleanup-image /Restorehealth
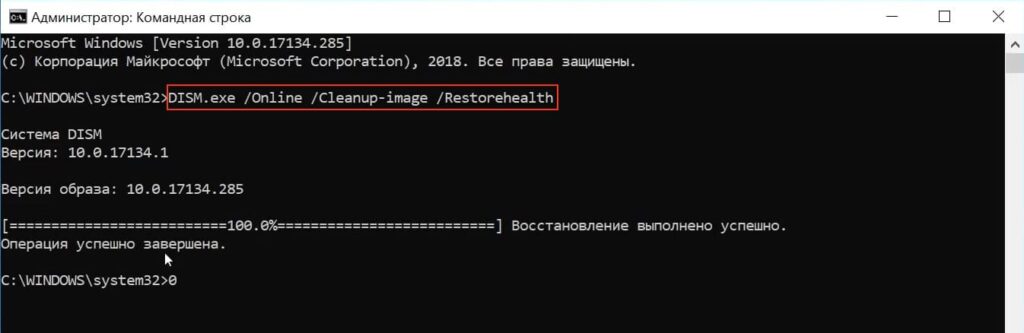
Вариант 6. Использование функции устранения неполадок
1. Откройте «Параметры» => «Обновление и безопасность» => «Устранение неполадок».
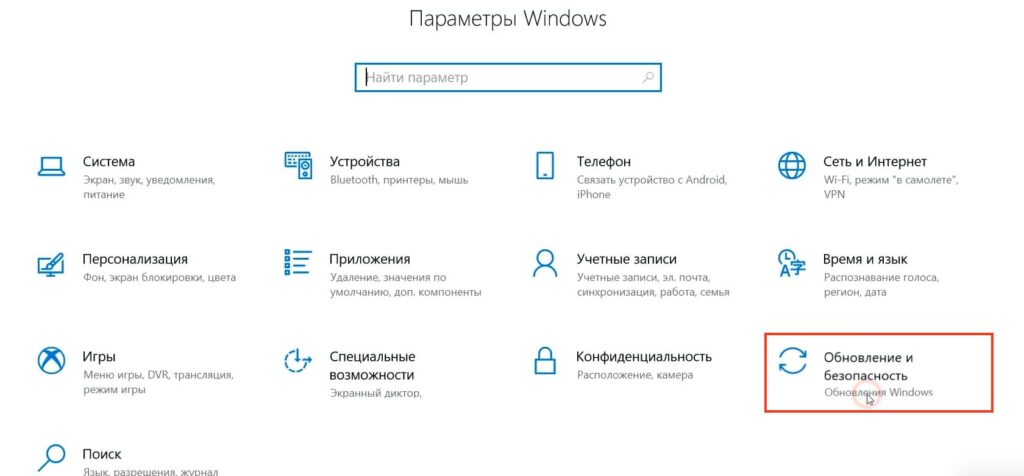
2. Найдите «Центр обновления Windows» и запустите средство устранения неполадок.
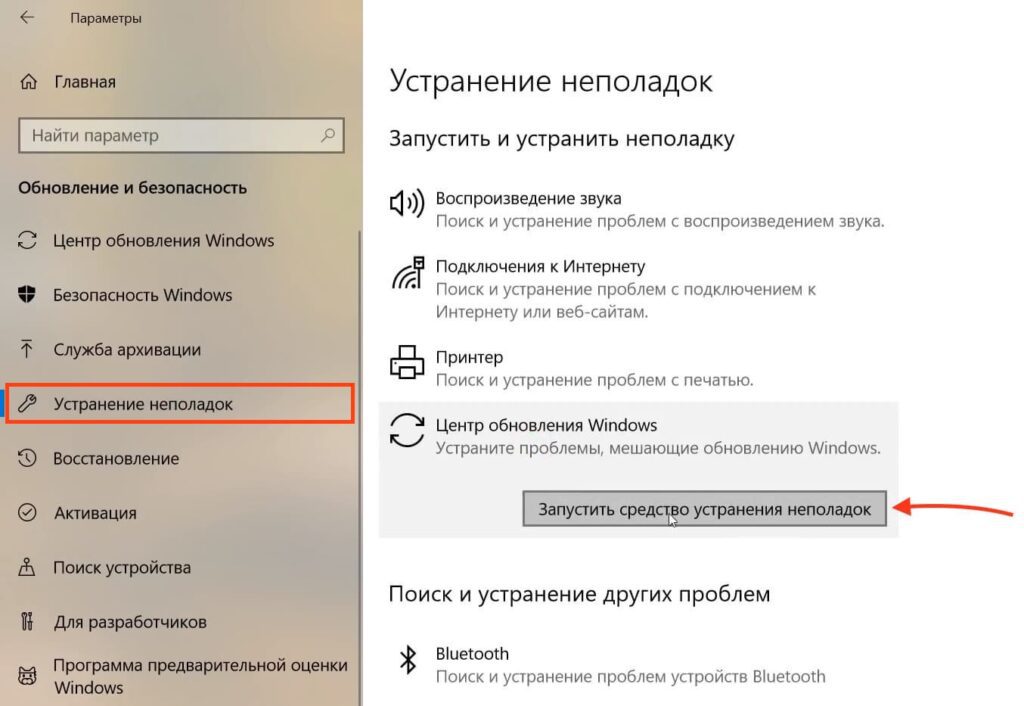
3. Начнется поиск проблем и при их наличии, нажмите «Применить это исправление»
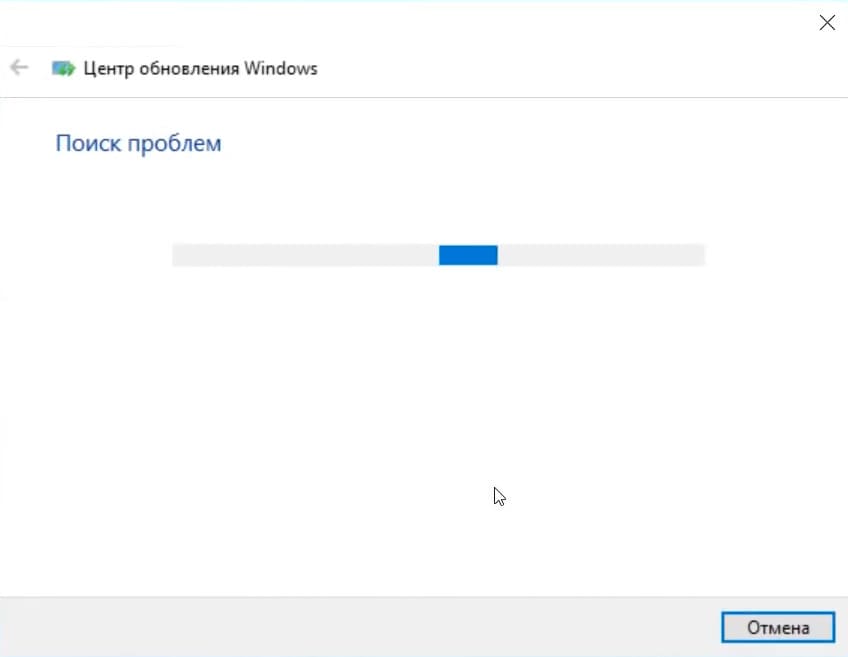
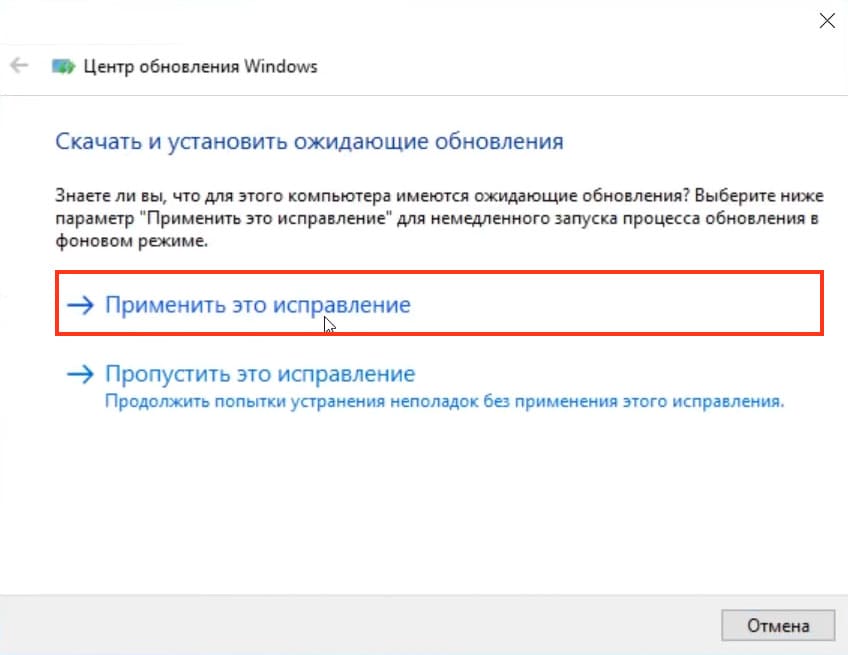
После чего все проблемы должны быть исправлены
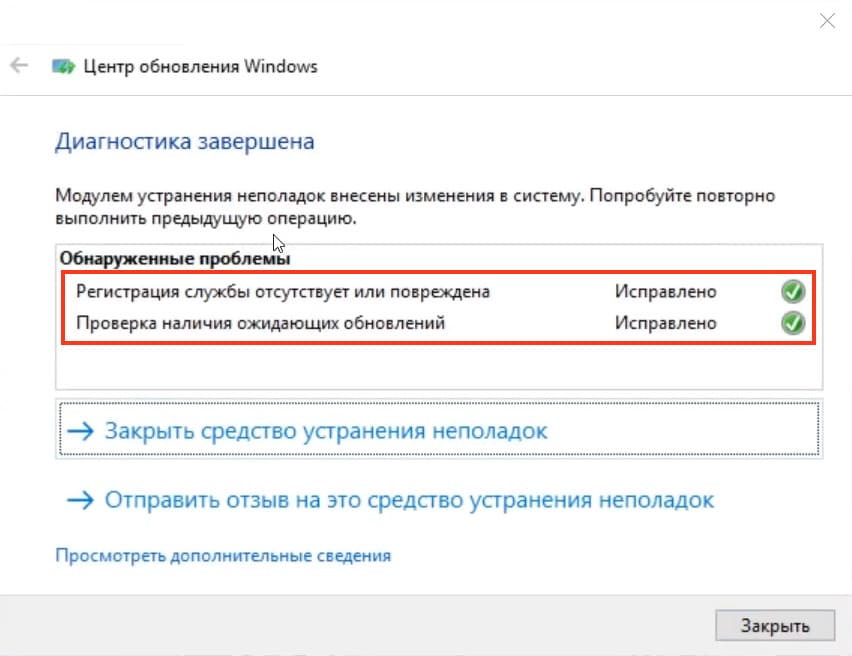
Вариант 7. Сторонняя утилита Windows Repair
Если встроенные утилиты не помогли, можно использовать бесплатную утилиту Windows Repair. Скачать её можно с официального сайта, либо по прямой ссылке.
1. Установите и запустите приложение
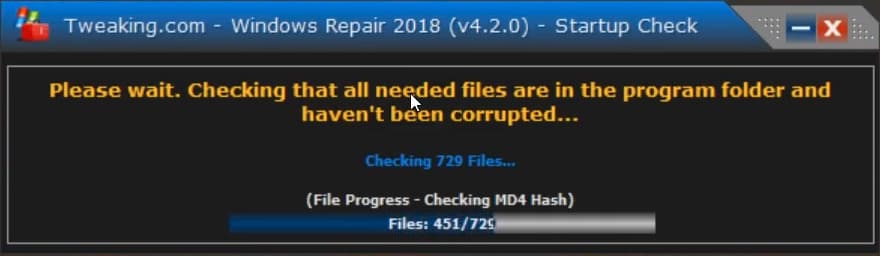
2. Перейдите на вкладку «Repairs», после нажмите «Open Repairs»
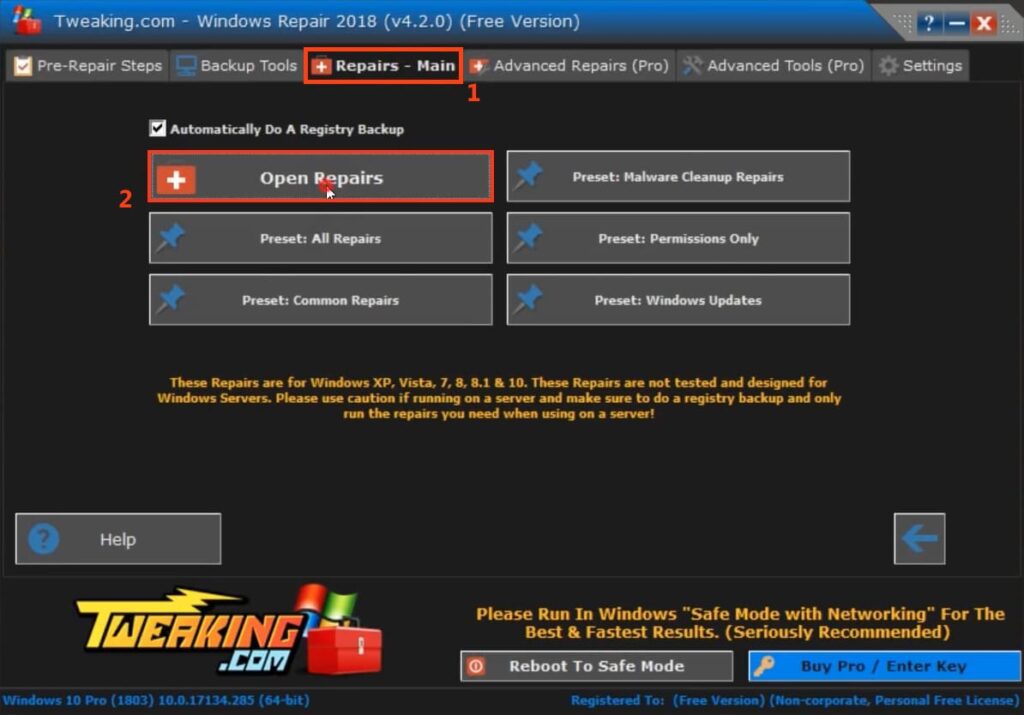
3. Далее вы увидите предупреждение, что вы запустили программу не в безопасном режиме и в таком случае сторонние приложения, включая ваш антивирус, могут помешать исправлению ошибок
Предупреждение можно закрыть, кликнув на «I understand this risks».
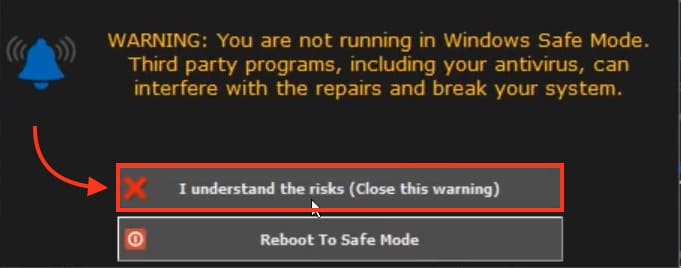
4. Из всплывающего меню, выбираете «Windows Updates»
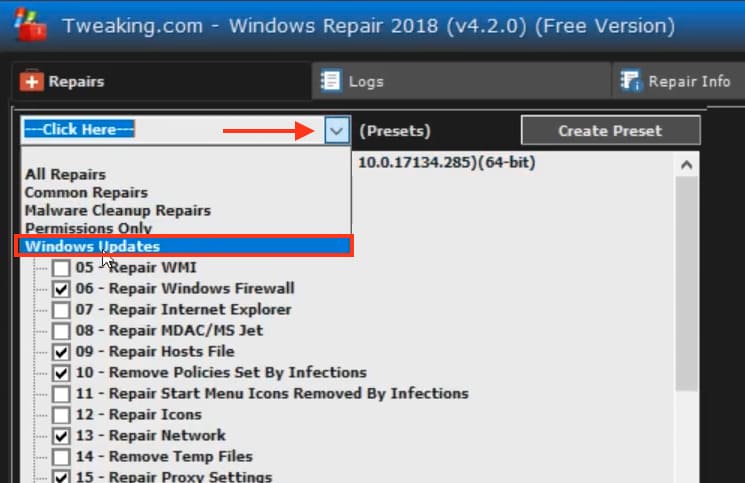
5. Теперь нажимаете «Start Repairs»
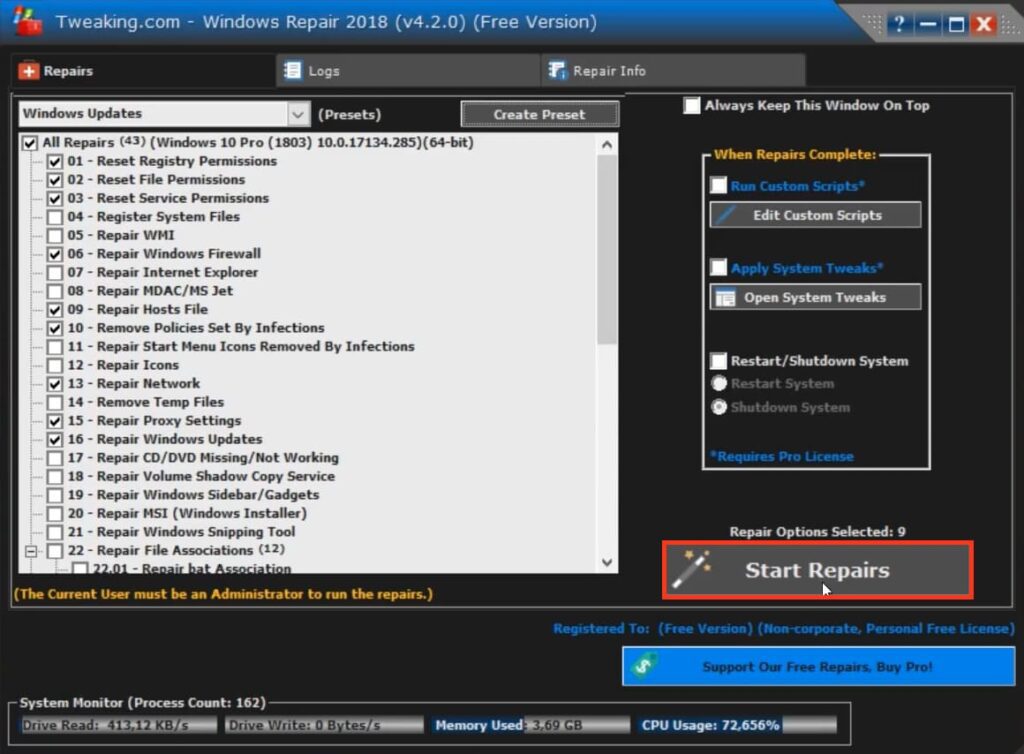
После чего начнется процесс исправление ошибок системы
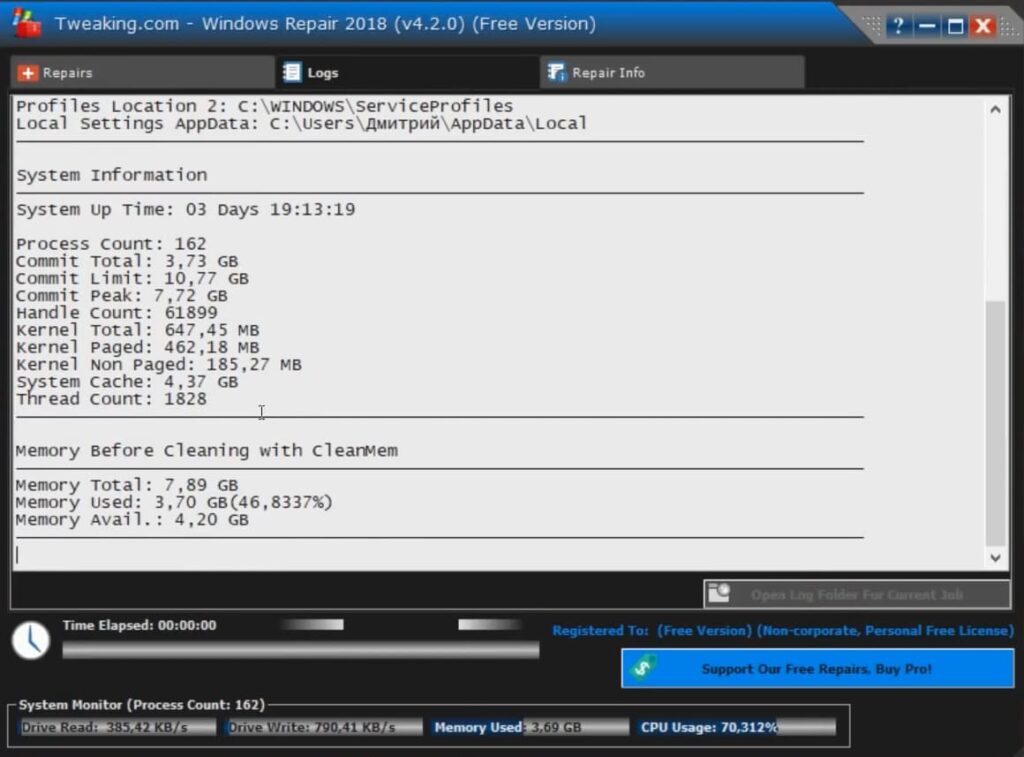
По завершению, вас попросят перезагрузить систему, для того чтобы изменения вступили в силу.
Дополнительные меры
Проверьте компьютер на наличие вирусов и вредоносных приложений, так как они также могут быть причиной возникновения ошибки.
Если все перечисленные способы не помогли, остаётся только переустановка системы или сброс настроек.
Напишите в комментариях, какой из способов вам помог решить проблему и какие ещё способы вы знаете.
Способ 1: Использование средства устранения неполадок
Код ошибки 0x80070490 появляется в Windows 10 при проверке или установке обновлений и означает, что соответствующий инструмент не работает должным образом по определенным причинам. Рекомендуем для начала использовать автоматическое устранение неполадок, чтобы сэкономить время и силы на поиск решения проблемы самостоятельно.
— Для этого откройте «Пуск» и перейдите в «Параметры».
— Нас интересует категория «Обновление и безопасность».

— С помощью меню слева перейдите к пункту «Устранение неполадок».

— Нажмите «Центр обновления Windows» и запустите это.

— Дождитесь завершения сканирования и следуйте инструкциям на экране.

Способ 2: Перезапуск службы
Второй вариант — перезапустить службу, отвечающую за запуск Центра обновления Windows. Делается это вручную путем доступа к специальному системному меню, а именно:
— Запустите «Службы» с помощью поиска в «Пуске».

— Оттуда прокрутите список вниз и дважды щелкните строку «Центр обновления Windows».

— Остановите службу вручную, а затем запустите ее, нажав кнопку в окне.

После этого проверьте наличие обновлений или перезагрузите ПК, чтобы обнуления запустились автоматически. Если ошибка опять отобразится на экране, продолжите исправление ошибки с помощью приведенных ниже способов.
Способ 3: Сброс параметров Центра обновления Windows
Данный метод заключается в том, чтобы сбросить настройки обновления Windows 10 вручную из консоли, введя специальные команды. Вам нужно запустить «Командную строку» от администратора, найдя ее в меню «Пуск», а затем вставить следующие команды одну за другой.
net stop wuauserv
net stop cryptSvc
net stop bits
net stop msiserver
ren C:\Windows\SoftwareDistribution SoftwareDistribution.old
ren C:\Windows\System32\catroot2 catroot2.old
net start wuauserv
net start cryptSvc
net start bits
net start msiserver

Когда вы закончите, перезагрузите ПК, чтобы исправления могли запуститься, и проверьте, насколько эффективными были шаги.
Способ 4: Чистка ключей реестра
Периодически в «Редакторе реестра» могут наблюдаться дополнительные ключи, мешающие правильной работе Центра обновления Windows, из-за чего возникает ошибка с кодом 0x80070490. Требуется несколько шагов, чтобы вручную проверить и удалить ненужные настройки.
— Откройте утилиту «Выполнить» через клавиши Win + R. Затем введите regedit и нажмите Enter для подтверждения.

— Следуйте по пути HKEY_LOCAL_MACHINE\SOFTWARE\Microsoft\Windows\CurrentVersion\Appx\AppxAllUserStore.

— Найдите там настройки с примерным названием «S-1-7-21-1505974246-3813539684-4277612129-1026» и удалите их все.

— При появлении уведомления нажмите «Да».

Способ 5: Очистка папки с обновлениями
В некоторых случаях ошибка 0x80070490 возникает из-за проблемных файлов обновления, оставшихся в системной папке. Рекомендуется очистить ее вручную, чтобы устранить все проблемы.
— Откройте системный раздел жесткого диска, откройте папку «Windows», щелкните ПКМ каталог «SoftwareDistribution» и в появившемся всплывающем меню выберите «Переименовать».

— Добавьте .old в конце, чтобы указать отметить старую версию каталога, а далее подтвердите изменения и нажмите Enter.

Снова запустите поиск обновлений, после чего будет создана еще одна папка того же типа. Если все прошло удачно, ее старую версию можно удалить. В противном случае лучше переименовать обратно.
Способ 6: Проверка компьютера на наличие вирусов
Рассматриваемая проблема могла возникнуть из-за заражения ПК вирусом, блокирующим доступ к службе обновлений или затрагивающим определенные системные файлы. Если ничего из вышеперечисленного не подошло, проверьте ОС на вирусы, используя для этого нужный софт.

Способ 7: Проверка целостности системных файлов
Последний метод решения является проверка целостности системных файлов. Такое повреждение встречается редко, но ситуация все же возможна. Такой анализ выполняется с помощью системных утилит SFC и DISM. Сначала запускается первая, и, если сканирование заканчивается с ошибкой, нужно дополнительно подключить вторую, а после этого снова вернуться в SFC.

0
Всем привет! И у нас очередная рубрика по решению проблем с компьютером. Сегодня мы постараемся победить ошибку под номером 0x80070490. Сама проблема возникает на всех операционных системах семейства Windows (10, 11, 7 и 8). Чаще всего она появляется при открытии или запросе встроенной программы «Почта и Календарь».
Также вы можете её лицезреть при обновлении системы. То есть вы скачали обновление, пытаетесь его установить, но вылезает ошибка. Опять же, ошибка, скорее всего, связана именно с почтовым клиентом винды или календарем. В статье мы рассмотрим несколько способов решить проблему. Поехали!
Содержание
- Способ 1: Проверка системных файлов
- Способ 2: Устранение неполадок
- Способ 3: Переустановка почты
- Способ 4: Установка NET Framework
- Способ 5: Дополнительные советы
- Задать вопрос автору статьи
Способ 1: Проверка системных файлов

Итак, как же нам исправить ошибку 0x80070490 на Windows? Дабы не ходить далеко, начнем с самого простого варианта – с помощью функциональной команды мы попробуем проверить все системные файлы. Если они будут повреждены, то система автоматом восстановит их из специальной резервной копии. Запускаем командную строку с правами администратора. Далее используем команду:
sfc /scannow

Ждем пока процедура закончится. Если это не помогло, пробуем другую функцию:
dism /Online /Cleanup-Image /RestoreHealth
Способ 2: Устранение неполадок
Мы можем попробовать запустить системную функцию устранения неполадок.
- «Пуск» – «Параметры».
- Переходим в «Обновление и безопасность».
- Переходим в раздел «Устранение неполадок» и кликаем по ссылке «Дополнительные средства устранения неполадок».

- Сама программа «Почта», которая и вызывает проблему, находится в «Магазине Windows» – поэтому найдите чуть ниже «Приложения из Магазина Windows», нажмите по этому пункту и действуйте согласно инструкциям на экране.

- После этого запускаем устранение неполадок для «Центра обновления Windows».

Способ 3: Переустановка почты
Попробуем удалить и повторно установить приложение «Почта и календарь».
- «Пуск» – «Параметры» – «Приложения».
- В списке найдите «Почта и календарь». Пока не нажимайте на кнопку «Удалить». Сначала заходим в «Дополнительные параметры».
- Листаем вниз и жмем по кнопке «Сброс». После этого система переустановит приложение.

- Если это не помогло – удаляем его.

- Открываем «Microsoft Store».

- Находим по названию «Почта и Календарь» и устанавливаем.

Если это не помогло, можно попробовать более жесткие меры.
- Включаем учетную запись супер-администратора и заходим из-под неё.
- Запускаем PowerShell с правами администратора.
- Вводим команду:
get-appxpackage -allusers *communi* | remove-appxpackage
- Жмем:
+ R
- Вводим:
%localappdata%\Comms

- Вам нужно удалить папку, в которой вы находитесь – для этого в проводнике перейдите на шаг назад.
- Если какой-то файл в папке не даёт удалить папку, перезагрузитесь и еще раз попробуйте удалить папку.
- Заходим в «Microsoft Store» и устанавливаем «Почту и Календарь».
Способ 4: Установка NET Framework
Все приложения, в том числе и встроенные в ОС, работают с пакетами NET Framework. Возможно есть проблема именно с ними. Поэтому ошибка и вылезает. Переходим на официальный сайт. А теперь вам нужно скачать ВСЕ пакеты и установить их к себе на комп.

Способ 5: Дополнительные советы
Если ни один из вариантов не помог, а ошибка осталась, то я подготовил для вас ряд советов и инструкций, которые должны помочь.
- Попробуйте проверить систему антивирусной программой.
- Если проблема появилась внезапно, но раньше её не было – выполните откат системы.
- Если ошибка вылезает при обновлении – почитайте рекомендации отсюда. Возможно, потребуется напрямую удалить файлы обновления.
- Если вы используете стороннюю сборку, непонятно кем собранную – выполняем чистую установки Виндовс с официального образа.
На этом все, дорогие друзья портала WiFiGiD. Если у вас еще остались какие-то вопросы – пишите в комментариях. Всем добра!
Данная ошибка может появляться не только при установке операционной системы. Код ошибки 0x80070490 часто возникает при добавлении почты, при чем разных компаний, в свое приложение «Почта и Календарь». Чаще всего жалуются именно на то, что не удалось сохранить профиль от Gmail-аккаунта. В то же время, почта Microsoft 365 регистрируется в системе без проблем. Это можно использовать в качестве обходного способа, сделав пересылку писем со своей основной почты на Microsoft 365. Однако это слишком неудобно, чтобы постоянно использовать активным пользователям. Мы предложим другой выход.
Что-то пошло не так. Сожалеем, но мы не смогли этого сделать. Код ошибки: 0x80070490
Как исправить ошибку 0x80070490?
Код ошибки 0x80070490 при добавлении почты Gmail нередко можно исправить очень просто – обновив приложение «Почта и календарь» через магазин Microsoft Store. Указанное действие является первым на пути к тому, чтобы нормально использовать данный сервис Windows 10, 11. Если даже после подобной процедуры вам не удалось найти параметры 0x80070490 почта, можно попробовать интересное решение, предложенное на форуме Microsoft. У него 20 лайков, поэтому есть хорошие шансы на исправление. Однако оно точно не является панацеей, так как хватает пользователей, у которых оно не сработало. Для них мы разберемся с обходом данной ошибки в последнем решении статьи.
Сброс приложения почты
Чтобы код ошибки 0x80070490 «Почты и Календаря» перестал преследовать, стоит сделать следующее:
- Выйти из своей учетной записи Microsoft, переключившись на локальный профиль Windows. Возможно, вам его придется создать отдельно в «Параметры» — «Учетные записи» — «Семья и другие люди».
- Открыть поисковую строку и следует найти, а затем запустить PowerShell. Важно делать это с правами администратора.
- Ввести и применить команду get-appxpackage -allusers *communi* | remove-appxpackage.
- Нажать комбинацию Win + R и вставить туда ссылку %localappdata%\Сomms.
- Удалить все содержимое папки и перезагружаем систему. Скорее всего только после перезапуска удастся удалить все файлы, так как некоторые из них могут быть заняты.
- Через магазин приложений нужно установить «Почта и Календарь» повторно, а затем вернуться в свою учетную запись.
- Попробовать добавить почту снова.
Важно! Обязательно нужно проверить настройки конфиденциальности, возможно, система блокирует доступ к почте данному приложению. Чтобы выполнить задуманное, следует открыть «Параметры» комбинацией Win + I, выбрать «Конфиденциальность», а затем – «Электронная почта». Во-первых, нужно выдать разрешение. Во-вторых, в блоке «Выберите приложения, которые могут получать доступ к электронной почте», следует несколько раз передвинуть ползунок возле «Почта и Календарь». Поигравшись с данным тумблером, может наступить облегчение.

Ручной ввод данных
К сожалению, исправить проблему вручную можно не всегда. По крайней мере, сообщество еще не выработало такое решение, которое бы позволило устранить сбой даже у тех, у кого не сработал предыдущий способ. На этот случай есть вариант добавления почты вручную. Подобная процедура на порядок сложнее, но точно работает.
Пошаговое руководство:
- Открывать сервис «Почта и Календарь», а затем нажать на кнопку «Добавить учетную запись».
- Выбрать строку «Расширенные настройки».
- Нужно указать все данные электронной почты. Сюда относятся как банальные: адрес почты, имя пользователя, пароль, имя профиля, так и данные о сервере, типе учетной записи. Все необходимые данные аккаунта у вас должны быть, а остальное можно найти в сети. Описание каждого пункта есть на официальном сайте Microsoft.

Надеемся, что какое-то из указанных действий поможет вам победить в борьбе с ошибкой 0x80070490 приложения «Почта и Календарь» и вы, наконец-то, сможете использовать все его преимущества.
