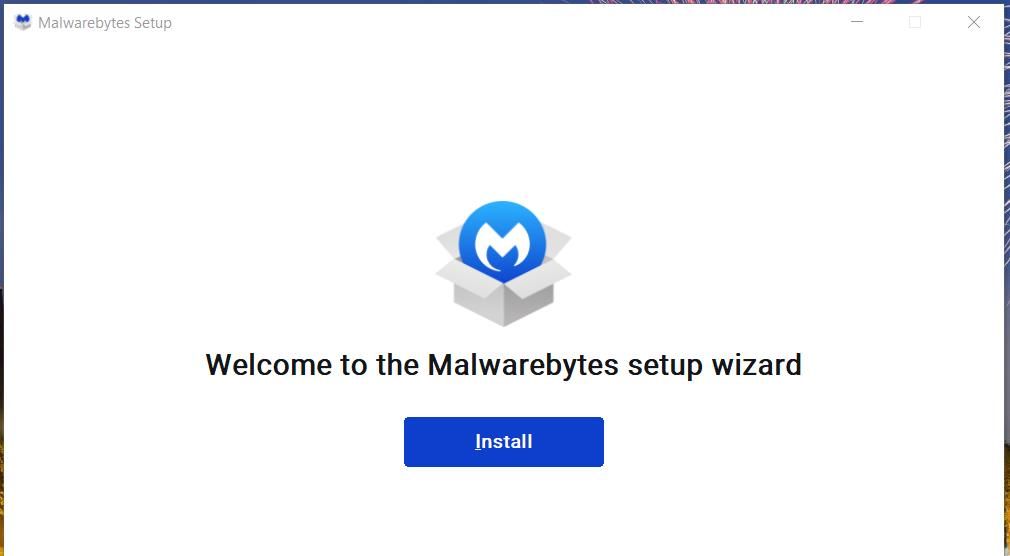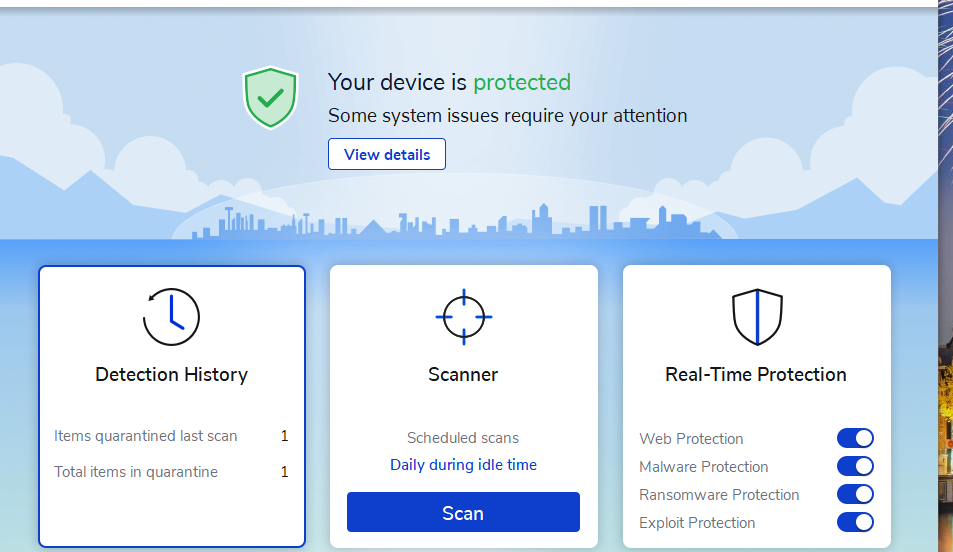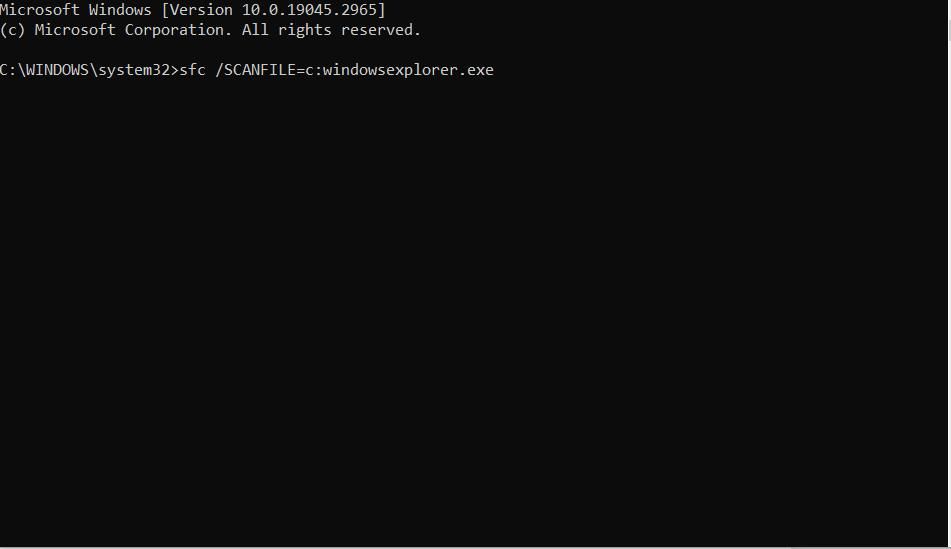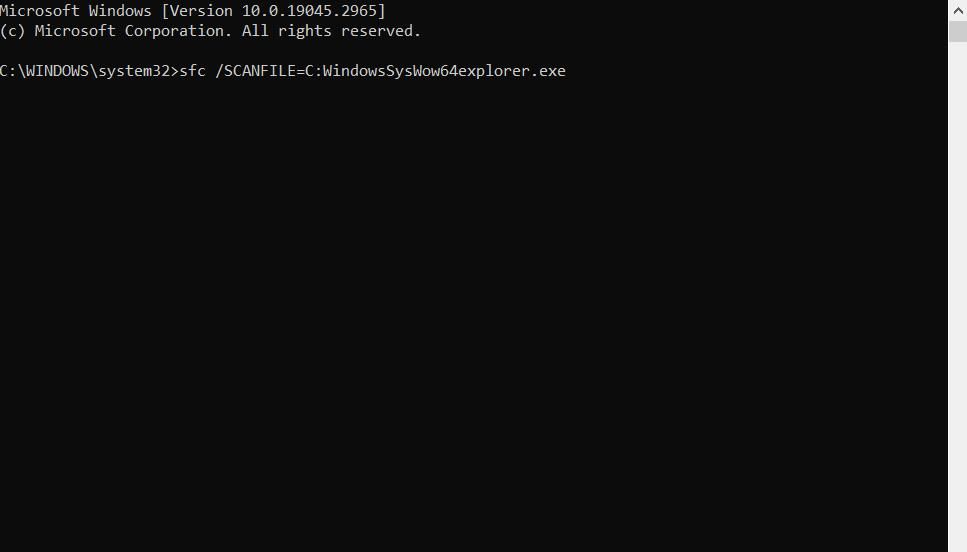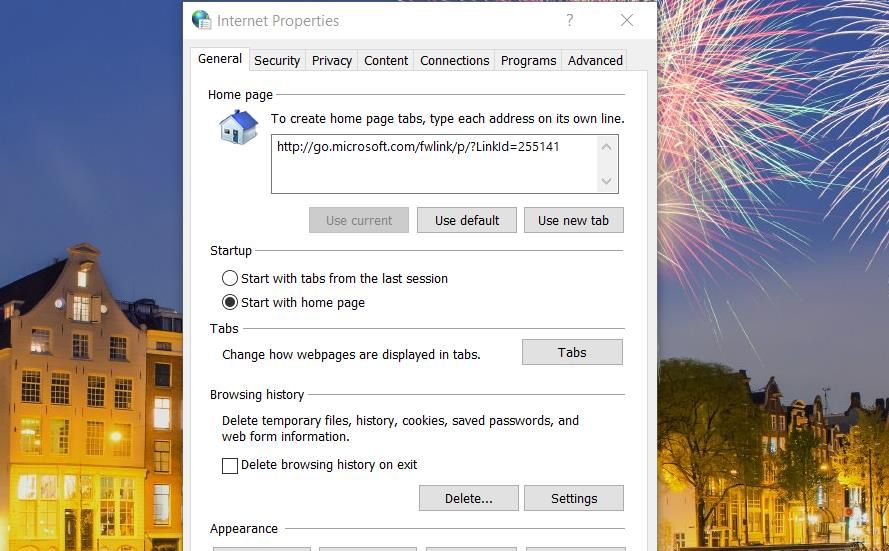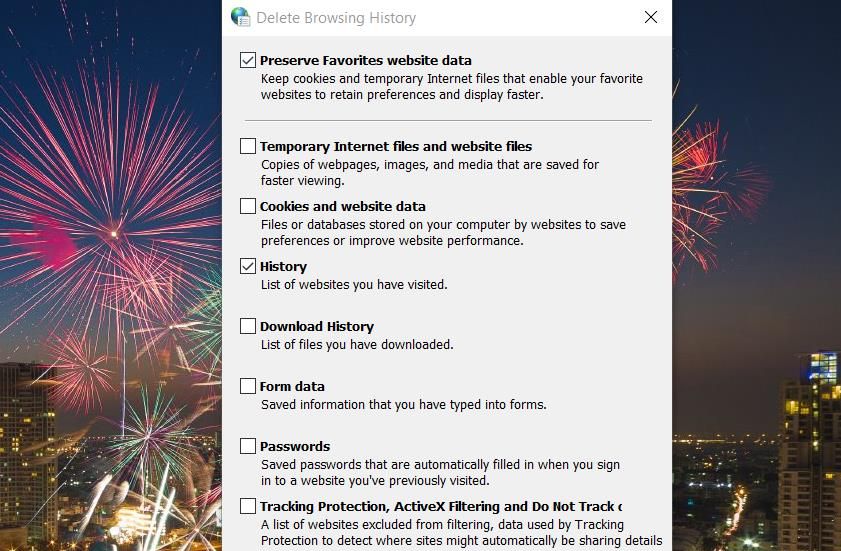При действиях с файлами Windows: копировании, перемещении или удалении, а иногда — при действиях, связанных с созданием резервной копии Windows, вы можете получить сообщение об ошибке 0x800700E1, текст может отличаться, но обычно уведомляет о том, что «файл содержит вирус или потенциально нежелательную программу».
В этой инструкции подробно о том, как исправить ошибку 0x800700E1 в Windows 11, 10 и других версиях системы при выполнении различных действий с файлами или резервном копировании, а также дополнительная информация, которая может пригодиться.
Ошибка 0x800700E1 при копировании, удалении, перемещении файла

Если ошибка 0x800700E1 с заголовком «Действие прервано» появляется при действиях с файлами и папками, в большинстве случаев это говорит о том, что встроенный антивирус Windows (а иногда — сторонний антивирусный продукт) обнаружил угрозы в файле, с которым производились действия и поместил его в карантин, либо удалил файл. Возможные действия в этой ситуации:
- Откройте окно «Безопасность Windows», перейдите в раздел «Защита от вирусов и угроз» и откройте «Журнал защиты». Восстановите файлы из карантина, если таковые будут присутствовать в журнале. Подробно на тему: Карантин антивируса Microsoft Defender — где находится и как восстановить файлы.
- После восстановления либо отключите защиту в реальном времени в Безопасность Windows — Защита от вирусов и угроз — Управление настройками, либо добавьте папку с файлом, с которым возникла проблема (а также папку, в которую его требуется скопировать) в исключения антивируса Microsoft Defender. Сделать это можно в Безопасность Windows — Защита от вирусов и угроз — Управление настройками — Добавление или удаление исключений (подробнее: Как добавить исключения в Microsoft Defender).
- Иногда проблема может быть вызвана и сторонним антивирусом: при наличии такового на вашем компьютере, попробуйте временно его отключить.
Учитывайте, что все описанные действия имеет смысл производить только в случае, если вы уверены, что хотите выполнить действия с файлом, который система посчитала небезопасным и берёте ответственность за возможные последствия на себя.
Более подробно о ситуации применительно к файлам и папкам в отдельной статье: Операция не была успешно завершена, так как файл содержит вирус или потенциально нежелательную программу.
Ошибка при создании резервной копии Windows
Второй распространенный сценарий появления ошибки 0x800700E1 — сбой процесса создания резервной копии встроенными средствами Windows. В этом случае рекомендую использовать следующий подход:
- Выполните восстановление образа системы и системных файлов, запустив командную строку от имени Администратора, а затем по порядку выполнив следующие команды (если в ходе выполнения вам покажется, что процесс завис, наберитесь терпения):
dism /Online /Cleanup-Image /RestoreHealth sfc /scannow
- Если после выполнения предыдущего шага копия всё так же не создается, можно попробовать отключить защиту в реальном времени в Microsoft Defender, как это было описано в предыдущем разделе инструкции.
Надеюсь, один из подходов поможет исправить ошибку 0x800700E1 в вашей ситуации. Если проблема сохраняется, опишите в комментариях, при каких действиях вы сталкиваетесь с проблемой, возможно, я или кто-то из читателей сможет помочь.
Пользователи ОС Windows, начиная от «восьмерки» и заканчивая «десяткой», жалуются, что при перемещении определенных файлов перед ними возникает ошибка 0x800700E1. В сообщении данной ошибки указана следующая информация:
Не удалось скопировать файл из-за непредвиденной ошибки. При повторном появлении этого сообщения об ошибке выполните поиск по коду ошибки для получения справки по этой проблеме.
Ошибка 0x800700E1: Операция не было успешно завершена, так как файл содержит вирус или потенциально нежелательную программу.
Кроме того, некоторые пользователи утверждают, что на подобную ошибку можно наткнуться во время создания резервной копии системы.
Причины за ошибкой 0x800700E1
Как правило, ошибка 0x800700E1 возникает из-за того, что Защитник Windows, системный антивирус, заблокировал файл, который вы попытались перенести, потому что тот посчитал его вирусом или нежелательным ПО. Эту же информацию можно прочесть в последней строчке сообщения самой ошибки. Сам файл при этом, разумеется, ни тем, ни другим может и не являться.
Частенько с ошибкой 0x800700E1 имеют дело игроки, пытающиеся перетащить «таблетку», которая предназначена для взлома видеоигры. Тем не менее бывают и такие случаи, когда перемещаемый файл действительно содержит в себе вирус либо является не совсем тем, чем кажется.
Как исправить ошибку 0x800700E1?

Избавиться от ошибки 0x800700E1 можно с помощью двух-трех элементарных методов: отключение Защитника Windows, внесение «проблемного» файла в список исключения антивируса либо его удаление. Давайте обо всем по порядку…
Метод №1 Отключение Защитника Windows
Защитник Windows пытается всего лишь защитить вас от потенциальных угроз, однако иногда он чуток перебарщивает, начиная блокировать важные файлы и программы. Решение очень простое: отключаем Защитник, перемещаем файл в нужное место и включаем Защитник обратно. Чтобы отключить Защитник Windows, вам нужно сделать следующее:
- нажмите Win+I;
- откройте раздел «Обновление и безопасность»;
- перейдите во вкладку «Безопасность Windows»;
- кликните на пункт «Защита от вирусов и угроз»;
- нажмите на «Управление настройками»;
- выставьте переключатель «Защита в режиме реального времени» в положение «Откл.»;
- закройте все окна.

Проверьте наличие ошибки 0x800700E1 при перемещении файлов.
Метод №2 Внесение файла в список исключений
Если вы не хотите постоянно отключать Защитник Windows, когда вам всякий раз захочется переместить «проблемный» файл, можно внести его в список исключений системного антивируса. Для этого вам нужно:
- выполните все, что указано выше, остановившись в «Параметрах защиты от вирусов и других угроз»;
- опуститесь вниз окошка и кликните на «Добавления или удаление исключений»;
- кликните на «Добавить исключение» (значок плюса);
- в ниспадающем меню выберите «Файл» и укажите расположение нужного вам файла.

Готово. Теперь Защитник Windows не станет блокировать ваш файл и ошибка 0x800700E1 больше не должна вам мешать.
Метод №3 Сканирование ОС Windows и удаление файла
А не думали ли вы, что файл, который вы ранее пытались переместить, может действительно содержать внутри себя вредоносный элемент? Просканируйте свою систему на наличие вирусов и прочих вредителей.
- доберитесь до раздела «Защита от угроз и вирусов» в Безопасности Windows;
- кликните на «Параметры сканирования»;
- выберите «Полное сканирование» и нажмите «Выполнить сканирование сейчас»;
- дождитесь окончания сканирования и ознакомьтесь с результатами.

Файл вновь угодил под прицел Защитника? Если вы раздобыли этот файл из какого-то недостоверного источника и он не критически важен для вас — удалите его. Удалите, а потом еще раз просканируйте ОС Windows, дабы убедиться в том, что тот не оставил сюрпризов на вашем компьютере. Ну если файл доверенный, например, это таблетка для игрушки или какая-то взломанная portable-программка, то воспользуйтесь двумя предыдущими методами.
Если купить лицензию Windows 11 или 10 есть риск, что пользователь столкнётся с ошибкой 0x800700E1 при перемещении файлов или резервном копировании системы. Из-за этой проблемы операция с файлами прервётся. Важно как можно скорее выяснить причину ошибки 0x800700E1 и устранить её. В противном случае владелец ПК не сможет выполнять резервное копирование ОС и ему придётся полностью переустанавливать её при серьёзных сбоях в работе. Также ошибка 0x800700E1 мешает повседневному применению компьютера. Из-за неё пользователь не может переносить файлы с флешек на ПК.
Дальше мы опишем, почему возникает ошибка 0x800700E1 и предложим несколько простых методов решения этой проблемы. Среди них каждый владелец компьютера легко выберет самый удобный для него вариант.
Прежде чем выбрать подходящее решение проблем с ошибкой 0x800700E1, необходимо понять, что её вызвало. Причины этой проблемы:
- антивирусное приложение заблокировало вредоносный файл;
- жёсткий диск содержит недостаточно свободного места;
- системные файлы повреждены или отсутствуют;
- антивирусная защита ошибочно остановило передачу файла.
Чаще всего ошибка системы связана с антивирусным ПО. Встроенный или сторонний антивирус посчитал, что в передаваемом файле содержится вредоносное программное обеспечение. Иногда это действительно так. Однако также бывает, что антивирус останавливает передачу файла, который безвреден для системы.
Чуть реже ошибку 0x800700E1 вызывают проблемы с жёстким диском. Например, когда на нём слишком мало свободного места, чтобы переместить указанные файлы. Иногда загрузка документов прерывается из-за повреждений системных файлов.
Метод 1: Освобождение места на диске
Если пользователь перемещает или копирует файлы на небольшой раздел жёсткого диска, там может быть недостаточно свободного места. В этом случае система покажет сообщение об ошибке 0x800700E1. Если человек собирается купить Windows 10 и 11, или уже применяет эти системы, ему важно всегда проверять наличие свободного места на носителе перед перемещением файлов. Когда места недостаточно, необходимо удалить ненужные документы с жёсткого диска.
В первую очередь проверьте «Корзину» и папку «Загрузки». В этих разделах часто скапливаются файлы, многими из которыми человек не пользуется и их можно быстро удалить.
Также существует множество программ, которые помогают очистить ПК от ненужных файлов. Например, CCleaner. При проблемах с установкой из-за нехватки места на диске, скачайте и запустите это приложение. Это позволит убрать из ПК мусорные файлы. Также через CCleaner можно удалить ненужные приложения.
Метод 2: Проверка и восстановление системных файлов
Если пользователь активировал ключи Виндовс 11 и хочет создать резервную копию системы, он может столкнуться с ошибкой 0x800700E1. В такой ситуации полезно запустить Командную строку от имени администратора, а потом последовательно ввести две команды:
- dism /Online /Cleanup-Image /RestoreHealth
- sfc /scannow
Важно дождаться окончания этих процессов и не перезагружать ПК, даже если кажется, что система зависла. Иногда это решение не исправляет ошибку. В этом случае нужно дополнительно отключить встроенный Microsoft Defender и запустить создание резервной копии ещё раз.
Метод 3: Отключение антивирусного программного обеспечения
Хотя антивирус в операционной системе необходим для защиты ПК от вредоносного ПО, иногда он ошибочно блокирует безвредные файлы. В том числе, он может вызвать ошибку при установке программ. Чтобы беспрепятственно выполнить операции с файлами, нужно отключить проверку системы в реальном времени в Windows Defender. Для Виндовс 10 и 11 способы отключения программы немного отличаются.
Сначала рассмотрим, как приостановить проверку в реальном времени в Windows 10. Откройте «Пуск — Параметры — Обновления и безопасность — Безопасность Windows — Защита от вирусов и угроз».
В разделе «Защита в режиме реального времени» необходимо изменить настройки функции в положении «Отключено».
Чтобы отключить встроенный антивирус Windows 11, нужно открыть «Пуск — Параметры — Конфиденциальность и защита — Безопасность Windows».
Нажмите на пункт «Защита от вирусов и угроз.
Найдите раздел «Параметры защиты от вирусов и других угроз» и щёлкните на «Управление настройками».
Здесь можно включить или выключить защиту в реальном времени.
После изменения настроек закройте все окна и попробуйте снова выполнить процесс, во время которого ранее возникла ошибка 0x800700E1.
Метод 4: Проверка жёсткого диска
В редких случаях процесс перемещения файлов прерывается из-за того, что повреждены ячейки или сектора памяти жёсткого диска. Устранить эти ошибки можно через Командную строку или Windows PowerShell. Нужно запустить одно из этих приложений от имени администратора.
Например, вот так.
Дальше необходимо ввести команду chkdsk X: \f \r. Вместо X нужно указать букву раздела жёсткого диска. Например, для диска C команда будет выглядеть как chkdsk C: \f \r.
Приложение проверит носитель на физические и логические ошибки, а потом исправит их. После устранения повреждений на жёстком диске можно снова попробовать перенос файлов.
Заключение
Если купить ключ Windows 11 или 10, пользователи могут столкнуться с ошибкой 0x800700E1 при резервном копировании и перемещении файлов. К счастью, эту проблему легко решить несколькими способами. Поэтому каждый владелец ПК без проблем выберет удобный для него вариант. Эти методы не требуют специальных знаний и больших затрат времени.
Error 0x800700E1 is an issue that users have reported to occur when they try to transfer files from USB drives onto their PCs or perform Windows backups. In either case, an error 0x800700E1 message pops up that says, “Operation did not complete successfully.” This means users can’t transfer their files or back up Windows as required.
The 0x800700E1 error can be caused by malware, false positives, system file corruption, and conflicting background apps. You can resolve that issue by applying potential resolutions for addressing those causes. This is how you can fix the 0x800700E1 error Din Windows 11 and 10.
1. Run a Malwarebytes Scan
The error 0x800700E1 message specifically says the operation didn’t finish because of a file containing malware (a virus). Thus, it could be the case there’s a genuine virus causing this issue. So, run an antivirus scan with the freeware Malwarebytes. You can run a full scan of your PC with Malwarebytes like this:
- Open this Malwarebytes download page.
- Select the Free Download option.
- Click the Explorer’s library folder taskbar button and open the directory containing the Malwarebytes installation file.
- Double-click on the MBSetup-4.4.exe file to view a Malwarebytes Setup window.
-
Click Install to add the software to Windows.
- Select Done to finish and launch Malwarebytes.
-
Click Malwarebytes’ Scan option.
- Select Quarantine if anything is detected.
If error 0x800700E1 occurs when you try to transfer some files from a USB drive, scan the folder that includes the files you’re trying to move or copy. To do that, you’ll need to connect the drive to your PC. Then right-click the folder on the external drive within Explorer and select Scan with Malwarebytes.
2. Turn Off Microsoft Defender (or Any Active Third-Party Antivirus Apps)
Error 0x800700E1 can occur when antivirus software misidentifies a legitimate file to be malware (or a virus). Such a scenario is called a false positive. So, try temporarily disabling Microsoft Defender’s Real-time protection option just before attempting to transfer your files or perform a Windows backup.
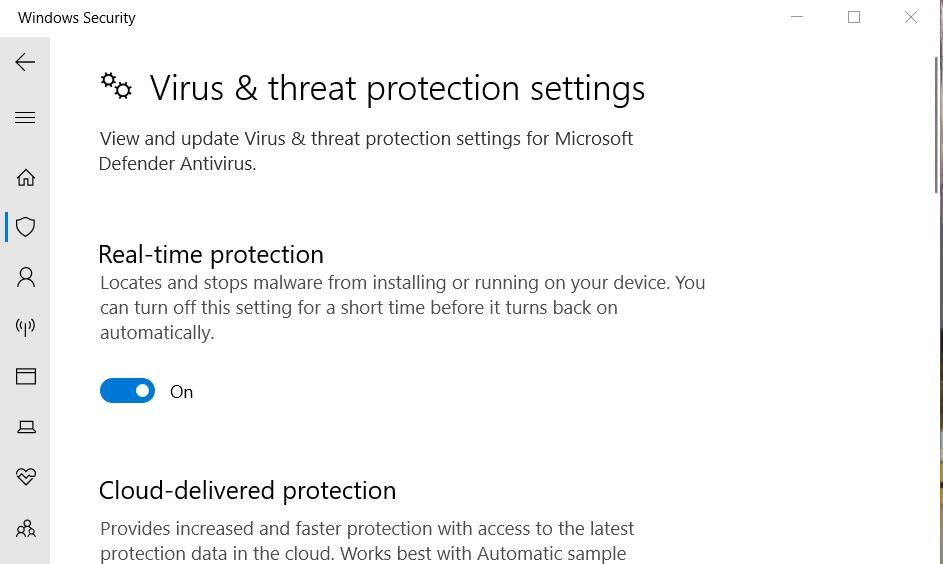
If you’ve installed an alternative third-party antivirus app, you must disable that software’s real-time protection instead. Most antivirus apps have context menu settings for disabling antivirus shields. So, look in the system tray area, right-click your antivirus app, and select an option that will temporarily disable its antivirus shield for an hour or two.
3. Repair File Explorer
Error 0x800700E1 can also occur because of issues with the File Explorer process. That’s more likely if you can’t transfer or copy some files because of error 0x800700E1. You might be able to address such issues by running a couple of more specific SFC commands for explorer.exe like this:
- Press the Win + S buttons and type CMD in the search box that the hotkey activates.
- Click the Command Prompt search result with the mouse’s right button to select Run as administrator.
-
Execute this SFC command:
sfc /SCANFILE=c:windowsexplorer.exe -
Then input this SFC command text and hit Enter:
sfc /SCANFILE=C:WindowsSysWow64explorer.exe - Wait for both scans to finish and show a Windows Resource Protection message.
4. Clear Browsing Data
This resolution is more applicable for fixing error 0x800700E1 when it occurs for Windows backup operations. Temporary and cached browsing data can cause issues with the Windows backup operation. So, clearing browsing data might resolve this issue when Windows backup fails. Try clearing Internet Explorer browsing data in Windows like this:
- Open Run with Win + R, enter inetcpl.cpl in the command box, and press Enter.
- Select General within the Internet Properties window.
-
Click the Delete option for browsing history.
- Deselect the Preserve Favorites website data checkbox if selected.
-
Select the Cookies, History, and Temporary Internet Files checkboxes.
- Click Delete to erase browsing data.
If you utilize Chrome, Edge, Firefox, Opera, or another alternative, clear the browsing data with your browser’s built-in settings. All browsers include a tool or options for clearing cookies, history, and cached data. Look through your browser’s settings tab and menus to find its tool for clearing browser data.
5. Try Some Generic Windows Fixes
If nothing has worked so far, here are some general Windows fixes you can try:
Add the File to Your Antivirus’ Exclusion List
If error 0x800700E1 occurs when you try to move or copy files from an external drive, try adding the folder that includes them to your antivirus utility’s exclusion list. Doing that will ensure your antivirus utility won’t raise any false alarms for the files you’re trying to copy or transfer. Our guide tells you how to add exclusions within Windows Security.
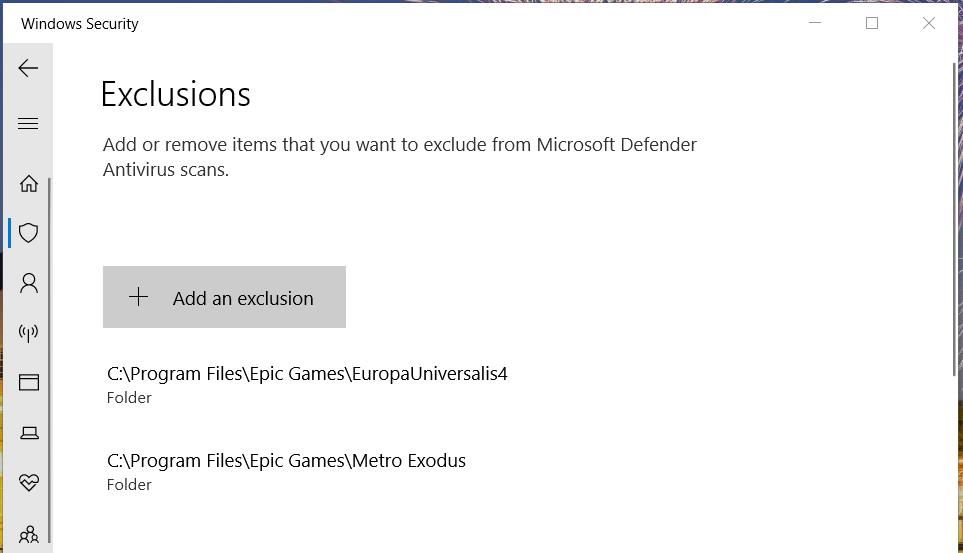
If you have a third-party antivirus app, you’ll need to select the folder within that software’s exclusion or exceptions list. You should be able to find such a feature within the settings tab of an antivirus utility. Check out your antivirus utility’s online manual on the publisher’s website for details about how to set folder exclusions in it.
Run SFC and DISM File Scans
If the above potential solutions don’t work for you, try running an SFC scan to check for and repair system file corruption. The System File Checker utility is one you can run by executing a CMD command. We have a guide that tells you how to run a System File Checker scan.
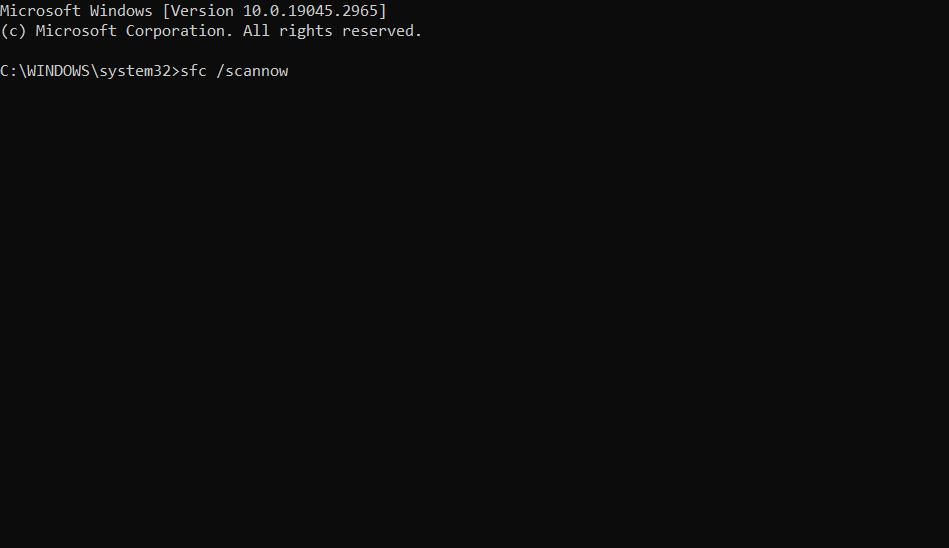
In addition, run a Deployment Image Servicing and Management (DISM) scan to address system image issues. You can run that utility much the same as SFC by inputting a command for it within the Command Prompt. Execute this DISM command:
DISM.exe /Online /Cleanup-image /Restorehealth
Set Windows to Clean Boot
Another possibility for error 0x800700E1 occurring is that a background app or program other than security software could be interfering with Windows backup or file transfer operations. Therefore, we recommend you troubleshoot this issue by performing a clean boot in Windows. Setting Windows to clean boot disables all superfluous third-party startup items.
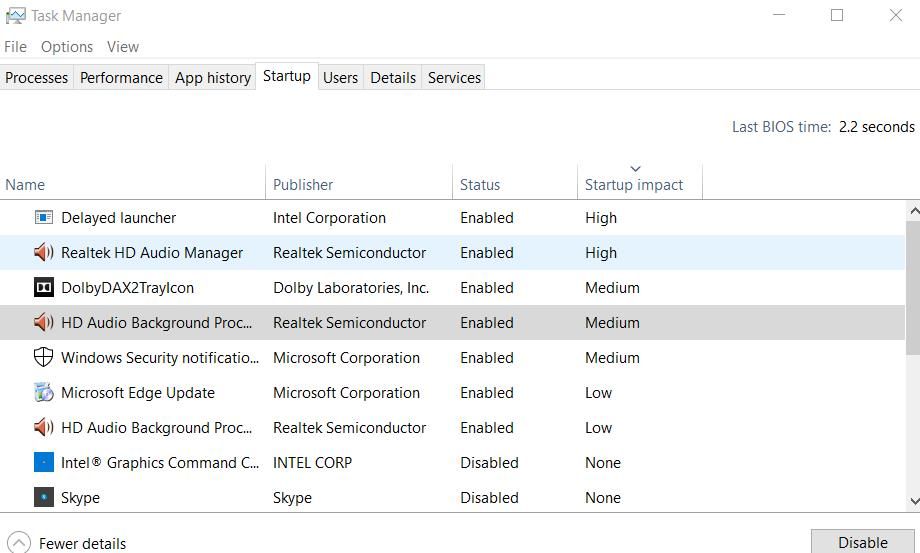
We have a guide about how to clean boot Windows that includes step-by-step instructions for applying this potential fix. You can disable all non-essential third-party startup apps and services with the Task Manager and MSConfig tools. Then restart Windows to see if error 0x800700E1 persists after clean booting.
Get Error 0x800700E1 Sorted in Windows
Many users have got error 0x800700E1 sorted in Windows with the potential solutions covered within this guide. The same potential fixes can also work for fixing that error in Windows 8. If error 0x800700E1 continues after applying those resolutions, try troubleshooting the issue with some of the best third-party Windows repair tools that are freely available.
Error Code 0x800700E1 appears mostly when you copy a file or install a 3rd party software on Windows 10. Operation did not complete successfully comes as a prefix of this stop code. However, the software is never malicious or having a virus despite the system shows the message that the file contains a virus or potentially unwanted software.
The Error 0x800700E1 is the result of Windows Defender commonly which stops a valid software from installing because of extra cautiousness. In addition, the issue may trouble you due to corrupted system files. If something goes wrong while transferring files from USB Pen drive to external hard disk then the mess may also occur. You will come across various methods to curb this bug as – disabling Windows Defender, adjustment in the regedit, editing Policy setting.
Error Code 0x800700E1 Operation did not complete successfully in Windows 10 Solutions
Here is how to fix Error Code 0x800700E1 Operation did not complete successfully Windows 10 –
Temporarily Disable Windows Defender
Windows 10 includes a much powerful inbuilt antivirus program named Windows Defender to filter threats but sometimes it presents inconvenience before you. Error 0x800700E1 is an example, so you will need to disable this security tool. Later you should enable the same to keep the protection intact on your system.
There are three methods to turn off Windows Defender. Each one of them is described below:
Step-1: Simultaneously press Windows Key + I to launch Windows Settings.
Step-2:Click on the Update & security option.
Step-3: On the left-hand side, click Windows Security (In the earlier versions you will have to click Windows Defender instead). Then go to the right pane and make a click on the first option “Virus &threat protection”.
Step-5: Scroll down and click on Virus & threat protection settings.
Step-6: Disable the toggle switch from the Real time protection area.
Step-7: When UAC pop up prompts, select yes to go ahead.
Now install the software and enable the real time protection section.
Alternative method to disable Windows Defender
Sometimes Windows defender doesn’t get disabled by the normal method but you have an option to take help of Registry Editor in this situation. Follow the method –
Press Windows Key and R hotkey and type regedit under void box then OK to proceed forward.
Move on the left pane and navigate to the described path: Computer\HKEY_LOCAL_MACHINE\SOFTWARE\Policies\Microsoft\Windows Defender
Find the DisableAntiSpyware DWORD located in the right pane. If you don’t notice the Value you can create a new one by right clicking in a blank area and selecting New > DWORD (32-bit) Value.
Put DisableAntiSpyware as its name and double click on it.
Lastly, double click on this, put 1 in the Value data field and click OK to save these changes.
The above method will permanently disable the Windows Defender and the error 0x800700E1 might be fixed. To enable Windows Defender via registry editor again delete the DWORD.
Note: Doing any unexpected changes under registry may corrupt your important files or operating system. So it is good to create a backup of your important files to rescue if anything goes wrong. Follow the instructions here in this concern – How to Import and Export Registry Editor on Windows 10.
Turn off Windows Defender using Group Policy Editor
If you’re worried about doing the change under registry as this is risky, enforce gpedit to disable the Windows Defender.
Press Win +R altogether and type gpedit.msc in the blank space then hit Enter.
Once the MMC appears, shift to left-hand side navigate to this path “Computer Configuration > Administrative Templates > Windows Components > Windows Defender”.
Now switch to the right pane and double click on “Turn off Windows Defender” option.
Mark Enabled check box then hit the Apply furthermore OK button to save changes.
Add the troublesome file to the Exclusions
There’s a possibility of Windows Defender to include the file that you are copying in threat list fallaciously. So, ensure that the same is not malicious and add as exclusions.
Again open Windows Defender Security Center as said in the 1st method.
Click on Virus & threat protection settings.
When the next page comes into view, click on Add or remove exclusions.
Press Add an exclusion and select “File” from the dropdown.
In the end, select the item and click on Open button.
Copy the file without getting Operation did not complete successfully in Windows 10 and cheer.
Turn off 3rd party antivirus if any
Windows 10 always presents a variety of errors for 3rd party antiviruses. Operation did not complete successfully error might be the result of the software not compatible with your OS. Here we will show you to turn off them one by one.
Uninstall Avast
Avast is the most popular antivirus that multiple users install on Windows 10. However, in certain cases it is found that Avast itself is responsible for popping up Error 0x800700E1: Operation did not complete successfully in your system. If you are in the same situation then you can follow How to Fix Avast Problem in Windows 10 April 2018 Update 1803. Additionally, you can find the help for How to Properly Uninstall Avast in Windows 10 if you get stuck.
Execute a Full Scan
When a virus attacks an individual file, it starts creating Operation did not complete successfully Windows 10. You can run a full scan in safe mode to solve this error by identifying the culprit and removing it.
Note: Make sure that before performing a detailed scan, enter into safe mode.
Here is the procedure to enter your PC into safe mode –
Click on the Windows key from keyboard and press the Power icon.
Now hold down the Shift key and select the Restart option from the context menu.
After reboot, you will directly reach safe mode.
Now Go to Windows Defender Security Center as you have seen in the first method.
Click on Scan options link under Current threats.
Check the round cell of Full scan and press Scan now button.
Update the problematic software
There might be a possibility of using an outdated application which is responsible for this error while trying to run this specific program. If that’s the case just update or reinstall that particular application on your PC.
If you get some bugs while trying to download and install these applications you need to avoid these and let the app gets updated.
Repair the troublesome file
Command prompt is an amazing inbuilt tool for Windows 10 to resolve various issues. If the single file gets affected due to error 0x800700E1, the best way to easily wipe out this bug by going through this method –
Press Windows and S keys in combination then type cmd.exe. Right click on the result in the Best match section and select Run as administrator.
Write down the below commands and hit Enter to execute.
sfc /SCANFILE=c:windowsexplorer.exe
sfc /SCANFILE=C:WindowsSysWow64explorer.exe
Use Clean boot
If your computer is brimming with too many applications or third-party program, they might create conflict that ends up with error code 0x800700E1 on your Windows 10. So using clean boot will locate the application which is actually creating the error. Removing this program might be the solution to get rid of this bug.
Click on Start, type Msconfig, hit Enter and let the System configuration appear.
Switch to the Services tab furthermore tick“Hide all Microsoft services” squarish checkbox.
Click on “Disable all” button.
Now navigate to the Startup tab and click Open Task Manager link.
You will get the list of the entire startup applications here. Right click on each program and select the first option Disable from the context menu successively.
Read – How to Turn Off Startup Items in Windows 10 Using Settings.
Once you complete, close the task manager and switch back to the System Configuration.
Click Apply moreover Ok button to save changes and restart your computer when the system asks.
Check which service is creating the error and disable the application associated with this one. Get back to the normal mode after enabling all the services on the MSconfig. Lastly, uninstall the culprit software and enjoy.
Run System Restore
System Restore is another way to help when you are struggling with 0x800700E1.
Simultaneously press Window and S hotkey, type system protection and then Enter. Select Create a restore point from the Best match section.
On the subsequent wizard that appears, make a click on System Restore...
Select Next button to invoke another window.
Choose a Restore point as per your convenience and click on Next.
Finally, select Finish and follow the onscreen guidelines.
Important: This method will work only if you have created a Restore Point earlier on your PC.
Reformat (Reset) Windows 10
If all the above methods fail to fix Error Code 0x800700E1 Operation did not complete successfully Windows 10 then reset is the ultimate warfare for you. We recommend that before proceeding, backup all important file and folder because following this will wipe out total individual works.
Go to the right end of the taskbar, click on the “Notification icon” and select All settings from quick actions.
Perform a click on Update & Security.
Select Recovery from the left column and go to the right.
Click on Get started underneath “Reset this PC” and go with the guidelines further.
Follow the instructions from this article – How to Reformat Windows 10.
That’s all.