Все способы:
- Способ 1: Сканирование файловой системы
- Способ 2: Проверка системных файлов
- Способ 3: Использование «Безопасного режима»
- Вопросы и ответы: 0
Ошибка с кодом 0x80070017 при выполнении процедуры восстановления Windows 10 — откате к системной точке восстановления — обычно вызывается повреждением системных файлов, также она появляется из-за повреждения файловой системы жесткого диска.
Способ 1: Сканирование файловой системы
Проверьте файловую систему раздела с операционной системой на предмет логических ошибок. В Windows 10 это можно сделать штатными средствами.
- Откройте от имени администратора классическую «Командную строку» или консоль «Windows PowerShell» из контекстного меню кнопки «Пуск».
- Введите в консоль команду
chkdsk C:, где C — буква системного раздела. - Если ошибки будут обнаружены, повторите команду с параметрами исправления, вот так:
chkdsk /F /R C:. - Перезагрузите компьютер, чтобы запустить процедуру проверка и исправления.



Для более тщательного анализа жесткого диска на предмет поврежденных нечитаемых блоков рекомендуем воспользоваться сторонним инструментом — программой Victoria, ознакомиться с функциональностью которой вы можете по ссылке ниже.
Читайте также: Восстанавливаем жесткий диск программой Victoria
Способ 2: Проверка системных файлов
Следующее, что необходимо сделать, — это исключить повреждение системных файлов, поскольку оно является основной причиной ошибки восстановления.
- Откройте из контекстного меню кнопки «Пуск» «Командную строку» или «Windows PowerShell» от имени администратора как было показано выше.
- Выполните команду
sfc /scannowи дождитесь завершения сканирования. Дополнительных действий со стороны пользователя не требуется, утилита сама устранит повреждения, если таковые будут обнаружены. - Если команду вернет ошибку «Защита ресурсов Windows не может выполнить запрошенную операцию», восстановите сначала хранилище компонентов, для чего выполните команду
dism.exe /online /cleanup-image /restorehealth. - После успешного восстановления хранилища снова запустите
sfc /scannow.


Способ 3: Использование «Безопасного режима»
Если восстановить Windows 10 в обычном режиме не удается, попробуйте запустить процедуру отката в «Безопасном режиме».
- Откройте нажатием комбинации клавиш Win + R диалоговое окошко «Выполнить», введите в него команду
msconfigи нажмите «OK». - В открывшемся окне «Конфигурация системы» переключитесь на вкладку «Загрузка», отметьте флажком чекбокс «Безопасный режим» и нажмите «OK».
- Перезагрузив компьютер в безопасный режим, запустите процедуру восстановления.


К сожалению, приведенные выше способы не принесут положительного результата, если поврежденной окажется сама точка восстановления. В этом случае вы можете попробовать выбрать другую точку отката или, если таковая отсутствует, выполнить сброс Windows 10 к исходным настройкам.
Читайте также: Возвращаем Windows 10 к заводскому состоянию
Наша группа в TelegramПолезные советы и помощь
Did you experience Error Code 0x80070017 recently while installing the Tuesday patch or upgrading the existing Windows 10 versions? If yes, then read this post to know the exact reasons that cause this bug in the first place along with a few working solutions.
This error message may also appear while attempting to create a system restore point. The presence of corrupt device drivers, missing system files, or an Enabled Firewall may trigger this issue.
There are different ways to resolve the Error Code 0x80070017 depending upon its nature of occurrence – Installation, Update, or System Restore.
Re-create ISO files, Using the online troubleshooter, Disable Firewall, and Reset Windows 10 update components are a few working solutions for this error. If none of the above fixes solve this error, users should fresh install Windows 10 on their devices. Let’s explore these tweaks in detail –
To solve the Windows installation error 0x80070017, use the following workarounds –
- Installation Error
- Update Error
- System Restore Error
Windows Installation Error 0x80070017
Windows 10 users may receive this error message while installing a fresh operating system on their PC. This problem mainly appears either because of a corrupt ISO image or the damaged USB drive itself. To solve this issue, you should perform the below solutions one after another –
1] Re-create the ISO File of Windows 10
First, visit the official Microsoft server and fresh download the ISO file. While doing so, you must format the USB drive at hand and make this bootable using a genuine tool like – Rufus. In case, you are using DVD as the Windows Media, burn the same keeping its settings low to either 4x or 8x. Here’s how to proceed –
- Go to the Microsoft website to download the Media Creation tool.
- When the webpage loads, click the “Download tool now“.
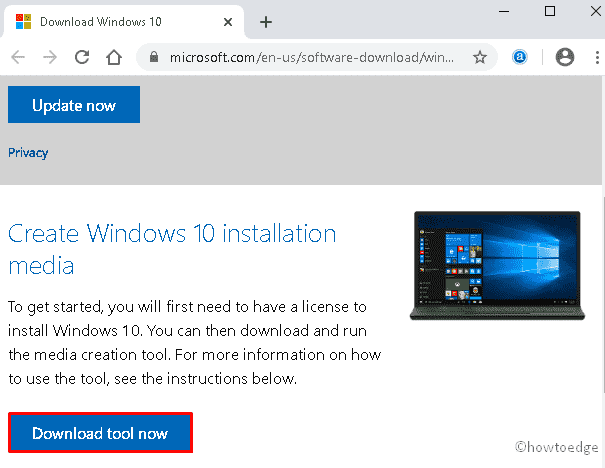
- Open the Download folder and double-click the setup file.
- If the UAC window appears, tap Yes to permit access.
- Here, select the Create installation media (USB flash drive, DVD, or ISO file) For another PC radio button followed by Next.

- On the Windows 10 setup page, select your preferred language, Edition, and Architecture, and hit the Next button again.
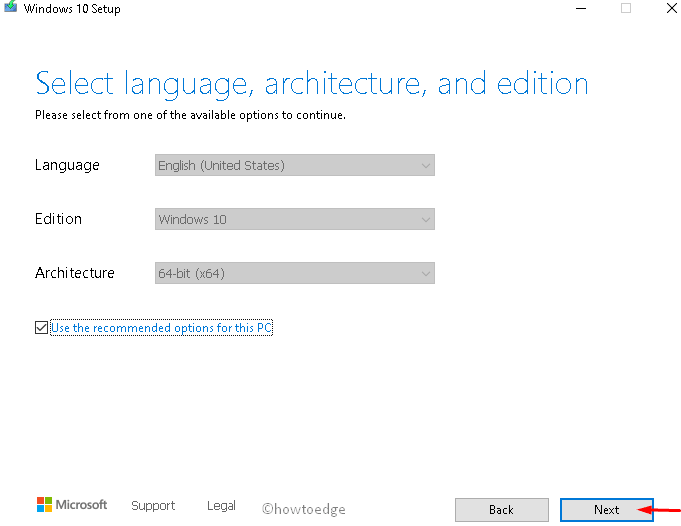
- Afterward, choose the ISO file option followed by the Next, this will create the Windows 10 ISO file.
- If you want to use it as the bootable drive for another PC, burn the same into a DVD.
2] Use Microsoft’s Online Troubleshooter
Some of the pre-existing conditions on your system may also prevent the installation of new Windows 10 versions. To detect and resolve such faults, Microsoft provides an in-built Online troubleshooter tool that you can access following the below steps –
- Browse the Official website so as to start the Online troubleshooter.
- Scroll down and select the specific Windows 10 OS that you want to troubleshoot.
- Now, click the Troubleshoot problem updating Windows 10 link.

- Under the Advanced section, you need to opt into a few update-related questions.
- Next, follow the on-screen instruction to complete the remaining steps.
- The Troubleshooter will scan the entire system for any error and report back the same if found.
- Just do as asked above and restart your computer. After the next login, you should be able to install the Windows 10 OS without receiving any error message.
Update Error Code 0x80070017
If you encounter the same bug code i.e. “0x80070017” while installing recent patches, you should try these simple yet effective methods. Here’s how to proceed –
1] Run Windows Update Troubleshooter
The first solution after receiving the error code 0x80070017 is to run the troubleshooter. Just follow these steps –
- Launch the Settings app by pressing Win + I.
- Browse to the below location next –
Update & Security > Troubleshoot > Additional troubleshooters > Windows Update > Run the Troubleshooter
- You need to wait for a few minutes while the system is troubleshooting for any errors.
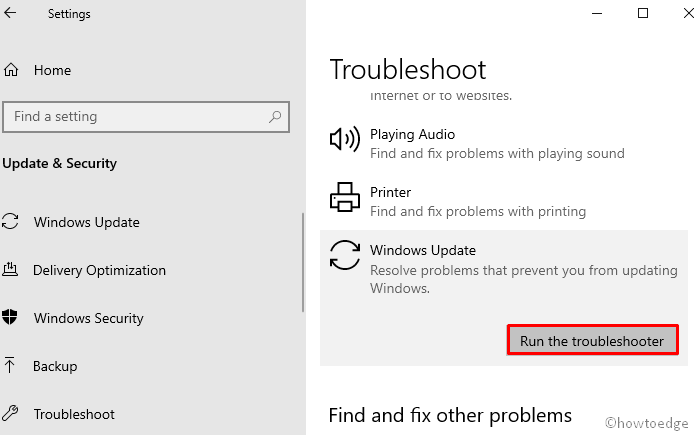
- When the troubleshooter resolves this issue, Restart your PC so as to confirm the recent changes.
2] Disable third-party Antivirus or Firewall
The presence of viruses or malware on the PC may also lead to the error 0x80070017 stopping any further updates. In such cases, one should disable the Firewall that might block Windows 10 upgrades. Follow the steps below to overcome this issue –
- Jointly press Win & R to cite the Run dialog.
- Type Control Panel In the text area followed by the OK.
- Next, click the Windows Defender Firewall option.
- On the left column, hit the Turn Windows Defender Firewall On or Off link.
- Activate the Turn Off Windows Defender Firewall radio button under both – Private/Public network settings.
- Click OK and after a PC restart, install the pending updates.
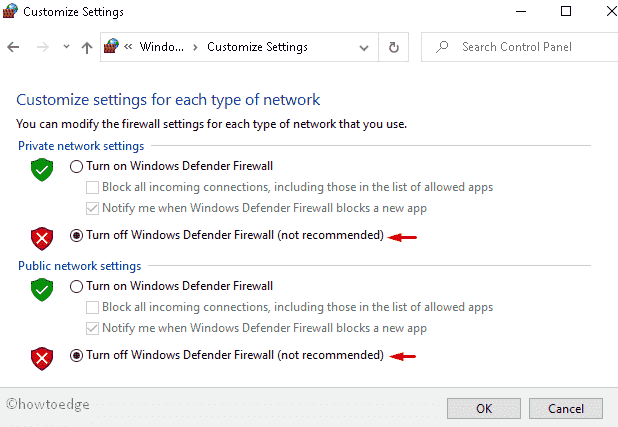
3] Reset update components
Sometimes, there may arise corruption in the Windows components causing similar errors. If that’s the case, we suggest resetting the Update components to get rid of the current situation. Here’s how to proceed –
- Press the Windows key and type cmd in the text bar.
- From the available list, right-click on the best match and select Run as administrator.
- If the UAC prompts, tap Yes.
- Before proceeding ahead, you should stop these services from running the following codes on the command prompt –
net stop bits net stop wuauserv net stop appidsvc net stop cryptsvc
- Now, execute the below codes to reset the Windows components –
rmdir %systemroot%\SoftwareDistribution /S /Q rmdir %systemroot%\system32\catroot2 /S /Q
- Afterward, reset the system’s configuration by running these simple command lines –
netsh winsock reset netsh winsock reset proxy
- Restart the Windows services that you have previously disabled.
net start bits net start wuauserv net start appidsvc net start cryptsvc
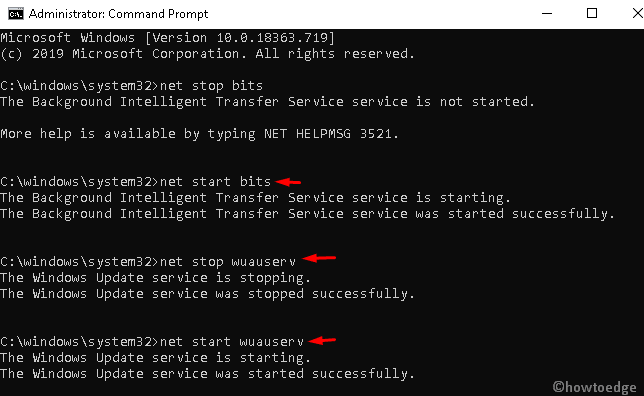
- Finally, Restart your PC and attempt to install the pending updates.
4] Update the Driver
Often, the outdated/corrupt driver generates the error code 0x80070017 during Windows 10 upgrade. To wipe out this problem, you must find the problematic device driver and update the same to its latest version. Here is the complete procedure –
- Jointly press the Wind and X shortcut keys and select Device Manager.
- Here, expand each section and locate the old driver that needs an update.
Note: The yellow exclamation mark next to the driver implies the application has become obsolete.
- Once found, do the right click and choose Update driver on the context menu.
- Click Search automatically for updated driver software.

- Wait for a while as this takes a few minutes to complete, next Reboot the computer.
- Sign in to Windows 10 again and try to download/apply the cumulative updates.
System Restore Error 0x80070017
Some users also report getting the error code 0x80070017 when they try creating a system restore. Here’s how to get rid of this error message during a System Restore –
1] Login into the Safe Mode
If the normal sign-in fails to create a system restore, you should enter the Safe Mode and then approach to create a backup point. This is possible as the safe mode uses only a few applications and drivers restricting any third-party programs. Here’s how to do this –
- Start the Run dialog (using Win & R hotkey), type
msconfig, and tap the OK button. - Head over to the Boot tab and tick Safe boot under the Boot options.
- Next, press OK to enter the Safe Mode on your PC.
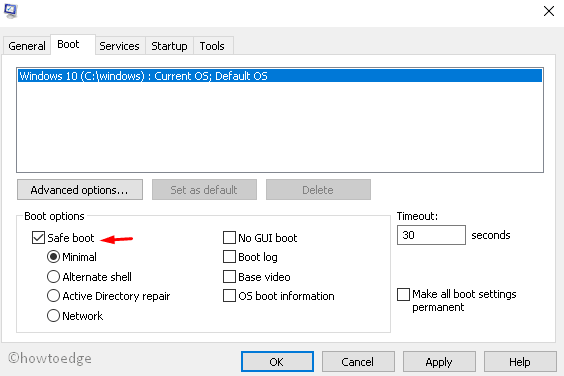
- The system will then reboot and open the PC into safe mode. Since you are here, you won’t get any error messages while creating the restore point.
2] Reset the Repository
If you are still unable to create a backup of Windows 10 OS, resetting the repository may fix this issue. Here’s how to proceed –
- First, start your PC and enter into safe mode without networking.
- Type the command prompt in the search bar and right-click on the top result.
- Using the context menu, select Run as administrator.
- If the UAC prompts, press Yes.
- Copy/paste the following codes and hit the Enter key separately –
net stop winmgmt
winmgmt /resetRepository
- Lastly, Restart your computer and check whether this solves the re-occurring error 0x80070017.
3] Reset Windows 10
If none of the above solutions fix the error code 0x80070017, one should reset Windows 10 using the below steps –
- Right-click on the Windows icon and select Settings.
- Select the Update & Security category thereafter Recovery on the left column.
- Move to the adjacent right-side and click Get Started under Reset this PC section.
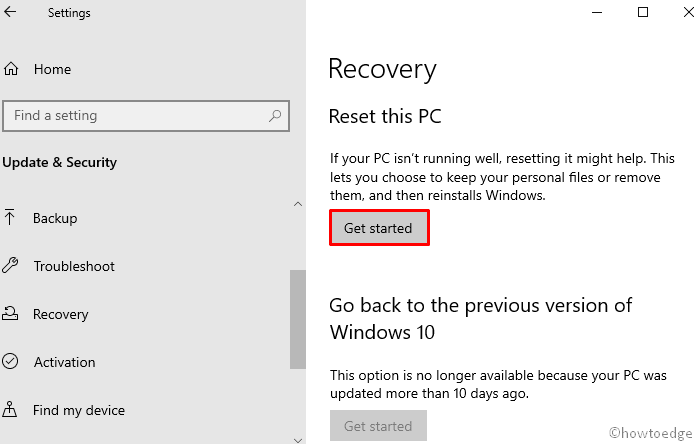
- Click the Keep my files option to save all your personal files. However, doing so will remove all apps and their related settings.

I hope this article helps you to fix the error code 0x80070017 whether it is installation, update or system restore.
Anyone who uses the Windows operating system is bound to face some kind of error at a certain point in time. These errors can even be considered inevitable due to the presence of various components in the OS. In this case, the article will specifically guide you with the error code 0x80070017. The Windows error 0x80070017 is mainly related to corrupt install media. Continue reading to fix 0x80070017 Windows Update error.

Table of Contents
This update error usually occurs under two scenarios. They are:
- When you are attempting to re-install the Windows operating system, or
- When you are trying to install the latest version of Windows Update.
The Windows Update errors are not very dangerous but still, restrict you from downloading updates which eventually cause security concerns. File corruption could be considered the main reason for the error code 0x80070017. Still, several other elements hold responsible for this error. Check out the list given below:
- Defective CD-ROM drive
- Presence of bad sectors in the hard drive
- Faulty Windows Registry.
- Presence of virus infection or malicious threat in your system
- Availability of outdated system driver versions
- Incompatible hardware problems
- Existence of conflict creating antivirus applications
Try out all the following solutions one by one till you get a potential fix for the windows error 0x80070017.
Basic Troubleshooting Methods
There are some simple debugging ways to rectify the system restore error 0x80070017. Hence, perform each of the upcoming troubleshooting steps.
1. Restart PC: The first basic troubleshooting step for any Windows error is restarting your PC. This is because using your system for long hours without rebooting causes RAM issues, slowness, internet connectivity errors, and performance problems. If any of such factors is behind the error code 0x80070017, then simply rebooting your PC could resolve the error.

2. Detach Peripherals: Sometimes the external devices connected to your PC might cause trouble with the error code 0x80070017. It could be a hard drive, modem, CD-ROM, or anything that could be the culprit as they are interrelated with the Windows operating system. Thus, disconnect any issue-causing peripherals. Then, reconnect it once again properly and check if the error still exists.

3. Reconnect to Internet: There might be a scenario like the downloaded installation file has completed 100 percent yet the 0x80070017 windows update error appears while trying to run the setup file. Now, this could be due to internet interference. Hence, disable the internet from your system.
Method 1: Disable Antivirus Application Temporarily (If Applicable)
The transparent and widely-known fact everyone knows about any antivirus is that it protects the computer from any sort of malicious or unknown threat. You could even say it as a guardian angel. Thus, if you experience the error 0x80070017 turn off your antivirus immediately for time being. An alternate way is to uninstall the third-party antivirus application from your desktop permanently if you feel it is of no use in the future. Read our guide on How to Disable Antivirus Temporarily on Windows 10 to turn off antivirus for a certain time. If you need to uninstall Norton or Avast antivirus then check our guide on How to completely Uninstall Norton from Windows 10 and 5 Ways to Completely Uninstall Avast Antivirus in Windows 10.

Also Read: Fix Windows 10 Update Error 0x80070103
Method 2: Run Windows Update Troubleshooter
Usually, a troubleshooter tool in a computer is used as a diagnostic method to find most of the Windows-related error and resolve it automatically or gives out the cause behind the issue. For the error code 0x80070017, a Windows Update Troubleshooter utility is worked out. This solution is simple yet efficient as it can capture the root cause and, in some cases, rectify it without any external input inferences. To perform or know more about this method read our guide on How to Run Windows Update Troubleshooter.

Method 3: Upgrade Device Drivers
Outdated or older versions of the drivers can cause compatibility issues with the Windows update process which thus leads to system restore error 0x80070017 in your PC. Hence, ensure all your drivers are up to date. To verify and update, go to the manufacturer’s website or Microsoft webpage and check if there is the latest news on it. Then, search and find the version compatible with your Windows operating system. Read our guide on How to Update Device Drivers on Windows 10 for updating device drivers. Similarly, check our other guides on How to Update Network Adapter Drivers on Windows 10, 4 Ways to Update Graphic Drivers in Windows 10, and How to Update Realtek HD Audio Drivers in Windows 10 to know more about other drivers as their older versions can also cause complications and errors.

Also Read: How to Delete Win Setup Files in Windows 10
Method 4: Manually Download Updates
If you are struggling with the 0x80070017 or 0xc1900204 windows 10 update error then there is a way to install the Windows update manually via the Windows Update Catalog webpage. To do it, follow the steps given below.
Note: You need the KB number of the specific Windows update version.
1. Go to the official Microsoft Update Catalog website.

2. Enter the KB number on the search dialog box and click Search as shown.

3. Now, choose the specific version you want to download and click its respective Download button.

4. On the Download prompt popup, click the link as shown to download the installation file.

5. Once the setup is downloaded a hundred percent, go to Downloads on your PC. Double-click the setup file to run it.

6. Follow the on-screen instruction closely and finish installing the necessary Window update.
Hope this solution worked out. If not, do not worry. Roll up your sleeves you have got a few more methods to try.
Method 5: Reset Windows Update Components
Sometimes the components present in the Windows Update can cause the error code 0x80070017 if not working properly. To fix these problematic components, you need to reset all the Windows Update-related services. Read our guide on How to Reset Windows Update Components on Windows 10 to reset it.

Once all the commands related to Windows Update reset are executed, restart your PC. Then, check if the 0x80070017 Windows 10 update error still exists.
Also Read: How to Fix Windows Update Error 80072ee2
Method 6: Repair Corrupt Files
Sometimes bad sectors in a hard drive can cause the windows error 0x80070017. This is because disk errors are not uncommon. That is why Windows operating system also has a built-in utility tool called chkdsk to scan, find and fix such errors. Hence, check and verify the hard drive. To know more, check our guide on How to Check Disk for Errors Using chkdsk. Then, follow our guide to repair corrupt files on Windows 10.

Method 7: Perform Clean Boot
Most of the users fail to notice many software services or applications that are running in the background. Sometimes these services when overloaded create conflict and become hostile with other applications. In such a scenario, a clean boot comes to your rescue. The clean boot is a process that initiates the operating system with the least set of drivers or startup programs which in turn helps to identify the trouble-causing application and eliminate it. Now, this method could resolve the 0x80070017 windows update error. Read our guide on How to Perform Clean Boot in Windows 10 to perform this method.

Also Read: Fix Windows Update Error 0x800704c7
Method 8: Install Windows Through Flash Stick
Many users reported that the error code 0x80070017 appears specifically when trying to install the windows 10 operating system. Now, this issue could happen when there is a problem in your installation media or the drive. Thus, replace the respective installation media with a different one and verify if this helps. An alternate way is to install Windows 10 via USB flash drive. To do so, first, you need to have a Windows 10 bootable drive. Check our guide on How to Create Windows 10 Bootable USB Flash Drive to do the same. Once a bootable USB flash drive is created, follow the steps mentioned below:
1. Insert the USB device into your PC. Then, open it and run the Windows 10 setup file.

2. On the displayed Windows prompt, fill in all the details and click Next.
3. Then, click Install Now.

4. Enter the License key if you have one and click Next to proceed further. If not, click I don’t have a product key.
Note: Though you skip the license key, for now, you need to fill it up later mandatorily.
5. Read the License terms and click Accept to proceed further with the installation instructions.

6. Now, choose an option of your own among Upgrade: Install Windows and keep files, settings, and applications and Custom: Install Windows only (advanced).
7. Follow the on-screen instructions and complete the installation process till the end. Once done, finally check if the error persists. Hope it is resolved.
Recommended:
- Fix PUBG Stuck on Loading Screen on Windows 10
- Fix All Cameras are Reserved Error 0xA00f4288 in Windows 10
- Fix Windows 10 Update Error 0XC1900200
- Fix OneDrive Error 0x8007016a in Windows 10
We hope this guide was helpful and you were able to fix Windows Update error code 0x80070017. Let us know which method worked the best. Please feel free to reach out to us for any queries or suggestions via the comment section given below.
![Error code 0x80070017 while Windows Update [Solution]](https://www.veeble.com/kb/wp-content/uploads/2025/01/windows-error-scaled.jpeg)
If you see error code 0x80070017 while updating Windows, this guide will help you fix this Windows update error. Follow the steps below to ensure a smooth update process.
1. Access Windows Update Settings
- Open the Start Menu and click on Settings.
- Navigate to Update & Security > Windows Update.
- Check if any updates are pending or if the error code 0x80070017 is displayed.

2. Restart and Retry
- Restart your computer.
- After rebooting, navigate back to Windows Update and click Check for Updates.
- Allow Windows to download and install updates.
3. Run Windows Troubleshooter
- Go to Settings > Update & Security > Troubleshoot.
- Select Windows Update and click Run the Troubleshooter.
- Follow the on-screen instructions to detect and fix issues.
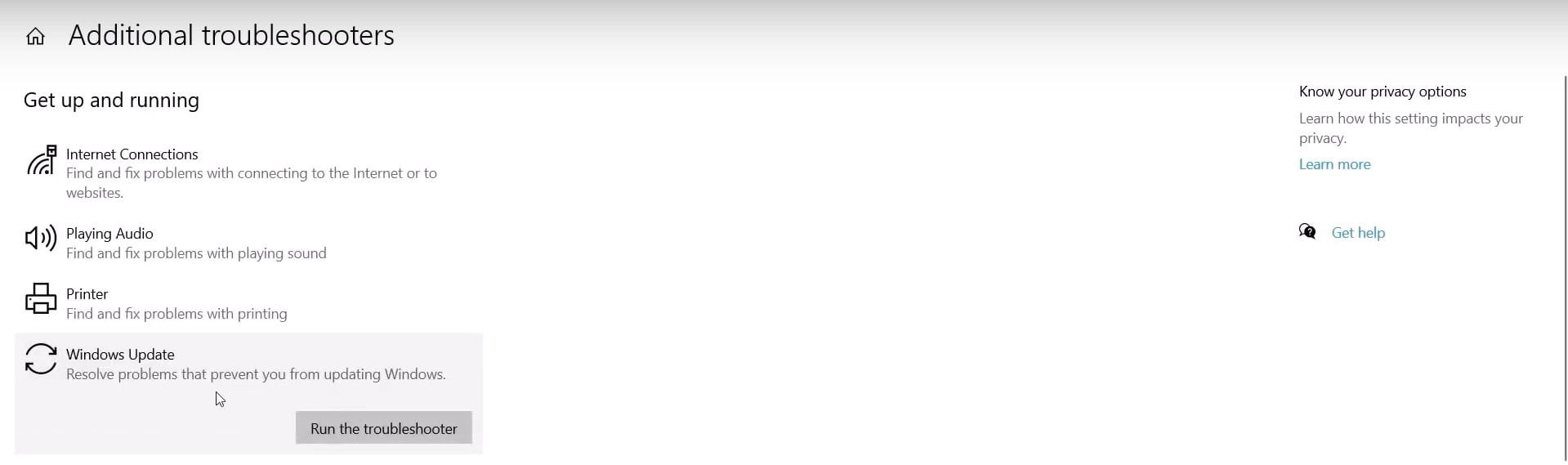
4. Reset Windows Update Components
- Copy and paste the following commands to a notepad file.
SC config trustedinstaller start=auto
net stop bits
net stop wuauserv
net stop msiserver
net stop cryptsvc
net stop appidsvc
Ren %Systemroot%\SoftwareDistribution SoftwareDistribution.old
Ren %Systemroot%\System32\catroot2 catroot2.old
regsvr32.exe /s atl.dll
regsvr32.exe /s urlmon.dll
regsvr32.exe /s mshtml.dll
netsh winsock reset
netsh winsock reset proxy
rundll32.exe pnpclean.dll,RunDLL_PnpClean /DRIVERS /MAXCLEAN
net start bits
net start wuauserv
net start msiserver
net start cryptsvc
net start appidsvc- Save the above commands into a batch file with the name Wufix.bat
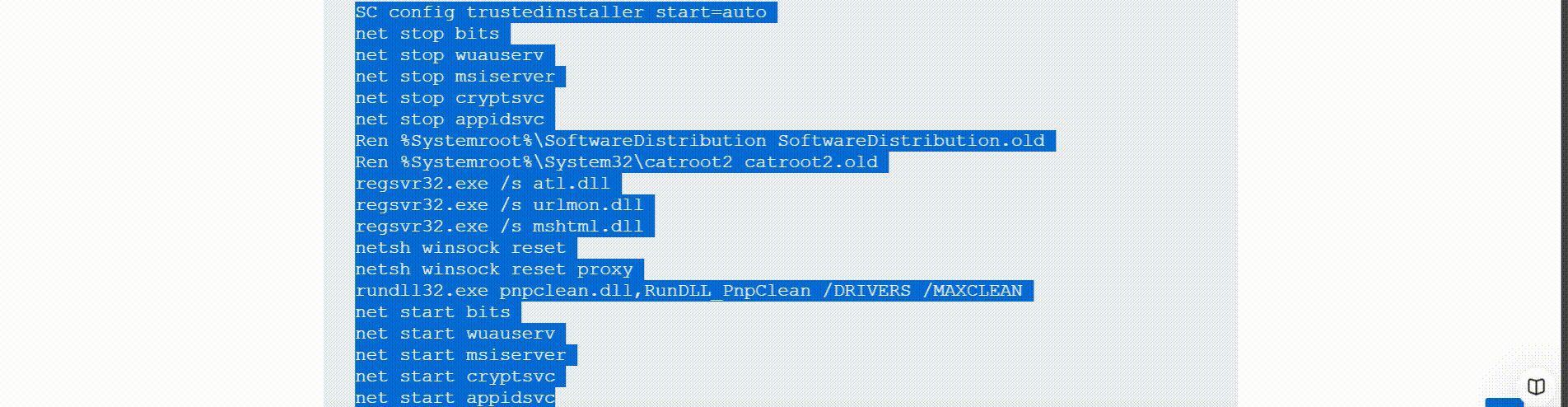
- Right-click on the Wufix.bat file and choose Run as administrator.
- Restart your PC and check for updates again.
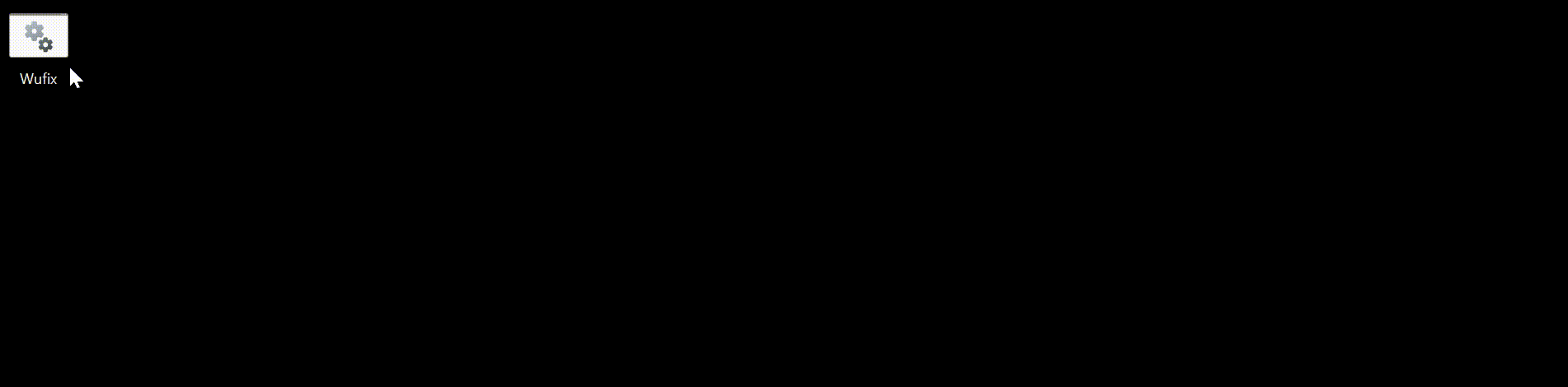
5. Run Clean and Repair Commands
- Open Command Prompt as administrator.
- Run these commands to clean up and repair system components:
dism /online /cleanup-image /startcomponentcleanup
sfc /scannow
dism.exe /Online /Cleanup-image /Restorehealth6. Use Windows Update Assistant
- Download the Windows Update Assistant from the official Microsoft website.
- Run the assistant and follow the instructions to update your system.
Download links for Update Assistant:
Windows 10: https://www.microsoft.com/en-in/software-download/windows10
Windows 11: https://www.microsoft.com/en-in/software-download/windows11
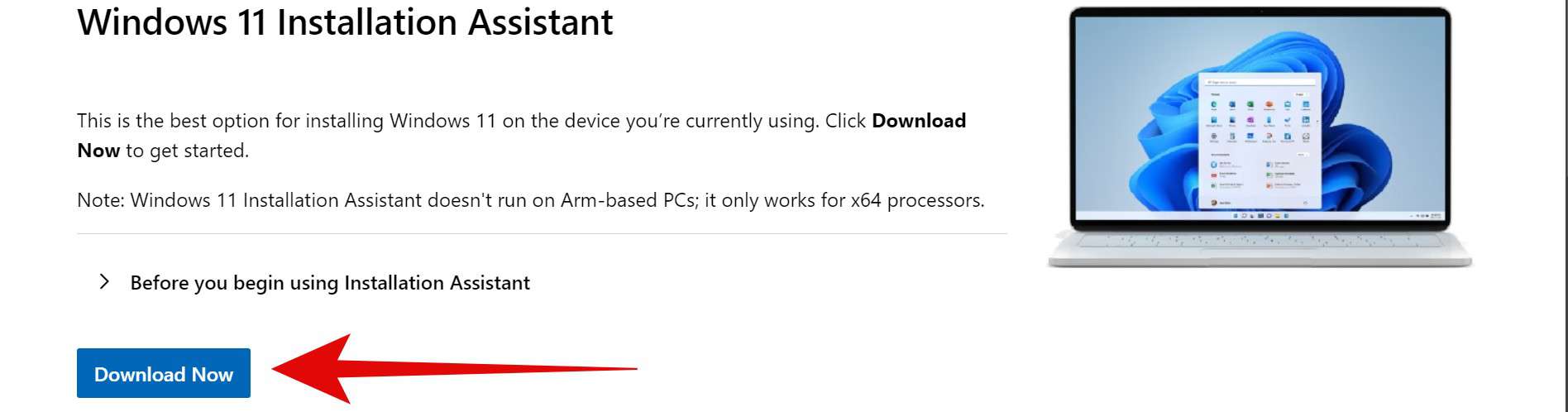
If you’re using Windows for development or testing but want a reliable Linux-based environment, consider Veeble’s Linux VPS Hosting. It’s a secure and cost-effective solution for hosting and development needs.
7. Manually Download Updates
- Note the KB number of the failed update.
- Visit the Microsoft Update Catalog.
- Search for the KB number and download the update manually.
- Install it by double-clicking the downloaded file.
8. Reinstall Windows (As a Last Resort)
If none of the above methods work, you may need to reinstall Windows. Ensure you back up all your data before proceeding.
- Use the Media Creation Tool from the Microsoft website to create a bootable USB.
- Boot from the USB and follow the on-screen instructions to reinstall Windows.
By following these steps, you can resolve the error code 0x80070017. If you’re still experiencing issues, consider consulting a professional or contacting Microsoft Support.
Secure, Scalable & Stress-Free – Managed VPS Built for Growth
Scale your business without server headaches! Our Managed VPS solutions offer robust DDoS protection, real-time threat monitoring, and instant scalability to handle traffic spikes.
Choose Your Plan
