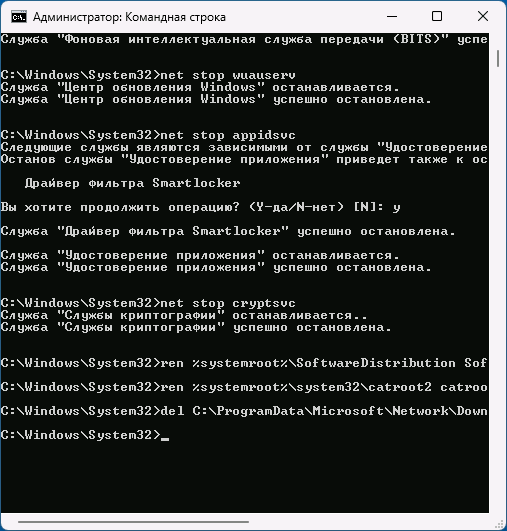Сообщение об ошибке с кодом 0x8007000d может появляться в различных ситуациях: обновление или установка Windows, активация системы, использование отдельных системных инструментов.
В этой инструкции о том, как исправить ошибку 0x8007000d при обновлении Windows 11 или Windows 10, в том числе и при ручной установке обновлений, во время установки системы или её активации, а также о возможных причинах ошибки.
Ошибка 0x8007000d при обновлении Windows
Самый распространенный случай ошибки 0x8007000d — соответствующая ошибка обновления в Центре обновлений или при использовании автономного установщика обновлений. Причиной обычно является поврежденные файлы скачанных обновлений. Для быстрого решения можно использовать следующие шаги:
- Запустите командную строку от имени администратора (для этого можно начать набирать «Командная строка» в поиске на панели задач, затем нажать правой кнопкой мыши по результату и выбрать нужный пункт меню).
- По порядку введите следующие команды, нажимая Enter после каждой:
net stop bits net stop wuauserv net stop appidsvc net stop cryptsvc ren %systemroot%\SoftwareDistribution SoftwareDistribution.bak ren %systemroot%\system32\catroot2 catroot2.bak del C:\ProgramData\Microsoft\Network\Downloader\qmgr* net start bits net start wuauserv net start appidsvc net start cryptsvc
- Перезагрузите компьютер и выполните скачивание обновлений в Центре обновлений повторно, затем попробуйте выполнить их установку.
Если предыдущий вариант не помог, причиной могут оказаться поврежденные системные файлы, чтобы устранить ошибку:
- Запустите командную строку от имени администратора.
- По порядку выполните следующие две команды (процесс их выполнения может занять продолжительное время, и они могут «зависать», наберитесь терпения):
dism /online /cleanup-image /restorehealth sfc /scannow
- Перезагрузите компьютер, затем проверьте, была ли решена проблема.
Если обновление выполняется через Центр обновлений и вы получаете сообщение об ошибке с указанным кодом, либо файл обновления скачан со стороннего сайта, используйте официальный каталог обновлений Майкрософт для загрузки файла обновления и его ручной установки: в поле поиска введите KB-номер обновления, скачайте нужную версию файла и запустите его.

Обычно один из предложенных способов решает проблему. Однако, если это не сработало, попробуйте дополнительные варианты из инструкции Способы исправить ошибки Центра обновления Windows.
При установке
Следующий распространенный вариант — ошибка 0x8007000d при установке Windows с флешки, а иногда при запуске установки из уже запущенной системы. Для первого случая наиболее частая причина — повреждение файлов на накопителе или невозможность их чтения по какой-либо причине.
Основные способы исправить ошибку при чистой установке ОС с флешки:
- Попробуйте использовать другой USB-накопитель для создания загрузочной флешки.
- Загрузите ISO-образ системы из другого источника, лучше всего — с официального сайта Майкрософт.
- Попробуйте использовать другие разъемы USB, например 2-й версии вместо 3-й или наоборот. В случае ПК используйте разъемы на задней панели системного блока.
Если эта же ошибка появляется при установке Windows 11/10 «внутри» уже запущенной системы, оптимальным вариантом будет запуск чистой установки путем загрузки с USB-накопителя. Если этот вариант не подходит, попробуйте:
- Выполнить проверку целостности и восстановление системных файлов с помощью команд
dism /online /cleanup-image /restorehealth sfc /scannow
- Если установка выполняется с использованием образа ISO со сторонних сайтов, использовать оригинальный образ системы.
- При наличии сторонних антивирусов на компьютере — временно отключить их.
При активации
Ошибка 0x8007000d при активации Windows 11/10 может быть вызвана различными причинами, но чаще всего в наших реалиях возникает при активации «неофициальными» методами, а причиной может быть:
- Неработоспособность сервера активации, если используется ручная активация с использованием альтернативных серверов.
- Антивирус — как сторонний, так и встроенный Microsoft Defender.
Решение для этой ситуации — поискать альтернативные методы.
В случае лицензионной Windows и ошибках активации в ней, причинами могут быть:
- Временная недоступность серверов активации (если до этого с активацией всё было в порядке), как из-за проблем на стороне Майкрософт, так и по причине использования VPN, прокси, стороннего файрволла, утилит для блокировки/отключения функций телеметрии Windows.
- Повреждение системных файлов Windows, как и в предыдущих случаях, попробуйте выполнить команды восстановления в командной строке, запущенной от имени администратора, после чего перезагрузить компьютер:
dism /online /cleanup-image /restorehealth sfc /scannow
- Неправильные разрешения для раздела реестра
HKEY_LOCAL_MACHINE\SYSTEM\CurrentControlSet\Enum\ROOT
и его подразделов. Возможное решение (причина маловероятна и если вы не уверены в своих действиях, лучше не менять разрешения): вручную предоставить полный доступ к разделу для группы «СИСТЕМА», подробнее на тему: Как стать владельцем раздела реестра в Windows.
В завершение — некоторые дополнительные возможные причины и подходы к исправлению ошибки 0x8007000d в различных ситуациях, если предыдущие варианты не сработали:
- Ранее случалось, что рассматриваемая ошибка при установке обновлений в Центре обновлений была вызвана проблемами со стороны Майкрософт, которые затем были решены. Если вы получаете сообщение об указанной ошибке при установке одного конкретного обновления, а действия из первой части инструкции не помогли, может иметь смысл подождать несколько дней, не предпринимая каких-либо дополнительных действий.
- При появлении ошибки после каких-либо недавних обновлений, модификации системы, установки программ, можно попробовать использовать точки восстановления системы на дату, когда проблема не наблюдалась.
- Иногда причиной ошибки 0x8007000d при установке обновлений или активации оказываются сторонние службы и фоновые приложения. Проверьте, появляется ли ошибка, если использовать режим чистой загрузки Windows.
- Вы можете переустановить Windows, исправив большинство ошибок и не затрагивая пользовательские программы и данные: для этого достаточно смонтировать образ Windows (правый клик по файлу ISO — Подключить) и запустить файл setup.exe с него.
- Ошибка 0x8007000d в процессе установки обновлений или операционной системы обычно говорит о повреждении данных в каких-либо из используемых файлов. Иногда причиной оказываются выходящие из строя накопители или ошибки оперативной памяти. Это редкий случай, но проверка оперативной памяти и диска на ошибки не будет лишней.
Надеюсь, один из предложенных вариантов был результативен в вашем случае. Буду благодарен, если вы сможете оставить комментарий о том, при каком процессе вы столкнулись с рассмотренной ошибкой и что сработало для её исправления: эта информация может быть полезной другим пользователям.
Все способы:
- Способ 1: Встроенное средство устранения неполадок
- Способ 2: Очистка кэша обновлений
- Способ 3: Восстановление системных файлов
- Способ 4: Ручная установка обновлений
- Способ 5: Чистая загрузка Windows
- Способ 6: Точка восстановления системы
- Вопросы и ответы: 0
Способ 1: Встроенное средство устранения неполадок
Если при использовании автоматического средства для обновления Windows 10 возникает ошибка под кодом 0x8007000d, стоит проверить его на наличие неисправностей и сбоев. Для этого в ОС предусматривается специальный инструмент, сканирующий систему на наличие повреждений, которые могли стать причиной появления рассматриваемой проблемы.
- Через главное меню запустите встроенное приложение «Параметры».
- Перейдите в раздел «Обновление и безопасность».
- Далее переключитесь на вкладку «Устранение неполадок», затем кликните по строке «Дополнительные средства устранения неполадок», расположенной в центральной части окна.
- Найдите строку «Центр обновления Windows», нажмите на нее и запустите средство.



Начнется автоматический поиск неисправностей и ошибок в работе «Центра обновления». В некоторых случаях требуются дополнительные действия со стороны пользователя, поэтому следите за процессом выполнения операции, но чаще всего процедура проходит в автоматическом режиме.
Способ 2: Очистка кэша обновлений
Если средство устранения неполадок не помогло, стоит очистить папки с уже скачанными апдейтами, поскольку поврежденные во время скачивания файлы обновлений – одна из самых распространенных причин появления ошибки 0x8007000d. Можно проделать все это вручную, самостоятельно остановив некоторые службы, затем очистить или переименовать каталоги с кешем, но для упрощения процедуры лучше воспользоваться консолью «Командная строка» и несколькими командами:
- Запустите консоль с расширенными правами: найдите ее через строку поиска, введя запрос
cmd, затем нажмите на опцию «Запуск от имени администратора». - Для начала нам нужно приостановить работу нескольких служб, которые могут препятствовать различным манипуляциям с папкой, где хранятся скачанные апдейты. Для этого поочередно введите и выполните нажатием клавиши «Enter» следующие команды:
net stop bits
net stop wuauserv
net stop appidsvc
net stop cryptsvc - Далее переходим к переименованию папок с кешем. Выполните еще три команды:
ren %systemroot%\SoftwareDistribution SoftwareDistribution.old
ren %systemroot%\system32\catroot2 catroot2.old
del C:\ProgramData\Microsoft\Network\Downloader\qmgr* - После успешного завершения операции восстановим работу ранее остановленных компонентов с помощью команд:
net start bits
net start wuauserv
net start appidsvc
net start cryptsvc




Как только все выполнено, перезагрузите компьютер, после чего потребуется заново скачать обновления и попытаться установить их повторно. В будущем переименованные папки из Шага 3 (с припиской .old) можно либо удалить, найдя их в «Проводнике» по адресам из команд, либо вернуть, восстановив названия к тем, которые были по умолчанию.
Способ 3: Восстановление системных файлов
Еще одна распространенная причина ошибки при обновлении – это поврежденные системные файлы. Такое случается при различных обстоятельствах, например из-за сбоя, вмешательства стороннего ПО или деятельности вредоносных утилит. В этой ситуации не стоит искать причину нарушения целостности, проще воспользоваться встроенными инструментами для сканирования и восстановления компонентов системы. Причем применяются они через консоль Windows 10, о чем более детально мы писали ранее.
Подробнее: Как проверить целостность системных файлов в Windows 10

Способ 4: Ручная установка обновлений
Если ошибка появляется во время использования «Центра обновления Windows», а Способ 1 не помог исправить неполадку, есть смысл попробовать самостоятельно отыскать проблемный апдейт в «Каталоге Центра обновления Майкрософт», скачать его и вручную инсталлировать. В этом поможет наше отдельное тематическое руководство.
Подробнее: Устанавливаем обновления для Windows 10 вручную

Способ 5: Чистая загрузка Windows
Не исключено и вмешательство в работу средств системы стороннего софта, что препятствует корректному обновлению «десятки», вызывая ошибку. Можно попробовать выполнить чистую загрузку операционки, предварительно отключив все сторонние службы и процессы, работающие в фоне, и в таком режиме обновить ОС:
- Одновременно нажмите на клавиши «Win + R», затем в текстовом поле введите
msconfigи кликните по кнопке «ОК». - В открывшейся оснастке «Конфигурация системы» переключитесь на вкладку «Службы», включите опцию «Не отображать службы Майкрософт», в результате чего в списке останутся только службы от стороннего софта. Нажмите на кнопку «Отключить все» и сохраните настройку.
- Теперь следует отключить ПО в автозагрузке – программы, которые запускаются вместе с операционной системой. Для этого подойдет еще одно встроенное средство — «Диспетчер задач». Быстрый переход можно совершить из открытой оснастки, перейдя на вкладку «Автозагрузка» и кликнув по ссылке ниже.
- Теперь поочередно отключите все элементы в списке.




Теперь, когда все лишние процессы и службы окажутся отключены, есть вероятность, что в процедуру обновления сторонний софт больше вмешиваться не будет. Перезагрузите компьютер и выполните установку апдейтов. Затем понадобится включить их все обратно.
Способ 6: Точка восстановления системы
Если ничего не помогло, остается вариант откатить состояние систему к тому моменту, когда ранее все работало стабильно либо до изменения каких-то параметров / установки стороннего софта. При условии, что точки восстановления периодически создаются (вы делаете это вручную либо они создаются автоматически), можно воспользоваться одной из них и вернуть работоспособность операционки и ее компонентов.
Подробнее: Откат к точке восстановления в Windows 10

Наша группа в TelegramПолезные советы и помощь
Похожие новости
Инструкция по активации Windows 10
Инструкция по активации Windows 10 Активация позволит подтвердить подлинность вашей …
Читать подробнее
Инструкция по активации Microsoft Office через учетную запись
Инструкция по активации Microsoft Office Активация Microsoft Office позволяет подтвердить …
Читать подробнее
Понравилась статья?
Поделись!
При проверке лицензии или обновлении системы могут возникать ошибки. Подобные технические сбои случаются у разных пользователей: и тех, кто скачал и установил пиратскую копию ОС, и поклонников легального Виндовс. Иногда достаточно запустить средство устранения неполадок, чтобы ликвидировать проблему. Но некоторые сбои настолько серьезны, что потребуют чистой установки операционной системы с носителя для исправления ошибки.
Чтобы проще идентифицировать сбой и предложить вариант устранения, компания Microsoft присвоила неисправностям специальные коды. Некоторые сбои возникают, потому что не удается установить соединение с сервером KMS. Далее детально рассмотрим ошибку 0x8007000d: почему она появляется и как ее устранить.
Содержание
- 1. Когда появляется ошибка 0x8007000d при установке Windows 10?
- 2. Когда появляется ошибка 0x8007000d при обновлении Windows 10?
- 3. Как исправить код ошибки 0x8007000d?
- 4. Заключение
Когда появляется ошибка 0x8007000d при установке Windows 10?
Активация – это обязательный процесс проверки лицензии Виндовс, проходимый при установке «Десятки» на компьютер. Но при прохождении процедуры может высветиться уведомление 0x8007000d. Это происходит в таких случаях:
- Повреждение системных файлов при установке сторонних программ. Особенно это касается активаторов – утилит, предназначенных для проверки лицензии Виндовс, когда у пользователя нет электронного ключа или license (при переходе с «Семерки»). Если используете лицензионный ключ «Десятки», но по какой-то причине обнаружили на устройстве файл reloader.exe или kmsauto.exe, удалите его с ПК, используя специальный деинсталлятор, а не встроенный мастер удаления программ.
- Несоответствие ключа и версии операционной системы. Например, когда пользователь вводит ключ от Windows 10 Home, чтобы разблокировать копию Pro.
- Проблема при настройке узла KMS (мастер активации не может найти запись DNS для размещения устройства для узла KMS). Проверьте сетевое соединение. Если можете перейти на какой-то сайт по поисковой выдаче Google, но не получается установить соединение с узлом КМС, переключите ключ ОС на МАК.
Восстановите системные файлы, убедитесь в соответствии ключа и версии ОС, настройке конфигурацию КМС – и уведомление с кодом 0x8007000d не будет беспокоить вас при активации «Десятки».
Когда появляется ошибка 0x8007000d при обновлении Windows 10?
Иногда технические сбои появляются и в процессе планового обновления операционной системы. Это происходит по следующим причинам:
- наличие сбоев в работе жесткого диска устройства;
- проблема с сетевым подключением при загрузке и установке обновления;
- недостаточное количество свободного места на жестком диске;
- попытка установки обновления на пиратской копии «Десятки»;
- отсутствие доступа администратора в учетной записи пользователя;
- низкий заряд батареи ноутбука;
- ошибка системного инструмента regsvr32, из-за чего не получается подключиться к библиотеке DLL.
Чтобы устранить ошибку, завершите активные процессы на вашем устройстве. Затем кликните на кнопку «Win» вашей клавиатуре, найдите раздел «Питание» и выберите в нем пункт «Обновить и перезагрузить устройство». Если это не помогло, можете попытаться исправить ситуацию, восставив систему до той точки, где обновления еще не установлены.
Как исправить код ошибки 0x8007000d?
Подключите устройство к источнику питания, проверьте соединение с интернетом. Если возникают ошибки подключения к сети, свяжитесь со своим провайдером. При установке «Десятки» с флешки, убедитесь в том, что на внешнем носителе нет вирусов и сторонних программ.
Способы устранения неисправности:
- Изменить ключ на МАК, если ошибка возникает во время активации системы. Для этого кликните на кнопку Win, выберите раздел «Стандартные Виндовс» в выпадающем меню. Затем в выбранном разделе кликните на пункт «Командная строка» правой кнопкой мыши. Выберите запуск с правами администратора. Введите команду: slmgr – ipk xxxxx-xxxxx-xxxxx-xxxxx-xxxxx (где каждый символ x соответствует букве или цифре ключа МАК).
- Проверить основное подключение IP к DNS. Ошибки в данном узле провоцируют появление техсбоя с кодом 0x8007000d при активации ОС с помощью сервера КМС. Для этого снова откройте командную строку с правами администратора. Введите такую комбинацию: ping <DNS_Server_IP_adress>. Обязательно нажмите кнопку Enter, чтобы подтвердить шаг. Если системный ответ не содержит фразу Reply from, нужно устранять проблему сетевого подключения или сбой DNS.
- Если ошибка возникает при нелегальной активации ОС с помощью активатора в автоматическом режиме, попробуйте скопировать и ввести GLVG ключ вручную или скачать другую утилиту для проверки лицензии.
- Удалить последние обновления системы. Перейдите в меню «Пуск», оттуда – в подменю «Параметры». Выберите там раздел «Обновление и безопасность». В центре обновлений Виндовс откройте журнал и удалите то расширение, что установлено последним и, вероятно, вызвало системный сбой 0x8007000d. Затем выйдите из «Параметров» и перезагрузите свой ПК.
- Устранить повреждение файлов системы. Запустите командную строку с расширенными правами, вписав в строку поиска меню «Пуск» аббревиатуру CMD и выбрав запуск от администратора. Впишите команду: SFC / Scannow. Кликните на Enter. Если какой-то из файлов поврежден, мастер самостоятельно восстановит его.
Теперь вы знаете 5 способов устранения неисправности, возникающей при активации или обновлении «Десятки». Если используете официальный лицензионный ключ, но представленные рекомендации не помогли, свяжитесь с техподдержкой Майкрософт. Пользователи из России могут позвонить по следующему номеру: 8-800-200-80-01.
Заключение
- 0x8007000d – один из системных сбоев, который возникает при активации системы или установке обновлений. Такой сбой может возникнуть как в легальных, так и пиратских копиях ОС Майкрософт.
- Неисправность при активации вызвана повреждением файлов системы, использованием сторонних утилит для проверки лицензии, несоответствием ключа и версии ОС, а также проблемой в настройке узла сервера КМС.
- Если сбой возникает при обновлении, то, возможно, в момент его установки был сбой подключения к интернету. Также вероятно повреждение или заполнение жесткого диска, неисправность системного инструмента
- Для устранения проблемы activation достаточно восстановить поврежденные файлы системы, установить стабильное подключение к интернету, изменить ключ на МАК.
- Если неисправность вызвана обновлением, удалите его из центра обновлений Виндовс.
Ошибка 0x8007000d или 0x8007000d являются ошибками обновления ОС Windows и чрезвычайно распространены. Если вы столкнулись с этими проблемами, то рекомендуем ознакомиться со следующими способами их устранения.
от Anatoliy | Обновнено 07.06.2024 | от Anatoliy
Ошибка с кодом 0x8007000d — распространенная проблема, которая может возникнуть при использовании ОС Windows. Обычно это связано с обновлениями системы, поврежденными файлами или проблемами конфигурации. В этой статье мы рассмотрим возможные причины этой ошибки и познакомим вас с шестью практическими способами ее решения.
Возможные причины ошибки 0x8007000d
Ошибка 0x8007000d обычно связана с проблемами обновления ОС Windows. Это может произойти, если файлы, необходимые для обновлений, повреждены, отсутствуют или неправильно настроены. Другие распространенные причины этой ошибки включают в себя:
1. Поврежденные или отсутствующие файлы
Ошибка 0x8007000d может возникнуть, когда некоторые файлы, необходимые для обновления системы, повреждены, отсутствуют или были изменены неправильно. Эти файлы могут быть связаны с Windows Update или другими системными компонентами.
2. Некорректная конфигурация системных файлов
Если основные системные файлы были неправильно настроены или права доступа к ним неверны, это может привести к ошибке 0x8007000d.
3. Вмешательство антивируса и брандмауэра
Некоторые антивирусные программы или брандмауэр могут мешать обновлению системы. Строгие настройки безопасности могут помешать Windows получить доступ к файлам, необходимым для обновления, что приведет к ошибке 0x8007000d.
4. Проблемы с драйверами
Устаревшие, несовместимые или поврежденные драйверы могут привести к ошибкам во время обновления системы. Драйверы играют жизненно важную роль в обмене данными между операционной системой и аппаратными устройствами, и любая аномалия может привести к ошибкам.
5. Поврежденные компоненты Центра обновления Windows
Компоненты Центра обновления Windows могут быть повреждены из-за неправильной установки обновлений, прерывания текущего обновления или поврежденных файлов. Это может привести к появлению ошибки 0x8007000d при попытке обновить систему.
Как исправить код ошибки 0x8007000d [6 решений]
Решение 1. Использование средства устранения неполадок Центра обновления Windows
Если вы столкнулись с ошибкой 0x8007000d при обновлении системы Windows 10, вы можете прибегнуть к встроенному инструменту устранения неполадок Центра обновления Windows. Этот инструмент позволит вам эффективно обнаруживать и устранять проблемы, связанные с обновлениями Windows.
Шаг 1. Перейдите в «Парамерты» и нажмите «Обновление и безопасность».

Шаг 2. В разделе Устранение неполадок выберите пункт Дополнительные средства устранения неполадок.

Шаг 3. Выберите Центр обновления Windows и нажмите «Запустить средство устранения неполадок».

Следуйте инструкциям, чтобы обнаружить и устранить проблемы с Центром обновления Windows.
Решение 2. Восстановите поврежденные системные файлы с помощью SFC Checker
Если поврежденные системные файлы вызывают ошибку 0x8007000d, вы можете использовать средство проверки системных файлов (SFC) для их исправления. Это решение позволит вам восстановить целостность системных файлов и устранить возникшую проблему.
Шаг 1. Щелкните правой кнопкой мыши меню «Пуск» и выберите Windows PowerShell (администратор).
Шаг 2. Введите команду sfc /scannow и нажмите ENTER.
Дождитесь завершения процесса проверки и восстановления системных файлов.
Решение 3. Очистите временные файлы с помощью Advanced SystemCare
Наличие ненужных временных файлов иногда может вызывать ошибки, в том числе ошибку 0x8007000d. Используя Advanced SystemCare, вы сможете выполнить тщательную очистку ненужных временных файлов, присутствующих в вашей системе, что поможет оптимизировать ее производительность.
Вы можете обратиться к статье: Как очистить временные файлы в Windows или выполнить следующие действия, чтобы удалить временные файлы на вашем компьютере.
Шаг 1. Загрузите и установите Advanced SystemCare с официального сайта.
Шаг 2. Запустите Advanced SystemCare и нажмите «Пуск».

Шаг 3. Подождите, пока программа оценит состояние вашего компьютера, после завершения сканирования вам просто нужно нажать «Восстановить», чтобы удалить временные и ненужные файлы на вашем компьютере.
Решение 4. Отключите все антивирусные программы и брандмауэр
Некоторые антивирусные программы и брандмауэры могут мешать обновлениям Windows, что может привести к ошибке 0x8007000d. Временное отключение этих программ безопасности поможет вам решить проблему, с которой вы столкнулись.
Необходимые действия: Перейдите в «Парамерты»> Обновление и безопасность > Безопасность Windows и затем Защита от вирусов и угроз > Управление параметрами. (В более ранних версиях Windows 10 выберите Защита от вирусов и угроз > Параметры защиты от вирусов и угроз.) Открыть параметры Безопасности Windows Задайте параметру Защита в режиме реального времени значение Выкл. и нажмите Да для подтверждения
Решение 5. Обновите драйверы с помощью Driver Booster
Использование устаревших драйверов также может привести к ошибке 0x8007000d. Используя Driver Booster, вы можете легко обновить драйверы, чтобы обеспечить совместимость и стабильность.
Шаг 1. Скачайте и установите Driver Booster.
Шаг 2. Запустите Driver Booster и нажмите «Пуск».

Шаг 3. Подождите, пока программа просканирует вашу систему и обнаружит устаревшие драйверы. Нажмите «Обновить сейчас», чтобы установить последние обновления драйверов.

Решение 6. Сброс и восстановление компонентов Центра обновления Windows
Если компоненты Центра обновления Windows повреждены, это может привести к появлению ошибки 0x8007000d. Сбросив эти компоненты, вы сможете восстановить их нормальную работу и устранить возникшую проблему.
Шаг 1. Щелкните правой кнопкой мыши меню «Пуск» и выберите Windows PowerShell (администратор)..
Шаг 2. Вводите следующие команды по одной, нажимая клавишу ВВОД после каждой команды:
net stop wuauserv
net stop cryptSvc
net stop bits
net stop msiserver
ren C:\Windows\SoftwareDistribution SoftwareDistribution.old
ren C:\Windows\System32\catroot2 catroot2.old
net start wuauserv
net start cryptSvc
net start bits
net start msiserver

Заключение
Повяление ошибки 0x8007000d может быть обескураживающим, но при правильных решениях его можно устранить. Попробуйте различные методы, описанные в этой статье, такие как использование средства устранения неполадок Центра обновления Windows, восстановление поврежденных системных файлов, очистка временных файлов, отключение антивирусного программного обеспечения и брандмауэра, обновление драйверов и сброс компонентов Центра обновления Windows. Если ошибка не устранена, обратитесь в службу технической поддержки за дополнительной помощью.
Появление на вашем компьютере ошибки с кодом 0x8007000d обычно означает, что на диске есть файл, запрашиваемый Центром обновления Windows, но получить доступ к нему не удалось, так как тот поврежден или отсутствует. Это происшествие не даст вам провести обновление для операционной системы Windows 10 и любых ее компонентов. Также возможной причиной этой ошибки могли стать какие-либо поврежденные драйвера.
Ошибка 0x8007000d является, пожалуй, одной из самых обычных и распространенных проблем с Центром обновления Windows. Решается она практически тем же набором методов, какие применяются и в случае других ошибок. Сразу же к ним и перейдем.
Методы решения для ошибки 0x8007000d

Метод №1 Использование Устранения неполадок с совместимостью
Если у вас возникла данная проблема, когда вы попытались установить определенный драйвер, то вам может помочь средство Устранения несовместимости для этого драйвера. Для этого сделайте следующее:
- Откройте Проводник Windows нажатием комбинации клавиш Win+E.
- Пройдите в ту папку, в которой у вас содержится установщик драйвера.
- Нажмите на установщик правой кнопкой мыши и выберите «Исправление проблем с совместимостью».
- Нажмите на пункт «Диагностика программы».
- Сразу же на следующей экране, выберите проблемы, которые вы испытываете с драйверов, кликните «Далее».
- Выберите старшую версию операционной системы Windows, на которой будет работать драйвер(Windows 7 будет хорошим выбором, так как она является самой стабильной версией из всех ОС).
- Кликните «Далее» и выберите «Проверить программу…»
- Запустите установщик, как вы обычно делали до этого, и если все пойдет нормально, то выберите «Да, сохранить параметры для этой программы».
Если все дело заключалось в совместимости, то такой метод решит для вас проблему с «неустанавливающимся» драйвером и ошибкой 0x8007000d. В другом же случае переходим к следующему методу.
Метод №2 Ручной сброс компонентов Центра обновления Windows
Сброс компонентов Центра обновления Windows может решить вашу проблему. Для сброса сделайте следующее:
- Нажмите одновременно кнопки Win+X и выберите «Командная строка(администратор)».
- Последовательно вписывайте эти команды в Командную строку и не забывайте подтверждать их нажатием на Enter:
- net stop bits
- net stop wuauserv
- net stop appidsvc
- net stop cryptsvc
- Теперь вам необходимо удалить qmgr*.dat. Это тоже можно сделать через всю ту же Командную строку. Откройте ее таким образом, как было указанно выше, копируйте нижеуказанную строку и нажмите Enter:
- Del “%ALLUSERSPROFILE%\Application Data\Microsoft\Network\Downloader\qmgr*.dat
- Затем впишите во все еще открытую Командную строку команду cd /d %windir%\system32 и нажмите Enter.
- Далее вам нужно ввести ряд последовательных команд, нажимая Enter через каждую из них для проведения повторной регистрации файлов BITS и Центра обновления Windows:
- regsvr32.exe atl.dll
- regsvr32.exe urlmon.dll
- regsvr32.exe mshtml.dll
- regsvr32.exe shdocvw.dll
- regsvr32.exe browseui.dll
- regsvr32.exe jscript.dll
- regsvr32.exe vbscript.dll
- regsvr32.exe scrrun.dll
- regsvr32.exe msxml.dll
- regsvr32.exe msxml3.dll
- regsvr32.exe msxml6.dll
- regsvr32.exe actxprxy.dll
- regsvr32.exe softpub.dll
- regsvr32.exe wintrust.dll
- regsvr32.exe dssenh.dll
- regsvr32.exe rsaenh.dll
- regsvr32.exe gpkcsp.dll
- regsvr32.exe sccbase.dll
- regsvr32.exe slbcsp.dll
- regsvr32.exe cryptdlg.dll
- regsvr32.exe oleaut32.dll
- regsvr32.exe ole32.dll
- regsvr32.exe shell32.dll
- regsvr32.exe initpki.dll
- regsvr32.exe wuapi.dll
- regsvr32.exe wuaueng.dll
- regsvr32.exe wuaueng1.dll
- regsvr32.exe wucltui.dll
- regsvr32.exe wups.dll
- regsvr32.exe wups2.dll
- regsvr32.exe wuweb.dll
- regsvr32.exe qmgr.dll
- regsvr32.exe qmgrprxy.dll
- regsvr32.exe wucltux.dll
- regsvr32.exe muweb.dll
- regsvr32.exe wuwebv.dll
- Впишите команду netsh winsock reset для сброса каталога Winsock.
- Впишите команду netsh winhttp reset proxy для сброса Прокси.
- Впишите следующие команды для перезапуска служб, которые вы остановили несколько шагов назад:
- net start bits
- net start wuauserv
- net start appidsvc
- net start cryptsvc
- И напоследок, перезагрузите свой компьютер. После выполнения вышеописанных действий, ошибка 0x8007000d должна будет оставить вас в покое.
Метод №3 Запуск DISM
Если вам не помог предыдущий метод, то вы можете попробовать запустить средство «Система обслуживания образов развертывания и управления ими» или просто коротко DISM, которое уже встроено в вашу систему и может решить проблему с поврежденными файлами.
- Нажмите комбинацию клавиш Win+X и выберите из контекстного меню пункт «Командная строка(администратор)».
- Впишите команду dism.exe /online /cleanup-image /scanhealth и нажмите Enter.
- Как только закончится выполнение предыдущей команды, введите dism.exe /online /cleanup-image /restorehealth и нажмите Enter.
- После выполнения, закройте Командную строку.
Определенно какой-то из методов сможет помочь вам с ошибкой 0x8007000d, которая, кстати, является очередной проблемой в Windows 10, оставшейся в ней даже после двух лет ее жизни. Как только вы избавитесь от проблемы, то сможете спокойно выполнить задуманное обновление в Центре обновления Windows.