How to fix Windows Update error code 0x80070005? Here are the five proven methods:
| Workable Solutions | Step-by-step Troubleshooting |
|---|---|
| Method 1. Get Full Permission | Error code 0x80070005 indicates that the user doesn’t have the required permission, so get full…Full steps |
| Method 2. Run Windows Update Troubleshooter | Press Win + I keys to open Windows Settings. Click «Update & security > Troubleshoot»…Full steps |
| Method 3. Check System Files with SFC Tool | Type cmd in the search bar and select «Run as administrator». Type SFC /scannow in the cmd…Full steps |
| Method 4. Use Quartz.dll | Type cmd in the search bar and select «Run as administrator». Type regsvr32 quartz.dll…Full steps |
| Method 5. Reset Windows Update Components | Run Command Prompt. Input net stop wuauserv and press Enter. Then, type rd /s /q %systemroot%\SoftwareDistribution…Full steps |
User Query: Windows Update Error code 0x80070005
«I can’t install Window 10 2017-06 and feature update 1909 when finished I get this error code 0x80070005, how do I fix this?» — A user problem from answers.microsoft.com
What Does Error Code 0x80070005 Mean
When you are trying to complete a Windows 10 update, install a program after upgrading, or update Windows Store, you man run into Windows update error code 0x80070005. The 0x80070005 error basically means that Windows doesn’t have the file or registry permissions you need to perform the operation.
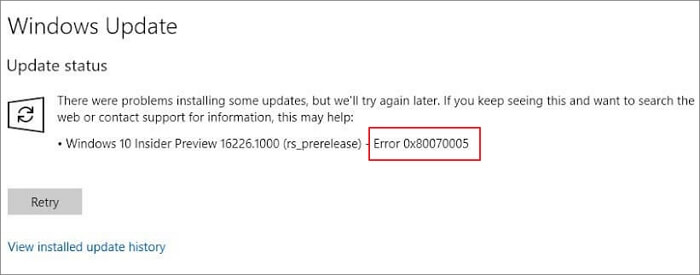
The first time you receive error code 0x80070005, you can click «Retry» several times to finish the update. If this doesn’t work, reboot or restart your computer to see if it makes a difference. In addition to these simple fixes, we cover all the advanced potential troubleshooting solutions to fix error code 0x80070005 in Windows Update, Windows Store, and System Restore.
IMPORTANT:
Usually, if you meet with error code 0x80070005 during a system or software update, you won’t lose your computer’s data, but just won’t be able to upgrade smoothly. However, if you lose data while restoring the system or fixing this problem, stop using your computer immediately and use professional data recovery software — EaseUS Data Recovery Wizard to quickly restore crucial data. This software can help you recover lost files due to Windows boot issues, including BSOD.
How to Fix Windows Update Error Code 0x80070005
Take the following methods to fix Windows update error code: 0x80070005.
Method 1. Get Full Permission
Step 1. Go to C:\Users\UserName\AppData.
Step 2. Right-click on «App Data» and click «Properties». In the Properties windows, click the «Security» tab.
Step 3. Click on «Edit > Add».
Step 4. Now, type Everyone. Click «Check Names» and «OK».
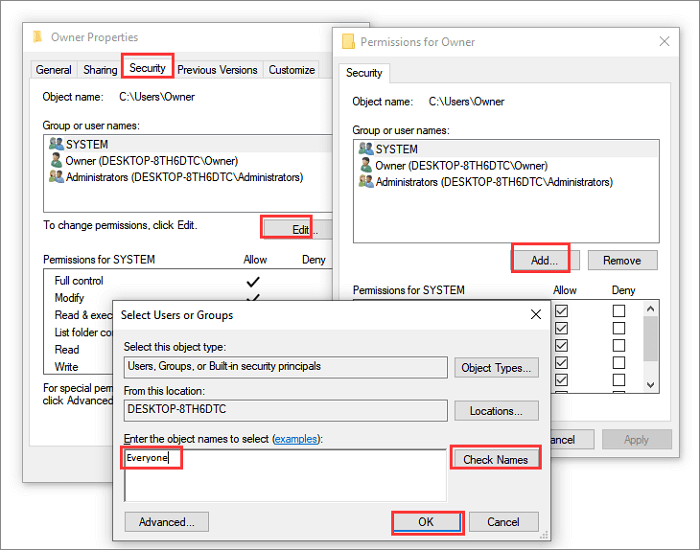
Step 5. Choose Everyone user account and allow «Full control» under Permissions for Everyone. Then, click on «OK».
Now, reboot your Windows system and see if the Windows update error code 0x80070005 is still there.
Method 2. Run Windows Update Troubleshooter
To solve the 0x80070005 error in Windows, we suggest that you run the Windows Update Troubleshooter.
Step 1. Press Win + I keys to open Windows Settings.
Step 2. Click «Update & security > Troubleshoot» > Additional troubleshooters».

Step 3. Select «Windows Update» and click «Run the troubleshooter».

The troubleshooter will start resolving problems that prevent you from updating Windows, including error code 0x80070005.
Method 3. Check System Files with SFC
You can’t update Windows smoothly once the system files are corrupted. Use Windows System File Checker (SFC) to scan and fix corrupted system files, stopping the Windows update installation.
Step 1. Type cmd in the search bar and select «Run as administrator».

Step 2. Type SFC /scannow in the command prompt and hit Enter. The SFC tool will scan and replace the damaged files. When the process is executed successfully, you should not see the Windows Access Denied error code 0x80070005.

Method 4. Fix Windows Update Issue with Quartz.dll
Another tool that can fix the Windows update problem is Quartz.dll. Run this in CMD to troubleshoot.
Step 1. Type cmd in the search bar and select «Run as administrator».
Step 2. Type regsvr32 quartz.dll and hit Enter. Then you should see DllRegisterServer in quartz.dll succeeded message.

Method 5. Reset Windows Update Components
The final way to fix Windows update error code 0x80070005 is resetting Windows update components. Follow the steps below.
Step 1. Type command prompt in the search bar and select «Run as administrator».
Step 2. Input the following command lines in order and press Enter after each.
net stop wuauserv
rd /s /q %systemroot%\SoftwareDistribution
net start wuauserv
The Windows update will be stopped and restarted. After the process, reboot your computer and check if you can now install Windows Updates without 0x80070005 error.
How to Fix System Restore Error 0x80070005
During System Restore, an error code 0x8007000 may occur due to unspecified reasons like antivirus software conflict or system file corruption. To fix the issue, do the followings.
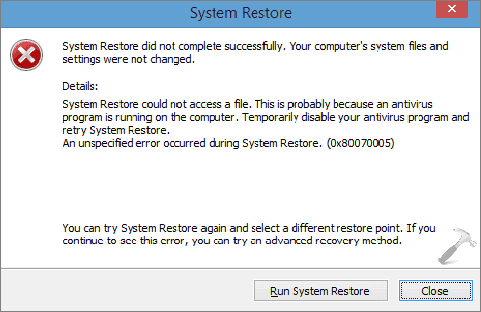
Method 1. Close Antivirus Software
As the error message displays, the System Restore error 0x80070005 is probably because an anti-virus program is running on your computer. You can temporarily disable your antivirus applications and retry System Restore.
Method 2. Choose a Different Restore Point
One of the possible causes of System Restore error code 0x80070005 is System Restore point file loss or corruption. In this case, try another restore point to complete the System Restore.
Method 3. Run SFC to Fix Corrupted Files
Broken system files can also cause System Restore malfunction with errors.
Step 1. Press Windows + X keys to bring up a menu and click «Command Prompt (Admin)».
Step 2. On the Command Prompt window, type sfc /scannow and press Enter.

Method 4. Run System Restore in Safe Mode
In Safe Mode, non-essential programs and components won’t boot, which helps figure out software or hard drive conflicts that cause error code 0x80070005 when performing System Restore.
Step 1. Press Windows + R to open the Run box. Type msconfig and click OK to open the System Configuration utility.

Step 2. In System Configuration windows, click the «Boot» tab. Check the «Safe boot» option.
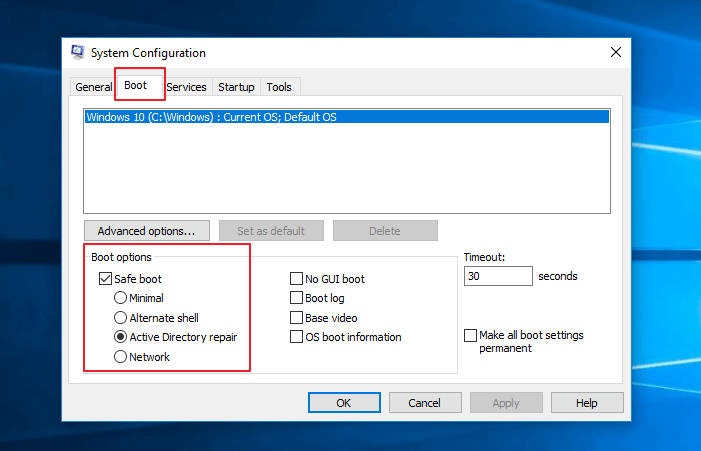
Step 3. Restart your computer to enter Safe Mode. Search recovery into the Start Menu search bar.
Step 4. Choose «System Restore» from the Advanced options windows.

How to Fix Microsoft Store Error Code 0x80070005
Some users have encountered error 0x80070005 when they are updating apps in Windows Store, especially while downloading games like:
- Xbox app error code 0x80070005
- Something happened and this app couldn’t be installed. Please try again. Error code: 0x80070005 error
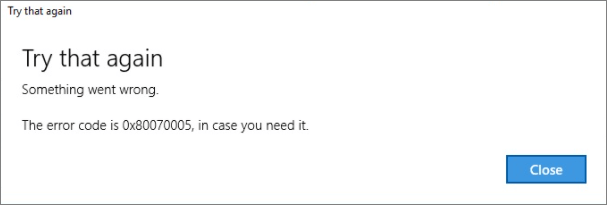
Then, how do you fix error code 0x80070005 on Xbox 360 or other apps in Microsoft Store? Here are the useful tips to solve issues you can try.
Method 1. Reset the Microsoft Store
If there is something wrong with Microsoft Store that disallows you to update, try to reset it to default settings to troubleshoot.
Step 1. Press Win + I keys to open Window Settings. Choose «Apps». Open the Windows search bar.
Step 2. Select «Apps & features» on the left pane. Scroll down and click «Microsoft Store» on the right side.
Step 3. Click on «Advanced options».
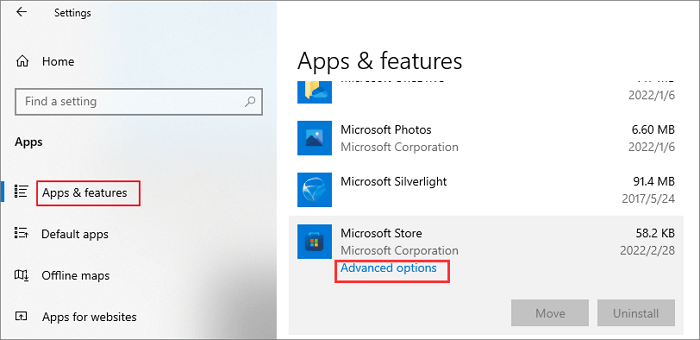
Step 4. On the pop-up Settings window, scroll down and click the «Reset» button.

Method 2. Use Windows Troubleshooter
Windows 10 built-in troubleshooter also can fix the issue that leads to Microsoft Store error 0x80070005. It is easy to use and can solve the problem within minutes.
We have explained how to fix error code 0x80070005 with Windows Troubleshooter before, back to the steps to get help.
Method 3. Update Windows to the Latest Version
An outdated Windows version may affect the normal operation of the Microsoft Store, including app updating. You can upgrade your Windows 10 to the latest version to run Microsoft Store smoothly and fix error 0x80070005 efficiently.
Step 1. Open «Settings» on your computer and Choose «Update & Security».
Step 2. Choose Windows Updates on the left side. Click the «Check for updates» button to check if there is a new version of Windows available.
Step 3. Download and install the new update.

No More Windows Error Code 0x80070005
The 0x80070005 error code is a frequently occurred question when you are trying to update Windows or apps for lack of permission. In this tutorial, we have displayed all the practical solutions to fix error code 0x80070005 in Windows Update, Windows Store, and System Restore. You can take specific approaches to your specific problems.
If you need to recover lost data due to any system errors, use EaseUS data recovery software to help you get files off hard drives easily.
Windows 10 users cannot install or update applications in the Windows Store or Microsoft Store. An error message 0x80070005 always greets them every time they try to install or update an app.
Technically, this error means that permissions are denied or access is denied for any reason. Given that, many other Windows programs and services may display this error if they determine that permissions are denied.
In this post we’ll focus only on this error with regard to application updates for Windows 8/8.1/10 where an app is not updated due to permission issues.
A complete error message that the user receives:
Something happened and this app couldn’t be installed” 0x80070005
Ways to Troubleshoot and Fix Microsoft Store 0x80070005 Error on Windows 10 PC
#1 – Disable Proxy
If you are using a proxy connection, try disabling the proxy connection and testing if it resolves the issue.
To disable the proxy connection, do the following:
- Click on Start, select Settings and navigate to Network & Internet > Proxy.
- Toggle the option Automatically detect settings to ON.
- Toggle the option Use a proxy server to OFF.
#2 – Resetting the Windows 10 Store Settings
Another important method we will try with most of the problems with the Windows/Microsoft Store is to reset the Windows Store settings. Once the settings have been reset, it will return to its default settings. So if something goes wrong, everything will be fixed. Resetting the Windows 10 Store is very simple and requires only a few steps:
- Proceed to search, type WSReset
- Right-click and select Run as administrator.
- The Windows Store cache is now reset, which should help you solve this problem.
The tool should run for a few seconds and then a new command prompt should appear, which means that the tool has completed its execution. Once the reset is complete, the Windows Store may reopen.
Wsreset.exe is a small but useful utility that has been present since Windows 8. It’s been able to reset and remove the Windows Store cache. It scans and empties local cache folders in the same way that Internet Explorer deletes temporary files. This utility can usually be found at C:\Windows\System32 if you want to run it from there.
#3 – Manually Clearing of Local Store Cache
In addition to running Wsreset, you might still need to clear the cache manually. Each user’s Appdata folder contains the LocalCache folder, which you can delete by following these steps.
- Make sure that the Windows Store is closed.
- Open the window with the Run command (Window + R key).
- Enter “%appdata%” and press Enter to open the AppData/Roaming File Explorer window, but we’d only need AppData/Local.
- Click on the AppData address bar to go one level higher.
- Go to Local -> Packages -> Microsoft.WindowsStore_[Unique Identifier] -> Local Cache
- Select and delete all contents of the LocalCache folder.
- Restart your computer
#4 – Correct the Permissions on Packages Folder
- Hold down the Windows key and press R.
- In the dialog box that appears, enter %appdata% and click OK.
- By default, this will take you to Appdata Roaming, but we must be in AppData Local, so click on AppData (Breadcrumb) at the top and select “AppData” and then Local.
- Search for the Packages folder in the local folder.
- Right-click on the packets and select Properties.
- Click the Security tab
- Now click the Advanced button and make sure that all users in the list have full control. Otherwise, click the Add button. Select Principal, enter the users in the “Enter the name of the object to be selected” field, then click Check Names and check the “Full Permission” checkbox.
- Click Apply/OK for full authorization.
#5 – Scan for Malware and Viruses
As mentioned above, viruses and malware can prevent successful updates from being installed. Therefore, we recommend that you perform a thorough scan of your computer. One possibility is to use an anti-virus program built into your computer. Here are the instructions:
- Go to the taskbar and then click the Search icon.
- In the search field, type “Windows Defender”.
- At the resulting page, select Windows Defender Security Center.
- In the right pane, click Virus and Threat Protection.
- On the new page, click the “Run A New Advanced Scan” link.
- Select Full Scan, and then click Scan Now.
Conclusion
As already mentioned, error 0x80070005 appears over and over again out of nowhere and can be very annoying. Users are being prevented from installing or updating applications. Hopefully, you have completely fixed this bug in the Windows Store with the help of the above easy but effective solutions.
Windows Dispatch is a website supported by its readers & community. Some pages may contain affiliate links which may allow us to earn a little money when you buy through them.
Eddie Mendoza Jr
Eddie has a degree in Information Technology with a natural inclination towards troubleshooting devices. With more than 10 years of blogging experience in different niches, he has found it most satisfying when writing easy-to-follow guides and simplified articles related to computers, smart TVs, mobile devices and Internet-based services.
This error, 0x80070005, is a generic error which technically means that for some reason, permissions are denied or access is denied. Therefore, many other Windows programs and services may indicate this error when they find that permissions are being denied.
However, in this guide, we will focus only on this error in relation to app updates on Windows 8/8.1/10. When an app fails to update itself due to permission issues, this is the error you will receive: ‘Something happened and this app couldn’t be installed – 0x80070005.’
Method 1: Fix the Permissions of the Packages Folder
1. Hold the Windows key and press R.
2. In the Run dialog that opens up, type %appdata% and click OK.
3. By default, this will take you to Appdata\Roaming ;however, we need to be in AppData\Local. Click AppData from the top (breadcrumb) and choose “AppData,” then select “Local.
4. Now, in the Local folder, locate the folder called Packages.
5. Right-click on Packages and select Properties.
6. Click the “Security” tab.
7. Now, click the Advanced button and ensure that all the users listed there have full control. If not, click Add. Choose Select a Principal, type “users” in the box that reads “Enter the object name to select.” Once this is done, click Check Names and then put a checkmark in the box that says “Full Permission.

8. Click Apply/OK. This should grant full permissions, and your issue should now be resolved.
Method 2: Change the download location of Windows Store apps back to your Windows partition.
If Method 1 did not work for you, there is no need to fret. This problem can also be caused by the download location of Windows Store apps being changed from the partition of a computer’s HDD/SSD on which Windows is installed (which, in most cases, is drive C) to another partition. In such cases, changing the download location of Windows Store apps back to the default value almost always resolves the problem. However, unfortunately, the Windows Store does not have an option or feature that allows users to change the default download location of apps, so you will have to use the Registry Editor to do so. To use this solution, you need to:
- Press the Windows Logo key + R to open the Run dialog box.
- Type “regedit” into the Run dialog and press Enter to launch the Registry Editor.
- In the left pane of the Registry Editor, navigate to the following directory:
HKEY_LOCAL_MACHINE > SOFTWARE > Microsoft > Windows > CurrentVersion
- Locate the registry key titled ‘Appx‘ under ‘CurrentVersion‘ in the left pane and take ownership of it. If you do not know how to take ownership of a registry key, refer to Method 1 from this guide.
- Once you have taken ownership of the Appx registry key, click on it in the left pane of the Registry Editor to display its contents in the right pane.
- In the right pane of the Registry Editor, locate and double-click on the registry value named PackageRoot to edit it.
- Replace the contents of the registry value’s Value data field with the directory where you want Windows Store apps to be installed from now on. Any directory will suffice, as long as it resides in the same partition as your Windows installation (C:\Program Files\WindowsApps, for example, will work exceptionally well).
- Click on “OK.
- Close the Registry Editor and restart your computer.
When the computer boots up, open the Windows Store and try to install or update an app to determine whether the problem has been fixed.
Method 3: Reset Your Computer’s Windows Store Cache.
If a Windows 10 user is having any kind of trouble downloading, installing, or updating applications from the Windows Store, resetting the Windows Store cache is a pretty sensible course of action, and this also holds true in the case of this problem. To reset your computer’s Windows Store cache, you need to:
- Press the Windows Logo key + R to open the Run dialog box.
- Type wsreset.exe into the Run dialog and press Enter.
- Wait for the command to be executed and the Windows Store cache to be reset.
- Restart your computer, and when it boots up, check to see whether or not the problem has been resolved.
Method 4: Re-register the Windows Store.
- Open the Start Menu.
- Search for “PowerShell.
- Right-click on the search result titled “Windows PowerShell” and click on “Run as Administrator.
- Type the following into the elevated instance of Windows PowerShell and press Enter:
powershell -ExecutionPolicy Unrestricted Add-AppxPackage -DisableDevelopmentMode -Register $Env:SystemRoot\WinStore\AppxManifest.XML
- Once the command has been executed, close Windows PowerShell and restart your computer.
When the computer boots up, launch the Windows Store and check whether the issue persists.
Method 5: Ensure that your computer’s date and time settings are correct.
Technology can sometimes be extremely fickle, and a prime example of this is the fact that simply having the wrong time, date, and/or time zone on your Windows 10 computer can lead to an inability to install or update applications from the Windows Store. If you are experiencing this issue, try ensuring that all of your computer’s date and time settings are correct. To do so, you need to:
- Click on the date and time in your notification area.
- Click on “Change Date and Time Settings…
- Click on “Change Date and Time…“, ensure that your computer has the correct date and time, and click on “OK.
- Click on “Change Time Zone,” ensure that your computer is set to the correct time zone, and click “OK.
- Click on Apply and then on OK.
- Restart the computer, wait for it to boot up, and check whether your ability to install and/or update applications from the Windows Store has been restored.
If none of the methods listed and described above have worked for you, fear not, as you still have one last resort – creating and switching to a new user account. In almost all cases, this issue only affects one user account on an affected computer, which is why you can get rid of this issue by simply creating a new user account and switching to it for good, and then deleting your old user account. You should be able to successfully download, install, and update applications from the Windows Store on the new user account. If you do choose to take this path, however, make sure that you transfer any valuable data/files that you do not want to lose from your old account to your new one before deleting the old account.
Kevin Arrows
Kevin Arrows is a highly experienced and knowledgeable technology specialist with over a decade of industry experience. He holds a Microsoft Certified Technology Specialist (MCTS) certification and has a deep passion for staying up-to-date on the latest tech developments. Kevin has written extensively on a wide range of tech-related topics, showcasing his expertise and knowledge in areas such as software development, cybersecurity, and cloud computing. His contributions to the tech field have been widely recognized and respected by his peers, and he is highly regarded for his ability to explain complex technical concepts in a clear and concise manner.
The Access denied error 0x80070005 normally occurs when you try to install a new program or update Windows 10 OS. During software installation, the program tries to initiate a process that you as a user don’t have permission to access.
In this article, we have covered all possible reasons that may lead to this bug and a few workarounds to address them. Let’s explore these solutions in detail –

If you too are getting this access denied error while installing new programs on your computer, try out the following suggestions sequentially –
Note: Make sure to create a full backup of all important files and folders on your computer.
1. Restart Your PC
Although it doesn’t seem to be a solution, restarting your PC may solve this bug. However, make sure to disconnect all USB devices and unplug them. Reboot Windows and when it does, attach only the Mouse & Keyboard, and attempt to install the program that was previously generating the error code 0x80070005. See if this helps. If not, try the next set of solutions –
2. Modify File Attributes
If you are double-clicking on an executable file to update Windows or install any program, check the file attributes. This is necessary because many a time, the file is simply marked as read-only, and hence you can’t it.
- Right-click on the setup file and choose Properties.
- Go to the General tab and see the current status of the Read-only checkbox.
- If it is already checked, click once to clear the mark and hit OK.

- Doing so will make the file ready for installation.
3. Run SubInACL
The error 0x80070005 might also occur when there are incorrect file or registry permissions allotted on your computer. To fix this, you may take the help of a command-line utility program. Here’s how you may run this tool –
- First of all, visit its official site and download SubInACL.
- After you download this file, double-click on it to begin its installation.
- Launch CMD as administrator next.
- Type
notepad reset.cmdand hit the Enter key. - Copy/paste the following inside the reset.cmd file –
@echo off subinacl /subkeyreg HKEY_LOCAL_MACHINE /grant=administrators=f /grant=system=f subinacl /subkeyreg HKEY_CURRENT_USER /grant=administrators=f /grant=system=f subinacl /subkeyreg HKEY_CLASSES_ROOT /grant=administrators=f /grant=system=f subinacl /subdirectories %windir% /grant=administrators=f /grant=system=f @Echo – @Echo Done. @Echo – @pause
- Save this file.
- Relaunch CMD and execute the below code –
reset.cmd
- Wait while this file runs successfully.
- Once this is over, restart your computer.
4. Change File Security Settings to solve 0x80070005
It’s quite possible that the file security settings of the setup program are wrongly configured. To change that, right-click on the file and select Properties.
- Go to the Security tab and check if all the permissions are granted for this file or not. If not, hit the Edit button, and modify accordingly.

- Next, mark the check box next to Full Control under the Permissions for Authenticated Users.
- Hit Apply then OK to confirm these changes.
5. Use Windows Updates Troubleshooter
Windows Update Troubleshooter is the best thing to use in cases wherein you are not able to install new apps or apply the pending update. Here’s how to perform this task –
- Press “Windows + X” on your keyboard to start the Settings interface.
- Select Update & security > Troubleshoot.
- Jump to the right side and click Additional troubleshooters.
- Subsequently, hit Windows Update to extend its pane and choose Run the troubleshooter.

- Follow the on-screen instructions to finish the troubleshooting process.
6. Deep Scan For Viruses And Malware
Sometimes, Windows Defender or a third-party antivirus program may also prohibit installing new apps on the computer. This is possible only if they detect any suspicious file attached to the .exe file.
In order to fix this, you must perform a full scan of the entire PC and check if this returns any viruses or malware. In case, this doesn’t help, temporarily turn off Windows Defender or the external antivirus program.
Windows Firewall may also restrict programs from installing on your device. If that’s the case, make sure to turn off the same and try installing the updates again.
7. Run SFC to fix 0x80070005
SFC is another tool by Windows that can diagnose the entire PC for possible file corruption and missing files. Running this tool will automatically repair the underlying causes. Here’s how to run the system file checker utility program –
- Start the Command prompt as an Admin on your computer.
- Type
sfc/scannownear the blinking cursor and press the Enter key.

- This command usually takes 15-20 minutes, so wait patiently.
- Once over, restart your PC to implement the recent changes.
8. Manually Update Windows 10
If none of the above workarounds fix the 0x80070005 error, manually updating Windows 10 may fix this issue. To do so, use the below guideline –
- Go to
Settings >Update & Security >Windows Update. - Head over to the right pane and click View Update History.

- On the next screen, note down the failed cumulative update number.
- Subsequently, visit the Microsoft Update Catalog and copy/paste the CU number.
- Pick the update that well matches your system architecture and hit the Download button.
- Next, click the top link to start downloading the latest cumulative update.
- Once the download completes, open the folder containing the setup file, and double-click the same.
I hope the error code 0x80070005 is resolved by now on your computer.
Whenever you want to install new apps to your Windows 10, Microsoft Store is the way to go. You can install new UWP apps of your choice, and also upgrade existing apps using Store. Microsoft Store provides free as well as paid apps to users. To download any app, you’ll need to sign in to Microsoft Store. Sometimes, you may receive error code 0x80070005 with Store. In this article, we’ll see how to fix Microsoft Store error code 0x80070005 in Windows 10.
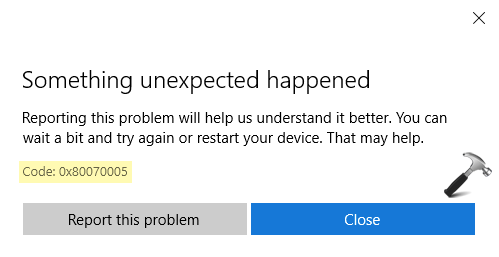
As you can see in the screenshot above, this error has been occurred with Microsoft store. Although not much details are provided except the error code 0x80070005. Also, it is suggested that you restart the system and the problem should be fixed. However, this doesn’t happen and users may continue to face the problem.
So how to fix this problem? Well, the error code 0x80070005 in Windows usually denotes Access denied. This is expected to occur, when you don’t have required permissions to perform an operation. Once those required permissions are granted, error code 0x80070005 will no longer occur.
So if you are also facing this problem on your system, you can below mentioned steps to get rid of it.
Fix: Microsoft Store error code 0x80070005 in Windows 10
1. Press + E to open File Explorer. Make sure you’ve hidden items enabled. Go to following location:
C:\Users\<USERNAME>\AppData\Local\Packages
*Assuming Windows is installed on C: drive. Replace <USERNAME> with actual user name in your system.
2. Inside Packages folder, scroll down and locate Microsoft.WindowsStore_<ALPHA-NUMERIC-VALUE> folder. Right click on it, select Properties.
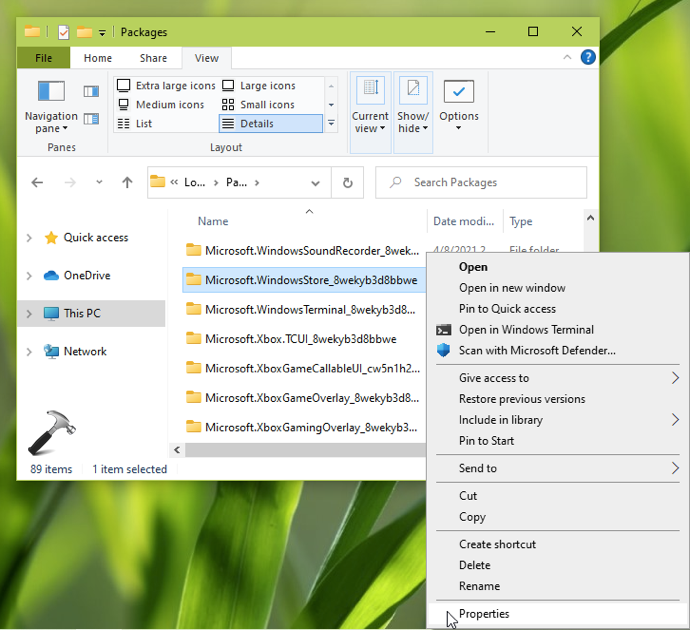
3. In the property sheet, go to Security tab. Under Group or user names, locate your account name and under permissions, make sure you’ve Allow for Full control.
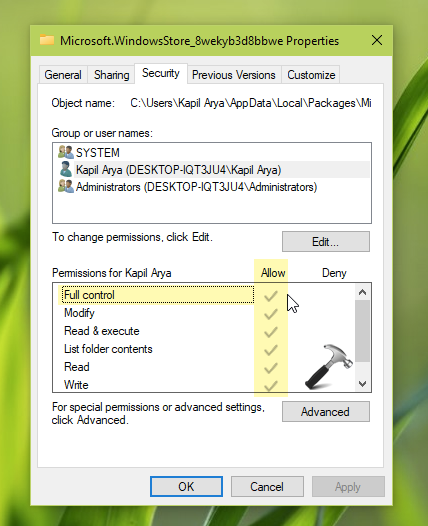
In case if you don’t have Full control here, click on Advanced and take ownership of the folder. Then in Advanced Security Settings window, click Add > Select a principal. In Select User or Group, type your user account name and click OK. Under Basic permissions, check Full Control and click OK. Save changes on rest of windows.
Once you’ve followed above steps, you’ll no longer see error code 0x80070005 in Microsoft Store.
That’s it!
Related: Fix Error 0x80073CF9 For Windows 10 Store App.
RELATED ARTICLES
October 24, 2024
