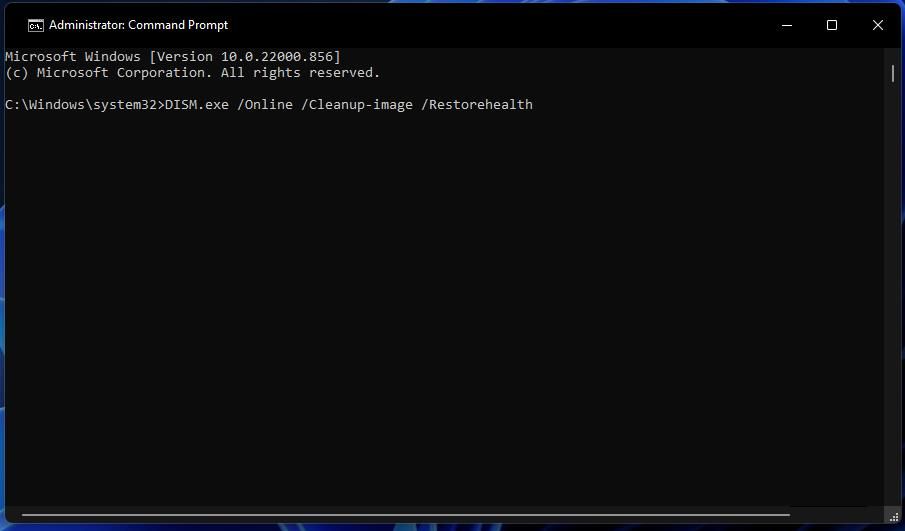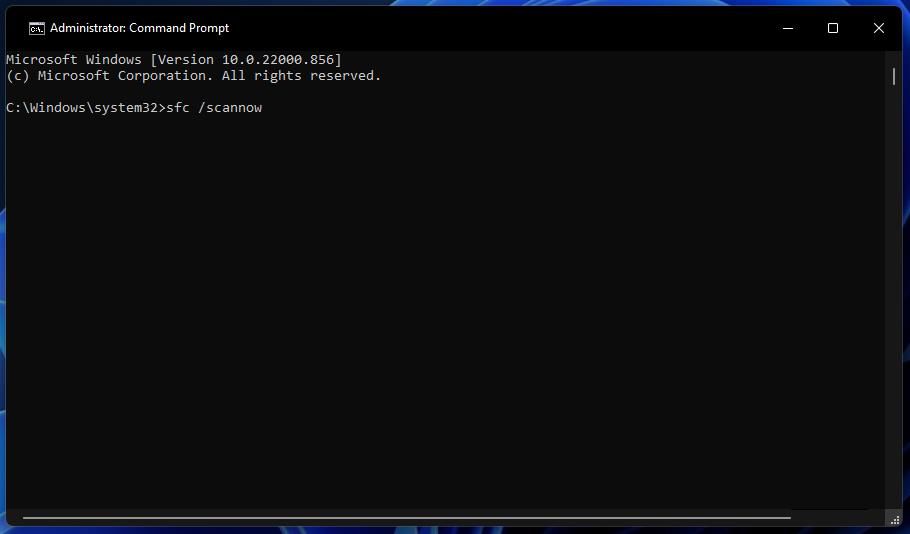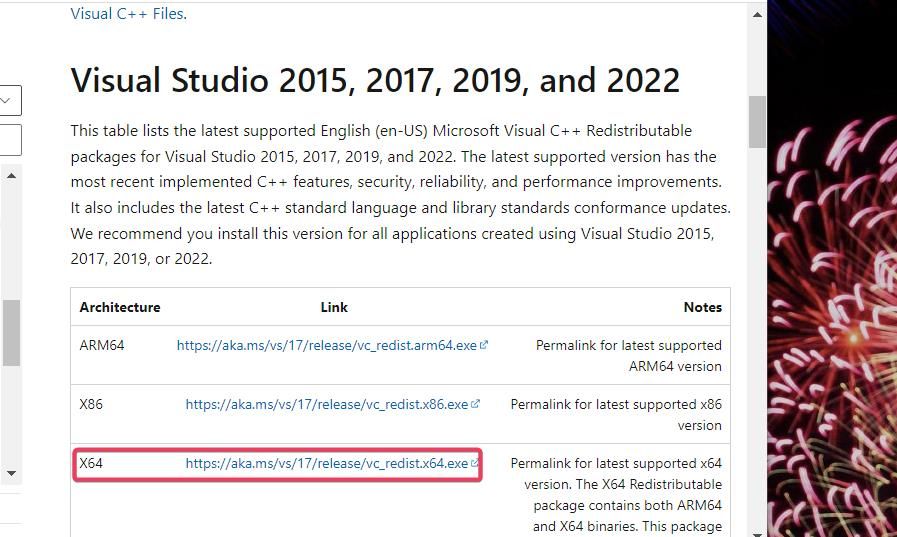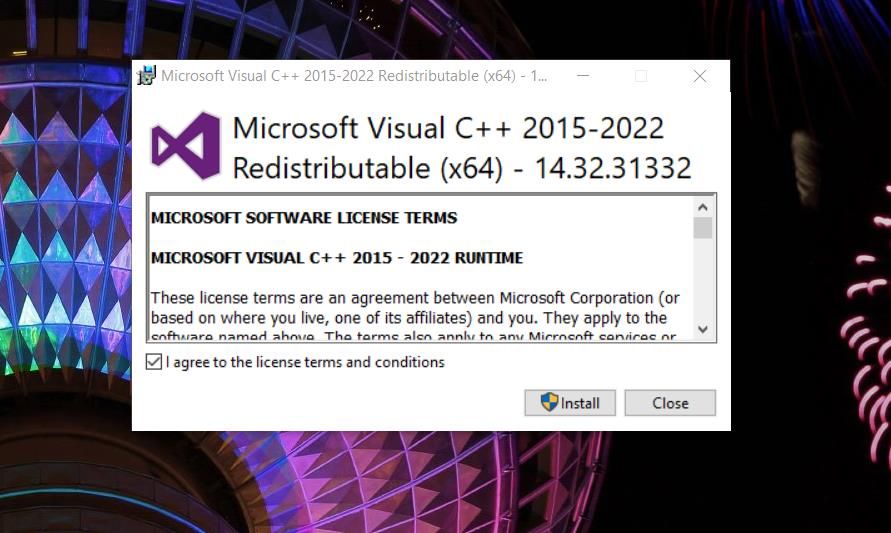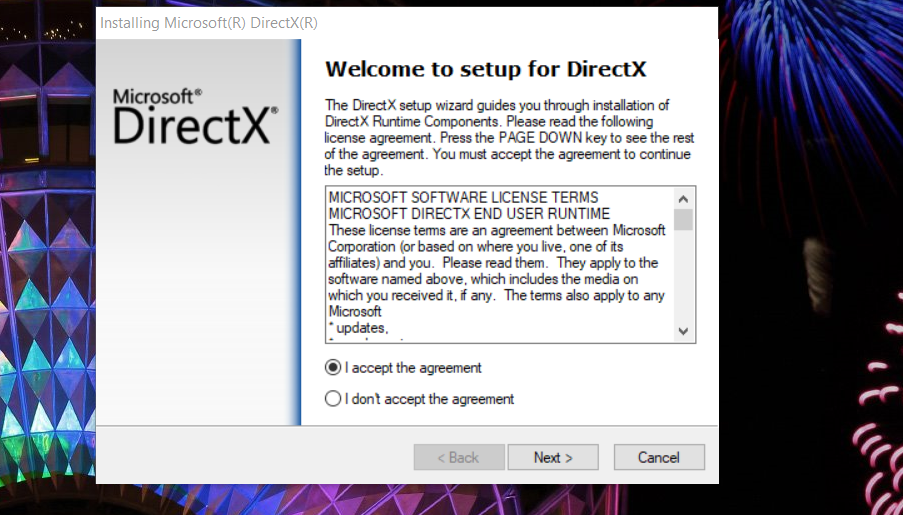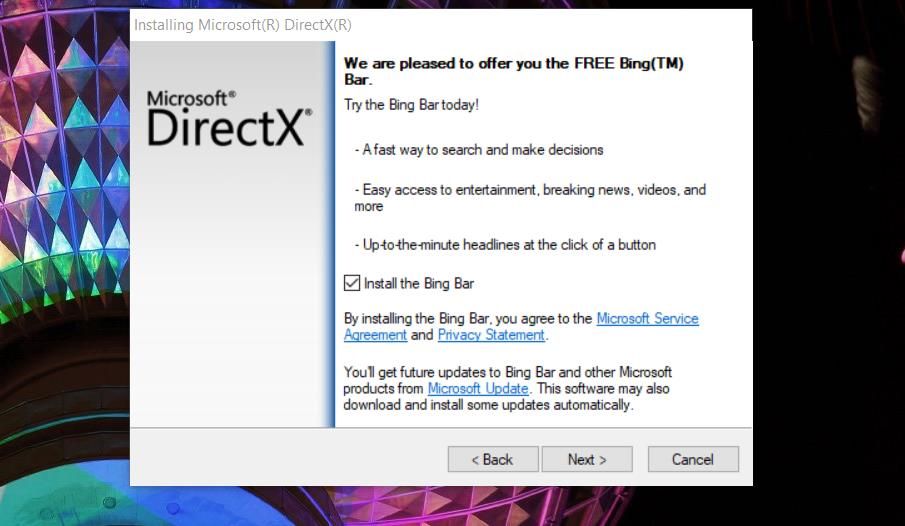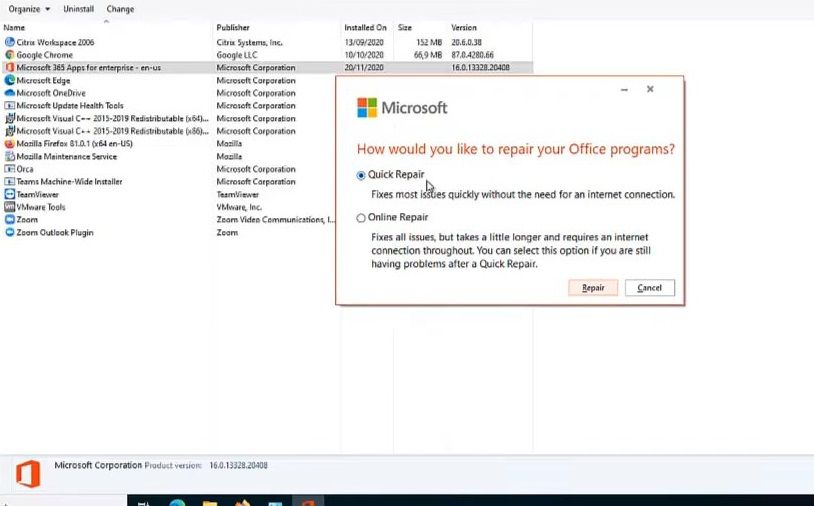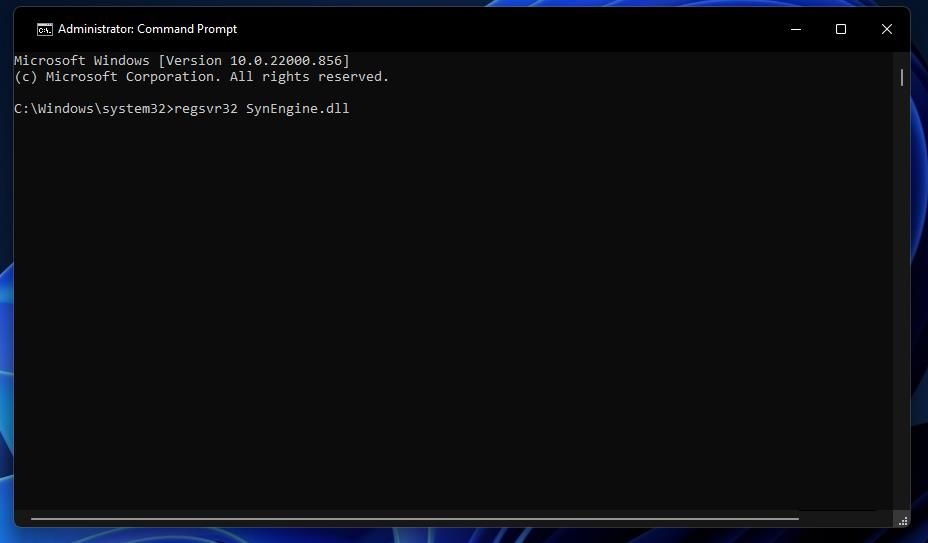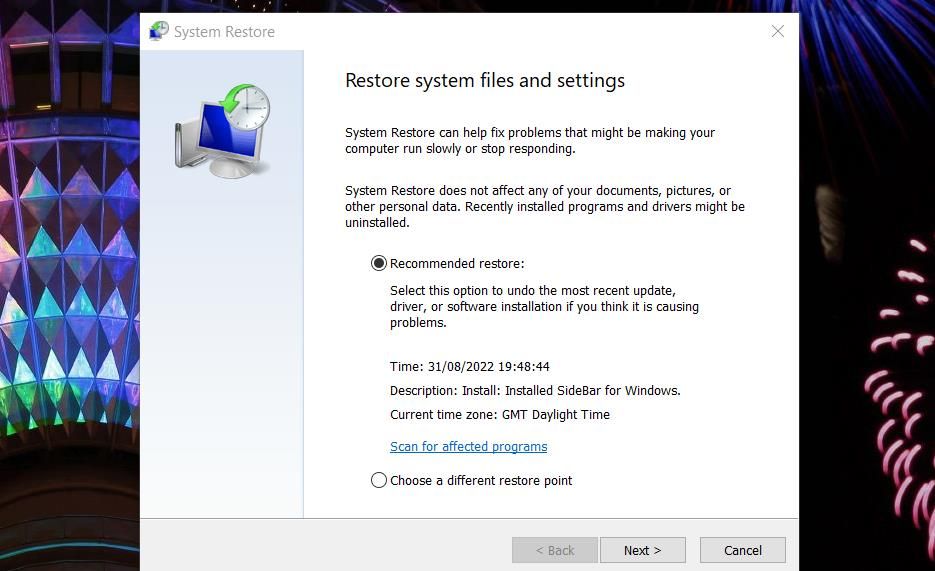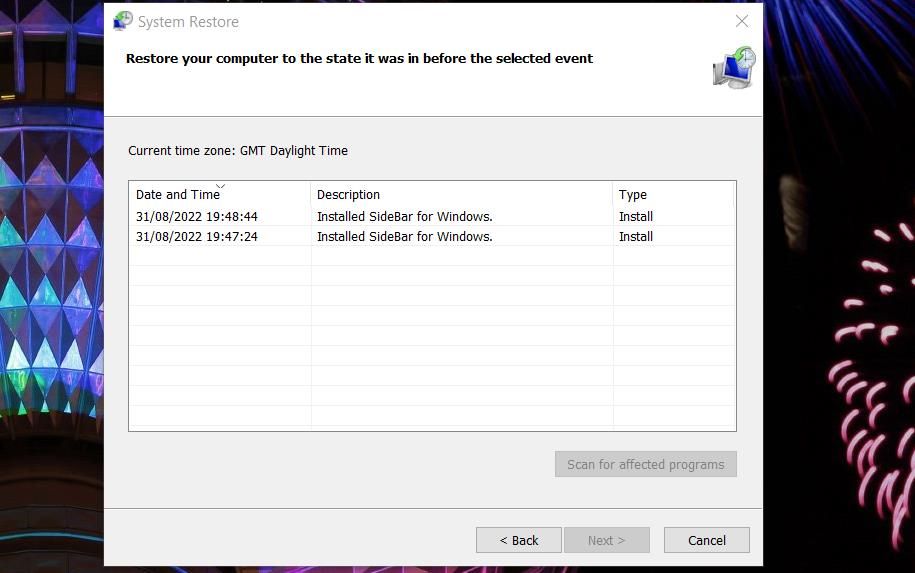При запуске отдельных игр или программ в Windows 10 вы можете получить сообщение об ошибке, в заголовке которой «Bad Image», а текст — Программа не предназначена для выполнения в Windows или содержит ошибку, в конце: состояние ошибки 0xc000012f или состояние ошибки 0xc0000020 — оба кода имеют одинаковую природу в данном случае.
В этой инструкции подробно о том, как исправить ошибку 0xc000012f или 0xc0000020 Bad Image при запуске приложений и игр в Windows 10, о причинах такой ошибки.
Способы решить проблему Bad Image 0xc000012f и 0xc0000020 при запуске программ и игр

В большинстве случаев причиной ошибок «Программа не предназначена для выполнения в Windows или содержит ошибку» с состоянием ошибки 0xc000012f и 0xc0000020 является повреждение или неверная версия библиотеки DLL, указанной в тесте ошибки. Такое может случаться в результате сбоев или установки или удаления других (не связанных с проблемной) программ, а иногда — как результат скачивания файлов DLL со сторонних сайтов для исправления других ошибок. Имя файла DLL, указанное в сообщении об ошибке Bad Image может нам помочь, разобраться в чем дело, например:
- Если фигурируют файлы с именами, начинающимися с msvcr, msvcp и некоторые другие, например — ucrtbase.dll, то проблема, по всей видимости, в библиотеках компонентов Microsoft Visual C++ Redistributable. Решение: исправить установку компонентов в «Программы и компоненты» (выбираем компонент, нажимаем «Изменить», затем — Исправить или Repair), либо удалить имеющиеся распространяемые компоненты Microsoft Visual C++, а затем заново скачать и установить библиотеки Microsoft Visual C++ Redistributable. Конкретный год С++ можно определить по имени файла и устанавливать только компоненты нужного года, желательно — и x86 и x64 (даже в Windows 10 x64 бывают нужны 32-бит библиотеки x86). Это, например, одна из частых причин такой ошибки при запуске Origin.
- Если библиотека, вызывающая ошибку, находится в папке DriverStore, то виной, вероятнее всего, драйвер какого-то устройства. По имени файла с помощью поиска можно найти, к какому драйверу относится эта DLL, после чего удалить драйвер и установить его вручную (скачав с официального сайта) заново. Чаще всего речь идет о драйвере видеокарты, особенно если ошибка возникает при запуске игр. Здесь может пригодиться: Как удалить драйвер видеокарты полностью.
То есть логика действий в общем случае такова:
- Определяем, частью чего является DLL, указанная в сообщении об ошибке. Для этого обычно достаточно использовать поиск в Интернете.
- Переустанавливаем этот компонент системы и проверяем, была ли решена проблема.
Есть одно распространенное исключение: если сообщение об ошибке содержит какую-то библиотеку, которая является частью игры или программы, а она в свою очередь не очень лицензионная, то причиной может оказаться ваш антивирус или встроенный защитник Windows 10.
В этом случае решением может стать следующий порядок действий: удаляем программу или игру, отключаем антивирус, заново устанавливаем программу с ошибкой, проверяем, работает ли она, если да — добавляем папку с игрой или программой в исключения антивируса или защитника Windows (как добавить программу в исключения Защитника Windows 10). В этом же сценарии, если ошибка не исчезает, иногда имеет смысл поискать другой источник загрузки этого же приложения — возможно, там, где вы его скачивали, файл содержит ошибки.
Дополнительные методы исправить ошибку
Если вышеописанное не помогло (на всякий случай, сообщите в комментариях, о какой DLL и при запуске какой программы возникает ошибка — возможно, я подскажу действия), попробуйте следующие варианты:
- В случае, если программа или игра работала исправно еще совсем недавно, проверьте: а есть ли точки восстановления Windows 10 на дату, когда проблема отсутствовала. Если есть — используйте их.
- Если сообщение об ошибке 0xc000012f или 0xc0000020 сообщает о какой-то системной DLL, попробуйте выполнить восстановление целостности системных файлов Windows 10.
- Попробуйте запустить программу в режиме совместимости с предыдущей версией Windows.
- Стоит проверить, хотя это и редкий случай, а появляется ли ошибка, если выполнить чистую загрузку Windows 10 — если нет, по всей видимости, запуску мешает какое-то стороннее ПО.
Также, если речь идет о старой версии какой-то программы, а в наличии есть более новые её варианты, попробуйте установить и испытать их.
Все способы:
- Как убрать ошибку 0xc000012f в Windows 10
- Способ 1: Переустановка проблемного приложения
- Способ 2: Очистка системы от мусорных файлов
- Способ 3: Деинсталляция обновления KB2879017
- Способ 4: Проверка и восстановление системных файлов
- Способ 5: Использование точки восстановления
- Заключение
- Вопросы и ответы: 2
Иногда установка или запуск тех или иных программ приводит к появлению ошибки 0xc000012f с текстом «Программа не предназначена для выполнения в Windows или содержит ошибку». Сегодня мы хотим рассказать о причинах появления этого сбоя и познакомить вас с вариантами его устранения.
Как убрать ошибку 0xc000012f в Windows 10
Эта неполадка, как и многие другие, не имеет конкретной причины. Самым вероятным её источником является либо сама программа, либо наличие мусорных файлов на жестком диске. Кроме того, есть сообщения, что появление ошибки вызывает некорректно установившееся обновление или сбои в работе системных компонентов. Соответственно, существует несколько методов ее устранения.
Способ 1: Переустановка проблемного приложения
Так как чаще всего рассматриваемый сбой происходит вследствие неполадок с конкретной программой, её переустановка будет эффективным решением проблемы.
- Удалите проблемный софт любым подходящим методом. Мы рекомендуем использовать стороннее решение, например, Revo Uninstaller: эта программа заодно подчищает «хвосты» в системном реестре, которые нередко и представляют собой источник сбоя.
Урок: Как пользоваться Revo Uninstaller
- Загрузите на компьютер новый дистрибутив удалённого приложения, желательно последней версии и с официального ресурса, и установите его, следуя инструкциям установщика.
По окончании инсталляции перезагрузите компьютер и пробуйте запускать проблемную программу. Если ошибка всё равно появляется – читайте далее.
Способ 2: Очистка системы от мусорных файлов
Все без исключения операционные системы в процессе работы так или иначе генерируют временные данные, которые не всегда очищаются корректно. Иногда наличие таких данных приводит к появлению ошибок, в том числе и с кодом 0xc000012f. Важно своевременно очищать дисковое пространство от подобного мусора.

Способ 3: Деинсталляция обновления KB2879017
Кумулятивный апдейт Windows 10 под индексом KB2879017 порой приводит к появлению рассматриваемой неполадки, поэтому стоит попробовать удалить этот компонент. Алгоритм действий следующий:
- Вызовите «Параметры» с помощью клавиш Win+I, затем перейдите в раздел «Обновления и безопасность».
- Кликните по пункту «Центр обновления Windows», а затем по ссылке «Просмотр журнала обновлений».
- Используйте строку «Поиска» в верхней правой части окна управления обновлениями, в который введите индекс проблемного компонента. Если он отсутствует, переходите к другим методам, если апдейт найден – выделите его, нажмите на кнопку «Удалить» и подтвердите действие.
- После деинсталляции обновления обязательно перезагрузите компьютер.



Способ 4: Проверка и восстановление системных файлов
Если вместе с ошибкой 0xc000012f появляются и другие предупреждения, возможной причиной являются сбои в системных файлах. Для разрешения этой ситуации следует воспользоваться средством проверки компонентов системы – более подробно об этом рассказано в отдельном руководстве.

Подробнее: Проверка системных файлов на Windows 10
Способ 5: Использование точки восстановления
Более простой, но и более радикальной альтернативой предыдущему методу будет использование точки восстановления Виндовс. Такой подход особенно эффективен, если ошибка возникла впервые, и пользователь после этого не предпринимал никаких иных действий. Впрочем, надо понимать, что откат приведёт к удалению всех изменений в системе, внесенных с момента создания точки восстановления.

Урок: Откат к точке восстановления в Windows 10
Заключение
Как видим, решений у рассматриваемой проблемы существует несколько, причём большинство из них универсальные, то есть использовать их можно вне зависимости от причины её появления.
Наша группа в TelegramПолезные советы и помощь
0xc000012f — это ошибка, которая проявляет себя во время запуска или установки какого-то программного обеспечения. Страдают этой проблемой в основном пользователи операционных систем Windows 8 и Windows 10. В сообщении ошибки вы можете увидеть следующую информацию:
Программа «************» не предназначена для выполнения в Windows или содержит ошибку. Попробуйте установить программу еще раз с исходного установочного носителя либо обратитесь к системному администратору или поставщику программного обеспечения за поддержкой. Состояние ошибки 0xc000012f. [Заметка: на месте звездочек будет указана директория элемента, который начал работать со сбоем]
Каковы же причины появления ошибки 0xc000012f с вышеуказанным сообщением? Как и в большинстве случаев, нет какой-то одной причины. Например, данную проблему могли вызвать некорректные настройки системы, поврежденные записи Реестра Windows, сбой при запуске программы, фрагментированные файлы и прочее.
Рассмотрев сообщение ошибки 0xc000012f и ее возможные причины появления, давайте перейдем к ее решению.
Исправляем ошибку 0xc000012f

Метод №1 Очистка диска от мусорных файлов
Возможно, на вашем диске скопились огромные кучи ненужных файлов, которые более не используются системой или вами, но именно они могли стать катализатором для появления оговоренной ошибки. Чтобы удалить мусорные файлы с диска, вам требуется сделать следующее:
- Нажмите Windows+R на клавиатуре.
- Впишите cleanmgr и нажмите Enter.
- Выберите нужный вам раздел диска и нажмите Ок.
- И наконец-то, выберите «Очистить системные файлы» и дождитесь окончания процесса.
Выполнив очистку всех разделов диска, снова попробуйте запустить программу, которая ранее выдавала ошибку 0xc000012f. Возможно, среди ненужных для системы файлов находился элемент, который вызывал некий конфликт.
Метод №2 Запуск утилиты SFC
SFC является полезной системной утилитой, которая может проводить сканирование и исправление файлов системы. Как уже было указано, повреждения системных файлов могли стать причиной появления рассматриваемой в этой статье проблемы. Для запуска SFC сделайте следующее:
- Нажмите ПКМ на Пуск и выберите «Командная строка(администратор)».
- Впишите sfc /scannow и нажмите Enter.
- Дайте системе время, чтобы она провела свое сканирование, а также починку некоторых файлов, если это будет возможно.
- После процесса, перезагрузите свой компьютер.
Снова попробуйте запустить проблемную утилиту, из-за которой появляется ошибка 0xc000012f. Если нет, то давайте двигаться дальше.
Метод №3 Переустановка утилиты
Если вы так и не смогли избавиться от этой ошибки, то, возможно, следует прислушаться к совету сообщения и попробовать переустановить запускаемую программу. Вероятно, файлы программы были повреждены вследствие каких-то действий в системе. Ее переустановка может исправить ситуацию, так что почему бы и не попробовать.
Заметка: можете выполнять этот метод самым последним, если запускаемое программное обеспечение занимает слишком много времени для переустановки.
Так или иначе у нас еще осталась парочка методов, которые могут исправить ситуацию с ошибкой 0xc000012f.
Метод №4 Удаление кумулятивного обновления Windows 10
Некоторые специалисты утверждают, что ошибка 0xc000012f может появляться вследствие установки обновления под номером KB2879017. Следуя из этого, вам требуется выполнить удаление этого обновления.
- Перейдите в Настройки своего компьютера.
- Пройдите в «Обновление и безопасность».
- Выберите пункт «Центр обновления Windows».
- Кликните на «Дополнительные параметры», а затем кликните пункт, отвечающий за просмотр журнала установленных обновлений.
- Затем нажмите «Удалить обновления», найдите обновление под номером KB2879017 и удалите его.
Метод №5 Использование точки восстановления Windows
Если ничего из вышеуказанного не помогло в решении ошибки 0xc000012f, то пришло время воспользоваться тяжелой артиллерией, а если точнее — восстановлением системы. Для этой ошибки не нужно использовать диск восстановления, мы воспользуемся обычной точкой восстановления Windows.
Обычно, ОС Windows создает точки восстановления автоматически после установление какого-то программного обеспечения. Так что в вашем случае это, наверняка, не проблема.
- Нажмите на кнопку Windows.
- Впишите в поисковую строку «Создать точку восстановления».
- Кликните на «Восстановление системы», а затем на кнопку «Далее».
- Выберите последнюю точку восстановления, которая у вас есть, а затем нажмите «Далее».
- Нажмите на «Завершить» и подождите, пока ваша система проведет возврат к указанной точке.
После выполнения восстановления системы, ошибка 0xc000012f должна определенно решена.
Sign in to your MUO account
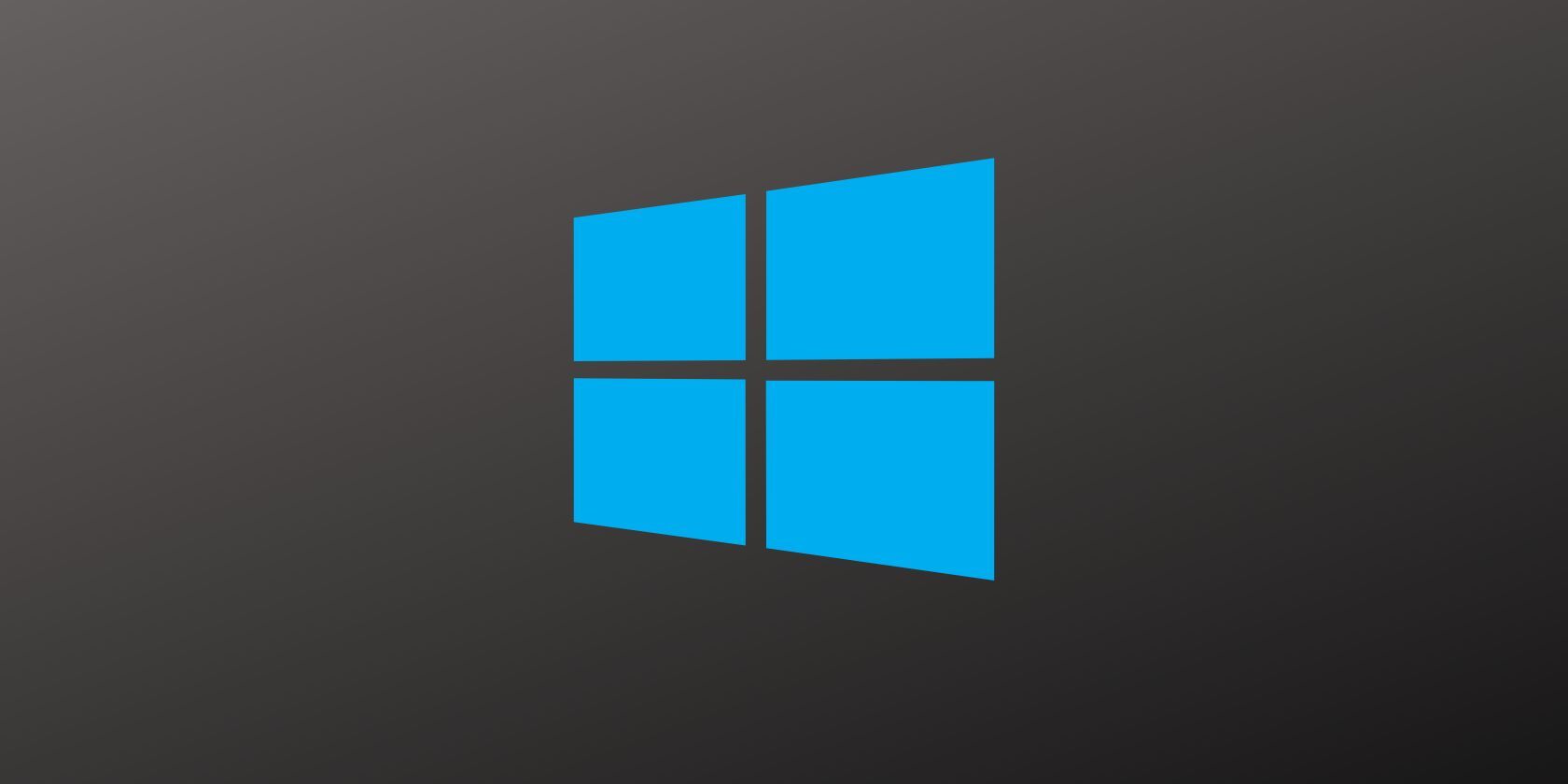
Alternative titles:
- How to Fix Bad Image Error 0xc000012f in Windows 11/10
- A Guide to Fixing Bad Image Error 0xc000012f in Windows 11/10
- How to Fix Bad Image Error 0xc000012f on Windows 11/10 PCs
Users have posted on numerous support forums about Bad Image error 0xc000012f. Those users needing to fix that issue can’t utilize software packages for which error 0xc000012f occurs. Affected applications throw up a Bad Image error message referencing a DLL file and the 0xc000012f status code when users try to run them.
This issue can arise for a wide variety of Windows software but has been more widely cited to occur for Microsoft Office applications. It typically occurs because prerequisite files for software packages aren’t accessible. You can fix Bad Image error 0xc000012f with these Windows 11/10 resolutions.
1. Run Image and System File Scan Commands
A Bad Image error can often mean there are corrupted system files on a PC. You can utilize an SFC scanning tool that comes with Windows to remedy system file corruption. Running a Deployment Image scan can repair damaged image files beyond the scope of the SFC tool, which might be a necessary step for some users. This is how you can run both scans in Windows 11/10:
- Open the search tool by clicking the magnifying glass or Type here to search box (in Windows 10) on your taskbar.
- To find Windows’ Command Prompt app, input cmd into the file search box.
- Right-click the Command Prompt result in the search tool to select Run as administrator (for elevated app permission).
-
Run a Deployment Image scan by inputting the following command text (press Enter to execute):
DISM.exe /Online /Cleanup-image /Restorehealth
-
To scan with the SFC (System File Checker) tool, enter and execute this command:
sfc /scannow
- Now, wait for the scan to do its weave its magic and show an outcome message in the Command Prompt window.
2. Update Visual Studio C++ Redistributable
A lot of users have said updating (installing) Visual Studio C++ Redistributable files fixed Bad Image error 0xc000012f on their PCs. So, it may be the case your PC lacks VS C++ files that affected software packages need. If that is indeed the case, updating VS C++ will likely resolve error 0xc000012f. You can update Visual Studio C++ Redistributable like this:
- Open the Visual Studio C++ Redistributable download page on Microsoft’s website.
-
Click the X64 (64-bit Windows platform) link for the Visual Studio 2015-2022 package at the top of the page.
- Bring up the folder that includes the downloaded Visual Studio C++ Redistributable package by pressing Windows + E and navigating to it in Explorer.
- Double-click VC_redist.x64.exe to view the Microsoft Visual C++ window.
-
Then select the I agree checkbox for the terms and conditions.
- Press Install to update Visual Studio C++.
- Restart your Windows PC after you’ve updated Visual Studio C++.
3. Run the DirectX End-User Web Installer
Missing DirectX End-User runtime components (libraries) can also cause Bad Image error 0xc000012f on users’ PCs. You can fix that by running the DirectX End-User Web Installer, which installs legacy DirectX SDK runtime libraries. Follow these steps to run the DirectX End-User Web Installer:
- Navigate to the DirectX End-User Runtime Web Installer page.
- Click Download on that webpage to get the dxwebsetup.exe file.
- Open your browser’s downloads folder in Explorer, and double-click the dxwebsetup.exe file.
-
Select the DirectX setup wizard’s I accept radio button and click Next to proceed.
-
Uncheck the Install the Bing Bar checkbox if you don’t want that software.
- Press Next to install DirectX components.
- Click Finish at the end of the setup wizard.
4. Select the «Repair» Option for Microsoft Office
If you need to fix error 0xc000012f for MS Office software like Word or Excel, try applying this resolution. Some MS Office users have confirmed they’ve fixed error 0xc000012f by selecting Office’s Online Repair option. You can select that repair option like this:
- Bring up the Programs and Feature applet (our guide to opening the Windows uninstaller includes numerous methods).
- Select your MS Office suite in Programs and Features.
- Click the Change option for the selected MS Office suite.
-
Choose the more thorough Online Repair option.
- Select Repair to fix the suite.
5. Reregister the Specified DLL File
The 0xc000012f error message specifies a DLL file, which you may need to re-register. Microsoft Register Server, otherwise Regsvr32, is a command-line tool with which you can reregister DLL files. This is how you reregister a DLL with that utility.
- Open Command Prompt as outlined for steps one to three in this guide’s first resolution.
-
Then input this command with the DLL file name from the 0xc000012f error message included:
regsvr32 DLL file name -
Press Enter to register the DLL file specified.
- Click OK on a message confirming DLL registration.
6. Reinstall the Affected Software
Reinstalling affected software packages will replace the files and registry entries for them. That may not be an ideal solution for software that takes a long time to download. However, reinstalling software is a likely fix for the 0xc000012f error.
You can uninstall software packages for which error 0xc000012f occurs via Programs and Features (Control Panel) or Apps & features (Settings) as covered in our guide for removing Windows software. If it’s a UWP app, you may need to uninstall it via Apps & Features. Or you could uninstall the software with a third-party uninstaller tool.
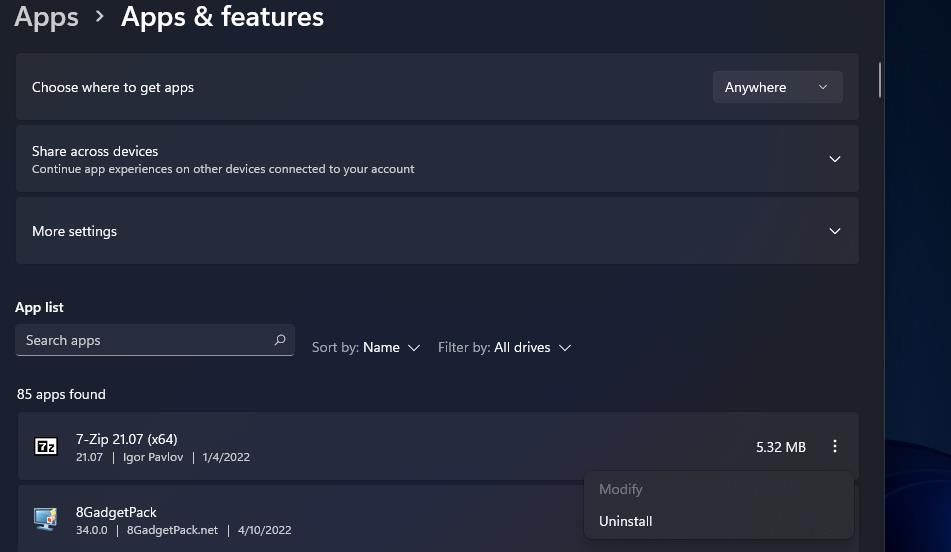
When you’ve uninstalled the affected software and restarted Windows, reinstall its latest version. Download the latest software version from the publisher’s website (or a reputable alternative source like Softpedia). Then double-click the program’s downloaded setup wizard (installer) package to reinstall it.
7. Restore Windows to a Previous Restore Point
If you have System Restore enabled on your PC, that tool could feasibly fix Bad Image error 0xc000012f. That utility saves snapshots (backup copies) of your system for specific dates. Rolling Windows back to a restore point that predates the 0xc000012f error on your PC may fix that issue. You can perform a system rollback in Windows 10 and 11 like this:
- Open System Restore by pressing Win + R, inputting rstrui, and clicking OK.
-
Select Choose a different restore point to view all your restoration options.
- Press System Restore’s Next button.
-
Select the oldest restore point available, which is the most likely one to predate the 0xc000012f error.
- Then click Next again to reach the final confirmation step.
- Press Finish to perform the system restoration.
This possible resolution will remove user software and drivers added after the system restoration date. Therefore, some users may prefer to try alternative fixes in this guide before giving this one a go. You can check what software packages a chosen point affects by clicking Scan for affected programs inside the System Restore tool’s window.
Get the Bad Image Error 0xc000012f Sorted in Windows
Those Windows 11/10 solutions address the primary causes for error 0xc000012f. So there’s a good (but not entirely guaranteed) chance one of them will get Bad Image error 0xc000012f sorted on your Windows PC. Then you’ll be able to launch and utilize the affected software packages again without further issues.
Download Windows Speedup Tool to fix errors and make PC run faster
Some Windows 11 or Windows 10 users have reported Bad Image Error Status 0xc000012f issue when they try to run certain software. This error can occur with any program on your device – including the Chrome browser, OneDrive or Word. In any case, the fix is essentially the same. In this post, we will provide the most suitable solutions you can try to successfully resolve the issue.

Depending on the problematic program, in this case OneDrive, when you encounter this issue. you’ll receive a similar error message as follows;
OneDrive.exe – Bad Image
C:\Users\<username>\AppData\Local\Microsoft\OneDrive\17.3.5907.0716.1\SyncEngine.DLL is either not designed to run on Windows or it contains an error. Try installing the program again using the original installation media or contact your system administrator or the software vendor for support. Error status 0xc000012f.
The error can be cased due to wer.dll. SyncEngile.dll, ucrtbase.dll, etc dll files
If you’re faced with a Bad Image error in OneDrive, Word, etc, with Error Code 0xc000012f, you can try our recommended solutions below in no particular order and see if that helps to resolve the issue.
- Re-register concerned DLL file
- Run SFC scan
- Install the latest Visual C++ Redistributable
- Uninstall Windows Update
- Uninstall and reinstall the program
Let’s take a look at the description of the process involved concerning each of the listed solutions.
1] Re-register DLL files
As you can see on the image above, the file points to a DLL file. In this solution, all you need to do to fix the issue is to re-register that particular DLL file on your Windows device.
To register a dll or ocx file, open a command prompt as an administrator, type the following and hit Enter:
regsvr32 "path & filename of dll or ocx"
2] Run SFC scan

Broken or faulty system files always cause several issues and this error is one of them. These significant files get corrupted due to unwanted registry changes, installation of incompatible programs, and more.
In this solution, you can simply run SFC scan and see if that helps. If the procedure completes successfully but when you try to access any program you receive the error message, you can proceed with the next solution.
3] Install the latest Visual C++ Redistributable

This solution requires you to download and install the latest Visual C++ Redistributable on your Windows 10 device. If after this and you’re still getting the error message when you run any program, you can try the next solution.
Read: WINWORD.EXE Bad Image error.
4] Uninstall Windows Update
Sometimes, this error occurs after the installation of certain Windows Updates. So, if the issue happens to appear just after installing the updates, you can uninstall the updates and see if this fixes the problem.
5] Uninstall and reinstall the program
This usually helps! You can simply uninstall the problematic program and then reinstall it using its latest setup file.
Related post: Bad Image, Error Status 0xc0000020 error for Outlook.
Obinna has completed B.Tech in Information & Communication Technology. He has worked as a System Support Engineer, primarily on User Endpoint Administration, as well as a Technical Analyst, primarily on Server/System Administration. He also has experience as a Network and Communications Officer. He has been a Windows Insider MVP (2020) and currently owns and runs a Computer Clinic.