Ошибка «Не удалось создать задание печати» с кодом 0x00000bbb в Windows 10 и 11 может появляться по разным причинам: проблемы с системной службой печати, переполненная очередь печати, неправильная установка принтера и недостаточные права доступа к TEMP.
Решение ошибки с кодом 0x00000bbb
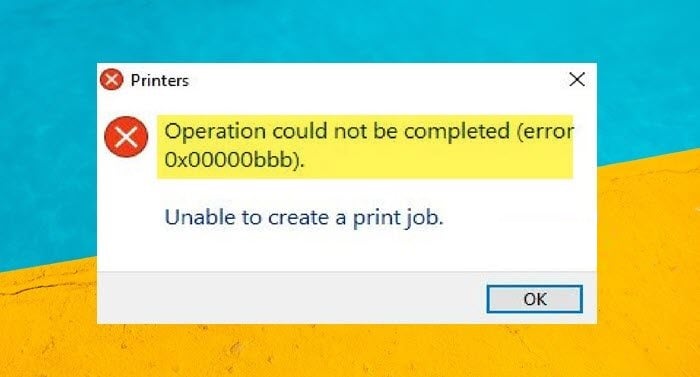
Метод 1: Перезапуск службы печати
Сбой в работе службы «Диспетчер печати» – одна из потенциальных причин. Для ее перезапуска:
- Нажмите WIN+R, введите services.msc и нажмите ENTER.
- В открывшемся окне найдите службу «Диспетчер печати».
- Если служба не запущена, кликните по ней ПКМ и выберите «Свойства».
- Установите в ниспадающем меню типа запуска значение «Автоматически».
- Нажмите на кнопку «Запустить».
Метод 2: Очистка очереди печати
Переполненная очередь печати также может вызывать подобного рода ошибки. Для очистки очереди:
- Откройте «Службы» (как описано в первом методе) и остановите работу службы «Диспетчер печати».
- Перейдите в проводнике по пути C:\Windows\System32\spool\PRINTERS и удалите все файлы в этой папке.
- Вернитесь в окно «Службы» и запустите службу «Диспетчер печати».
Метод 3: Переустановка принтера
Неполадки при печати нередко возникают из-за неправильной установки или поврежденных драйверов принтера. Для переустановки:
- Откройте «Параметры» Windows и перейдите в разделы «Устройства»→«Принтеры и сканеры».
- Выберите принтер и нажмите «Удалить устройство».
- Нажмите WIN+R, введите printui /s /t2 и нажмите ENTER.
- В новом окне удалите драйверы, связанные с принтером.
- Перезагрузите ПК и повторно установите принтер, следуя инструкциям производителя.
Метод 4: Настройка прав доступа к папке TEMP
Недостаточные права доступа к временной папке могут вызывать ошибки печати. Для проверки и настройки прав:
- Перейдите в папку C:\Windows\Temp.
- Кликните ПКМ на папку «Temp» и выберите «Свойства».
- Перейдите на вкладку «Безопасность» и убедитесь, что у вашей учетной записи есть полный доступ. Если нет, нажмите «Изменить» и установите необходимые права.
Все четыре вышеуказанных метода наверняка помогут в решении ошибки 0x00000bbb при печати.
Если у вас остались дополнительные вопросы, пожалуйста, задайте их в комментариях ниже.
Hi Sally,
Please try providing permissions to both the Temp folder and the Spool folder and check if that may help:
From the Control Panel (Category View) select User Account and then User Accounts again.
Thank a note of your exact user name as listed on the right pane.
- Right click the Start button and select Run.
- Type %temp% and press OK.
- Browse one level up.
- Right click the Temp folder and select Properties.
- Click the Security tab and then press on Advanced.
- Ensure your user name is the Owner, if any other user or group is shown take a note of its name, click on Change and type your user name, then on Check Names and OK.
- Check the box below the user name, then press Apply and OK.
- Click the Edit button and look if your user name is listed. if not click Add, type your user name, then on Check Names and OK.
- Check the box to Allow Full Control to the user, then press Apply, OK and confirm any prompt.
If the original Owner was System, please follow step 5 — 7 and set the owner back to original owner, then close any dialog.
Now try printing a test page and check.
If you see the same results, please browse to C:\Windows\System32\spool and repeat the same steps to the drivers folder.
Once again, be sure to set the owner back to System once you are done.
Hope that may help,
Shlomi
Click the Yes button to reply that the response was helpful or to say thanks.
If my post resolve your problem please mark it as an Accepted Solution
The 0x00000bbb printer error is a common issue experienced by users of Windows. When this error occurs, it usually prevents the user from creating a print job using an installed printer. This problem can be especially troublesome if you need to print something urgently.
Fortunately, there are some steps that you can take to fix the 0x00000bbb printer error and get your printing back up and running in no time. In this article, we will discuss how to fix 0x00000bbb printer errors in Windows. We will also cover several troubleshooting strategies that should help alleviate any issues you may have with your printer.
What Causes Printer Error 0x00000bbb
The 0x00000bbb printer error can be caused by a variety of issues. Some of the most common causes of this error include outdated printer drivers, incompatible printer settings, damaged system files, or a corrupted Windows registry.

Additionally, this issue may also be caused by incorrect printer configurations in the Print Settings menu. If any of these issues are present, then you may experience 0x00000bbb printer errors. Fortunately, most of these issues can be fixed with some simple troubleshooting steps.
1] Update Printer Drivers
The first step to resolving 0x00000bbb printer errors is to ensure that your computer has the latest version of your printer’s driver installed. This can usually be done by connecting your printer to the computer and then using Windows Update or Device Manager.
To do this, follow the below steps:
- Right-click on Start and select Device Manager.
- Locate your printer in the list of devices and right-click on it.

- Select Update driver and then follow the on-screen instructions.
2] Check For Windows Update
If updating the printer drivers doesn’t work, you should try to update Windows. Outdated or corrupt Windows components can cause 0x00000bbb printer errors, so updating your operating system should help address any issues related to this error message. Here’s how to do it:
- Open the Start menu and search for “Windows Update”

- Select Check for updates and then follow the on-screen instructions to install any available updates.
3] Run the Printer Troubleshooter
If updating your printer drivers or Windows doesn’t work, you should try running the Printer troubleshooter. This utility can help identify and resolve any 0x00000bbb printer errors that may be present on your system.
To do this, follow the below steps:
- Right-click on Start and select Settings.
- In the left-hand pane of the Settings menu, click System.
- Then select Troubleshoot > Other troubleshooters.

- Next, locate the Printer and click the Run button.
- Check the results after the troubleshooter finishes scanning.
Click on the Apply this fix button if the troubleshooter suggests solutions. If not, close the window and try the next solution.
4] Restart the Print Spooler Services
If the 0x00000bbb error still persists, then restarting the Print Spooler services might be of help. To do so, follow the below steps:
- Press the Windows + R keyboard shortcut to open the Run box.
- Type “services.msc” in the text box and press Enter.
- Scroll down and locate the Print Spooler service.

- Right-click the service and select Restart.
Once done, close the Services window and check if the 0x00000bbb error is resolved.
5] Reinstall Your Printer
If restarting the Print Spooler services did not help, then there may be a problem with the printer driver or its settings. To resolve the 0x00000bbb error, in this case, you can try reinstalling the printer. Here’s how to do this:
- Click on Start and search for “Control Panel”.
- Select the result from the top of the list.
- Once you open the Control Panel, set it to Category View.
- Now click Hardware and Sound > Devices and Printers.
- Then right-click on your printer icon and select Remove device.
- If a UAC dialog box appears, click Yes to grant access.
Having done this, you must now uninstall your device from Device Manager and remove it from Control Panel. Here’s how to do it.
- Right-click on Start and select Device Manager.
- Expand the Print queues section and right-click the faulty printer.
- Select Uninstall device from the context menu.
- After that, reopen Control Panel.
- Then navigate to Programs > Uninstall a program.
- Right-click the printer application and select Uninstall. In the same way, uninstall all printers.
- Once that’s done, disconnect the printer and restart your PC.
- Reconnect the printer after rebooting.
- Open the Control Panel again.
- Then go to Hardware and Sound > Devices and Printers.
- Finally, right-click on your printer and choose Set as default from the context menu.
Frequently Asked Questions
How can I add a printer to my Windows PC?
To add a printer to your Windows PC, open the Control Panel and click on the Devices and Printers icon. Click on Add a Printer, select either Local printer or Network printer, and follow the instructions that appear on your screen.
How can I set up a printer on my Windows PC?
To set up a printer on your Windows PC, connect the printer to your computer either directly or through a network connection. Install the driver software for your printer and configure the settings as desired. Once everything is set up, you will be able to print documents from your computer.
How do I change my printer settings in Windows?
To change the printer settings on your Windows PC, open the Control Panel and click on Devices and Printers. Right-click on the printer you want to modify and select Printer Properties. From here, you can adjust the paper size, resolution, color mode, and other settings.
What are the common printer problems in Windows?
Common printer problems in Windows include slow printing, error messages, paper jams, poor print quality, and more. These issues can usually be resolved by checking the connections and ensuring that you have the latest version of the driver installed on your computer. Additionally, you may need to clean the printer head or replace a cartridge.
How can I troubleshoot my printer problems in Windows?
To troubleshoot printer problems in Windows, start by checking the connections and making sure that your printer is properly set up. Next, ensure that you have the latest version of the driver installed. If these steps do not work, try cleaning the printer head or replacing any empty cartridges. Additionally, you may need to reset the printer or reinstall the driver software.
Read Next: How to Fix Printer Error 0x00000040 in Windows 11
Windows 10: Printer’s Operation Could not be completed error 0x00000bbb. unable to create a print job
Discus and support Printer’s Operation Could not be completed error 0x00000bbb. unable to create a print job in Windows 10 Software and Apps to solve the problem; I have installed my HP MFP274n on my Desktop and all of my laptops in my offices.Printer is connected via networking cable to my Desktop.I shared my…
Discussion in ‘Windows 10 Software and Apps’ started by SPS Paul, Aug 22, 2022.
-
Printer’s Operation Could not be completed error 0x00000bbb. unable to create a print job
I have installed my HP MFP274n on my Desktop and all of my laptops in my offices.Printer is connected via networking cable to my Desktop.I shared my printer from my desktop to all.Laptop A, Laptop B and Laptop CLaptop A and B are working fine on sharing printer, We are happily printing the jobs using shared printerBut Laptop C is unable to print jobs showing error code:Operation Could not be completed error 0x00000bbb. unable to create a print jobAs I stated above that Printers is installed on all my laptops also, if case desktop or networking cable is not working we can print our jobs using
-
Unable to print after a windows 10 upgrade — 0x00000bbb Unable to create a print job
Hi! I recently upgraded to Windows 10 from Windows 7 a few days ago. I have a Canon MF8200C Series printer configured for use by this home pc. The printer is connected via ip (local lan). The printer worked fine on Windows 7 for years. After upgrading
the pc to Windows 10, I’ve been unable to print. I receive a «operation could not be completed error (0x00000bbb). Unable to create a print job» message when attempting to print a test page via the «Printers & Scanners» UI.In C:\Windows\System32\spool\PRINTERS, I see a file called FP00000.spl appear after attempting to print a test page. The file is 0 bytes, with the file owner as SYSTEM.
So far, I’ve attempted to:
1) stop the spool service and remove the file from C:\Windows\System32\spool\PRINTERS, then restart the spool service and try again. then restart the pc.
2) removed the printer and attempted to rediscover (successful) and reinstall the printer (successful). then attempt to print a test page.
3) adjusted the permissions to C:\Windows\System32\spool\PRINTERS for all users to «Full Control», then restart the pc and tried again.
4) remove the printer, install the latest drivers from Canon’s website (MF8200CMFDriversV2085W64usEN, if necessary to know) for the MF8200C Series printer, then restart the pc and tried again.5) contacted Microsoft Advisors (via the live chat) for help earlier today, who suggested copying PrintConfig.dll (it was 2.74MB) from C:\Windows\System32\spool\drivers\W32X86\3 to C:\Windows\System32\spool\drivers\x64\3 and restart the pc and tried again.
6) went into Print Management (printmanagement.msc) and found ghost printers (Printers that do not appear in the Windows 10 «Printers & Scanners» UI, but are registered in the OS nonetheless). I removed all ghost printers, all their drivers, and all the
ports in use by the ghost printers. I then tried a fresh install of the printer drivers from Canon, and attempted to print a test page.all of these attempts result in the same condition: Windows reporting «Operation could not be completed error 0x00000bbb. Unable to create a print job» when attempting to print a test page.
I’m convinced the problem is _not_ with the printer. There’s another pc in my home running Windows 10 that is able to print to this printer without any issue, and I’ve successfully printed to this printer on this pc pre-upgrade to Windows 10. At this point
i’m stuck and could use additional help. Any thoughts are appreciated! -
Unable to print using HPLaser Multiufntion printer
Using Windows 10.
Not able to print using HP Laser Multifunction Printer. Whenever test page is printed, it is giving error.
Following message is displayed:
Operation could not be completed. (error 0x00000bbb)
Unable to create print job.
Thanks for your response, input and help.
-
Printer’s Operation Could not be completed error 0x00000bbb. unable to create a print job
Unable to Create a print Job
Hi Nyima,
I have the same problem as Baldron.
Windows 10 got updated to Version 1607 (OS Buil 14393.321) at the End of September (just before I went on Vacation) an today, when I started my computer (first time after vacation) and tried to print an E-Mail, I get this Error: «error 0x00000bbb unable
to create a print job».It doesn’t matter what printers (I have several «printers» like Adobe PDF, Fineprint, Brother, HP, …) I choose, I get always the same error.
The Printer themselves work fine, as I can print from other PCs to those.
When I open the Printer&Device Settings Page, I only have 1 Printer left !! But even that one fails to print a Test Page.
But when I try to print from any Application and I’m in the Printer dialogue, I get the full List of Printers. The same applies when I’m in the Troubleshooter. I can troubleshoot any of my «old» (as in those that I had before the 1607 Win10 Update) Printers
and the troubleshooter comes back with no errors.BUT I STILL CANNOT PRINT ANYMORE.
Thanks to get me a solution to that Problem (that was not a Problem before Win10 Update 1607.
Printer’s Operation Could not be completed error 0x00000bbb. unable to create a print job
-
Printer’s Operation Could not be completed error 0x00000bbb. unable to create a print job — Similar Threads — Printer’s Operation completed
-
All Printers not working Error 0x00000bbb Unable to create a print job
in Windows 10 Gaming
All Printers not working Error 0x00000bbb Unable to create a print job: Hello Everyone,We have one printer that is connected to two PCs. It was working normally on both PCs, but now it stopped working on one of the PCs.We are getting the error 0x00000bbb unable to create a print job, similarly, all printers including Microsoft print to PDF are… -
All Printers not working Error 0x00000bbb Unable to create a print job
in Windows 10 Software and Apps
All Printers not working Error 0x00000bbb Unable to create a print job: Hello Everyone,We have one printer that is connected to two PCs. It was working normally on both PCs, but now it stopped working on one of the PCs.We are getting the error 0x00000bbb unable to create a print job, similarly, all printers including Microsoft print to PDF are… -
All Printers not working Error 0x00000bbb Unable to create a print job
in Windows 10 Drivers and Hardware
All Printers not working Error 0x00000bbb Unable to create a print job: Hello Everyone,We have one printer that is connected to two PCs. It was working normally on both PCs, but now it stopped working on one of the PCs.We are getting the error 0x00000bbb unable to create a print job, similarly, all printers including Microsoft print to PDF are… -
printer operation could not be complete
in Windows 10 Drivers and Hardware
printer operation could not be complete: There is a problem with my printer. It works yesterday however right now I cant print at all. Test page is working fine though.https://answers.microsoft.com/en-us/windows/forum/all/printer-operation-could-not-be-complete/e3e192f7-383c-4729-b400-4873e6ce7d07
-
Printer’s Operation Could not be completed error 0x00000bbb. unable to create a print job
in Windows 10 Drivers and Hardware
Printer’s Operation Could not be completed error 0x00000bbb. unable to create a print job: I have installed my HP MFP274n on my Desktop and all of my laptops in my offices.Printer is connected via networking cable to my Desktop.I shared my printer from my desktop to all.Laptop A, Laptop B and Laptop CLaptop A and B are working fine on sharing printer, We are… -
Printer’s Operation Could not be completed error 0x00000bbb. unable to create a print job
in Windows 10 Gaming
Printer’s Operation Could not be completed error 0x00000bbb. unable to create a print job: I have installed my HP MFP274n on my Desktop and all of my laptops in my offices.Printer is connected via networking cable to my Desktop.I shared my printer from my desktop to all.Laptop A, Laptop B and Laptop CLaptop A and B are working fine on sharing printer, We are… -
Unable to create print job
in Windows 10 Drivers and Hardware
Unable to create print job: I’m hoping someone might be able to help me. So, we inherited a contract from another company where we will take over support of point of sale units that are spread out over a large geographical area. We normally prepare a reference unit for that contract so that we can… -
Getting «Operation could not be completederror 0x00000bbb when trying to print to any printer
in Windows 10 Drivers and Hardware
Getting «Operation could not be completederror 0x00000bbb when trying to print to any printer: Getting «Operation could not be completederror 0x00000bbb when trying to print to any printer.And same thing happens when I try to print to Microsoft PDF
I have run the troubleshooter, removed the printer, reinstalled the printer.
Stopped and restarted the spooler.
Ran…
-
Unable to print after a windows 10 upgrade — 0x00000bbb Unable to create a print job
in Windows 10 Drivers and Hardware
Unable to print after a windows 10 upgrade — 0x00000bbb Unable to create a print job: Hi! I recently upgraded to Windows 10 from Windows 7 a few days ago. I have a Canon MF8200C Series printer configured for use by this home pc. The printer is connected via ip (local lan). The printer worked fine on Windows 7 for years. After upgrading the pc to Windows 10,…
Users found this page by searching for:
-
error 0x00000bbb unable to create print job
Contents
- Mastering the Windows OS: Tips, Tricks, and Insights from Power Users
- Optimizing Performance
- Does Windows 10 kb50000802 fix printer crashes?
- How to fix network printer error 0x00000bcb?
- Improving Security and Privacy
- What is printer error 0x00000bbb?
- Why am I getting 0x0000011b error when printing to network printers?
- How to troubleshoot a printer in Windows 10?
- Must-Have Apps and Customizations
- How to fix Windows cannot connect to a remote printer?
- Does Windows 10 0x0000011b work?
- Why is my printer not working on Windows 10?
- Additional Tips and Tricks
- References
- How to troubleshoot printer error code Windows 11?
- Why can’t I connect to a shared printer?
- Does Windows 10 have a printing bug?
Mastering the Windows OS: Tips, Tricks, and Insights from Power Users
We all know Windows as the ubiquitous operating system that powers most PCs worldwide. But beneath its familiar interface lies immense power and versatility accessible only to those willing to delve deeper. In this guide, we’ll share insider tips and tricks curated from dedicated Windows power users and experts. With their wisdom, you’ll unlock your Windows PC’s full potential.
Optimizing Performance
Windows provides various tools to monitor and tune up performance. However, outdated drivers and bloatware can still slow things down. Here are some expert-recommended optimizations:
-
Regularly update drivers, especially for graphics cards, using Device Manager or manufacturer websites. Outdated drivers are a leading cause of performance issues.
-
Clean install Windows periodically by reformatting and starting fresh. This eliminates accumulated junk files and bloatware that degrade speed over time.
Does Windows 10 kb50000802 fix printer crashes?
The March Windows 10 Update ( Windows 10 KB50000802) caused some PCs to crash when trying to print to certain types of devices. Microsoft fixed that issue, but the fix seems to have created other printer-related issues. Now, Microsoft has yet another fix that fixes the last fix. The update is outlined in a Microsoft doc.
How to fix network printer error 0x00000bcb?
Printers-related issues often occur due to the presence of an obsolete driver. So, go and check if any driver inside the Print Queues requires an update. If it does, update the necessary ones and the network printer error 0x00000bcb resolves immediately. Here are the essential steps to work upon –
-
Use Disk Cleanup to purge system files, temporary files, and other unneeded data. Schedule it to run automatically every month.
-
Adjust visual effects and animations. Open the Performance Options control panel and choose «Adjust for best performance» to disable fancier effects.
-
Change virtual memory settings according to your needs. 16-32 GB is ideal for most users. Tweak the paging file size in System > Advanced System Settings.
Improving Security and Privacy
Windows 10’s telemetry and data collection sparked major privacy concerns. Mitigate risks with these expert security tips:
-
Utilize Windows Firewall and Security Center. Enable key protections like antivirus software, automatic updates, and threat scanning.
-
Disable unneeded features like location tracking and Wi-Fi Sense password sharing in Settings > Privacy. They present potential vulnerabilities.
-
Use a third-party tool like ShutUp10 to manage Windows 10’s data gathering and telemetry more granularly. Some prefer open-source options.
-
Encrypt sensitive files using BitLocker. Turn on device encryption under Device Security in Windows Security app to encrypt entire drives.
What is printer error 0x00000bbb?
The printer error 0x00000bbb occurs when the users try to create a print job in Windows using an installed printer. Apparently, this issue occurs with certain printers when Windows fails to recognize them. The problem is typically caused by corrupt updates and corruption issues within the system.
Why am I getting 0x0000011b error when printing to network printers?
Once this mitigation was enabled by default, Windows users began experiencing 0x0000011b errors when printing to network printers. This printing error is mainly seen in small business and home networks that can’t take advantage of a Kerberos setup on a Windows domain.
How to troubleshoot a printer in Windows 10?
Press the Win + I keys together to open Windows Settings. Navigate to System > Troubleshoot > Other troubleshooters. Now, locate the Printer troubleshooter and click on the Run button associated with it. Wait for the troubleshooter to complete its scan and then check the results.
-
Use a reputable VPN for additional anonymity when browsing the internet. Top providers include NordVPN, ExpressVPN, and CyberGhost.
Must-Have Apps and Customizations
Windows supports extensive modifications for power users. Here are some favorites:
-
Download AutoHotKey for macro creation, custom shortcuts, quick text expansion, and task automation. It unlocks advanced productivity.
-
Install Rainmeter for beautiful customizable widgets displaying system stats, RSS feeds, and more right on your desktop.
-
Change default programs used to open common file types like .txt or .jpg. Just right-click a file, select Open With, and choose your preferred app.
-
Get WindowBlinds to skin and theme the Windows UI for unique visuals. Use it with IconPackager for a complete interface overhaul.
-
Employ Launchy or Keypirinha as an alternative app launcher. Instantly search and open any program with a keyboard shortcut.
How to fix Windows cannot connect to a remote printer?
4.Reboot your PC to save changes and again try to connect to the remote printer again. This should help you Fix Windows Cannot Connect to the Printer issue, if not then continue. 1.Press Windows Key + X then select Control Panel. 2.Now click Hardware and Sound then click on Devices and Printers. 3.Click Add a printer from the top menu.
Does Windows 10 0x0000011b work?
If you manage it, however, it is almost guaranteed to work without any 0x0000011B errors. The whole issue has been caused by a recent Windows Update addressing a security vulnerability posed by network printers. If nothing else works, you can perform a registry edit to shut this new feature down.
Why is my printer not working on Windows 10?
If you recently upgraded from one version of Windows to another, it’s possible that the current printer driver is for the previous version of Windows and may not work with Windows 10. If you’ve had recent power outages, viruses, or other computer problems, it’s possible that the drivers have become damaged.
Additional Tips and Tricks
We’ll conclude this Windows power user’s guide with a handful of extra tips worth knowing:
-
Access Windows Narrator by pressing Win + Ctrl + Enter to read text aloud – great for audible learning while multitasking.
-
Use Sysinternals Process Explorer as a more advanced task manager alternative with expanded capabilities.
-
Quickly copy the active window title to clipboard with Alt + Spacebar, T. Helpful when sharing debug data or writing documentation.
-
Open Command Prompt from any folder by Shift + right clicking inside and selecting «Open command window here.»
-
Drag a window to the top or side of the screen to auto-maxmize. Makes snapping windows into place quicker.
Master these tips, and you’ll wield the might of Windows like a pro. We hope this guide inspired you to explore Windows’ deepest capabilities. Let us know what other power user techniques you’d suggest in the comments.
References
- https://appuals.com/printer-error-0x00000bbb/
- https://www.thewindowsclub.com/printer-error-0x00000bbb-operation-could-not-be-completed
How to troubleshoot printer error code Windows 11?
On Windows 11, the path to troubleshooting the Printer varies. If you are getting this error code on Windows 11, navigate to this path instead and hit the Run button. Printers-related issues often occur due to the presence of an obsolete driver. So, go and check if any driver inside the Print Queues requires an update.
Why can’t I connect to a shared printer?
Fix Windows Cannot Connect to the Printer: If you are connected to a local network which shares a printer, it may be possible you may receive the error message “ Windows cannot connect to the printer. Operation failed with error 0x000000XX ” while trying to add the shared printer to your computer using Add Printer feature.
Does Windows 10 have a printing bug?
Yet another printing bug affects some Windows 10 PCs that have recently been updated. The March Windows 10 Update ( Windows 10 KB50000802) caused some PCs to crash when trying to print to certain types of devices. Microsoft fixed that issue, but the fix seems to have created other printer-related issues.

