Any of the following issues can happen if your printer’s driver(s) are corrupt.
- Print spooler service is crashing
- Cannot add a printer as print spooler service not running or crashing while you try to add a new printer to Windows
- Print spooler error (code 0x000006BE)
If you are wondering how to fix printer spooler error, then you have to fix the corrupt drivers in your Windows computer. To fix them, follow the below steps.
Step One: Remove your Printers and Drivers from Windows
First, you have to remove the printers installed in your Windows computer. For that, follow the steps mentioned below.
- Press the Windows key, and select Devices and Printers from the Start Menu. Next, a new window opens that contains printers and other devices installed in the operating system.
- Select your printer, right-click and choose the Remove Device Repeat the same for all the printers you want to remove from the system.
- Click on the Start button, and choose Control Panel. This opens a new window, where you have the options or tools to adjust your system’s settings.
- Click on the System and Security link, and open Administrative Tools. You can also type Administrative Tools in the search box at the top-right corner of the main Control Panel window, and the OS will reveal the results for the respective searched item. Once you click on the link, it opens the Administrative Tools
- In the folder, find the Print Management shortcut, and double-click on it. You can see a new window opening up on the screen.
- Then, click to expand Print Servers. When you click on it, you will be able to see <PC name> (local). For instance, if your computer name is “PC007”, it will be written as PC007 (local).
- Then choose Drivers, select drivers in the middle, and click on More Actions under the Drivers subheading that appears to the right side of the window. This then reveals Print Server Properties Under the open Drivers tab, you can see the list of Installed printer drivers.
- Select the target driver and click on the Remove Do the same for each target driver you want to remove from the system. Click on the OK button for confirmation each time you do this.
Step Two: Clear Windows Printing Subsystem
- Open a folder or Windows Explorer or press the Windows and E keys at the same time. In the address bar, type C:\windows\system32\spool\drivers\w32x86, and press the Enter key to navigate to the folder.
- From w32x86, either remove all the folders and files or move them all to a temporary folder.
- Then, press Windows, key in regedit in the Start menu search box, and hit Enter. This opens the Registry Editor. Be careful when you make any changes to the editor.
- Find and expand the registry key named Windows NT x86 by navigating through HKEY_LOCAL_MACHINE > SYSTEM > CurrentControlSet > Control > Print > Environment
- Once you expand it, there should be only the subkeys titled Drivers and Print Processors.
- If you see any other subkeys than the two above-mentioned ones under the expanded Windows NT x86, then perform the following:
- Choose a subkey
- Choose File, and then Export.
- Type any descriptive name for the subkey, and Save it to the desktop. If you face any issues, you can restore it.
- Then, Delete the subkey.
- Repeat the above-mentioned four sub-steps for each subkey save Drivers and Print Processors.
- Find and expand the registry key named Monitors by navigating through HKEY_LOCAL_MACHINE > SYSTEM > CurrentControlSet > Control > Print
- There should only be the below-mentioned subkeys in it.
- Local Port
- BJ Language Monitor
- Microsoft Shared Fax Monitor
- Microsoft Document Imaging Writer Monitor
- USB Monitor
- Standard TCP/IP Port
- WSD Port
- If you see any other subkeys than the seven above-mentioned subkeys under Monitors, perform the following:
- Click on a subkey
- Click File, and then Export.
- Enter any descriptive name for the subkey, and Save the key to the desktop. If you come across any issues, you can restore it.
- Then, remove the subkey.
- Repeat the aforementioned four sub-steps for each subkey except for the ones mentioned.
- Disconnect printers connected to the computer if any.
- Restart the PC.
- Install the printer with its manufacturer’s instructions, which you can find in the user manual or its website.
FAQs
What is error 0x000006be?
Error 0x000006be is a common Windows printer-related error that typically occurs when there is a problem with the printer driver or the spooler service.
What causes error 0x000006be?
There are several reasons why error 0x000006be may occur, including outdated printer drivers, corrupted system files, issues with the print spooler service, or problems with the printer itself.
How can I fix error 0x000006be?
To fix error 0x000006be, you can try updating your printer drivers, running a virus scan to check for malware, restarting the print spooler service, or running a system file checker scan.
How do I update my printer drivers?
To update your printer drivers, go to your computer’s Device Manager, find the printer device, right-click on it, select “Update Driver,” and follow the on-screen instructions.
How do I restart the print spooler service?
To restart the print spooler service, go to the Windows Services app, find the “Print Spooler” service, right-click on it, select “Restart,” and wait for the service to restart.
Rayn Briscoe is a seasoned Large Format Printer Specialist at PrinterJoy, bringing years of expertise to the team. With a passion for printing technology, he delivers informative and engaging blogs covering a variety of industry topics
Back to top button
Attention Before you read this post, I highly recommend you check out my resources page for access to the tools and services I use to not only maintain my system but also fix all my computer errors, by clicking here!
0x000006be is an error that occurs commonly, but not exclusively on Microsoft Windows Vista; it refers to a printer installation problem. Error 0x000006be occurs when the end user fails in his/her attempt to properly add printer(s) to their LAN (Local Area Network). This failure to properly install a printer can be caused by many different things, all of which I intend to outline in this post.
What Causes Error 0x000006be?
Error 0x000006be is known to occur most commonly on Windows Server 2000 and Windows Vista, when the end user makes attempts to connect to a print queue that has been hosted on a Windows Server 2003, Windows XP or Windows 2000 Server system.
The error messages tend to vary depending on the privileges of the user account that you are logged into Windows with:
Windows cannot connect to the printer.
Operation could not be completed (error 0x000006be).
Either the printer name was typed incorrectly, or the specified printer has lost its connection to the server.Windows cannot connect to the printer.
Operation could not be completed (error 0x000006be).
You do not have sufficient access to your computer to connect to the selected printer.
This error is also known to occur when the end user attempts to connect to a Hewlett-Packard printer that is using a driver set that contains the HPBmini.dll file, below version 1.0.0.13.
In short, the things most responsible for this error include:
- Printer drivers being out-dated, preventing the computer from properly communicating with the printer.
- A faulty connection between the computer and printer.
- Corruption within the operating system preventing it from working with the printer.
How to Fix It
When it comes to resolving error 0x000006be, there are several things that can be done. For those having problems with their HP printer, the solution may entail acquiring new drivers that are compatible with the version of Windows you intend to use it on.
However, before you can properly rectify the HP problem, you will first need to determine the version of the HPBmini.dll file you have on your computer, and the one on the new set of drivers you intend to install.
Outside of that, there are several tools that you can use to resolve this error, the solution you choose should reflect the error cause.
Update Printer Drivers
When dealing with error 0x000006be, the first thing you want to look at is your drivers, as it’s more than likely the cause of this error. Your systems inability to connect with the printer is because of a driver, which may or may not necessarily be the printer driver. It’s for this reason why I recommend you update all your drivers.
To carry out this process, you will need to identify all the different components in your computer and download and install the appropriate up-to-date driver for them; which can be quite time-consuming, and complex, if you are unable to determine what’s in your system and what isn’t.
As a viable alternative, you can use an automated driver updater tool like DriverFinder, which is capable of searching the internet, downloading and install the most up-to-date drivers for all the components attached to your computer, with just a simple click of a button.
For more information on DriverFinder and how it can help you, I suggest you check out the link below:
CLICK HERE TO CHECK OUT DRIVERFINDER
Run a Registry Scan
The registry is also another common culprit for 0x000006be errors. The registry, if you do not already know what it is, is used for storing important settings data, like the desktop wallpaper, passwords, recent emails, software configuration and more. The registry is also there to ensure the operating system functions smoothly.
Although the Windows registry is one of the most important areas of the operating system, it’s highly susceptible to issues, resulting in system degradation. However, it is possible for you to repair the registry, simply by running a full scan of your system using a professional registry cleaner tool.
For this task, I recommend you use Advanced System Repair Pro, as it is highly proficient at scanning the registry and repairing any problems that it finds. Advanced System Repair Pro is amongst the most effective registry cleaner tools available today, capable of not only repairing the registry, but also optimising your systems performance.
For more information on this powerful tool, check the link below:
CLICK HERE TO CHECK OUT ADVANCED SYSTEM REPAIR PRO
Reinstall Printer Drivers
Often times, error 0x000006be may be the result of driver corruption. In situations like this, you’ll want to carry out a reinstallation, which entails full removal, before install. To do that, simply do the following:
1. First, boot into your computer, make sure you have administrative rights.
2. Then press + R, type Control Printers and click on OK.
3. Once Printers and Faxes loads up, delete all the Printers, by right clicking on them and selecting Delete.
4. Once you’ve deleted all the Printers, right click in the right pane and select Server Properties.
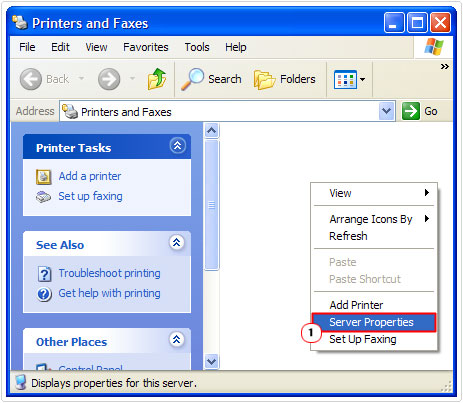
5. This will load up the Printer Server Properties applet, from here; click on the Drivers Tab, then delete all the Installed printer drivers, by clicking on each one, then clicking on Remove.
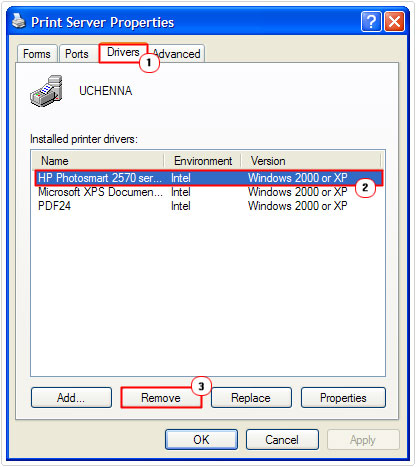
6. Once you’ve done that, you can now run Uninstall a program to remove the Printer Drivers.
For more information on how to use the Uninstall a Program component, I recommend you check out my post on uninstallation issues.
Clear Printing Sub System
If all the above solutions fail to fix error 0x000006be, then you may want to try a more thorough removal, involving changes to the registry. Just follow the instructions below:
WARNING: Editing and deleting keys within the registry can render your system inoperable when done incorrectly.
1. First, boot into your computer with administrative rights.
2. Then press + R, type C:\windows\system32\spool\drivers\w32x86 and click on OK.
3. Once the w32x86 folder loads up, Rename the files.
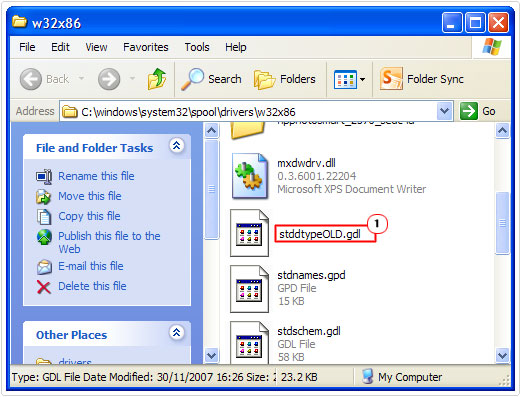
4. Then press + R, type regedit and click on OK.
5. When Registry Editor loads up, navigate to the following path:
HKEY_LOCAL_MACHINE\SYSTEM\CurrentControlSet\Control\Print\Environment\Windows NT x86
6. Then remove all registry keys, by clicking on them and selecting Delete, EXCEPT for the keys below:
Drivers Print Processors
7. Once complete, navigate to the new path:
HKEY_LOCAL_MACHINE\SYSTEM\CurrentControlSet\Control\Print\Monitors
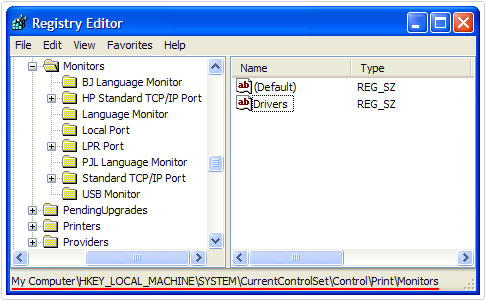
8. Again, delete all registry keys, by right clicking and selecting Delete, EXCEPT for the following keys:
BJ Language Monitor Local Port Microsoft Document Imaging Writer Monitor Microsoft Shared Fax Monitor Standard TCP/IP Port USB Monitor WSD Port
9. Once finished, disconnect the printer from your computer and restart it.
10. Lastly, reconnect the printer, and then run through the installation process. Make sure you have the original installation CD to complete this process; otherwise you can download it from the manufacturer’s website.
Are you looking for a way to repair all the errors on your computer?
If the answer is Yes, then I highly recommend you check out Advanced System Repair Pro.
Which is the leading registry cleaner program online that is able to cure your system from a number of different ailments such as Windows Installer Errors, Runtime Errors, Malicious Software, Spyware, System Freezing, Active Malware, Blue Screen of Death Errors, Rundll Errors, Slow Erratic Computer Performance, ActiveX Errors and much more. Click here to check it out NOW!






