При активации, обновлении Windows 7, 8, или 10, а так же при запуске каких-либо программ может выходить ошибка — 0xc0000022. Из-за чего она может произойти и как ее справить рассмотрим в данной статье.

1) Отсутствие или блокировка исходящих соединений. Если Ваше действие требует подключение к интернету, к примеру активация или обновление системы, то отсутствие, или блокировка подключений к серверам Microsoft может вызывать данную ошибку.
— Проверьте соединение с интернетом, попробуйте отключить Приложения для смены IP-адреса, или прокси-сервера.
— Соединение может так же блокировать антивирусная программа, попробуйте временно отключить антивирус
2) Отсутствие обновлений в Вашей системе и устаревшие драйвера.
— Попробуйте найти через стандартный «Центр обновления Windows» все доступные обновления, загрузите их и установите. В случае, если у Вас и при обновлении выходит ошибка «0xc0000022», попробуйте обновить систему с помощью официальной утилиты от Microsoft — «Update Assistant» (актуально для Windows 10) Скачать утилиту можете с официального сайта Microsoft.
— Если же обновление не сработает, то рекомендуем установить дистрибутив непосредственно из образа Windows 10. Скачать его можете с официального сайта, либо из нашего каталога.

— Если у Вас данная ошибка связана не с обновлением или активацией системы, попробуйте так же обновить драйвера для Вашей видеокарты. Проблема может быть связана с графическим ускорителем. Скачать драйвера для Вашей видеокарты можете с сайта производителя.
3) Включить DirectPlay. Обычно помогает при запуске старых приложений/игр. Но так же, может быть полезна, если у Вас происходит ошибка активации. Заходим в «Панель управления» => Удаление программ => Включение или отключение компонентов Windows => Отмечаем «Компоненты прежних версий» и «DirectPlay». После перезагружаете ПК и пробуете заново запустить приложение, или обновить/активировать систему.


4) Помимо всего мы рекомендуем использовать только оригинальные дистрибутивы Windows 10. Данная ошибка зачастую возникает из-за того, что установленный дистрибутив является какой-либо пиратской сборкой из интернета, в которой отключены, или вырезаны различные службы и связи для осуществления доступа к серверам Microsoft. Скачать оригинальные дистрибутивы Windows 10 можете из нашего каталога. Хеш-суммы указаны в описании.
Так же, мы рекомендуем использовать только оригинальные ключи активации Windows, дабы избежать различных ошибок и не правильной работы системы. Скачать оригинальные дистрибутивы различных версий Windows Вы можете в нашем каталоге.
А так же, приобрести лицензионные ключи активации для Windows и Microsoft Office по самым низким ценам можете в нашем интернет магазине, моментальная доставка на Вашу электронную почту в автоматическом режиме. Гарантия и круглосуточная техподдержка.
Лицензионный ключ активации Windows 10 от
Если при запуске игры или программы в Windows 7 и 8 вы видите сообщение «Ошибка при инициализации приложения 0xc0000022», то в этой инструкции Вы найдете наиболее распространенные причины появления данного сбоя, а также узнаете, что делать, с тем, чтобы исправить ситуацию.
Нужно отметить, что в некоторых случаях, причина появления такой ошибки может быть в неправильно реализованном коде для обхода активации программ — то есть, к примеру, пиратская игра может и не запуститься, что бы вы не делали.
Как исправить ошибку 0xc0000022 при запуске приложений
При возникновении ошибок и сбоев при инициализации программ с указанным выше кодом, вы можете попробовать предпринять нижеописанные действия. Инструкции даны в порядке убывания вероятности того, что это решит проблему. Итак, вот список возможных решений, которые помогут исправить ошибку.
Не пытайтесь скачать DLL, если сообщение сопровождается информацией об отсутствующем файле
Очень важное примечание: не ищите отдельные библиотеки DLL, если в тексте сообщения об ошибке имеются информация об отсутствующей или поврежденной библиотеке, которая мешает запуску. Если вы решите загрузить такую DLL со стороннего сайта, то очень рискуете поймать вредоносное программное обеспечение.
Наиболее часто встречающиеся имена библиотек, вызывающих эту ошибку, выглядят следующим образом:
- nv*****.dll
- d3d****_Две_Цифры.dll
В первом случае нужно просто установить драйвера Nvidia, во втором — Microsoft DirectX.
Обновите драйвера и установите DirectX с официального сайта Microsoft
Одна из наиболее частых причин того, что компьютер пишет «Ошибка 0xc0000022» — проблема с драйверами и библиотеками, отвечающими за взаимодействие с видеокартой компьютера. Поэтому, первое действие, которое следует предпринять — зайти на официальный сайт производителя видеокарты, скачать и установить последние версии драйверов.
Кроме этого, установите полную версию DirectX с официального сайта Microsoft (http://www.microsoft.com/ru-ru/download/details.aspx?id=35). Это особенно актуально, если у Вас установлена Windows 8 — в самой системе имеются библиотеке DirectX, но не в полном комплекте, что порой приводит к появлению ошибок 0xc0000022 и 0xc000007b.
Сокрее всего, описанных выше действий будет достаточно для того, чтобы исправить ошибку. Если же нет, то можно попробовать следующие варианты:
- Запустить программу от имени администратора
- Установить все не установленные до этого обновления Windows
- Запустить командную строку от имени администратора и ввести команду sfc /scannow
- Произвести восстановление системы, откатив ее к той точке, когда ошибка себя не проявляла.
Надеюсь, эта статья поможет Вам решить проблему и вопрос, что делать с ошибкой 0xc0000022 больше не возникнет.
Доброго дня всем!
Эта ошибка характерна для игр (хотя иногда «страдают» и др. программы), и появляется она обычно в момент запуска. Заранее предупрежу, что этот код 0xc0000022 мало о чем говорит: причиной может быть как отсутствующий файл, так и блокировка приложения антивирусом…
В этой заметке приведу несколько советов, которые в большинстве случаев помогают избавиться от этой ошибки. Рекомендую выполнять их в порядке, приведенным мной ниже. Материал актуален для современных ОС Windows 8/10/11.
Примечание: ниже на скрине приведен пример подобной ошибки (возникла при запуске игры PES 2016).

Пример ошибки 0xc0000022
*
Как можно исправить 0xc0000022
❶
Запуск от имени администратора
Первое, что посоветую сделать — это кликнуть правой кнопкой мышки по исполняемому файлу (ярлыку) и в появившемся контекстном меню выбрать вариант запуска от имени администратора.

Запуск приложения от имени администратора
Если приложение запустилось — просто зайдите в свойства ярлыка и поставьте галочку, чтобы задача всегда выполнялась от администратора.
❷
Проверка защитника
Если у вас ОС Windows 10/11 — то проверьте обязательно состояние защитника (нередко он «молча» удаляет некоторые файлы игр и программ, которые ему показались подозрительными).
Для этого откройте параметры (Win+i), перейдите во вкладку «Обновление и безопасность / Безопасность Windows«, и нажмите по ссылке на центр безопасности защитника. См. скриншот ниже. 👇

Центр безопасности Windows
Далее откройте журнал угроз и просмотрите последние события: нет ли среди списка очистки файлов игры…

Проверка журнала
Если таковые будут найдены, у вас есть два пути:
- восстановить файл из карантина защитника и попробовать запустить игру (программу). Это следует делать, если вы не сомневаетесь в безопасности файла;
- загрузить другую версию программы/игры и переустановить ее (перепроверенную на вирусы и вредоносное ПО).
❸
Обновление системных библиотек, драйверов
Ошибка 0xc0000022 также может возникнуть из-за отсутствия файлов каких-нибудь библиотек: DirectX, Visual C++, NET Framework и т.д.
Чтобы все это не перепроверять вручную, рекомендую попробовать утилиту Driver Booster: она не только может обновить драйвера, но и проверит все библиотеки, влияющие на работу игр (что очень удобно). Бесплатной версии для решения этой задача вполне достаточно…

Обновление системных библиотек / Driver Booster
❹
Режим совместимости и DirectPlay
Если вы пытаетесь запустить старую игру на новом компьютере (ОС Windows) — то не исключено появление разного рода ошибок. Попробуйте зайти в свойства исполняемого файла (ярлыка на рабочем столе), и включить режим совместимости приложения со старой ОС (например с Windows 7 как в моем примере ниже).

Режим совместимости
📌 В помощь!
Как запустить старую игру на новом компьютере — https://ocomp.info/kak-zapustit-staruyu-igru.html
Кроме этого, многим старым играм (например, Majesty, Thief, Dune 2000 и пр.) нужен компонент DirectPlay, который почему-то в современных ОС отключен…
Чтобы включить его: зайдите в панель управления, в раздел «Программы / Включение или отключение компонентов Windows».

Включение и отключение компонентов Windows
Далее найдите каталог «Компоненты прежних версий» и включите DirectPlay. Windows должна автоматически загрузить и установить его. После перезагрузите компьютер и проверьте работоспособность программы/игры…

Компоненты прежних версий — DirectPlay
❺
Отключите на время антивирус
Не лишним будет на время диагностики и поиска причин появления ошибки — отключить антивирус. Благо, что почти все современные продукты отключаются в 1-2 клика мышкой через трей. Как это выглядит у AVAST представлено на скрине ниже…

Отключение антивируса Avast на 1 час
❻
Попытка диагностики с помощью ProcessMonitor
Если все предыдущее не помогло, можно попробовать отыскать причину с помощью утилиты ProcessMonitor (ссылка на сайт Microsoft). Она инспектирует все приложения и процессы, запускаемые на ПК (причем, даже если у вас программа вылетела с ошибкой — этот факт можно найти в ProcessMonitor и посмотреть что там произошло…).
1) Перед запуском утилиты, я вам рекомендую открыть свойства ярлыка (запускаемой программы) и скопировать оригинальное название exe-файла. Пример на скрине ниже.

Копируем название исполняемого файла
2) Далее нужно запустить утилиту, и сразу же открыть нужную программу/игру. Как только она вылетит с ошибкой, перейдите в ProcessMonitor и:
- включите отображение всех событий (см. стрелку-1 на скрине ниже);
- перейдите в режим фильтрации (стрелка-2);
- переключите фильтрацию в режим Process Name (т.е. чтобы можно было указать тот процесс, который нам нужен — т.к. их в утилите будет очень много);
- вставьте оригинальное название файла игры;
- нажмите OK.

Фильтр по имени
Далее рекомендую еще раз открыть фильтрацию и исключить все успешные (SUCCESS) строки. Пример ниже.

Исключаем все успешные действия
В результате у вас останутся только проблемные строки (в каждом конкретном случае их количество может сильно разница). В моем, например, исходя из первых строк стало понятно, что есть какая-то проблема с файлом «steam_api.dll» в папке с игрой. В последствии оказалось, кстати, что его удалил защитник Windows (после восстановления — игра заработала!).

Нашлись несколько строк, в одной из которых нет файла…
Кстати, также достаточно часто встречается случай отсутствия прав на доступ к определенным DLL файлам. Например, если ProcessMonitor покажет вам ошибку ACCESS DENIED (скажем, к C:\Windows\Syswow64\MSVBVM50.DLL) — то нужно вручную разрешить чтение данного файла для текущего пользователя.

ACCESS DENIED
Делается это просто: сначала находите нужный файл (адрес также показывается в ProcessMonitor, см. скрин выше). Далее открываете его свойства, переходите во вкладку «Безопасность» и жмете «Изменить».

Безопасность — изменить
После добавляете нового пользователя (см. скриншот ниже).

Добавляем пользователя
Две галочки для возможности чтения файла, обычно, стоят по умолчанию — поэтому останется только сохранить настройки.

Сохранить настройки
*
PS
Если из вышеперечисленного ничего не помогло — можно посоветовать загрузить другую версию игры/приложения. Возможно, что текущая просто несовместима с вашей версией ОС, ПО (а возможно, что она просто была повреждена, например, вирусами…).
*
Если у вас получилось избавиться от этой ошибки как-то по-другому — сообщите в 2-х словах в комментариях.
Удачи!
👀
Первая публикация: 04.07.2019
Корректировка: 20.02.2023
If you’re a Windows user, you might have experienced different types of error codes while activating your Windows. Activation Error 0xc0000022 is one such error code that you may encounter while trying to activate a Windows copy on your computer. When this occurs, you will also receive an error message that reads the following –
Windows couldn't be activated
Go to Control Panel to learn about other ways to activate
Error code: 0xc0000022
Error description: (Access Denied) A process has requested access to an object but has not been granted those access rights.
Note: If you are getting this error code while working on Microsoft Office, skip to this section directly.
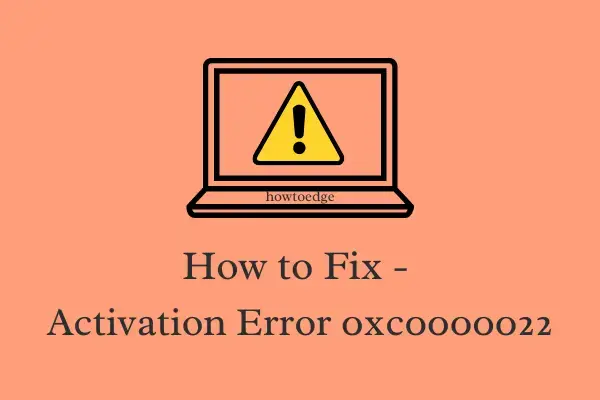
What does Error 0xc0000022 mean?
This error indicates that you don’t have the proper permissions access and that’s why this problem occurred on your computer. In order to solve this issue, you can try some workarounds like starting Software Protection Service, running the SFC & DISM tool, and others. But before that run the Activation Troubleshooter and see if it works.
To fix Activation Error code 0xc0000022 on Windows PC, try the following workaround –
1] Run the Windows Activation Troubleshooter
Activation troubleshooter is a built-in application that you can use to solve the common activation-related issues on Windows 11/10. Running this tool should be your first priority if you’re facing such an issue on your device. Here’s how to run the activation troubleshooter –
Windows 11:
- Launch Settings (Win + I) first and navigate to the below path –
Settings > System > Activation > Troubleshoot
- Click the Troubleshoot button and wait for this tool to find and resolve the underlying causes.
- Follow the on-screen instructions so that this tool resolves the activation issue on your computer.
Windows 10:
- Open Windows Settings using the Windows+I keys.
- Select Update & Security > Troubleshoot.
- Head over to the right and click on the Troubleshoot link.

- If UAC prompts on the screen, click Yes. Now, wait for a while until it scans and detects the solution.
- If you find any solution to activate your Windows, then go through the on-screen guidelines.
- In case it fails, select I changed hardware on this device recently.
- Then select your device name and click Activate.
Once you complete the steps, restart your computer and see if you can now activate your Windows.
2] Start the Software Protection Service
This error code indicates that you don’t have the appropriate permissions access and that’s why you have experienced the problem on your computer. It happens if the Software Protection Service is corrupted or not working in the Service app. To start this service, you can use the following guidelines –
- Click on Start, type services.msc, and press Enter.

- In the Services app, scroll down and look for the Software Protection service.
- When you find it, double-click on it to open the Properties window.

- On the General tab, check if the Service status is Running or not.
- If not, then click on the Start button to start the service.
- Now click Apply and OK button to save the changes.
3] Run SFC and DISM tool
If your Windows 10 is still failing with the activation error 0xc0000022, chances are there some of the system files have corrupted or gone missing. In this case, you may run the SFC scan to scan and repair the problematic files. Here are the steps you can use to do so –

- Run command prompt as an administrator.
- Copy and paste the below command and hit Enter.
sfc/ scannow
- This may take 15-20 minutes to run the procedure, so wait patiently. Once it completes the process, restart your PC and try again to activate Windows.
Next, you can try running the DISM tool to scan and repair the corrupted “Windows Image”. Here are the steps you can use to perform this task –

- Press Win + S hotkey to open the Windows search.
- Type cmd in the text area, right-click over the top result and hit Run as Administrator.
- If the UAC popup window prompts on the screen, click Yes to authorize access.
- Now copy and paste the below commands and press Enter –
DISM /Online /Cleanup-Image /RestoreHealth
- After running the above commands, restart your computer and see if the error resolves from the next logon.
4] Use Phone Activation to fix Error 0xc0000022
If nothing works, you can try the Phone Activation method to fix the error 0xc0000022 on your Windows 10 PC. It occurs when you change your motherboard but mess up with the Licensing procedure instructions. To use Phone Activation, here are the steps you can use:
- Open the Run command using Windows+R keys.
- Type SLUI 4 in the text field and press Enter.
- Select your country from the list and then hit Next.
- Stay on the phone and call the number that is available for your country.
- Write down the confirmation ID that you get from the automated system.
- Now enter that ID in the box and click Activate.
After following the above instructions properly, your Windows should be activated now. If you’re still getting the same issue on your PC, contact the Microsoft Agent and ask for their help.
How do I fix Office Error 0xc0000022?
If you are getting this error code while working on Microsoft Office apps, the below fixes might resolve this issue on your PC.
1] Repair Office from Control Panel
The first solution you must try is repairing the Office app online. To do so, launch Control Panel and click on Programs. Right-click on the office application and select Change followed by Online Repair. Reboot your PC next and check if the problem resolves on your computer.
2] Check for Permission Settings
The Office app might fail on some error code when it doesn’t have the sufficient permissions that it requires. So, open your application and provide it with all the permissions that it asks for. Here’s how to do this –
- Right-click on the Office app and select Properties on the context menu.
- Go to the Security tab and change permissions for all the Administrators, Power Users, and Systems to allow Full Control.
- Click Apply then OK to confirm this change.
- Restart the application which was previously throwing an error code and check if the problem resolves now.
In case neither of these solutions works to fix the Office error 0xc0000022, all you can do now is to create a new user account and start operating your system under that name.
The error 0xc0000022 is often associated with legacy applications running into compatibility problems with the latest versions of Windows (Windows 10 and Windows 8.1). But you might also encounter this error message when running Adobe Acrobat reader, opening a PDF file or running another Adobe product. Some antivirus suites are known to cause this issue by blocking the permissions required by the application that is displaying the error.

For those applications written in Visual Basic, the 0xc0000022 error is usually signaling a permission problem with a required DLL (Dynamically Linked Library) file. Often times, this issue can be avoided by running the program with administrative privileges. You can do this easily by right-clicking on the shortcut of the application and clicking on Run as Administrator.

If running the program with administrative rights didn’t help you, turn your attention towards your anti-virus. Some 3rd party antivirus suites (especially AVG and Mc Afee) are known to cause this error with browsers and other applications that require networking permissions. Try disabling the real-time protection feature of the 3rd party antivirus and open the application again.
If that hasn’t yielded any results, use one of the two methods below to get rid of the 0xc0000022 error. In the event that you’re seeing the error message when opening Adobe Reader or a PDF file, follow Method 1. When seeing the error after running a legacy application (or game) on Windows 8 or Windows 10, follow Method 2.
Method 1: Repairing Microsoft Visual C++ 2013 Redistributable
Most apps still rely on Microsoft’s Visual C++ redistributable packages to work properly on Windows, and Acrobat Reader is no exception. Some users have reported seeing the 0xc0000022 error with an Adobe product after Windows performed an automatic update. Fortunately, this can be solved by repairing the Microsoft Visual C++ 2013 Redistributable packages that the Adobe suite uses. Follow the guide below to get rid of the 0xc0000022 error:
Note: The following guide will also work with other Adobe products that are displaying the 0xc0000022 error, not just Acrobat Reader.
- Press Windows key + R to open a Run window. Type appwiz.cpl and hit Enter to open Programs and Features.
- Scroll down to Microsoft Visual C++ 2013 Redistributable packages and right-click on the first entry. Then, click on Change.
- Click the Repair button and then hit Yes when the User Account Control pop-up is shown.
- Once the setup is successful, repeat Step 2 and Step 3 with all the remaining Microsoft Visual C++ 2013 packages.
- Once all the Microsoft Visual C++ 2013 packages have been repaired, restart your machine and try to re-launch Acrobat reader (or open a PDF file).
If the application is still displaying the same error message, return to Program and Features and uninstall all Microsoft Visual C++ 2013 packages. Then, perform another reboot and use this official Microsoft link to download & install the packages again.

Method 2: Enabling DirectPlay in Legacy Components
DirectPlay is a deprecated API previously part of Microsoft’s DirectX API. It’s essentially a network communication library primarily used for computer game development, but it was also used in some general purpose applications.
You might have encountered the 0xc0000022 error when trying to open an old game or application. This happens because the game (or application) in question tries to use a .dll file that was deprecated along with DirectPlay. Even though DirectPlay components are regarded as obsolete in Windows 8.1 and Windows 10, they can still be enabled from Windows Settings.
If you’re running Windows 8.1 or Windows 10, DirectPlay will be disabled by default. Follow the guide below to enable DirectPlay and eliminate the 0xc0000022 error:
- Press Windows key + R to open a Run windows. In it, type appwiz.cpl and hit Enter to open Programs and Features.
- Click on Turn Windows features on or off.
- Wait until the list populates, then check the box next to Legacy Components.
- Hit the + icon next to Legacy Components and check the box next to DirectPlay. Hit Ok to save your settings.
- Your OS will then configure the required files to enable DirectPlay. Do not close the window until you see the message ” Windows completed the requested changes”.
- Reboot your system and run the application again. It should open without the 0xc0000022 error.
Related Article(s):
0xc00007b
Kevin Arrows
Kevin Arrows is a highly experienced and knowledgeable technology specialist with over a decade of industry experience. He holds a Microsoft Certified Technology Specialist (MCTS) certification and has a deep passion for staying up-to-date on the latest tech developments. Kevin has written extensively on a wide range of tech-related topics, showcasing his expertise and knowledge in areas such as software development, cybersecurity, and cloud computing. His contributions to the tech field have been widely recognized and respected by his peers, and he is highly regarded for his ability to explain complex technical concepts in a clear and concise manner.









