Все способы:
- Способ 1: Переустановка драйвера
- Способ 2: Переустановка Microsoft Visual C++
- Способ 3: Переустановка программы
- Способ 4: Запуск в режиме совместимости
- Способ 5: Исправление целостности системных файлов
- Вопросы и ответы: 1
В подавляющем большинстве случаев ошибка 0xc0000020 возникает при запуске приложений и вызывается повреждением используемой данным приложением динамической библиотеки, название которой указывается в описании ошибки.
Способ 1: Переустановка драйвера
Перед тем как приступать к поиску решения, изучите описание ошибки, обратив в первую очередь на расположение файла DLL, на который ссылается Windows. Если файл библиотеки DLL находится в папке C:\Windows\System32\DriverStore или C:\Windows\SysWOW64\DriverStore, скорее всего, ошибка вызвана сбоем/повреждением одного из драйверов. Соответственно, для устранения ошибки драйвер нужно переустановить или откатить.
Постарайтесь определить, какому драйверу принадлежит DLL, поискав информацию о ней в интернете. Если ошибка возникает при запуске игры, с большей довлей вероятности речь идет о драйвере видеокарты, но может быть и иначе. Если определить связанный родительский драйвер не удалось, возможно, придется переустановить драйверы всех ключевых устройств один за другим.
- Скачайте с сайта производителя устройства актуальную версию драйвера.
- Запустите классический апплет «Программы и компоненты», для чего в вызванном нажатием клавиш Win + R диалоговом окошке выполните команду
appwiz.cpl. - Найдите в списке программ и компонентов проблемный драйвер, выделите его, нажмите «Удалить» и проследуйте указаниям мастера.
- Установите ранее скачанный драйвер и перезагрузите компьютер.


Рекомендация выше подойдет для периферии, аудиокарты, видеокарты. А вот с другими компонентами ПК понадобится поступить иначе.
- Итак, если драйвер отсутствует в «Программы и компоненты», откройте из контекстного меню «Пуск» оснастку «Диспетчер устройств» и найдите в нем устройство, драйвер которого хотите переустановить.
- Откройте «Свойства» устройства двойным по нему кликом или выбором в его контекстном меню соответствующего пункта.
- Переключитесь на вкладку «Драйвер» и нажмите кнопку «Удалить устройство».
- Подтвердите действие, отметив флажком опцию «Удалить программы драйверов для этого устройства», если такая опция будет доступна.
- Перезагрузите компьютер и установите драйвер повторно.
- Скачайте с официального сайта Microsoft актуальный пакет Visual C++, он уже содержит библиотеки Visual C++ 2015, 2017, 2019 и 2022. Рекомендуем скачивать пакеты обеих разрядностей: и 32-битный, и 64-битный.
- Запустите апплет «Программы и компоненты», как было показано выше, найдите в списке компоненты Visual C++ и удалите их как обычные программы.
- Запустите исполняемый файл скачанного компонента и проследуйте указаниям мастера, а по завершении установки перезагрузите компьютер.
- Откройте «Свойства» ярлыка или исполняемого файла программы.
- Переключитесь на вкладку «Совместимость», отметьте чекбокс у «Запустить программу в режиме совместимости» и выберите в выпадающем списке одну из ранних операционных систем. Сохраните настройки нажатием кнопки «OK».
- Откройте из контекстного меню кнопки «Пуск» классическую «Командную строку» или консоль «Windows PowerShell».
- Выполните команду
sfc /scannowи дождитесь завершения процедуры. Если утилита обнаружит поврежденные файлы, она автоматически восстановит их из хранилища компонентов Windows. - Если утилита выдаст ошибку, восстановите само хранилище компонентов, для чего тут же в консоли выполните команду
dism.exe /online /cleanup-image /restorehealth, после чего повторите командуsfc /scannow.



В случае затруднений рекомендуем использовать для удаления, поиска и установки драйверов специальные программы, ознакомиться с которыми вы можете по этим ссылкам.
Подробнее: Программы для обновления / удаления драйверов
Способ 2: Переустановка Microsoft Visual C++
Если библиотека DLL располагается в другой папке и имеет название, начинающееся на msvcr, msvcp или ucrtbase, источником проблемы, скорее всего, является повреждение одного из файлов библиотек компонента Microsoft Visual C++. Переустановите его.
Скачать Microsoft Visual C++



Способ 3: Переустановка программы
Переустановите программу или игру, при запуске которой появляется ошибка. Удалять приложение желательно с помощью сторонних деинсталляторов, это позволит избавиться от остатков программы: файлов и записей в системном реестре.
Подробнее: Программы для удаления программ
Способ 4: Запуск в режиме совместимости
Если программа старая, попробуйте запустить ее в режиме совместимости с более ранними операционными системами.


В случае неудачи повторите инструкцию, выбирая другие ОС.
Способ 5: Исправление целостности системных файлов
Исключите повреждение библиотек самой Windows 10, просканировав систему на предмет таких повреждений штатной утилитой «SFC».



Наконец, вы можете выполнить откат Windows 10 к предыдущей системной точке восстановления, если на ПК включена защита, или сброс до заводского состояния. Переустановка Windows, как и в других случаях, является крайним вариантом решения проблемы.
Читайте также:
Откат к точке восстановления в Windows 10
Возвращаем Windows 10 к заводскому состоянию
Способы переустановки операционной системы Windows 10
Наша группа в TelegramПолезные советы и помощь
Некоторые пользователи Windows 10 жалуются, что во время запуска игр или программ перед ними появляется ошибка с кодом 0xc0000020. Полный текст содержит следующую информацию:
Программа «*****.DLL» не предназначена для выполнения в Windows или содержит ошибку. […] Состояние ошибки 0xc0000020.
Причина появления ошибки 0xc0000020 довольно проста: указанный в сообщении DLL-файл, к которому игра/программа попыталась обратиться, был поврежден/изменен/удален.
Как исправить 0xc0000020?
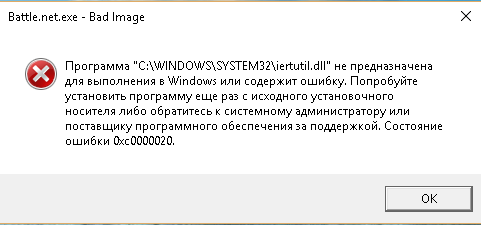
На самом деле, тут уже все будет зависеть исключительно от DLL, который указан в сообщении. Копируем название файла в поисковую строку своего браузера и отправляемся бороздить просторы интернета. Тем не менее зачастую ошибка 0xc0000020 появляется из-за проблем с Microsoft Visual C++ либо драйвером для какого-то устройства в системе.
Что в первом, что во втором случае — нужна переустановка. Если в сообщении ошибки 0xc0000020 фигурирует одна из библиотек Visual C++, например, msvcr120.dll или msvcp 140, то сначала отправляемся в «Программы и компоненты» своей системы, удаляем соответствующую версию VC++, а затем устанавливаем ее заново с официального сайта Майкрософт.
Полезная информация о Microsoft Visual C++ и ссылки на его скачивание — ищите на этой страничке!
Если же проблема заключается в драйвере, то вам потребуется заняться его переустановкой через диспетчер устройств. Этот процесс выполняется следующим образом:
- открываем диспетчер устройств (win+R→devmgmt.msc);
- выбираем проблемное устройство;
- жмем на него ПКМ и выбираем «Удалить устройство»;
- перезагружаем ПК, чтобы система автоматически установила недостающий драйвер либо идем на официальный сайт производителя и скачиваем актуальную версию драйвера оттуда.
С более подробным руководством по удалению и установке драйверов можно ознакомиться на этой страничке!
Также есть вероятность, что ошибка 0xc0000020 возникла из-за DLL-файла, относящегося непосредственно к запускаемой вами игрушке/программе. Полностью переустанавливаем приложение и смотрим, была ли исправлена проблема. Если вы пытаетесь запустить пиратское ПО, то стоит проверить карантин своего антивируса: более недоступный DLL-файл мог являться частью «таблетки».
Several users complained of receiving an error code 0xc0000020 when they tried opening certain applications on their PCs. This indicates that the apps that you were attempting to start must have been damaged or corrupted. If this occurs after a recent Windows update, visit the Control Panel, and uninstall that particular security/optional patch update.
A Bad image error code 0xc0000020 might also appear when either system files are gone missing or due to an outdated Windows Image. To fix it then, uninstall the buggy software, and perform scans like – SFC, DISM, etc.
The error 0xc0000020 mostly occurs after a buggy software installation, missing system files, or corrupted Windows Image. When this appears, you may get the following error message as well –
C:\Windows\System32\XXXXX.dll is either not designed to run on Windows or it contains an error. Try installing the program again using the original installation media or contact your system administrator or the software vendor for support. Error status 00xc0000020.
Let’s have a look at the description of each method that should fix this error code 0xc0000020.

Bad Image Error Status 0xc0000020 Solutions
To solve Bad Image Error Status 0xc0000020 on Windows 11/10, go through the below list of suggestions –
1. Uninstall Problematic Applications
If you encountered this error just after installing some application on your computer, better uninstall that first. After removing the recently installed software from your device, restart your PC so that any residual or leftover files are deleted as well.
Sign back into your system and check if this helps resolve the error code 0xc0000020. In case you have updated your Windows 11/10 OS recently, ensure uninstalling the latest patch updates as well.
2. Perform a DISM Scan
If you have not installed any program on your computer recently and are still facing this issue, the system image must have become corrupted somehow. Without going into any further details, check if you can resolve this by repairing your Windows Image. To do so, take the help of an in-built tool ‘DISM’. Here’s how this process goes –
- Press Win + X, and select Windows PowerShell (Admin). If you are on Windows 11, select Windows Terminal (Admin) instead.
- The User Account Control window will appear next, tap Yes to authorize accessing the chosen console.
- On the PowerShell window, execute the below codes one after another.
Dism /Online /Cleanup-Image /StartComponentCleanup
Dism /Online /Cleanup-Image /RestoreHealth

- The whole scanning/repairing process via DISM takes 15-20 minutes, so wait patiently. You may minimize the ongoing scan and continue with some other work.
- When this is over, reboot your PC.
I hope this fixes the bad image error 0xc0000020 on your device, and you may create or use restore points.
3. Run SFC Scan
At times, this error simply occurs just because a few files went missing or have been damaged on your computer. In such a case, you may fix this anomaly by using the System File Checker utility program. Here’s how to go for an SFC scan on Windows 11/10 –
- Open Command Prompt having admin rights.
- When it does open up, copy/paste the below code, and press Enter –
sfc /scannow
- Very similar to the DISM scan, this will also take 15-20 minutes to find and repair corrupt files on your device.
- When it displays the message – “Verification 100% complete“, type exit and press Enter.

- Restart your PC next and see if the issue resolves when you log back into your computer.
4. Re-register DLL Files
In case the error 0xc0000020 is still occurring, this might be due to the presence of some corrupted DLL files. Windows operating system uses DLLs just to reduce overall memory overhead when two or more applications are using the same system resources. Go and re-register the more commonly used DLL files like olmapi21.dll and wininet.dll, and see if it indeed solves the problem.
If the error remains unresolved, proceed with the next solution.
5. Use System Restore Points
Though this is a bad image error and should not let you use your restore points, check if you can revert your PC back to a point wherein everything was running perfectly.
6. Refresh/Reset your PC
In case none of the above methods address the error 0xc0000020, reset your PC by following the steps below –
- First of all, press WinKey + I to invoke Settings.
On Windows 10
- Go to – Update & Security > Recovery.
- Under Refresh your PC without affecting your files, tap or click Get Started.
- Now, follow the on-screen instructions to complete the remaining steps.
- Make sure to keep the following checkboxes ON while refreshing your copy of Windows 11/10.
- Keeps all your data
- Removes all third-party apps
On Windows 11
There is no such option as “Refresh your PC” in Windows 11. So, all you can do on the newly installed OS is – “Reset your PC“. Here’s how to perform this task –
- First of all, navigate to the path below –
Settings > System > Recovery > Reset this PC
- Hit Reset PC next to “Reset PC” under the section – Recovery.
- Follow the instructions on the display screen to finish resetting your PC.
I hope this tutorial helps you to fix the Bad Image Status Error 0xc0000020 on your Windows 11/10 PC.
- Почему возникает неполадка?
- 5 решений ошибки 0xc0000020
Ошибка 0xc0000020 может появляться в Windows при запуске приложений, если некоторые важные компоненты системы повреждены или отсутствуют. В окне с уведомлением о сбое указывается путь к проблемному файлу, который стал причиной неполадки. Рассмотрим, почему возникает ошибка и как ее устранить.
Почему возникает неполадка?
Главная причина сбоя — отсутствие или повреждение некоторых файлов, нужных для выполнения программы или игры. В большинстве случаев это системные библиотеки, используемые приложением. Иногда ошибка возникает из-за неполадок драйверов на устройства, которые нужны приложению. Обычно это видеодрайвера.
5 решений ошибки 0xc0000020
Разберем несколько простых способов исправить ошибку для разных случаев.
Инсталляция или переустановка Visual C++
Наиболее частая причина сбоя — отсутствие или повреждение компонентов Microsoft Visual C++. Библиотеки содержат файлы, которые используются большим количеством программ и игр. Если их нет в системе или они неисправны, при запуске приложений могут возникать ошибки, в том числе 0xc0000020.
Если в окне с ошибкой указан путь к файлу, содержащий msvcr или msvcp, скорее всего, причина сбоя кроется именно в Visual C++. В таком случае стоит инсталлировать библиотеки или переустановить их, если они уже есть в системе. Для этого:
1. Проверьте, установлены ли компоненты. Для этого зайдите в классическую Панель управления и откройте раздел Программы и компоненты.
2. Если в списке программ будут присутствовать библиотеки Microsoft Visual C++, поочередно удалите каждую из них, воспользовавшись кнопкой Удалить. Если окажется, что они отсутствуют, сразу перейдите к следующему шагу.
3. Скачайте библиотеки Visual C++ из интернета. Чтобы они работали корректно, важно установить все существующие версии, начиная с издания 2005 года. Если вы используете 64-битную версию Windows, потребуется установить и x86, и x64 библиотеки. Если же у вас установлена 32-разрядная система, понадобятся только x86 версии Visual C++. Чтобы сразу скачать все компоненты, можно воспользоваться готовыми пакетами. Они сильно упрощают задачу и экономят время.
4. Поочередно установите каждую версию Visual C++, начиная с самой ранней.
После этого перезагрузите компьютер и попробуйте повторно запустить проблемное приложение. Скорее всего, оно загрузится исправно.
Использование режима совместимости
Исправить ошибку часто помогает режим совместимости. Он позволяет эмулировать запуск программы в одной из предыдущих версий Windows. Это особенно актуально для старых приложений. Чтобы воспользоваться режимом совместимости, проделайте следующее:
- Кликните ПКМ по запускному файлу программы и нажмите на пункт Свойства.
- В открывшемся окне перейдите во вкладку Совместимость.
- Поставьте галочку около пункта Запустить программу в режиме совместимости, нажмите Применить и ОК.
Попробуйте запустить приложение. Если оно запустится исправно, оставьте такие настройки. Если нет — попробуйте использовать другие ОС в настройках совместимости.
Восстановление целостности системных файлов
В Windows есть встроенные средства для восстановления повреждений файлов системы. Чтобы воспользоваться ими, откройте Командную строку с правами администратора, найдя ее в поиске на строке задач.
Поочередно выполните команды sfc /scannow и DISM /Online /Cleanup-Image /RestoreHealth.
После этого перезагрузите ПК и проверьте работу проблемной программы или игры.
Переустановка драйвера
Если в окне ошибки указан путь, содержащий директорию DriverStore, вероятнее всего, сбой вызван проблемами с драйверами. По названию файла можно узнать в интернете, к какому устройству они относятся. В случае с играми чаще всего это драйвер для видеокарты. Можно попробовать переустановить его. Для этого:
1. Откройте Диспетчер устройств, нажав правой кнопкой по кнопке Пуск.
2. Найдите нужный драйвер, кликните по нему ПКМ и выберите Свойства.
3. Перейдите во вкладку Драйвер и нажмите на кнопку Удалить устройство.
4. Подтвердите действие, щелкнув на пункт Удалить.
5. Загрузите актуальную версию драйвера с официального сайта производителя устройства и установите его. Найти его можно в интернете по точному названию модели комплектующего. После установки нужно обязательно перезагрузить компьютер.
Вместо поиска по модели устройства можно воспользоваться одной из специальных утилит для автоматической загрузки и установки драйверов. Например, DriverHub или SDI.
Очистка временных файлов на системном разделе
Удаление временных файлов, оставшихся на системном разделе после установки или обновления программ, в некоторых случаях позволяет устранить сбой 0xc0000020. Для очистки можно использовать стандартную утилиту. Чтобы запустить ее, откройте Этот компьютер, кликните ПКМ по диску C, выберите Свойства и в появившемся окне во вкладке Общие нажмите на кнопку Очистка диска.
Программа проанализирует доступные к очистке файлы и предложит выбрать данные, которые будут удалены.
Отметьте нужные пункты и запустите выполнение утилиты с помощью кнопки ОК в нижней части окна.
При запуске отдельных игр или программ в Windows 10 вы можете получить сообщение об ошибке, в заголовке которой «Bad Image», а текст — Программа не предназначена для выполнения в Windows или содержит ошибку, в конце: состояние ошибки 0xc000012f или состояние ошибки 0xc0000020 — оба кода имеют одинаковую природу в данном случае.
В этой инструкции подробно о том, как исправить ошибку 0xc000012f или 0xc0000020 Bad Image при запуске приложений и игр в Windows 10, о причинах такой ошибки.
Способы решить проблему Bad Image 0xc000012f и 0xc0000020 при запуске программ и игр

В большинстве случаев причиной ошибок «Программа не предназначена для выполнения в Windows или содержит ошибку» с состоянием ошибки 0xc000012f и 0xc0000020 является повреждение или неверная версия библиотеки DLL, указанной в тесте ошибки. Такое может случаться в результате сбоев или установки или удаления других (не связанных с проблемной) программ, а иногда — как результат скачивания файлов DLL со сторонних сайтов для исправления других ошибок. Имя файла DLL, указанное в сообщении об ошибке Bad Image может нам помочь, разобраться в чем дело, например:
- Если фигурируют файлы с именами, начинающимися с msvcr, msvcp и некоторые другие, например — ucrtbase.dll, то проблема, по всей видимости, в библиотеках компонентов Microsoft Visual C++ Redistributable. Решение: исправить установку компонентов в «Программы и компоненты» (выбираем компонент, нажимаем «Изменить», затем — Исправить или Repair), либо удалить имеющиеся распространяемые компоненты Microsoft Visual C++, а затем заново скачать и установить библиотеки Microsoft Visual C++ Redistributable. Конкретный год С++ можно определить по имени файла и устанавливать только компоненты нужного года, желательно — и x86 и x64 (даже в Windows 10 x64 бывают нужны 32-бит библиотеки x86). Это, например, одна из частых причин такой ошибки при запуске Origin.
- Если библиотека, вызывающая ошибку, находится в папке DriverStore, то виной, вероятнее всего, драйвер какого-то устройства. По имени файла с помощью поиска можно найти, к какому драйверу относится эта DLL, после чего удалить драйвер и установить его вручную (скачав с официального сайта) заново. Чаще всего речь идет о драйвере видеокарты, особенно если ошибка возникает при запуске игр. Здесь может пригодиться: Как удалить драйвер видеокарты полностью.
То есть логика действий в общем случае такова:
- Определяем, частью чего является DLL, указанная в сообщении об ошибке. Для этого обычно достаточно использовать поиск в Интернете.
- Переустанавливаем этот компонент системы и проверяем, была ли решена проблема.
Есть одно распространенное исключение: если сообщение об ошибке содержит какую-то библиотеку, которая является частью игры или программы, а она в свою очередь не очень лицензионная, то причиной может оказаться ваш антивирус или встроенный защитник Windows 10.
В этом случае решением может стать следующий порядок действий: удаляем программу или игру, отключаем антивирус, заново устанавливаем программу с ошибкой, проверяем, работает ли она, если да — добавляем папку с игрой или программой в исключения антивируса или защитника Windows (как добавить программу в исключения Защитника Windows 10). В этом же сценарии, если ошибка не исчезает, иногда имеет смысл поискать другой источник загрузки этого же приложения — возможно, там, где вы его скачивали, файл содержит ошибки.
Дополнительные методы исправить ошибку
Если вышеописанное не помогло (на всякий случай, сообщите в комментариях, о какой DLL и при запуске какой программы возникает ошибка — возможно, я подскажу действия), попробуйте следующие варианты:
- В случае, если программа или игра работала исправно еще совсем недавно, проверьте: а есть ли точки восстановления Windows 10 на дату, когда проблема отсутствовала. Если есть — используйте их.
- Если сообщение об ошибке 0xc000012f или 0xc0000020 сообщает о какой-то системной DLL, попробуйте выполнить восстановление целостности системных файлов Windows 10.
- Попробуйте запустить программу в режиме совместимости с предыдущей версией Windows.
- Стоит проверить, хотя это и редкий случай, а появляется ли ошибка, если выполнить чистую загрузку Windows 10 — если нет, по всей видимости, запуску мешает какое-то стороннее ПО.
Также, если речь идет о старой версии какой-то программы, а в наличии есть более новые её варианты, попробуйте установить и испытать их.

