Printing is an essential part of many daily tasks, whether at home or in the office. But when printers suddenly stop working and throw up an error code, it can be a headache to figure out what’s wrong. In this article, we will discuss how to troubleshoot and fix Printer Error 0x00000040 in Windows 11. Keep reading for more information about fixing your printer so that you can get back up and running quickly.

Printer Error 0x00000040 is a common issue that users may encounter when attempting to print documents or images. This problem usually occurs when a third-party printer driver is installed on the print server.
When this happens, an error message appears stating “Operation could not be completed (error 0x00000040)” and the user is unable to print or scan items. This error can be a real nuisance as it can prevent users from printing documents or images, but fortunately, there are some simple steps that you can take in order to resolve this issue.
1] Run the Printer Troubleshooter
The Printer Troubleshooter is a built-in Windows tool that can be used to detect and fix any printer-related problems. To access it, follow the below steps:
- Right-click on Start and select Run from the menu list.
- From the left pane, select System.
- Then navigate to Troubleshoot > Other troubleshooters.

- Next to Printer, click the Run button.
After the process has been completed, restart your computer and check to see if the error has been resolved.
2] Reset and Clear Print Spooler
The Printer Spooler is a service that stores print jobs in the system before it is sent to the printer. If this is corrupted, Printer Error 0x00000040 may appear. To reset and clear Printer Spooler, you can follow the steps below:
- Right-click on Start and select Run.
- In the dialog box, type in “services.msc” then press Enter.

- Scroll down and locate Printer Spooler, right-click on it and select Stop.
- Now press Win + E to open Windows File Explorer.
- Navigate to C:\Windows\System32\Spool\PRINTERS and delete all the files inside this folder.
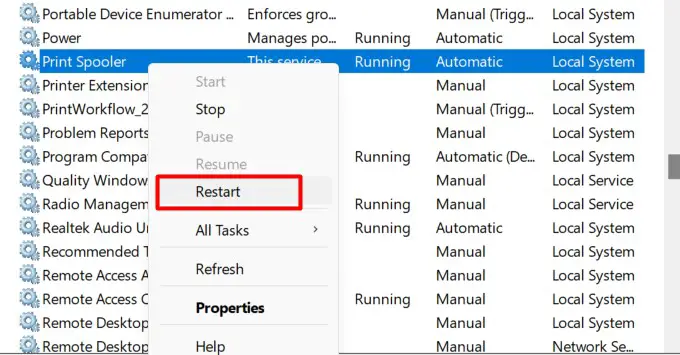
- Then, go back to the Printer Spooler service window, right-click on it and select Restart.
Once the Printer Spooler has been reset, restart your computer, and try to print or scan something.
3] Update the Printer Driver
Printer drivers are pieces of software that allow communication between your computer and your printer. If your printer driver is outdated or corrupted, the error code 0x00000040 may appear. In this case, updating your printer driver can help resolve the issue. To do this, follow the steps below:
- Right-click on Start and select Device Manager from the menu list.

- Expand Print queues, right-click on your printer, and select Update driver.
- Select the Search automatically for drivers option.
- Wait for the process to be completed and then restart your computer.
Now try to print or scan items and check to see if Printer Error 0x00000040 is still appearing.
4] Uninstall and reinstall your printer driver
Alternatively, if none of the steps above resolve the Printer Error 0x00000040 issue, you can try uninstalling and reinstalling your printer driver. To do this, follow the below steps:
- Click on Start, type Device Manager, then select from the menu.
- Expand Print queues, right-click on your printer and select Uninstall device.
- If a popup appears, click Uninstall to confirm.
- Restart your computer once the uninstall process is completed.
- Then, re-install your Printer driver by downloading the latest version from the manufacturer’s website and following their instructions.
Once the Printer driver is successfully installed, restart your computer and try to print or scan items. Printer Error 0x00000040 should now be resolved.
By following these steps, Printer Error 0x00000040 in Windows should be fixed. If Printer Error 0x00000040 still persists, you can contact Printer support or try contacting Microsoft Support.
Frequently Asked Questions
What is Printer Error 0x00000040?
Printer Error 0x00000040 is an error that appears when a third-party printer driver is installed on the print server. It usually comes with an error message saying “Operation could not be completed (error 0x00000040).”
How can I fix Printer Error 0x00000040?
Printer Error 0x00000040 can be fixed by following some simple steps such as resetting and clearing Printer Spooler, updating the Printer driver, or uninstalling and reinstalling the Printer driver.
What causes printer failure?
Printer failure can be caused by a few things such as corrupted Printer drivers, outdated Printer drivers, printer not properly connected to the computer, or Printer Spooler service being corrupted.
How to reset a printer?
You can reset your printer by turning it off and then on again. If you prefer, you can log into the Run window and type “services.msc”. Next, scroll down to Printer Spooler, right-click on it, and select Stop. Then navigate to C:/Windows/System32/spool/PRINTERS, and delete all files there. Now, go back to the Printer Spooler service window and click on Start. Once the Printer Spooler is reset, restart your computer and try to print or scan something. Hopefully, the printer has now been reset.
В нашей «любимой» ОС Windows 11 очередная проблема. Не ставится принтер по сети, ошибка «Невозможно завершить операцию ошибка 0x00000040»
1.Нажмите клавиши Windows + R.
Затем введите gpedit.msc и выберите «Административные шаблоны».
В административных шаблонах выберите «Принтеры».
С правой стороны вы увидите настройки.
Найдите
Ограничения указания и печати > Изменить настройки политики > выберите Отключить > Применить
(Point and Print > Edit policy Settings> choose Disable>Apply)
2.
HKEY_LOCAL_MACHINE\SYSTEM\CurrentControlSet\Control\Print\Environments\Windows NT x86\Drivers\Version-3\Microsoft enhanced Point and Print compatibility driver\
Кликаем справа в самом вверху по имени- Attributes — устанавливаем значение на 1 (например стоит 2, значит приплюсовываем 1)
3. Нажмите клавиши Windows + R.
затем введите services.msc>Диспетчер очереди печати> и перезапустите.
Are you struggling with error 0x00000040 while trying to access a shared printer in Windows 11? This issue typically occurs due to network connectivity problems, incorrect sharing settings, outdated drivers, or security restrictions preventing access to the printer.
In this guide, we’ll provide step-by-step solutions to fix error 0x00000040 printer sharing and get your printer working again.
Common Causes of Printer Error 0x00000040
Before diving into the fixes, here are some possible causes:
- The specified network name is no longer available – The printer may be unreachable due to a network issue.
- Incorrect printer sharing settings – If the printer is not properly shared, other devices cannot connect.
- Outdated or corrupted printer drivers – This can lead to compatibility issues.
- Firewall or security settings blocking network printing – Windows Defender or third-party sec
urity software may be blocking access. - Print spooler service issues – If the spooler service is stopped or corrupted, printing may fail.
1. Restart Your Printer and Computer
A simple restart can often resolve network printing errors.
- Turn off your printer and unplug it for 30 seconds.
- Restart your computer.
- Turn the printer back on and check if the issue persists.
2. Check Network Connectivity
Since error 0x00000040 is a network-related issue, make sure:
- The printer is connected to the correct Wi-Fi network.
- If using an Ethernet connection, the cable is securely plugged in.
- The printer and computer are on the same network.
- The computer can ping the printer’s IP address:
- Press Windows + R, type
cmd, and press Enter. - Type
ping [PRINTER_IP]and hit Enter. - If there is no response, the printer is not reachable.
- Press Windows + R, type
3. Restart the Print Spooler Service
The Print Spooler service manages printing jobs. If it’s not running, you may get the error 0x00000040.
- Press Windows + R, type
services.msc, and press Enter. - Find Print Spooler in the list.
- Right-click it and select Restart.
- Try accessing the shared printer again.
4. Update or Reinstall Printer Drivers
Outdated or corrupted drivers can cause Error 0x00000040 in Windows 11.
To update printer drivers:
- Press Windows + X and select Device Manager.
- Expand Print queues.
- Right-click your printer and choose Update driver > Search automatically for drivers.
- Restart your PC and try again.
To reinstall printer drivers:
- Open Device Manager and locate your printer.
- Right-click and choose Uninstall device.
- Restart your PC, and Windows will reinstall the printer automatically.
5. Verify Printer Sharing Settings
Incorrect printer sharing settings can cause error 0x00000040 printer sharing.
- Open Control Panel > Devices and Printers.
- Right-click your printer and select Printer properties.
- Navigate to the Sharing tab.
- Check Share this printer.
- Click Apply and OK.
- Restart your PC and check if the error is resolved.
6. Run the Windows Printer Troubleshooter
Windows includes a built-in troubleshooter to detect and fix printer issues.
- Press Windows + I to open Settings.
- Go to System > Troubleshoot > Other troubleshooters.
- Find Printer and click Run.
- Follow the instructions and apply any suggested fixes.
7. Allow Printer Through Windows Firewall
Security policies might be blocking access to the shared printer.
- Open Windows Security from the Start menu.
- Click Firewall & network protection.
- Select Allow an app through firewall.
- Enable File and Printer Sharing.
- Click OK and restart your PC.
8. Add the Printer Manually
If your printer is not detected, you can manually add it.
- Open Settings > Devices > Printers & scanners.
- Click Add device > The printer that I want isn’t listed.
- Select Add a printer using a TCP/IP address.
- Enter your printer’s IP address and follow the setup instructions.
- Try printing a test page.
9. Modify Windows Registry (Advanced Users)
If none of the above solutions work, try modifying the registry.
⚠ Warning: Incorrect registry modifications can cause system issues. Proceed with caution.
- Press Windows + R, type
regedit, and press Enter. - Navigate to:
HKEY_LOCAL_MACHINE\SYSTEM\CurrentControlSet\Control\Print - Right-click Print, select New > DWORD (32-bit) Value.
- Name it RpcAuthnLevelPrivacyEnabled and set its value to 0.
- Restart your PC and check if the error is fixed.
10. Reset Print Spooler and Clear Stuck Print Jobs
- Open Command Prompt as Administrator.
- Run these commands one by one:
net stop spooler del /Q /F /S "%systemroot%\System32\spool\PRINTERS\*.*" net start spooler - Restart your PC and try printing again.
Conclusion
The shared printer error 0x00000040 in Windows 11 is often caused by network issues, outdated drivers, or incorrect sharing settings. By following this step-by-step guide, you should be able to resolve the issue and restore your shared printer functionality.
If you still face issues, consider contacting your printer manufacturer’s support for further assistance.
Click here for HP support or visit the manufacturer’s official support page for your specific printer model.”
Thank you for visiting our website! We hope this guide helps you achieve a smoother and faster Windows experience. Do check out our other tech tips and visit again Pc Guides for more solutions.
📢 Have you successfully fixed the error? Let us know in the comments! 🚀
Post Views: 511
Discover more from Fyss | Find Your System Solutions
Subscribe to get the latest posts sent to your email.
Error code 0x00000040 is a relatively rare but frustrating issue encountered by Windows users, often related to printing and hardware issues. This article will cover what error 0x00000040 is, why it occurs, and several methods on how to fix printer error code 0x00000040 in Windows. We’ll also discuss general troubleshooting steps for dealing with error 0x00000040 across different versions of Windows.
What is Error Code 0x00000040?
The error code 0x00000040 is usually associated with hardware, particularly printers, and manifests when there’s a failure in communication between your system and an external device. This error often appears when trying to print or access network printers. It can be caused by driver conflicts, corrupted printer settings, connectivity issues, or Windows system errors.
When this error occurs, it can halt printing jobs, prevent devices from communicating properly, or even trigger blue screen errors (BSOD) on Windows systems. Therefore, addressing the error as soon as possible is crucial for both personal and professional use.
Common Causes of Error 0x00000040
Before diving into the solutions, it is important to understand what might be causing the 0x00000040 error:
- Outdated or Corrupted Drivers: Printer drivers that are outdated or damaged can cause this error to occur, especially when there are compatibility issues with your Windows version.
- Network Issues: For networked printers, network connectivity problems between your PC and the printer may trigger this error.
- Corrupted System Files: Corrupted or missing system files can interfere with Windows’ ability to communicate with the hardware.
- Windows Updates: Sometimes, after installing a new Windows update, users report this error, particularly if the update has caused conflicts with hardware drivers or printer settings.
- Permission Issues: Access or administrative permission restrictions may block successful communication with the printer or related components.
Now that we know some common causes of error 0x00000040, let’s proceed with detailed solutions on how to fix it.
How to Fix Error 0x00000040 in Windows?
1. Restart Printer and Computer
As basic as it sounds, restarting your printer and computer can often resolve the issue. Printers can sometimes encounter temporary glitches that a restart will fix. Power cycling the printer by turning it off, unplugging it for 30 seconds, and then turning it back on can help clear any memory or connection problems.
2. Update or Reinstall Printer Drivers
Since outdated or incompatible printer drivers are a common cause of this issue, updating or reinstalling them may resolve it.
- How to Update Printer Drivers:
- Press Windows + X and select Device Manager.
- Expand the Printers section.
- Right-click on your printer and select Update driver.
- Select Search automatically for updated driver software.
If Windows does not find any updates, it’s worth visiting the printer manufacturer’s website (such as HP, Canon, Epson, or Brother) to manually download the latest drivers compatible with your printer model and operating system.
- Reinstall Printer Drivers: If updating does not work, reinstalling drivers might be necessary. To reinstall, follow these steps:
- Open Device Manager.
- Right-click on your printer and select Uninstall device.
- Restart your computer, and Windows should automatically reinstall the necessary drivers.
- Alternatively, manually install the drivers from the manufacturer’s website.
This solution often resolves the issue, especially if the printer driver is corrupted.
3. Check Printer Connectivity
For users encountering error 0x00000040 with network printers, it’s important to check the connection between the computer and the printer.
- Ensure that both your PC and printer are connected to the same network.
- Verify network cables (for wired connections) or check Wi-Fi connectivity (for wireless printers).
- Restart the router if necessary to reset network connections.
- Try accessing the printer through another device on the same network to confirm it’s working correctly.
If your printer is connected via USB, try changing the USB port or cable to rule out connection issues.
4. Run the Printer Troubleshooter
Windows has a built-in printer troubleshooter that can automatically detect and resolve common printing problems. To use it:
- Press Windows + I to open Settings.
- Go to Update & Security > Troubleshoot.
- Scroll down and select Printer, then click Run the troubleshooter.
Follow the on-screen instructions, and Windows will attempt to identify and fix any issues related to your printer and the error 0x00000040.
5. Disable Windows Firewall/Third-Party Antivirus Temporarily
Sometimes, the Windows firewall or third-party antivirus software can block your printer’s communication with the computer, leading to error 0x00000040.
- Disable Windows Firewall:
- Open the Control Panel.
- Go to System and Security > Windows Defender Firewall.
- Click Turn Windows Defender Firewall on or off.
- Temporarily disable the firewall and check if the error persists.
If you have third-party antivirus software, disable it temporarily and attempt to print again. If this resolves the issue, you may need to adjust your security software’s settings to allow your printer through its firewall.
6. Clear Printer Queue
A stuck print job or a clogged printer queue may also cause this issue. Clearing the print queue can often resolve error 0x00000040.
- How to Clear the Printer Queue:
- Open the Control Panel and navigate to Devices and Printers.
- Right-click your printer and select See what’s printing.
- Click Printer and select Cancel All Documents.
- Restart your computer and try printing again.
7. Check for Windows Updates
If you recently updated Windows and started encountering this error, a subsequent update may have introduced bugs. Check for any pending updates that may contain bug fixes or patches for known issues.
- How to Check for Windows Updates:
- Press Windows + I to open Settings.
- Go to Update & Security.
- Click Check for updates.
Installing the latest updates can fix compatibility problems and eliminate the 0x00000040 error.
8. Use System File Checker (SFC) and DISM Tools
Corrupted or missing system files could prevent your computer from communicating correctly with the printer, resulting in error 0x00000040. You can use the System File Checker (SFC) and Deployment Imaging Service and Management Tool (DISM) to fix these issues.
- How to Run SFC:
- Press Windows + X and select Command Prompt (Admin) or Windows PowerShell (Admin).
- Type
sfc /scannowand press Enter. - Wait for the process to complete, then restart your computer.
- How to Run DISM:
- Open Command Prompt as an Administrator.
- Type
DISM /Online /Cleanup-Image /RestoreHealthand press Enter. - Let the process finish, then restart your PC.
These tools will scan and repair any corrupted system files that might be causing the error.
9. Reset the Print Spooler
The print spooler manages all print jobs in Windows. If the spooler is malfunctioning, it can cause errors like 0x00000040. Resetting it may help.
- How to Reset the Print Spooler:
- Press Windows + R, type
services.msc, and hit Enter. - Scroll down to Print Spooler, right-click it, and select Stop.
- Navigate to C:\Windows\System32\spool\PRINTERS and delete all files in this folder.
- Go back to Services, right-click Print Spooler, and select Start.
- Press Windows + R, type
Try printing again after resetting the spooler.
10. Perform a System Restore
If the error started occurring after recent changes to your system, performing a system restore to a point before the issue began may resolve the problem.
- How to Perform a System Restore:
- Open the Control Panel and navigate to System and Security > System.
- Click on System Protection and select System Restore.
- Follow the prompts to restore your computer to a previous state.
Make sure to back up any important data before proceeding with a system restore.
Final Thoughts
Error 0x00000040 can disrupt your work, especially when you rely on printers. By following these troubleshooting steps, you should be able to fix the error and get your printer back up and running. The most common fixes involve updating drivers, clearing the print queue, or resetting the print spooler.
Share
0x00000040, How to Fix Win 11 Printer Sharing to win 10 /win 7
Operation Could Not Be Completed Error 0x00000040 The Specified Network Name Is No Longer Available
How can I fix Printer Error 0x00000040?
Windows 11 Network Printer Sharing to Windows 10 / Windows 8 / Windows 7
It’s a common error that users face if a third-party printer driver is installed on the print server. Fortunately, you can fix this by following some simple steps.
Printer Error 0x00000040 can be fixed by following some simple steps.
What causes Operation could not be completed (error 0x00000040)?
Windows 10/11 doesn’t allow users to install a third-party printer driver on the print server. You need to change the Group Policy settings or tweak the Registry to resolve the issue. The other reasons for this error could be:
1.Point and Print Restrictions policy
2.Pending print jobs in Print Spooler
3.Printer Driver issues.
Run Printer Troubleshooter
1. Press Windows Key + I to open Settings.
2. Scroll down and select Troubleshoot > Other Troubleshooters.
3. Click on Run beside Printer.
4. Once the process is complete, restart your device to see if the printer error has been resolved.
Modify Group Policy Settings
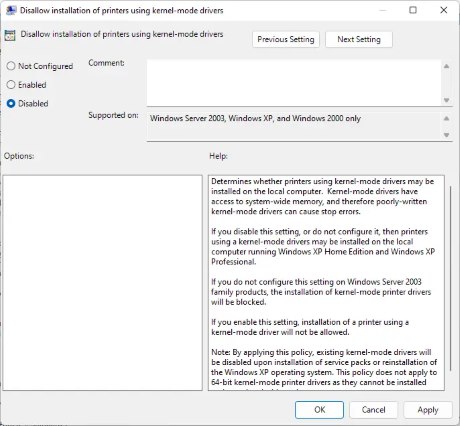
Kernel-mode drivers operate in kernel mode and have unlimited access to hardware and memory. But sometimes, the kernel-mode driver’s policy can malfunction due to corrupted drivers. Disable the policy and check if the error is fixed.
Disable the Point and Print using Registry Editor
1. Press the Windows key + R to open the Run dialog box.
2. Type regedit and hit Enter.
3. Navigate to the following path :HKEY_CURRENT_USER\Software\Policies\Microsoft\Windows NT\Printers\PointAndPrint
4. right-click on InForest and select Modify.
5. Now enter the Value data as 0 and click Ok to save the changes.
6. In the same way, change the value data of Restricted and TrustedServers to 0.
7. Close the Registry Editor and restart your computer.
Update Printer driver
Update your Printer driver and see. Keeping your drivers up-to-date is very important. Although Optional Updates do update some of the drivers, some require you to download the driver manually from the manufacturer’s website.
Hits: 18606, Rating : ( 5 ) by 1 User(s).
