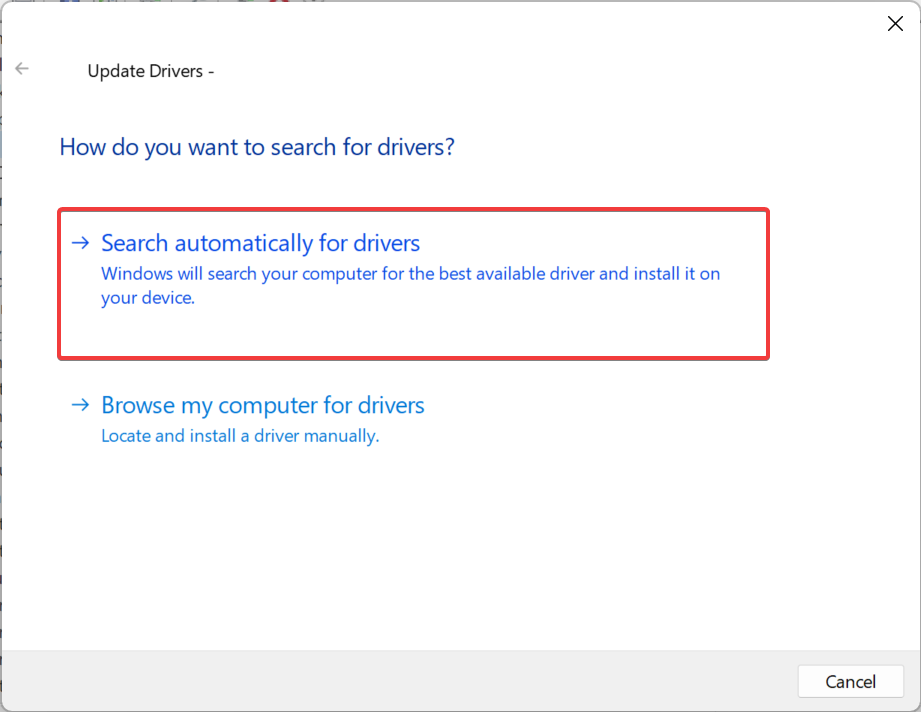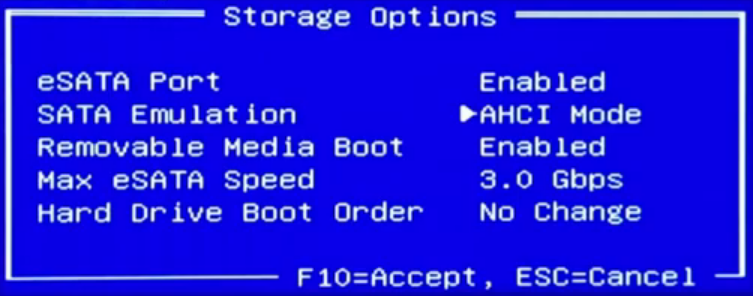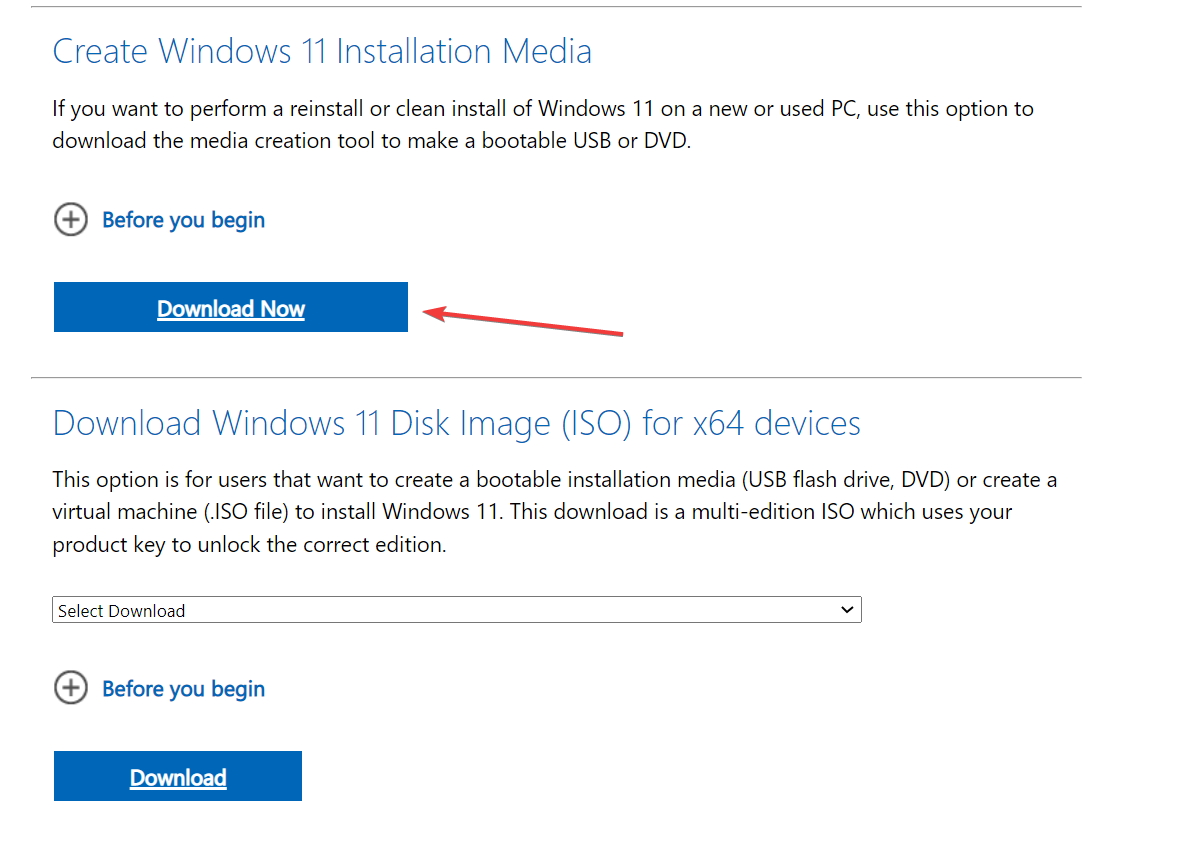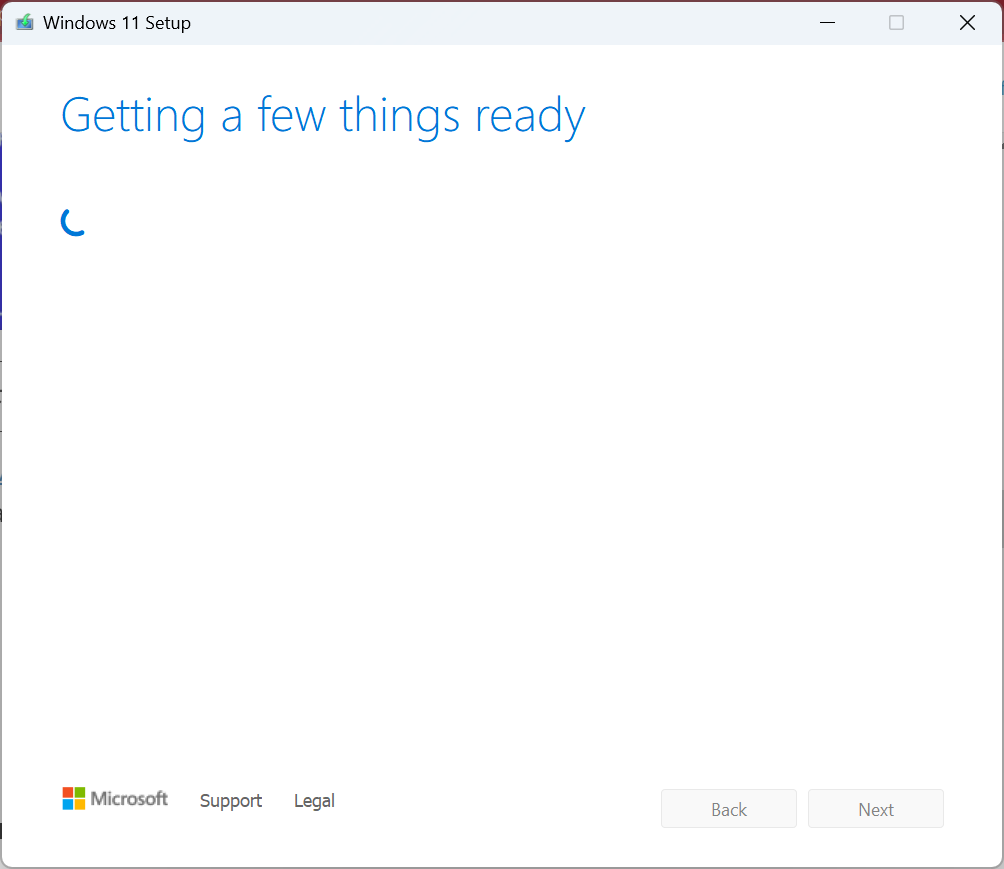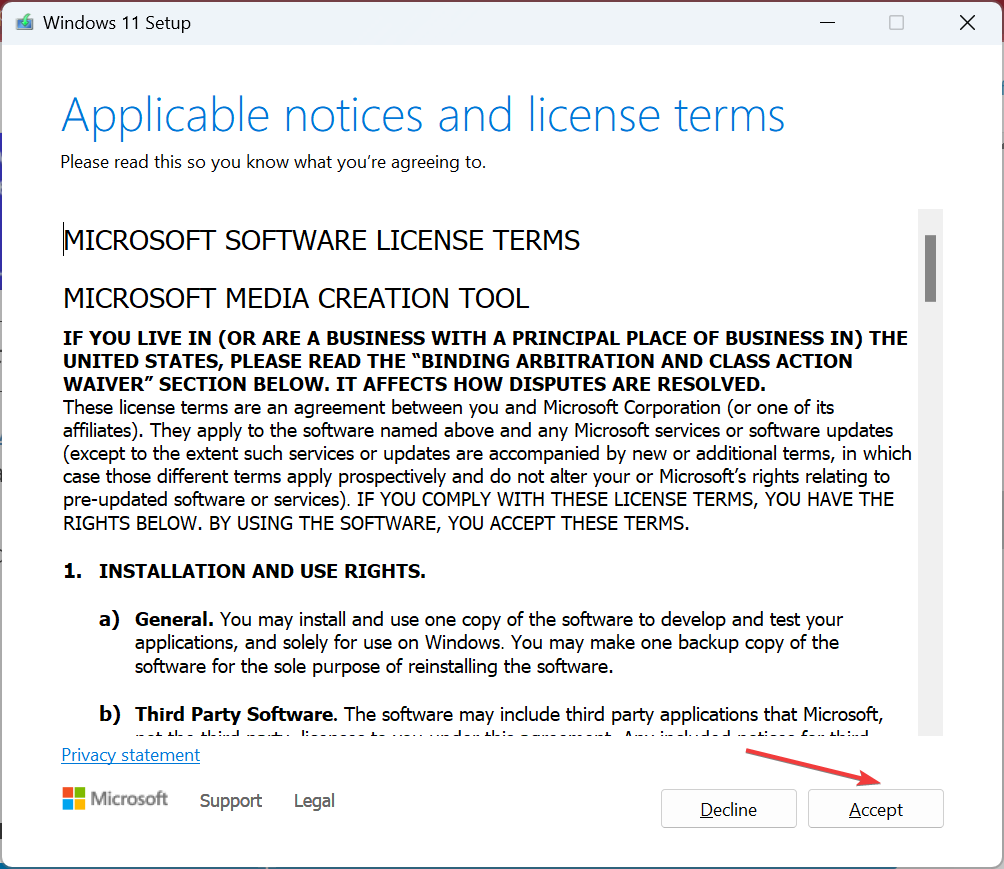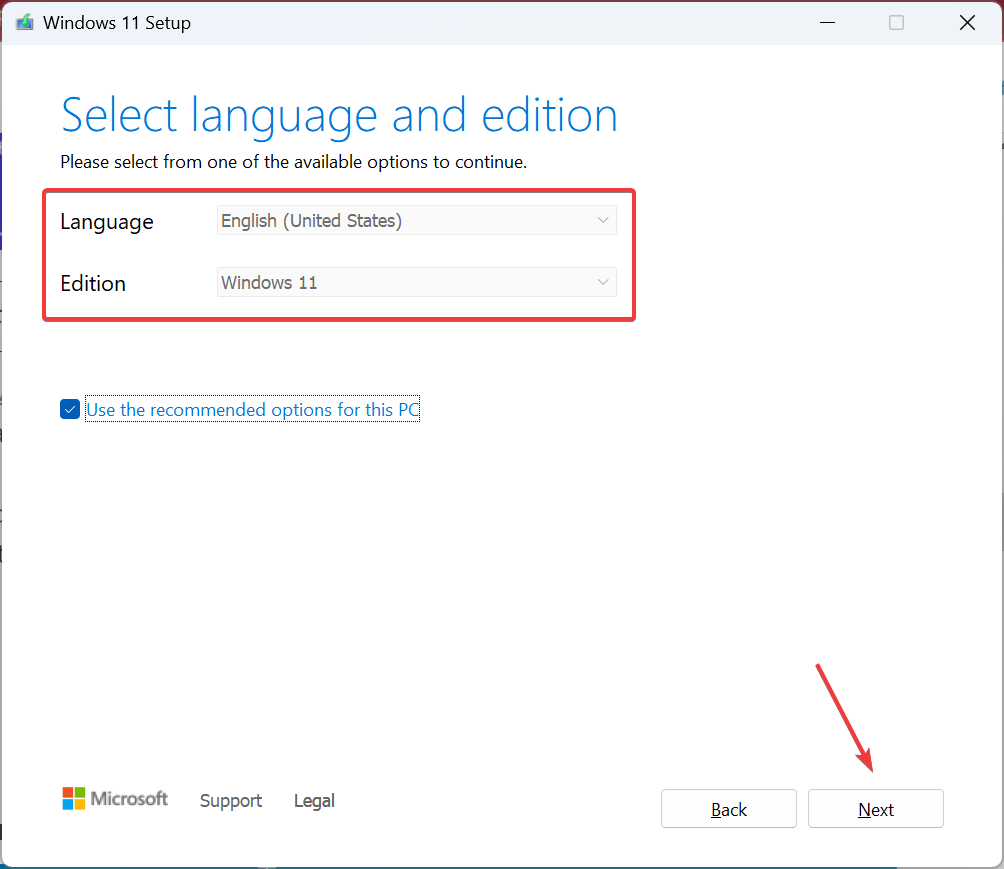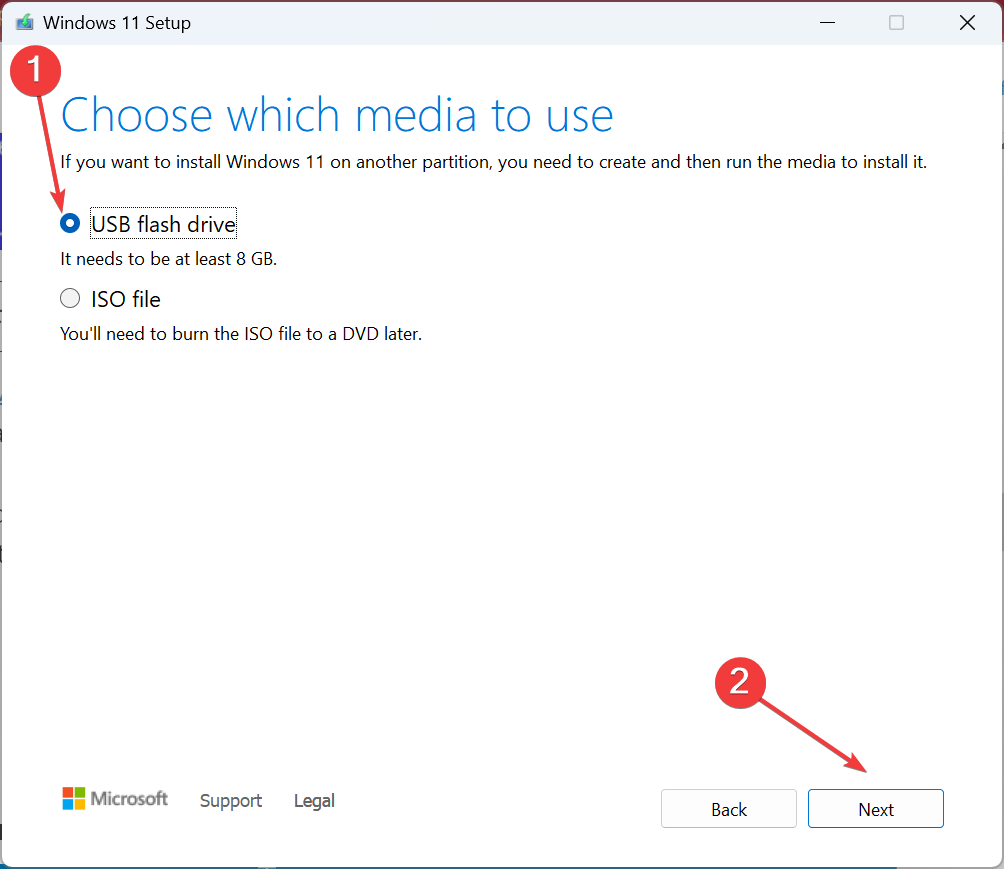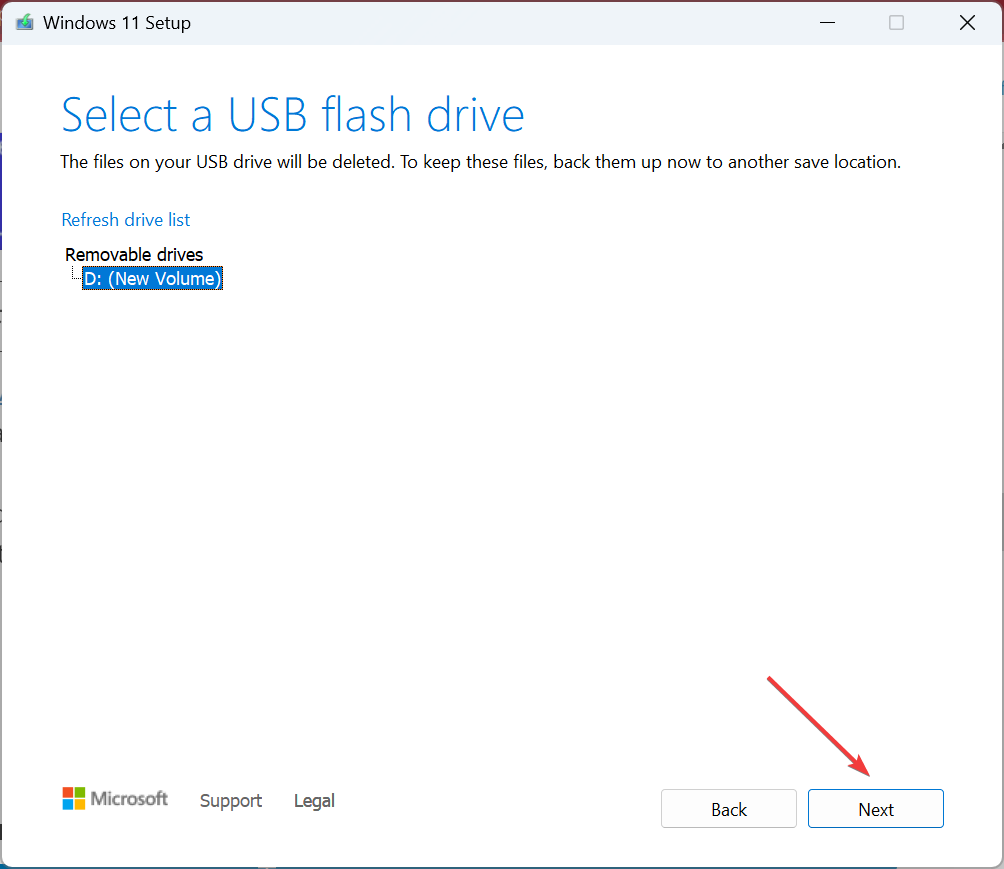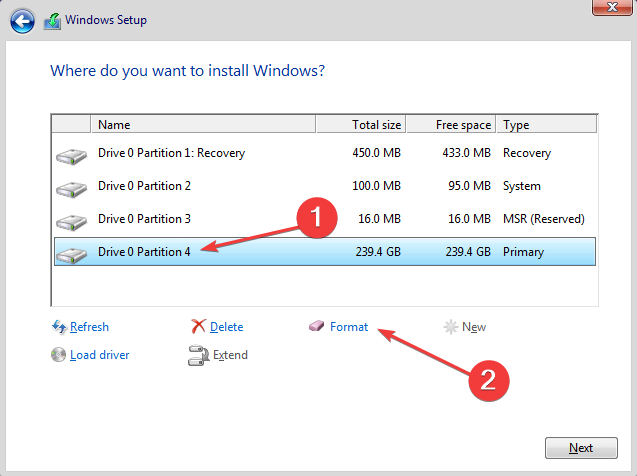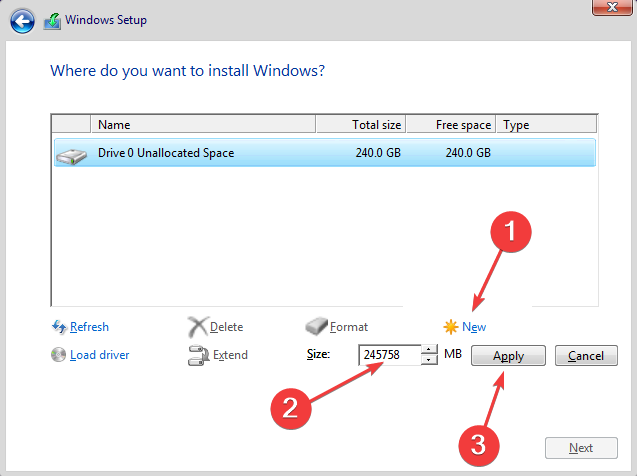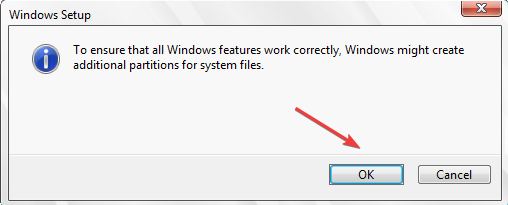Все способы:
- Способ 1: Настройка UEFI BIOS
- Способ 2: Устранение аппаратных неисправностей
- Устранение возможных проблем
- Не запускается BIOS
- Появляется ошибка с кодом 0x80300024
- Вопросы и ответы: 1
Иногда во время установки Виндовс 10 пользователь может столкнуться с той или иной ошибкой. Одна из них имеет 0x8030001, а причиной являются проблемы с накопителем, на который и должна происходить установка ОС.
Способ 1: Настройка UEFI BIOS
В подавляющем большинстве случаев с ошибкой 0x8030001 сталкиваются пользователи, которые пытаются установить 64-битную Windows 10 на жесткий диск с разметкой MBR. Правильной разметки может оказаться недостаточно, поэтому понадобится дополнительно настроить UEFI.
- Зайдите в микропрограмму платы любым удобным методом – например, в процессе перезагрузки компьютера.
Подробнее: Как войти в UEFI в Windows 10
- Дальнейшие действия зависят от варианта UEFI. Первое, что нужно найти – настройки БИОС, которые чаще всего называются «BIOS Features».
Внутри этого пункта найдите опцию «Windows 10 Features» или «Windows 8 Features», выберите соответствующий пункт.
- Далее переходите к опции «Boot Mode Selection». Откройте данный пункт и выберите вариант «UEFI Only».
- Повторите действия предыдущего шага для пункта «Storage Boot Option Control».
- Выполнив необходимые действия, сохраните изменения, обычно за эту функцию отвечает клавиша F10 — нажмите на неё и выберите нужный вариант.




После перезагрузки повторите процедуру установки Windows, теперь всё должно пройти без проблем.
Способ 2: Устранение аппаратных неисправностей
Иногда появление рассматриваемой ошибки вызывают неполадки с накопителем. Проверить и устранить проблемы такого рода можно по следующему алгоритму:
- Не исключено, что ваша проблема заключается в том, что диск просто не распознаётся компьютером – обычно это заметно через BIOS. Один из наших авторов уже рассмотрел причины такого сбоя и предложил решения в отдельном руководстве.
Подробнее: Ноутбук не видит жёсткий диск в BIOS
- Также источником сбоя может оказаться отсутствие инициализации диска. Независимо от изначальной причины, устранить её можно без особых усилий.
Подробнее: Ошибки инициализации жёсткого диска
При обнаружении аппаратных проблем наиболее рациональным выходом будет замена сбойного накопителя.
Устранение возможных проблем
Теперь рассмотрим возможные сбои, возникающие в процессе выполнения одного из вышеприведённых методов.
Не запускается BIOS
Самая неприятная из возможных проблем, когда БИОС просто не открывается. Как показывает практика, большинство пользователей достаточно сложно, но всё же возможно самостоятельно справиться с подобным. Для этого просто воспользуйтесь инструкцией далее.
Подробнее: Почему не работает BIOS
Появляется ошибка с кодом 0x80300024
Устранение рассматриваемого сбоя иногда приводит к появлению следующего, уже с кодом 0x80300024. Данные ошибки похожи, однако у последней существует больше методов устранения.

Подробнее: Устранение ошибки 0x80300024 при установке Windows 10
Мы рассмотрели причины, по которым в процессе установки Виндовс 10 появляется ошибка 0x8030001, а также указали методы устранения этой проблемы.
Наша группа в TelegramПолезные советы и помощь
Readers help support Windows Report. We may get a commission if you buy through our links.
Read our disclosure page to find out how can you help Windows Report sustain the editorial team. Read more
The process to install Windows is usually seamless, with no error messages popping up, given your PC is configured correctly. But that’s not always the case. Many have reported the 0x80300001 Windows installation error.
The complete message reads, We couldn’t install Windows in the location you chose. Please check your media drive. Here’s more info about what happened: 0x80300001. The problem has been faced in all iterations of the OS with no effective solutions available. So, let’s find out about it!
What is the 0x80300001 installation error?
The error can be encountered when installing Windows on a PC and usually has to do with a trivial issue at the user’s end. It appears when choosing a partition and proceeding with the installation.
Here are a few reasons you encounter 0x80300001 error in Windows 10:
- Issues with the installation media: Oftentimes, the installation media was missing certain critical files, which led to the error, and creating the bootable USB again works.
- Problems with port: In some cases, it was a problem with the port the bootable USB was connected to, which could be malfunctioning or not offer support for the flash drive.
- Drivers not loaded: You need several drivers on the PC to be able to install Windows, and for many users, this was the underlying cause.
- Misconfigured BIOS settings: The BIOS settings, often overlooked, play a critical role in the effective functioning of the PC as well as the OS installation, and any unwanted changes here could trigger the 0x80300001 Windows 7 error.
How do I fix error code 0x80300001?
Before we head to the slightly tricky solutions, try these quick ones first:
- Disconnect any additional storage devices from the PC, including disk drives, USB drives, and SD cards.
- For those using a CD, put the Windows installation CD instead of the driver CD in the drive and proceed with the installation.
- In case you are using a bootable USB to install Windows, connect it to another port on the PC. Say, if you are using a USB 2.0 port, switch to USB 3.0, and vice-versa.
If none work, move to the fixes listed next.
1. Update the SATA controller driver
- Press Windows + X to open the Power User menu, and select Device Manager from the list.
- Expand the IDE ATA/ATAPI controllers entry, right-click on the Standard SATA ACHI Controller, and select Update driver.
- Now, choose Search automatically for drivers and wait for Windows to install the best one.
Often the quickest solution to fixing 0x80300001 in Windows 11 is updating the driver that’s triggering the error. And in case the OS is unable to find one, you can always look it up on the manufacturer’s website and manually install the latest driver.
If Windows is not presently installed, load the drivers from the installation disc or add them to the bootable USB. This also helps with 0x80300001 in VMware.
2. Change BIOS settings
Tip
While in the BIOS, do not make any changes other than the one listed here, as it could result in system instability or even cause the PC to abruptly crash.
- Turn off the computer, then hold the power button to turn it on, and as soon as the display lights, hit the F1, F10, F12, Esc, or Del key, depending on the manufacturer, to access the BIOS.
- Now, look through the various available options to find the SATA settings, and make sure AHCI is selected.
3. Create another installation media
- Go to Microsoft’s official website and download the Media Creation Tool for Windows 11. For users running the previous iteration, the Windows 10 media creation tool also be downloaded from the official page.
- Now, run the downloaded setup and wait for it to initialize things.
- Click on Accept to agree to Microsoft’s license terms.
- Don’t change the recommended settings, and click on Next to proceed.
- Select USB flash drive from the options, and then click Next.
- Choose the connected USB drive where you want to download the installation files, and click on Next.
- Wait for the setup to create a bootable USB.
- Once done, plug the USB drive into the computer throwing the error, and try installing Windows again.
Oftentimes, it’s an issue with the installation media you created. This usually happens when using a third-party utility. So, this time around, use the Windows Media Creation Tool to create a bootable USB drive, and you shouldn’t get the 0x80300001 install error.
- D3dx11_42.dll Not Found: How to Fix it
- Windows 11 Shutdown After Inactivity: 4 Ways to Stop it
- Windows Shuts Down Instead of Restarting: 4 Ways to Fix it
4. Format the partition
- Run the installation setup and proceed until you reach the Where do you want to install Windows section.
- Select the partition you want to install Windows on and click Format.
- Choose the appropriate response in case a confirmation prompt appears.
- Once done with the format, proceed with the installation.
In case it’s the partition that’s to blame for the 0x80300001 error, formatting the partition should do the trick. Remember, any stored data will be lost, so make sure to create a backup beforehand if Windows is already installed on the device.
5. Delete the existing partitions
- Run the setup, and proceed with it until you get to the Where do you want to install Windows section.
- Now, select any partition and click on Delete.
- Similarly, remove the other partitions on the disk, and it should now be listed as unallocated.
- Now, select the disk, click on New, enter the desired partition size in the text field, and click on Apply. You can also create multiple partitions this way or split the disk later on.
- Click OK in the confirmation prompt.
- Once done, proceed with the installation.
If none of the solutions worked, the last option is to delete all the partitions on the drive and then create new ones to install Windows. Here, too, you will lose the stored files, so it’s recommended that you transfer them to an external storage device or use a cloud backup service.
After you have fixed the 0x80300001 error, check the best security settings to configure and some quick tips to make Windows faster than ever.
For any queries or to share what worked for you, drop a comment below.
Kazim Ali Alvi
Windows Hardware Expert
Kazim has always been fond of technology, be it scrolling through the settings on his iPhone, Android device, or Windows PC. He’s specialized in hardware devices, always ready to remove a screw or two to find out the real cause of a problem.
Long-time Windows user, Kazim is ready to provide a solution for your every software & hardware error on Windows 11, Windows 10 and any previous iteration. He’s also one of our experts in Networking & Security.
|
|
|
1 / 1 / 0 Регистрация: 14.11.2015 Сообщений: 161 |
|
|
12.06.2017, 20:32. Показов 91047. Ответов 61 Изначально возникла проблема «установка windows в данную область жесткого диска невозможна. Данный диск является msr разделом». С помощью diskpart конвертировала в gpt. Затем появилась ошибка «нам не удалось установить windows 10 в выбранной расположение. Проверьте носитель. 0х80300001» удалила все разделы, которые были доступны для удаления, создала новый. Обновила, но ошибка осталась прежней. Кликните здесь для просмотра всего текста Кликните здесь для просмотра всего текста
0 |
|
2209 / 755 / 207 Регистрация: 02.02.2012 Сообщений: 3,656 Записей в блоге: 2 |
|
|
13.06.2017, 20:29 |
|
|
Сообщение от LaLeka Как сделать uefi boot и secure boot Enabled? Очевидно — войти в BIOS. Сообщение от Dimonick Сбросить настройки BIOS по умолчанию. и какой режим контроллера после этого стоит?
0 |
|
1 / 1 / 0 Регистрация: 14.11.2015 Сообщений: 161 |
|
|
13.06.2017, 20:35 [ТС] |
|
|
После перезагрузки компа и попытки войти в bios. Что сделать?
0 |
|
1 / 1 / 0 Регистрация: 14.11.2015 Сообщений: 161 |
|
|
13.06.2017, 20:36 [ТС] |
|
|
Флешка с образом windows в компе
0 |
|
2209 / 755 / 207 Регистрация: 02.02.2012 Сообщений: 3,656 Записей в блоге: 2 |
|
|
13.06.2017, 20:36 |
|
|
Флешка имеет ФС FAT32?
0 |
|
1 / 1 / 0 Регистрация: 14.11.2015 Сообщений: 161 |
|
|
13.06.2017, 20:44 [ТС] |
|
|
ФС флешки не могу сказать, ноут пишет, что файловая система тома не распознана
0 |
|
2209 / 755 / 207 Регистрация: 02.02.2012 Сообщений: 3,656 Записей в блоге: 2 |
|
|
13.06.2017, 20:47 |
|
|
Я об модели ноутбука/мат. платы, что у вас там? Сообщение от Dimonick UEFI Boot — Enabled Это проделано? Кликните здесь для просмотра всего текста
В BootICE:
Распаковать образ системы на флешку, смонтировав образ, например через Alcohol120%/Daemon Tools, и
Делаем раздел флешки активным:
Образ 10
0 |
|
1 / 1 / 0 Регистрация: 14.11.2015 Сообщений: 161 |
|
|
13.06.2017, 21:06 [ТС] |
|
|
В биос вошла ,что дальше? Изменение secure boot почему-то недоступно
0 |
|
2209 / 755 / 207 Регистрация: 02.02.2012 Сообщений: 3,656 Записей в блоге: 2 |
|
|
14.06.2017, 01:20 |
|
|
del Добавлено через 11 минут Сообщение от LaLeka Изменение secure boot почему-то недоступно Сообщение от Dimonick UEFI Boot — Enabled Включите англ. локализацию UEFI BIOS. Сообщение от Dimonick И напишете полную модель железа. Сообщение от Dimonick Какая модель Какая полная модель платы? Добавлено через 3 часа 46 минут Сообщение от Dimonick и какой режим контроллера после этого стоит? RAID?
0 |
|
1 / 1 / 0 Регистрация: 14.11.2015 Сообщений: 161 |
|
|
14.06.2017, 16:44 [ТС] |
|
|
Так?
0 |
|
1 / 1 / 0 Регистрация: 14.11.2015 Сообщений: 161 |
|
|
14.06.2017, 16:57 [ТС] |
|
|
Сообщение от Dimonick Пишем флешку: Я могу сделать это с помощью Rufus? или какая есть еще альтернатива bootice? на windows 10 это не работает.
0 |
|
15903 / 7926 / 755 Регистрация: 03.01.2012 Сообщений: 32,863 |
|
|
14.06.2017, 16:58 |
|
|
LaLeka, Вы бы выложили всё-таки модель вашей матплаты (если у вас ноутбук — то ноутбука) wmic baseboard get Manufacturer, product нажать Энтер и выложить результат сюда
1 |
|
1 / 1 / 0 Регистрация: 14.11.2015 Сообщений: 161 |
|
|
14.06.2017, 17:14 [ТС] |
|
|
gigabyte B85N Добавлено через 6 минут Сообщение от Dimonick и какой режим контроллера после этого стоит? где это узнать? Добавлено через 3 минуты Сообщение от gecata Подробнее можно? Перечислите все команды, которые использовали для этого diskpart
0 |
|
2209 / 755 / 207 Регистрация: 02.02.2012 Сообщений: 3,656 Записей в блоге: 2 |
|
|
14.06.2017, 17:52 |
|
|
Сбрость настройки BIOS по умолчанию, и: Добавлено через 7 минут
0 |
|
15903 / 7926 / 755 Регистрация: 03.01.2012 Сообщений: 32,863 |
|
|
14.06.2017, 18:02 |
|
|
Сообщение от LaLeka sel dis 0 А тогда нашёлся диск 0? Дык, куда потом делся?
там — Serial ATA Port 0/1/2/3/4/5 и посмотрите, влючён ли каждый Port 0/1/2/3/4/5 Да, и кстати, вы какую десятку ставите? Что-то я не уверена, что х64 поддерживается
1 |
|
1 / 1 / 0 Регистрация: 14.11.2015 Сообщений: 161 |
|
|
14.06.2017, 18:09 [ТС] |
|
|
Сообщение от Dimonick Возможно понадобится отключить XHCI Mode. как это сделать? Добавлено через 2 минуты Сообщение от Dimonick Возможно понадобится отключить XHCI Mode. XHCI Hand-off — это то? Добавлено через 28 секунд Сообщение от Dimonick Возможно понадобится отключить XHCI Mode. XHCI Hand-off — это то?
0 |
|
2209 / 755 / 207 Регистрация: 02.02.2012 Сообщений: 3,656 Записей в блоге: 2 |
|
|
14.06.2017, 18:10 |
|
|
Сообщение от gecata влючён ли каждый Port 0/1/2/3/4/5 И как мог отключиться один из портов Serial ATA через команды diskpart? )
0 |
|
1 / 1 / 0 Регистрация: 14.11.2015 Сообщений: 161 |
|
|
14.06.2017, 18:13 [ТС] |
|
|
Сообщение от gecata А тогда нашёлся диск 0? Дык, куда потом делся? ой, я опечаталась. операции производила с диском 1, все было выполнено Добавлено через 42 секунды Сообщение от Dimonick Возможно автор сам отключил, а об этом не упомянул… ) нет, я ничего не отключала, я не умею Добавлено через 58 секунд Сообщение от gecata Да, и кстати, вы какую десятку ставите? Что-то я не уверена, что х64 поддерживается windows я скачала с оф сайта, про разрядность не знала
0 |
|
2209 / 755 / 207 Регистрация: 02.02.2012 Сообщений: 3,656 Записей в блоге: 2 |
|
|
14.06.2017, 18:14 |
|
|
Сообщение было отмечено LaLeka как решение РешениеСообщение от gecata Да, и кстати, вы какую десятку ставите? Что-то я не уверена, что х64 поддерживается Ниже посмотрите по списку. Есть 10 x64. Сообщение от LaLeka как это сделать? Сбрость настройки BIOS по умолчанию, и:
1 |
|
1 / 1 / 0 Регистрация: 14.11.2015 Сообщений: 161 |
|
|
14.06.2017, 18:21 [ТС] |
|
|
Сообщение от Dimonick Windows 8 Features -> Windows 8. сделала
0 |
|
2209 / 755 / 207 Регистрация: 02.02.2012 Сообщений: 3,656 Записей в блоге: 2 |
|
|
14.06.2017, 18:24 |
|
|
Сообщение было отмечено LaLeka как решение РешениеНужно сначала Сообщение от Dimonick Сбрость настройки BIOS по умолчанию Потом Сообщение от Dimonick Windows 8 Features -> Windows 8. И Secure Boot -> Enabled
1 |
|
raxper Эксперт 30234 / 6612 / 1498 Регистрация: 28.12.2010 Сообщений: 21,154 Блог |
14.06.2017, 18:24 |
|
40 |
|
Новые блоги и статьи
Все статьи Все блоги / |
||||
|
Циклические зависимости в C#: методы управления и устранения
stackOverflow 06.05.2025 Если вы хоть раз работали над не самым тривиальным проектом на C#, то наверняка сталкивались с той ситуацией, когда компилятор вдруг начинает сыпать странными ошибками о невозможности разрешить. . . |
Как перейти от Waterfall к Agile
EggHead 06.05.2025 Каскадная модель разработки Waterfall — классический пример того, как благие намерения превращаются в организационный кошмар. Изначально созданная для упорядочивания хаоса и внесения предсказуемости. . . |
Оптимизация SQL запросов — Продвинутые техники
Codd 06.05.2025 Интересно наблюдать эволюцию подходов к оптимизации. Двадцать лет назад всё сводилось к нескольким простым правилам: «Избегайте SELECT *», «Используйте индексы», «Не джойните слишком много таблиц». . . . |
Создание микросервисов с gRPC и Protobuf в C++
bytestream 06.05.2025 Монолитные приложения, которые ещё недавно считались стандартом индустрии, уступают место микросервисной архитектуре — подходу, при котором система разбивается на небольшие автономные сервисы, каждый. . . |
Многопоточность и параллелизм в Python: потоки, процессы и гринлеты
py-thonny 06.05.2025 Параллелизм и конкурентность — две стороны многопоточной медали, которые постоянно путают даже бывалые разработчики. Конкурентность (concurrency) — это когда ваша программа умеет жонглировать. . . |
|
Распределенное обучение с TensorFlow и Python
AI_Generated 05.05.2025 В машинном обучении размер имеет значение. С ростом сложности моделей и объема данных одиночный процессор или даже мощная видеокарта уже не справляются с задачей обучения за разумное время. Когда. . . |
CRUD API на C# и GraphQL
stackOverflow 05.05.2025 В бэкенд-разработке постоянно возникают новые технологии, призванные решить актуальные проблемы и упростить жизнь программистам. Одной из таких технологий стал GraphQL — язык запросов для API,. . . |
Распознавание голоса и речи на C#
UnmanagedCoder 05.05.2025 Интеграция голосового управления в приложения на C# стала намного доступнее благодаря развитию специализированных библиотек и API. При этом многие разработчики до сих пор считают голосовое управление. . . |
Реализация своих итераторов в C++
NullReferenced 05.05.2025 Итераторы в C++ — это абстракция, которая связывает весь экосистему Стандартной Библиотеки Шаблонов (STL) в единое целое, позволяя алгоритмам работать с разнородными структурами данных без знания их. . . |
Разработка собственного фреймворка для тестирования в C#
UnmanagedCoder 04.05.2025 C# довольно богат готовыми решениями – NUnit, xUnit, MSTest уже давно стали своеобразными динозаврами индустрии. Однако, как и любой динозавр, они не всегда могут протиснуться в узкие коридоры. . . |
Наверх
Have you encountered the frustrating Error 0x80300001 while trying to install Windows? You’re not alone. This common installation error can halt your progress and leave you scratching your head. But don’t worry – with the right approach, you can overcome this obstacle and get your Windows installation back on track.
Understanding Error 0x80300001

Error 0x80300001 typically occurs during the Windows installation process, often accompanied by messages like “Windows is unable to install to the selected location” or “We couldn’t install Windows in the location you chose.” This error signifies that the installation program is having trouble recognizing or accessing the target drive for installation.
The root causes of this error can vary, but they generally fall into a few main categories:
- BIOS configuration issues
- Hard drive and partition problems
- USB and installation media issues
- Hardware compatibility conflicts
Let’s dive deeper into each of these potential causes and explore how to address them.
Common Causes of Error 0x80300001
BIOS Configuration Issues
One of the primary culprits behind Error 0x80300001 is incorrect BIOS settings. If your BIOS is configured to Legacy mode instead of UEFI (Unified Extensible Firmware Interface), it can lead to installation problems. UEFI is the modern standard that supports newer hardware and enhanced security features.
Hard Drive and Partition Problems
Partition issues on the target drive can also trigger this error. If the disk isn’t properly formatted or partitioned, Windows may struggle to install. This is especially true if you’re trying to install Windows on a drive with existing data or incompatible partition styles.
Sometimes, you might encounter a related error message: “Can’t read from source file or disk.” This can be due to corrupted installation media or hard drive issues. For more information on resolving this specific problem, check out our guide on how to fix “can’t read from source file or disk” issues.
USB and Installation Media Issues
Sometimes, the problem lies with the installation media itself or how it’s being read. Using an incompatible USB port (like trying to use a USB 3.0 port when a 2.0 port is required) or having a corrupted installation media can lead to Error 0x80300001.
Hardware Compatibility Conflicts
Lastly, if your hardware components aren’t fully compatible with the version of Windows you’re trying to install, you might encounter this error. This is more common with older hardware or when specific drivers are missing from the installation media.
Troubleshooting Steps
Now that we understand the potential causes, let’s walk through the steps to resolve Error 0x80300001.
1. Check and Update BIOS Settings
First, access your computer’s BIOS setup. This is typically done by pressing a specific key (like F2, DEL, or ESC) during the boot process. Once in the BIOS:

- Look for boot mode settings and ensure it’s set to UEFI if your disk is formatted as GPT.
- If your disk is formatted as MBR, switch to Legacy mode.
- Disable the Compatibility Support Module (CSM) to prevent conflicts during installation.
After making these changes, save and exit the BIOS, then attempt the installation again.
2. Configure Hard Drive Partitions
If BIOS settings weren’t the issue, the next step is to check your hard drive partitions:
- During the Windows installation process, when you reach the screen to choose an installation location, select “Drive options (advanced).“
- Delete any existing partitions on the target drive. (Warning: This will erase all data on those partitions!)
- Create a new partition and format it as NTFS.
If you’re comfortable with command-line tools, you can use the Diskpart utility for more advanced partition management:
- Press Shift + F10 during installation to open Command Prompt.
- Type
diskpartand press Enter. - Use commands like
list disk,select disk X, andcleanto manage partitions.
3. Use the Correct USB Port
If you’re installing Windows from a USB drive, try the following:
- Use a USB 2.0 port instead of a 3.0 port.
- If the error persists, try removing and reinserting the USB drive.
- Test the USB drive on another computer to ensure it’s not faulty.
4. Remove Unnecessary Hardware
Simplify your setup by disconnecting non-essential hardware:
- Unplug all external devices except for your keyboard and mouse.
- If you have multiple internal drives, disconnect all but the target installation drive.
- Remove any expansion cards that aren’t necessary for basic operation.
If you’re having issues with your keyboard during this process, particularly with the Tab key not working, it might complicate navigation. For solutions to keyboard-related problems, visit our guide on how to fix a non-working Tab key.
5. Run Windows Installation Troubleshooter
Windows provides a built-in troubleshooter that can help identify and resolve installation issues:
- If you can access the Windows desktop, go to Settings > Update & Security > Troubleshoot.
- Select “Windows Update” troubleshooter and run it.
- Follow any recommendations provided by the troubleshooter.
Advanced Solutions
If the above steps don’t resolve the issue, you may need to try more advanced solutions:
Using Diskpart to Clean the Drive
- Boot from the Windows installation media and open Command Prompt.
- Run Diskpart and use the
cleancommand to completely wipe the drive. - Create a new partition and format it before attempting installation.
Converting Partition Styles
If your system is set up for UEFI but your drive is using MBR:
- Use third-party tools or the Windows built-in MBR2GPT tool to convert the drive to GPT.
- Ensure your BIOS is set to UEFI mode after conversion.
Loading Custom Drivers
If hardware compatibility is the issue:
- Obtain the necessary drivers from your hardware manufacturer’s website.
- During installation, choose “Load driver” when prompted and provide the driver files.
Repairing Windows Without a CD
If you’re trying to repair an existing Windows installation rather than performing a fresh install, you might be wondering how to do so without a CD. We have a detailed guide on how to repair Windows 10 without a CD that can walk you through the process.
Preventing Error 0x80300001 in Future Installations
To avoid encountering this error in future Windows installations:
- Keep your BIOS updated to the latest version.
- Regularly update device drivers and firmware.
- Use reputable tools to create your Windows installation media.
- Perform regular system maintenance, including disk checks and cleanups.
If you’re concerned about security during this process, you might consider removing your Windows password temporarily. However, be sure to set a new, strong password once the installation is complete.
When to Seek Professional Help
If you’ve tried all the above solutions and still encounter Error 0x80300001, it may be time to seek professional assistance. Signs that you might need expert help include:
- Repeated failures despite trying multiple solutions
- Uncertainty about modifying BIOS settings or partitions
- Suspicion of hardware failures
Professional technicians can provide in-depth diagnostics and may have access to specialized tools to resolve complex installation issues.
Conclusion
Error 0x80300001 can be a frustrating roadblock in your Windows installation process, but it’s not insurmountable. By understanding the causes and methodically working through the solutions outlined in this guide, you can overcome this error and successfully install Windows on your system.
Remember, the key to resolving this issue lies in careful troubleshooting and patience. Always ensure you have backups of important data before making significant changes to your system, and don’t hesitate to seek professional help if you’re unsure about any steps.
With these strategies in your toolkit, you’re well-equipped to tackle Error 0x80300001 and get your Windows installation back on track. Happy computing!
FAQs
Q1: Can I fix Error 0x80300001 without losing data on my hard drive? A1: While some solutions may require formatting the drive, you can try changing BIOS settings or using a different USB port first. Always back up important data before attempting any fixes.
Q2: Is Error 0x80300001 specific to Windows 10 installations? A2: No, this error can occur during installations of various Windows versions, including Windows 7, 8, and 11.
Q3: How long should the Windows installation process take after resolving Error 0x80300001? A3: Once the error is resolved, a typical Windows installation should take between 20 minutes to an hour, depending on your hardware specifications.
Q4: Can outdated BIOS cause Error 0x80300001? A4: Yes, an outdated BIOS can contribute to this error. Updating your BIOS to the latest version may help resolve installation issues.
Q5: Is it safe to use third-party partition management tools to fix this error? A5: While third-party tools can be effective, it’s crucial to use reputable software and follow instructions carefully to avoid data loss or further complications.
Q6: What should I do if I encounter Error 0x80070652 during installation? A6: Error 0x80070652 is often related to Windows updates or installations. If you encounter this error, check out our guide on how to resolve Error 0x80070652 for specific troubleshooting steps.
Q7: Can Error 0x80300001 be related to other system errors like 0x0000000A? A7: While these errors are different, they can sometimes have similar root causes related to system files or hardware issues. If you’re experiencing Error 0x0000000A, we have a separate guide on how to fix Error 0x0000000A that might be helpful.
Remember, if you’re experiencing issues with other devices, such as your iPhone camera not working, these problems are typically unrelated to Windows installation errors. For iPhone-specific issues, you can refer to our guide on how to fix a non-working iPhone camera.
При установке операционной системы Windows могут возникать различные ошибки, которые становятся причиной неудачной установки. Одна из таких ошибок — 0x80300001, которая обычно возникает при попытке установить систему на новый жесткий диск. Эта ошибка может быть вызвана различными причинами, такими как неправильная конфигурация BIOS или неполадки в самом жестком диске. В этой статье мы рассмотрим несколько способов, которые помогут исправить ошибку 0x80300001 и успешно установить операционную систему Windows на жесткий диск.
- Что означает ошибка 0x80300001?
- Что важно сделать перед исправлением ошибки 0x80300001?
-
Как исправить ошибку 0x80300001 при установке Windows?
- Способ 1: Проверьте целостность носителя установки
- Способ 2: Отключите все лишние устройства
- Способ 3: Измените настройки SATA-контроллера
- Как восстановить нужные файлы в случае удаления?HOT
- Часто задаваемые вопросы
Ошибка 0x80300001 является одной из наиболее распространенных проблем, возникающих при установке операционной системы Windows. Обычно она происходит во время попытки установки системы на новый жесткий диск, и ее сообщение гласит: «Windows не может установить выбранные разделы диска. Причина ошибки 0x80300001». В такой ситуации установка системы останавливается, и пользователь не может продолжить работу с компьютером.
Основной причиной ошибки 0x80300001 является неправильная конфигурация BIOS. BIOS отвечает за управление жестким диском и его разделами. Если он настроен неправильно, то система не сможет определить жесткий диск и его разделы, что приведет к ошибке.
Также, данная ошибка может быть вызвана неполадками в самом жестком диске, например, если на диске есть поврежденные сектора или он не отформатирован.
Что важно сделать перед исправлением ошибки 0x80300001?
Перед тем, как исправить ошибку 0x80300001, важно сделать несколько ключевых действий. В первую очередь, необходимо убедиться, что все пользовательские данные и файлы на компьютере были сохранены и скопированы на другой носитель, такой как внешний жесткий диск или облачное хранилище. Это особенно важно, если есть подозрения на неисправность диска, так как исправление ошибки может потребовать форматирования жесткого диска, что приведет к удалению всех файлов.
Также перед исправлением ошибки 0x80300001, необходимо проверить жесткий диск на наличие повреждений и ошибок. Для этого можно воспользоваться специальными программами для проверки диска, такими как CHKDSK. Это позволит определить, есть ли какие-либо проблемы с диском, такие как поврежденные секторы или ошибки файловой системы. Если такие проблемы обнаружены, то их необходимо решить перед продолжением установки операционной системы.
Если же ошибки 0x80300001 вызваны неправильной конфигурацией BIOS, то перед исправлением необходимо убедиться, что настройки заданы правильно. Для этого можно воспользоваться инструкцией к материнской плате или обратиться за помощью к специалисту.
Наконец, если ни один из вышеперечисленных методов не помогает, то можно попробовать выполнить установку операционной системы с использованием другого установочного диска или USB-накопителя. Иногда проблемы возникают из-за повреждений на диске или некорректно записанного образа операционной системы.
В целом, перед исправлением ошибки 0x80300001 важно провести все необходимые проверки и сохранить важные файлы, чтобы избежать их потери. Если проблему не удается решить самостоятельно, то лучше обратиться к профессионалам, которые помогут исправить ошибку и установить систему на компьютере.
Как исправить ошибку 0x80300001 при установке Windows?
Ошибка 0x80300001 во время установки Windows может возникать по разным причинам, но, как правило, связана с проблемами чтения диска или USB-накопителя, на котором располагается образ операционной системы. Ниже приведены три способа, которые могут помочь исправить эту ошибку.
Способ 1: Проверьте целостность носителя установки
1.Если у вас установочный диск или USB-накопитель, проверьте их на наличие повреждений или ошибок чтения. Для этого можно воспользоваться инструментом проверки диска, который доступен в настройках BIOS или UEFI. Если обнаружены ошибки, попробуйте скопировать образ операционной системы на новый носитель или скачайте новый образ с официального сайта Microsoft.
Способ 2: Отключите все лишние устройства
2.Иногда проблема может быть связана с неправильной работой дополнительных устройств, подключенных к компьютеру. Попробуйте отключить все USB-устройства, кроме необходимых для установки операционной системы, и повторите попытку установки.
Способ 3: Измените настройки SATA-контроллера
3.Некоторые пользователи сообщают, что удалось убрать ошибку 0x80300001 путем изменения настроек SATA-контроллера в BIOS. Вам может потребоваться включить режим совместимости SATA или изменить режим работы контроллера на AHCI. Однако перед изменением настроек SATA-контроллера убедитесь, что у вас есть все необходимые драйверы для вашего жесткого диска.
Часть 4: Как восстановить нужные файлы в случае удаления?
Если в процессе установки или в другом случае были удалены важные файлы, не стоит паниковать. Существуют различные программы, которые помогают восстановить удаленные данные. Одной из таких программ является 4DDiG Windows Data Recovery. 4DDiG Windows Data Recovery – это универсальная программа для восстановления данных, которая помогает вернуть удаленные файлы с жестких дисков, USB-накопителей, карт памяти и других устройств хранения информации. Эта программа имеет простой и интуитивно понятный интерфейс, что делает процесс восстановления данных максимально удобным для пользователей.
С помощью 4DDiG Windows Data Recovery вы можете быстро сканировать диск или другое устройство хранения информации и найти все удаленные файлы. Программа поддерживает различные типы файлов, такие как документы, фотографии, видео, аудио, архивы и многие другие. Особенностью 4DDiG Windows Data Recovery является возможность выборочного восстановления файлов. Это значит, что вы можете выбрать только те файлы, которые вам нужны, а не восстанавливать все найденные данные. Кроме того, программа предоставляет возможность предварительного просмотра файлов перед их восстановлением, что помогает убедиться в том, что найденные файлы соответствуют тем, которые были удалены.
4DDiG Windows Data Recovery также обеспечивает защиту данных, которые были восстановлены, путем сохранения их на другом диске или накопителе, чтобы избежать случайного удаления в будущем. В целом, 4DDiG Windows Data Recovery – это мощный инструмент для восстановления удаленных данных, который может помочь вам быстро вернуть потерянные файлы. Однако, чтобы увеличить шансы на успешное восстановление данных, не забывайте про регулярное создание резервных копий важных файлов.
- Восстановление поврежденных / удаленных / потерянных / отформатированных файлов с SD-карты / USB-накопителя / внешних устройств и т.д.
- Восстановление потерянных файлов с компьютеров Windows и Mac.
- Поддержка более 2000 типов файлов, таких как фотографии, видео, аудио, документы и многое другое.
- Быстрое сканирование со 100% безопасностью.
- После загрузки и установки 4DDiG Windows Data Recovery на свой компьютер, запустите программу и выполните сканирование или всего диска, на котором находились удаленные файлы.
- Если необходимо восстановить определенный тип файлов, то укажите его и нажмите на кнопку “Сканирование выбранных типов файлов”; В результатах сканирования находим удаленные файлы – для проверки возможности восстановления используем предпросмотр:
- Выбираем файлы и жмем «Восстановить», Указываем место для сохранения файлов.
Часть 5: Часто задаваемые вопросы
Рассмотрим самые распространенные вопросы, возникающие у пользователей при установке операционной системы.
1. Что значит ошибка 0x8007025d?
Ошибка 0x8007025d в операционной системе Windows обычно указывает на проблему с установкой или копированием файлов, возможно, вызванную повреждением диска или неправильным подключением к компьютеру. Также проблема может возникнуть из-за нерабочего образа системы или простой нехватки места для установки.
2. Как исправить ошибку 0x8007045d?
Ошибка 0x8007045d может возникать при копировании файлов из-за проблем с жестким диском или USB-накопителем. Чтобы ее исправить, можно попробовать изменить настройки BIOS или заменить некачественный накопитель.
3. Что делать если при установке Windows выдает ошибку?
Если при установке Windows появляется ошибка, можно попробовать перезагрузить компьютер, проверить наличие повреждений на диске или USB-накопителе, отключить ненужные устройства и использовать инструменты для восстановления системы. Если проблема не устраняется, можно обратиться за помощью к специалистам.
Заключение
Ошибка 0x80300001 при установке Windows может возникать по разным причинам, таким как неисправность диска, неправильные настройки BIOS или неподдерживаемый формат диска. Для исправления этой ошибки можно использовать различные методы, такие как замена некачественного носителя, отключение ненужных устройств, изменение настроек BIOS и использование инструментов для восстановления системы. В любом случае, перед выполнением каких-либо действий рекомендуется сделать резервную копию важных данных и обратиться к специалистам, если необходимо. Если вы случайно потеряете или удалите файлы данных компьютера во время этого процесса, мы рекомендуем вам использовать Tenorshare 4DDiG data recovery для восстановления ваших данных.
Tenorshare 4DDiG Data Recovery
4DDiG — это ваш непревзойденный выбор для восстановления всех потерянных данных на компьютере Windows / Mac после различных сценариев потери, таких как удаление, форматирование, RAW и т.д. с более высокой вероятностью успеха.
Скачать Бесплатно
Скачать Бесплатно
Купить Сейчас
Купить Сейчас