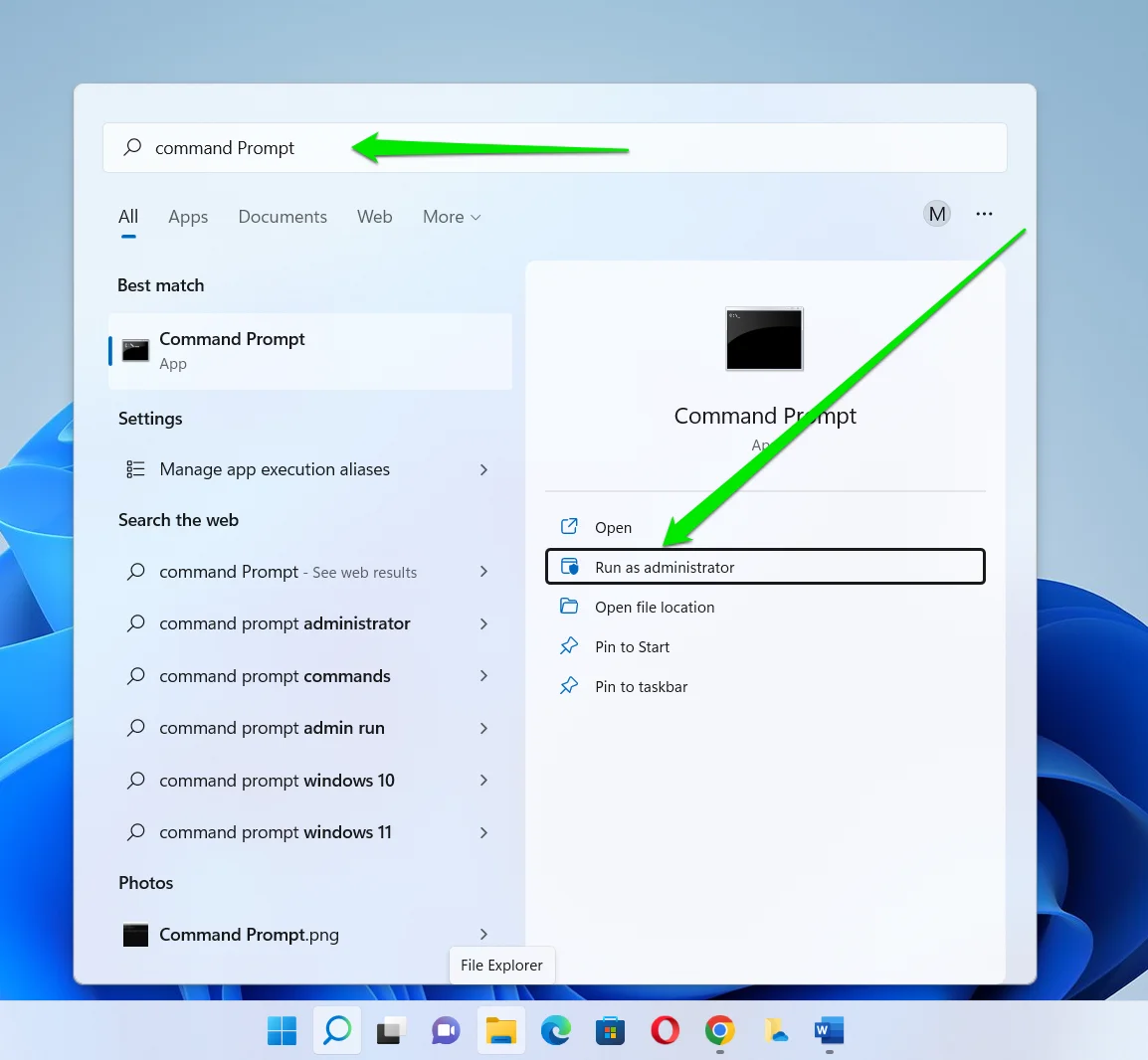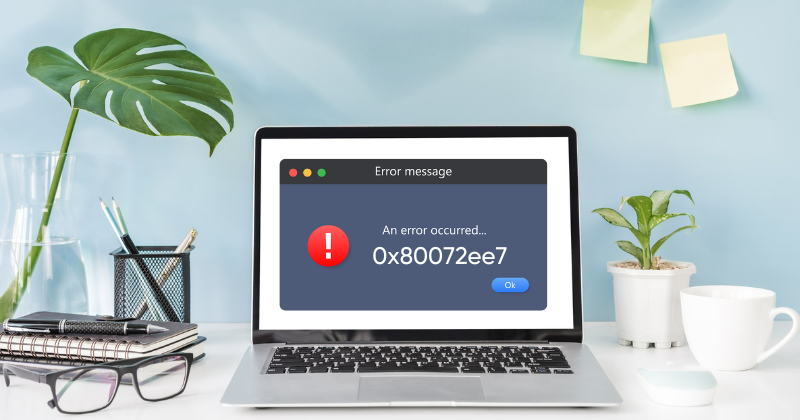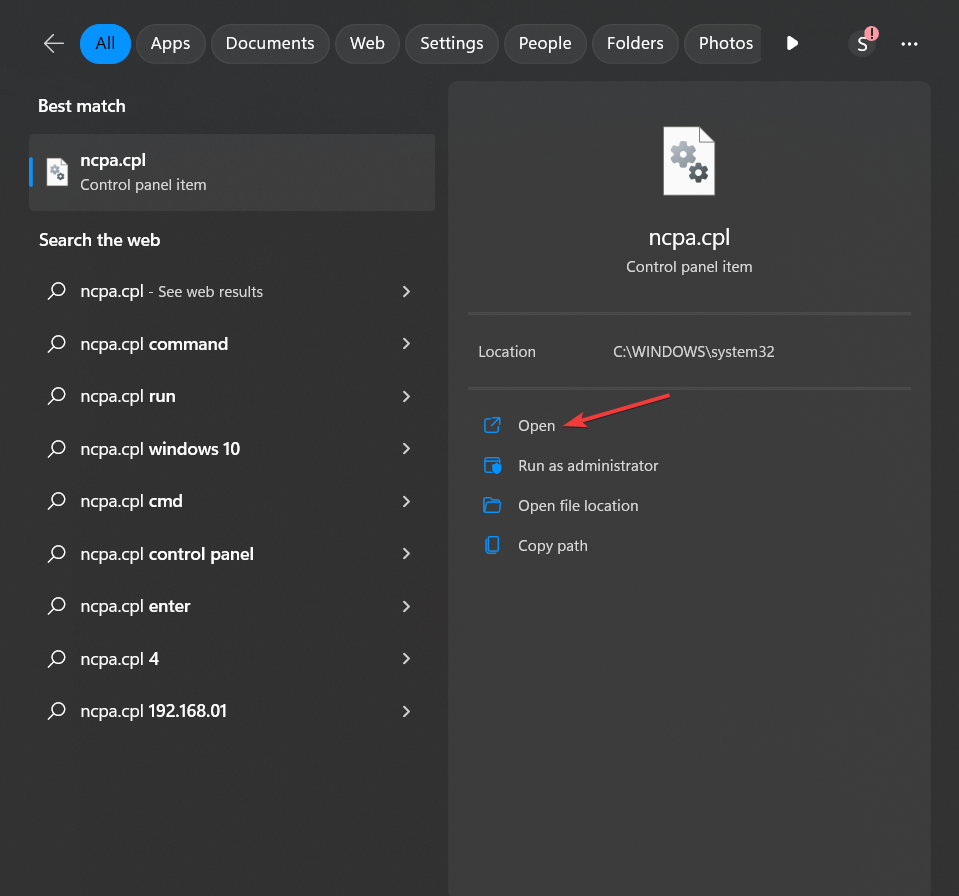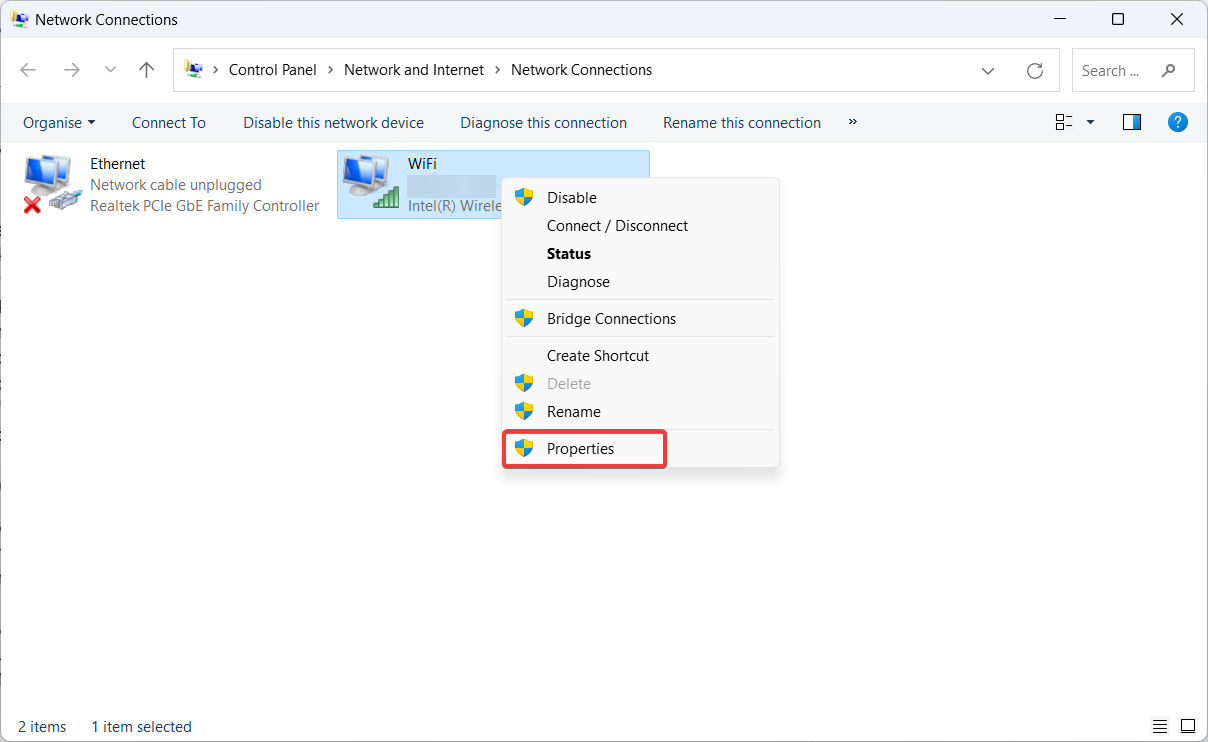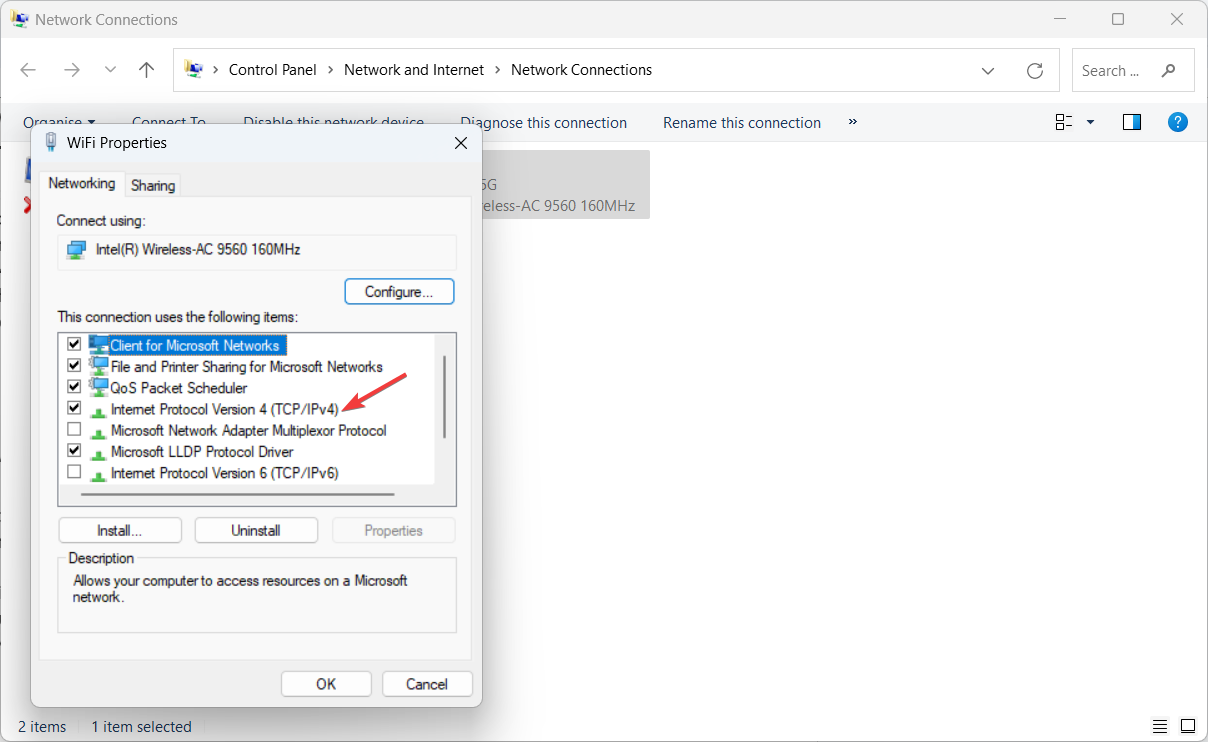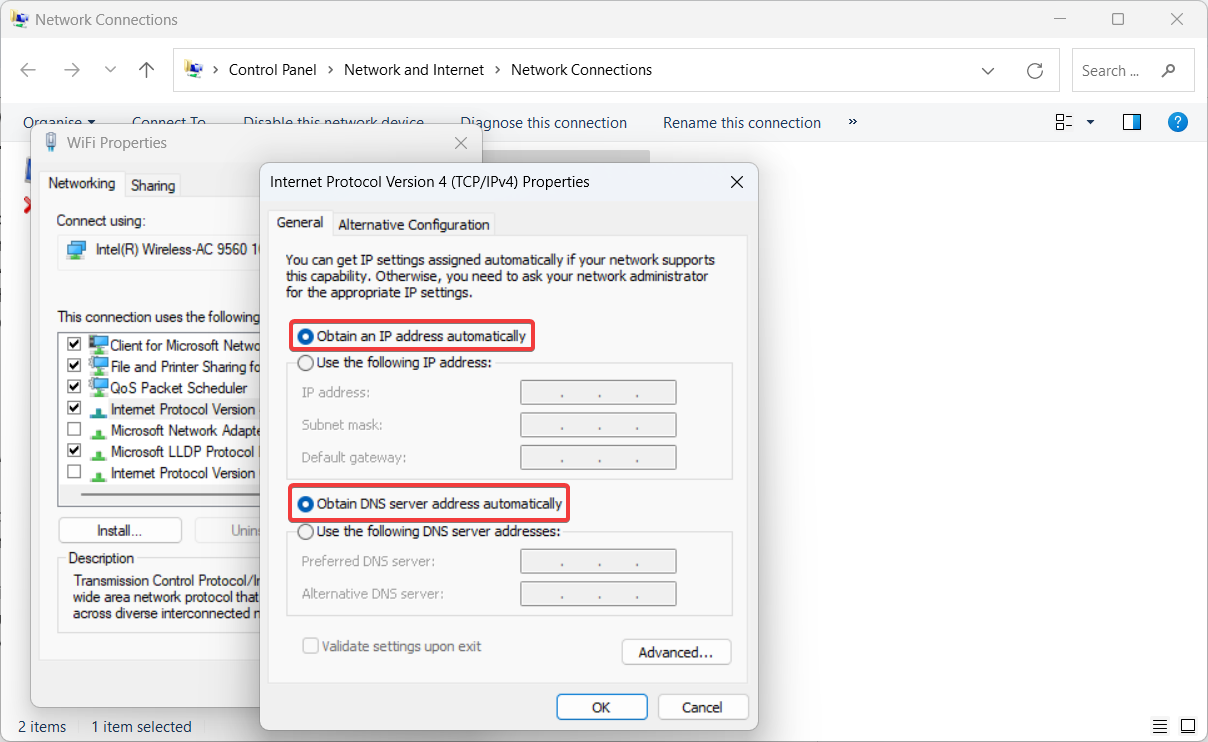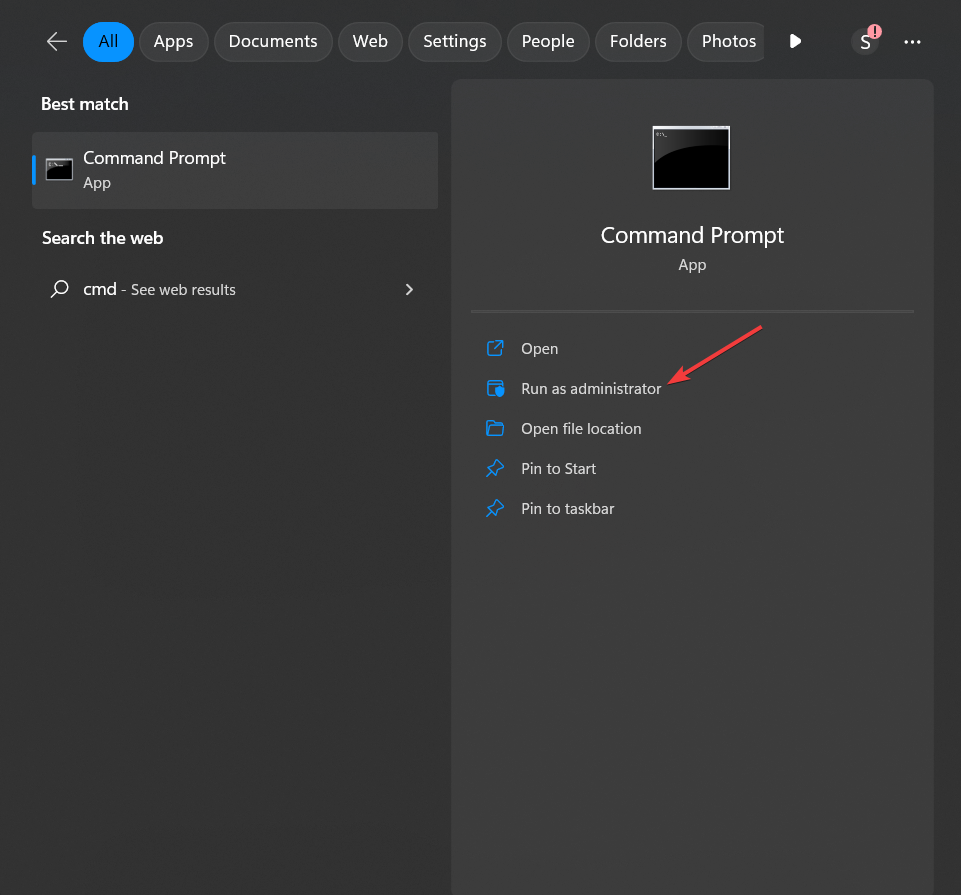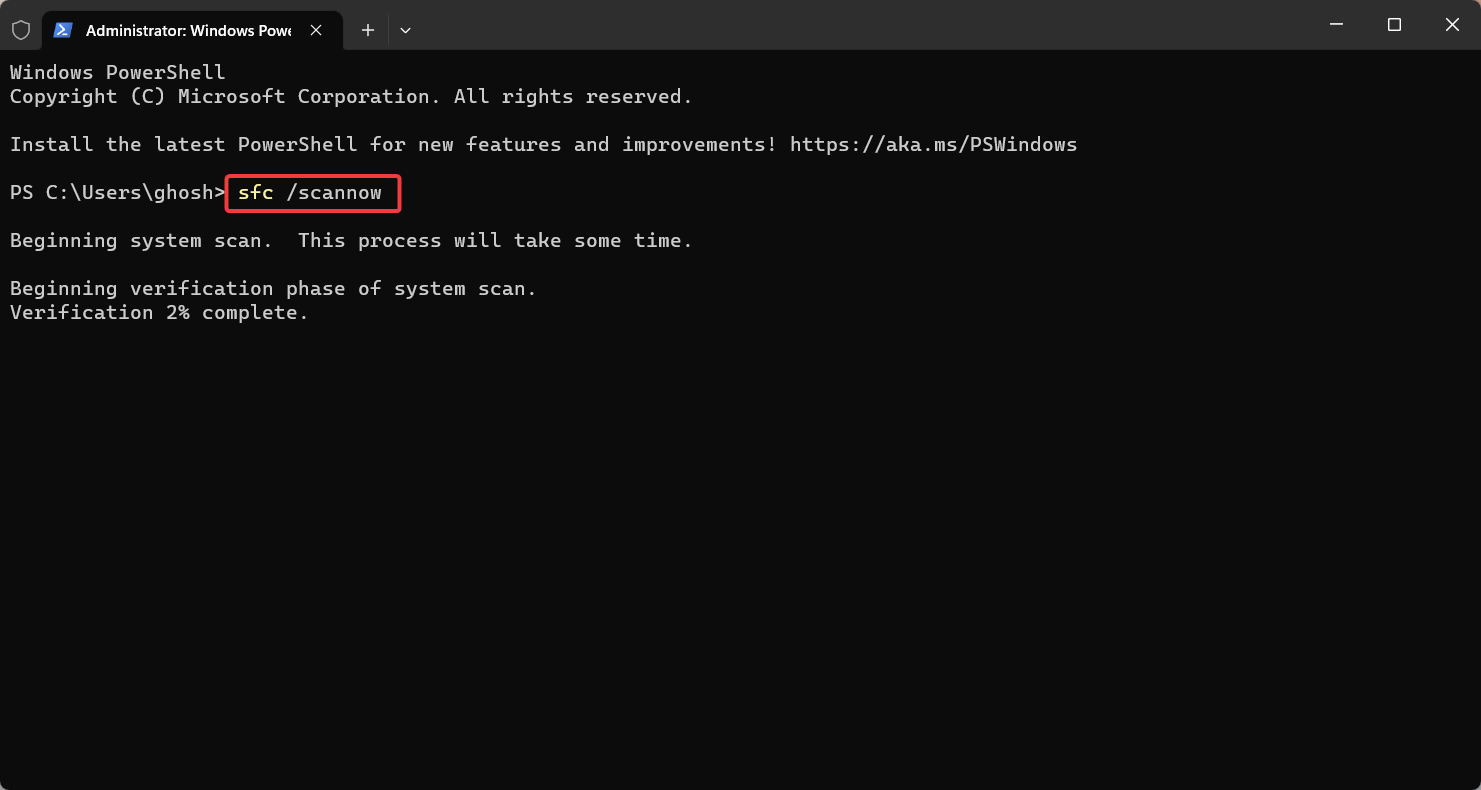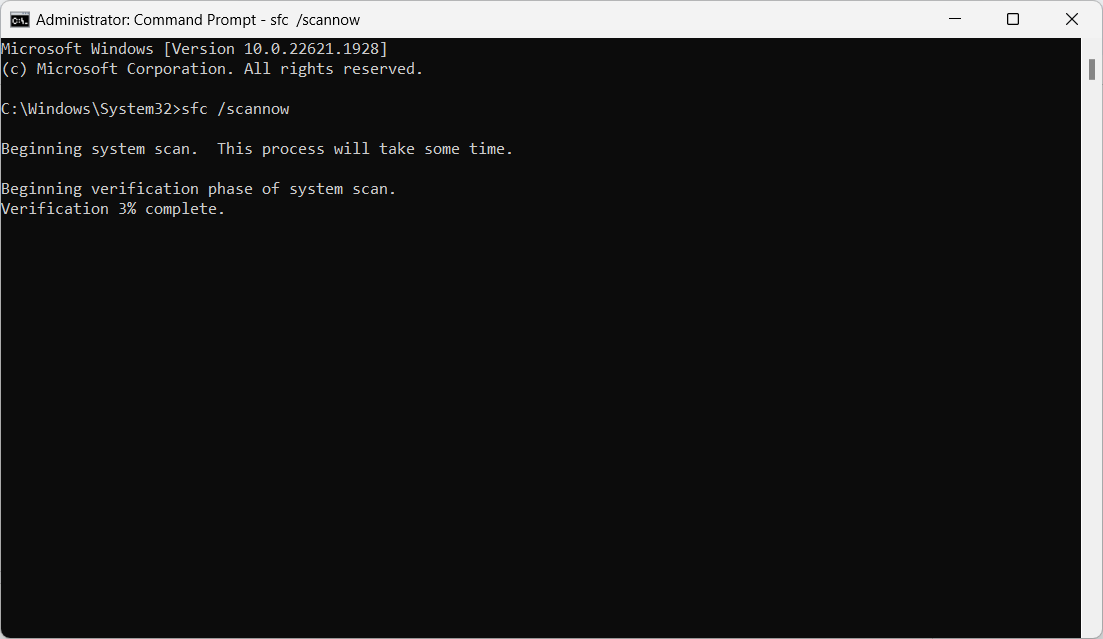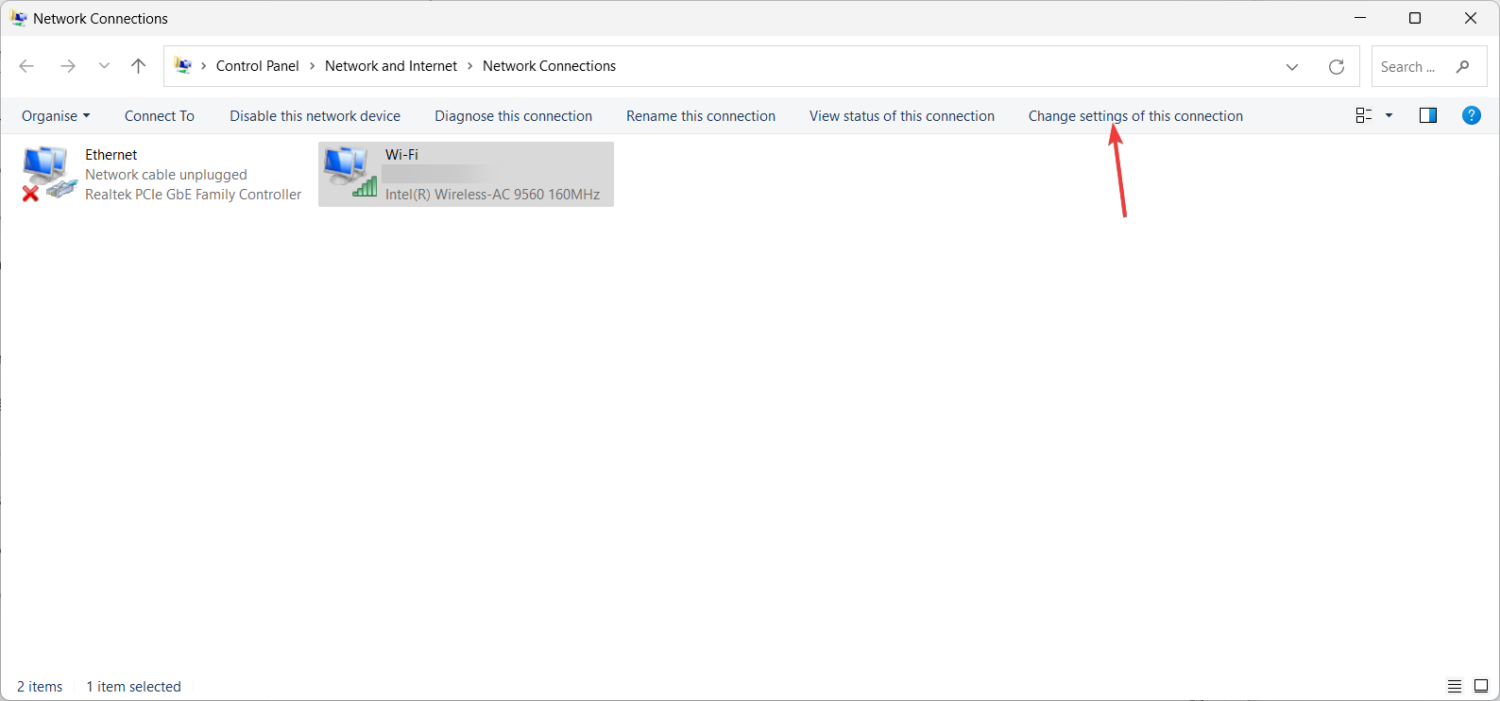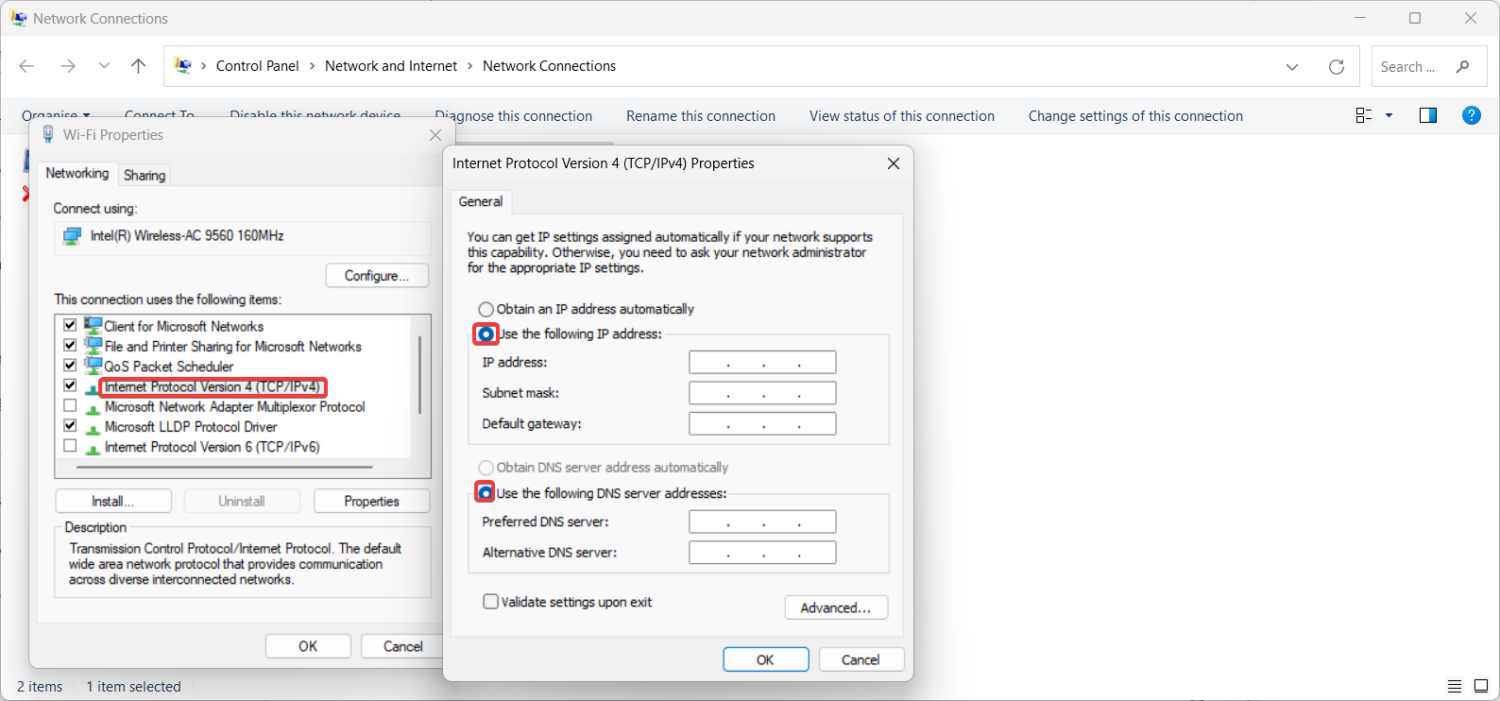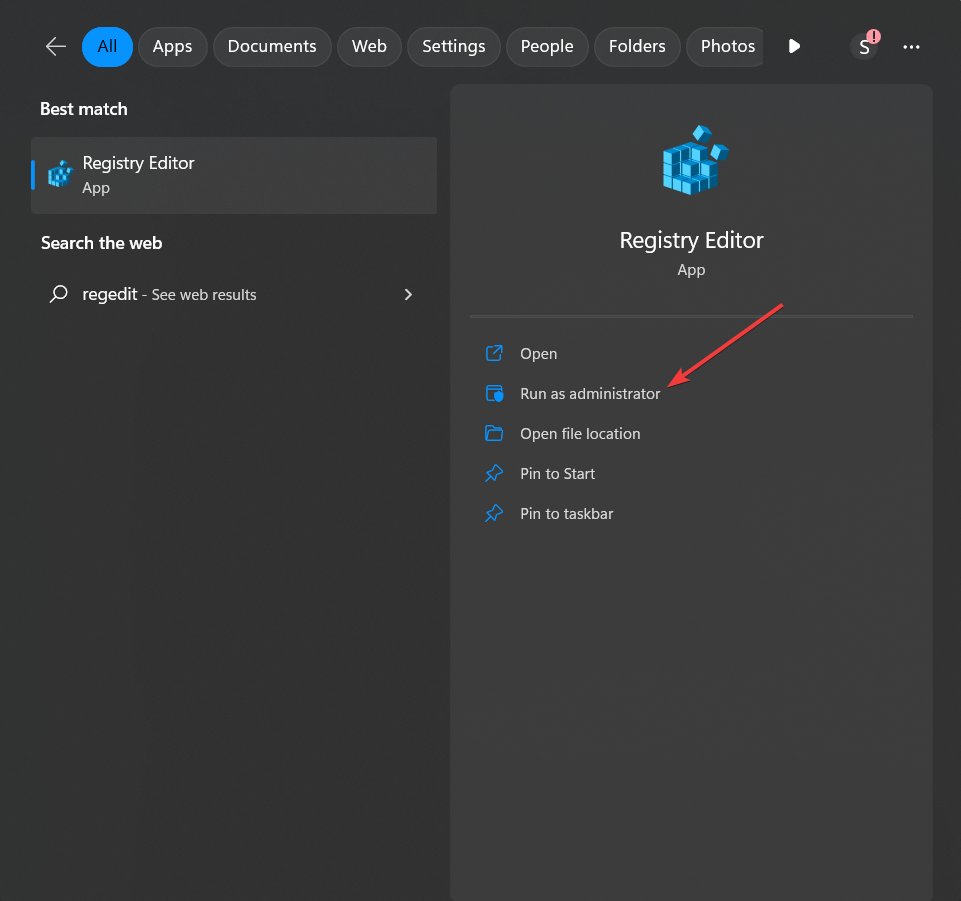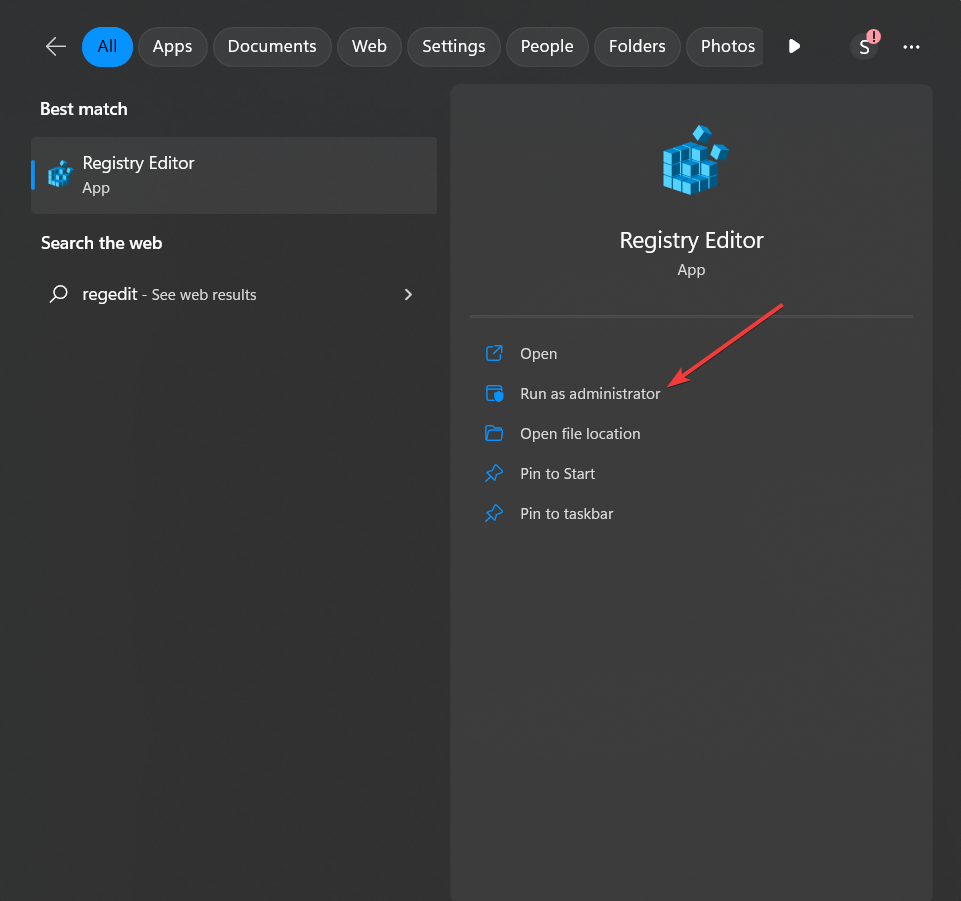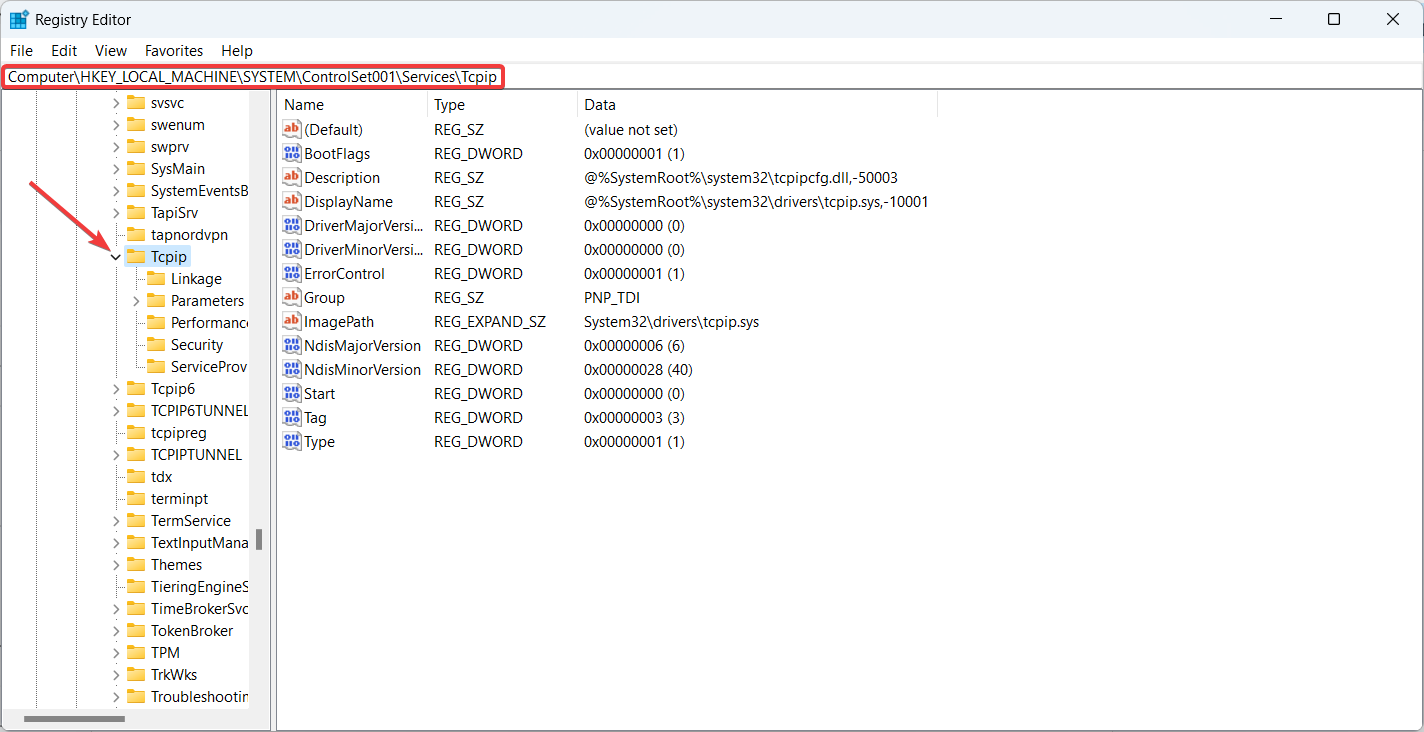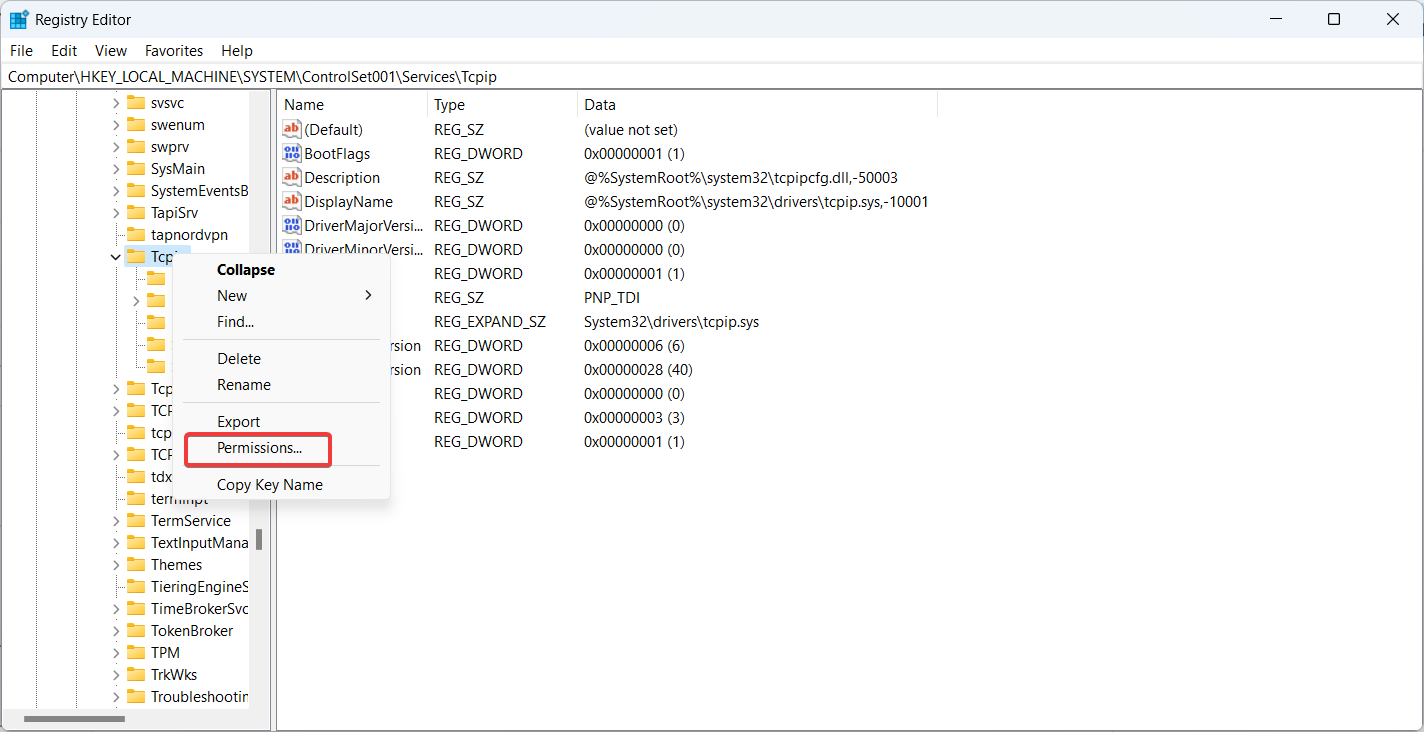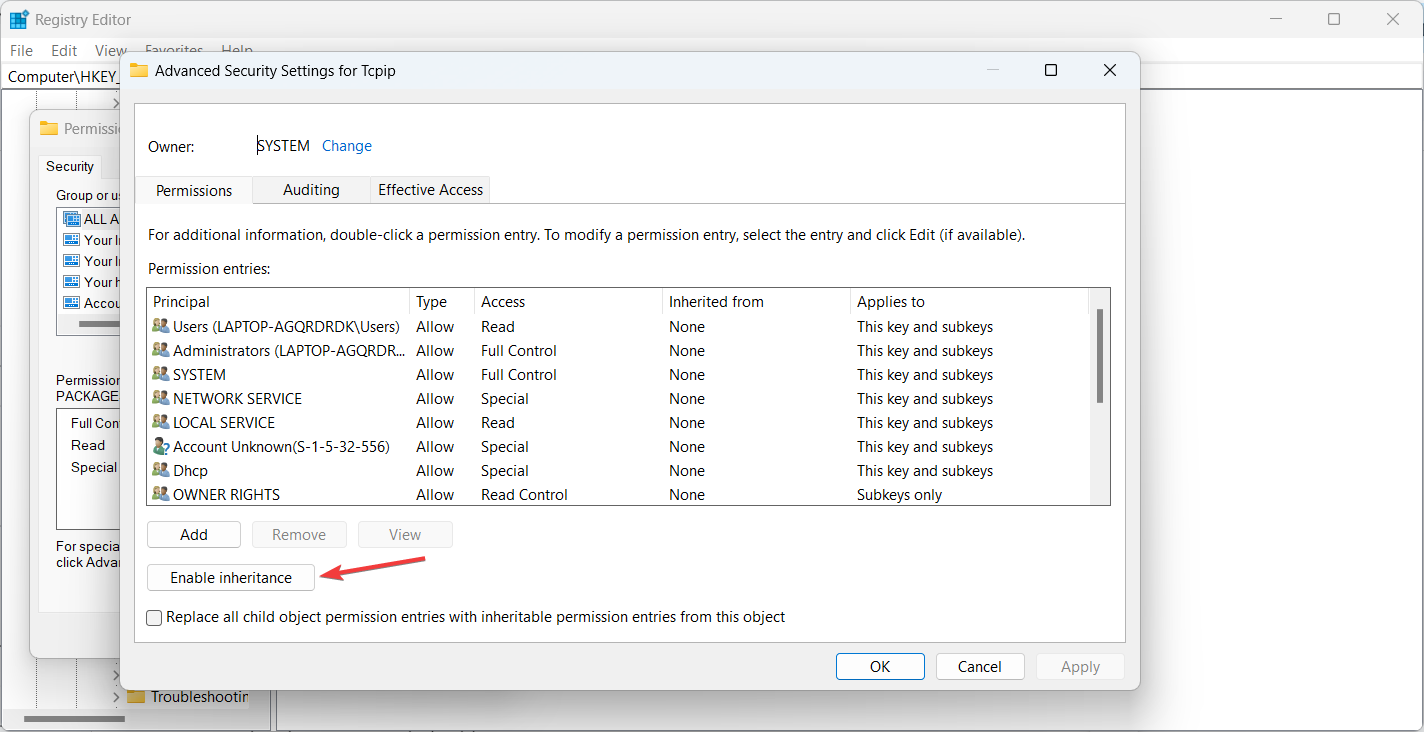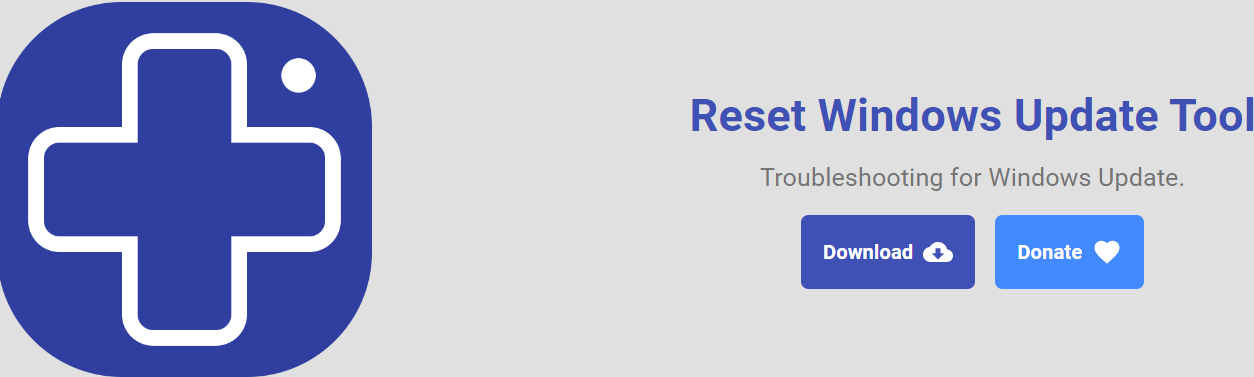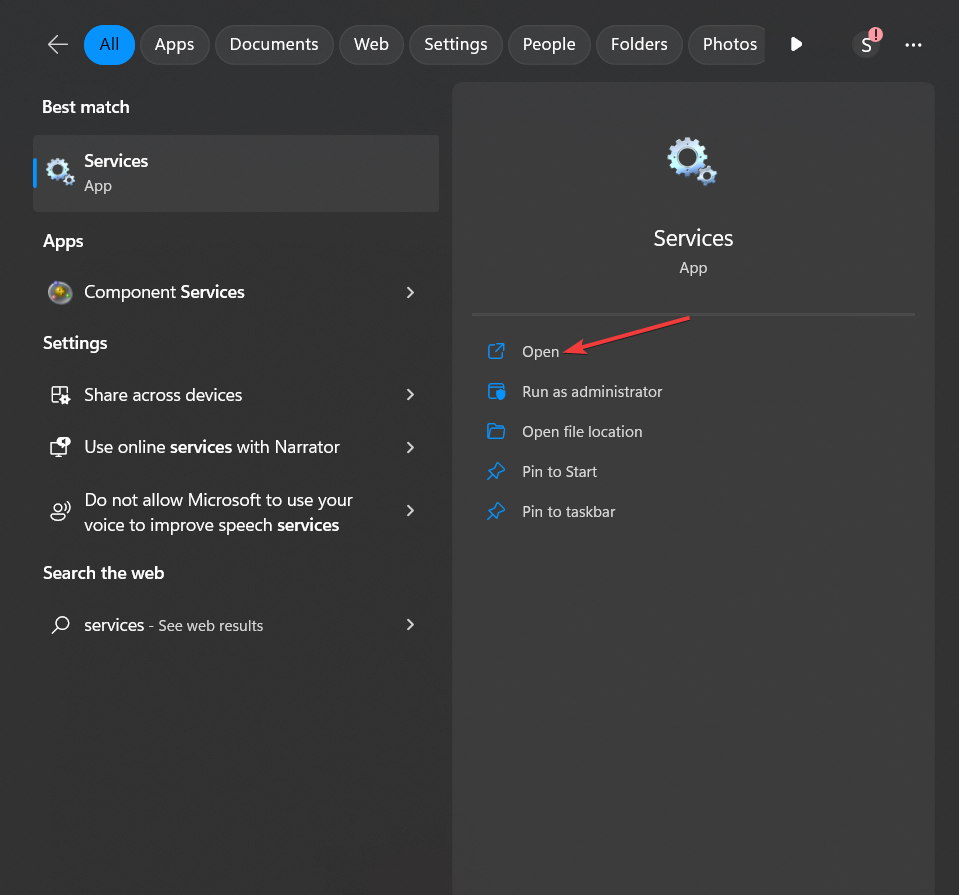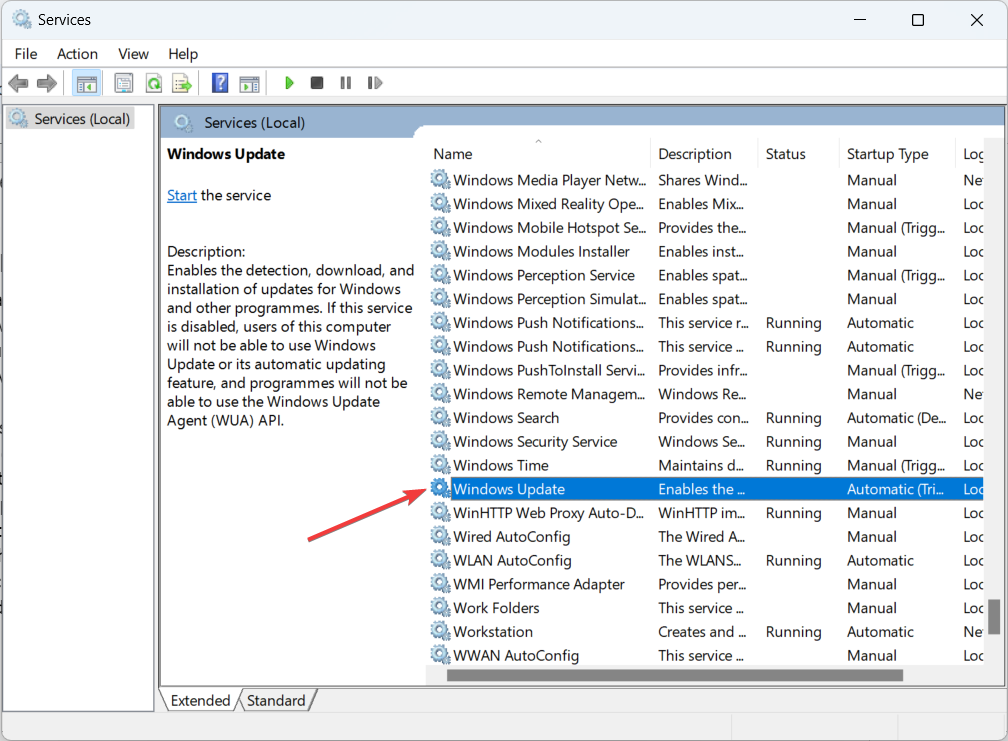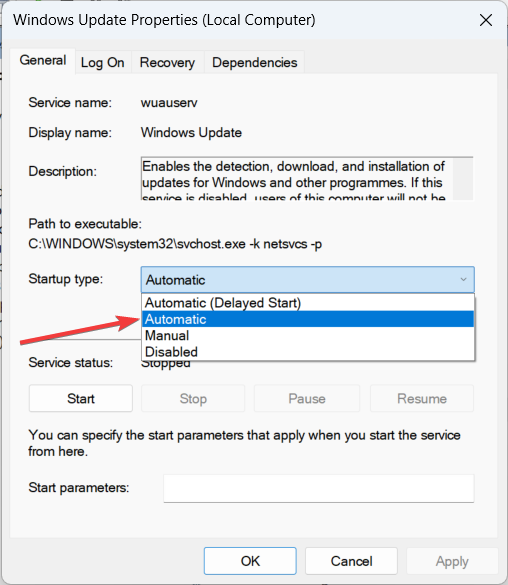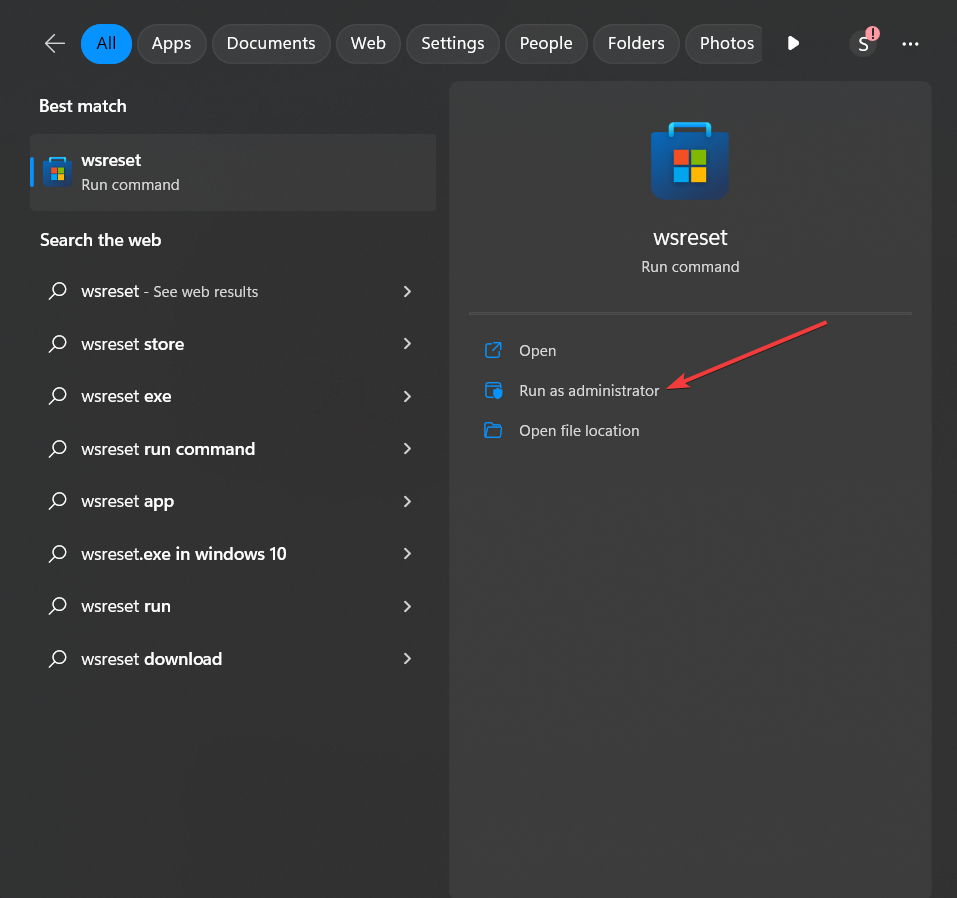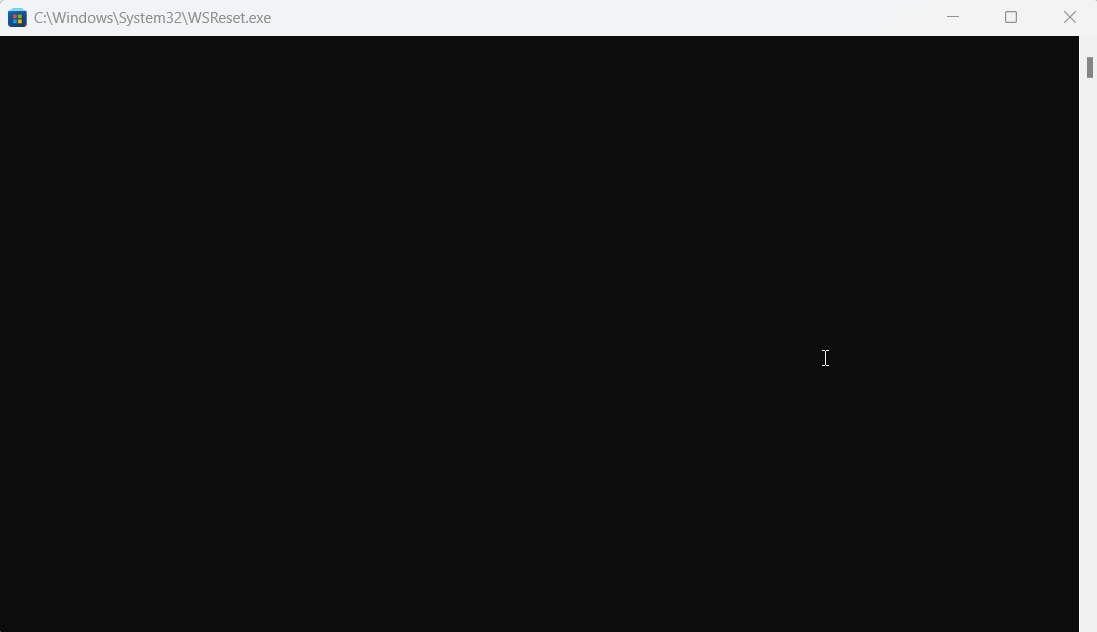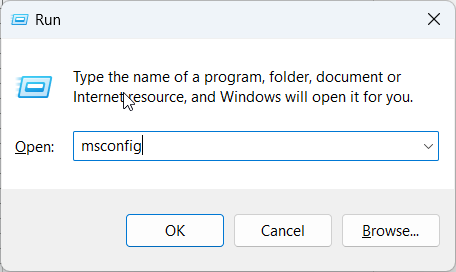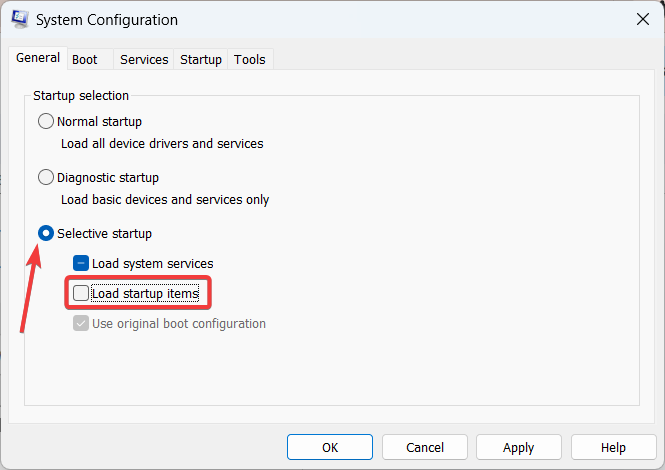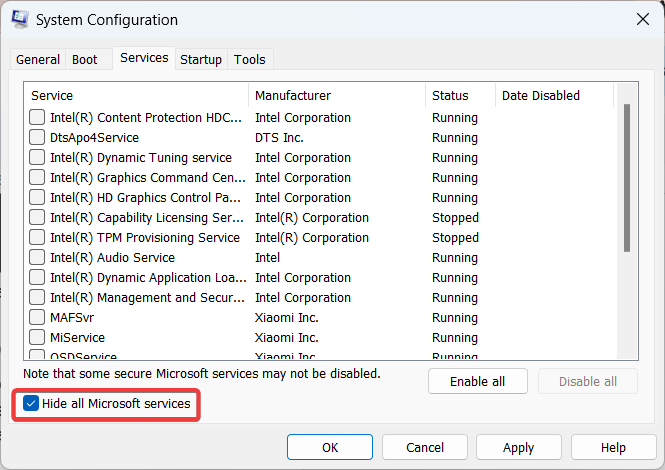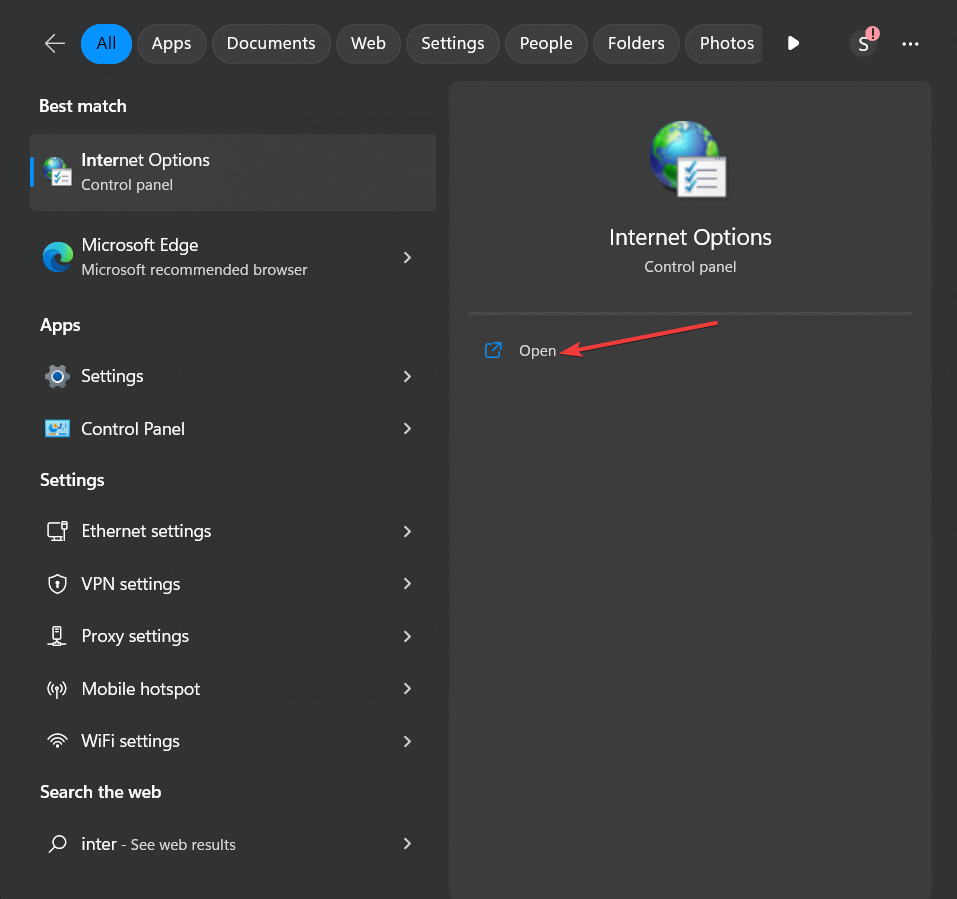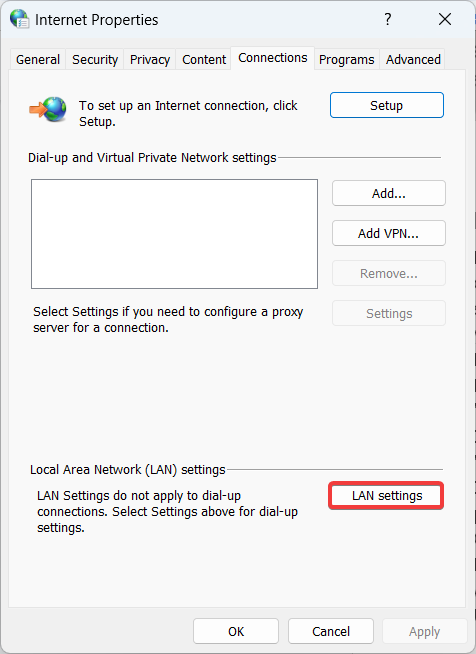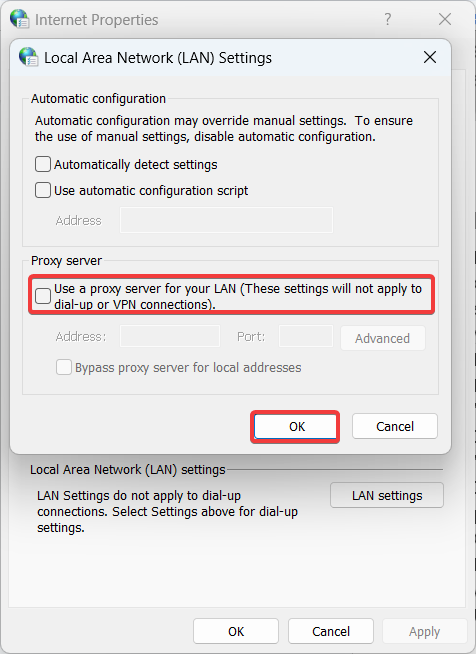Encountering the 0x80072ee7 error is a common issue for numerous Windows users. This frustrating error can occur while attempting to access the Microsoft Store, updating apps, or even installing Windows updates. Its presence hinders access to the Store, making it difficult to download new software or update existing apps.
If you find yourself facing this error code and are unable to run the latest version of your operating system or an application, you’ve come to the right place!
In this article, we will delve into the 0x80072ee7 error, exploring its underlying causes. Moreover, we will provide you with a series of step-by-step solutions to resolve it. So, continue reading to gain valuable technical knowledge and enjoy a seamless experience on your Windows PC.
What is Microsoft Store Error 0x80072ee7?
The 0x80072ee7 error is a common issue encountered by users on Windows 11, 10, and other versions of the operating system. Despite its prevalence, the exact cause of this error remains unknown. One potential reason for its occurrence could be incorrect TCP/IPv4 settings on the system.
When this error arises, your system is unable to locate the appropriate IP address to establish a connection with the Windows Update server.
Consequently, both Windows Update and Microsoft Update websites become inaccessible, leading to the display of the 0x80072ee7 error message when attempting to search for available OS updates and app updates in the Microsoft Store. It’s worth noting that other system issues may also contribute to triggering this error.
Why Does the Error Code 0x80072ee7 Occur?
Error code 0x80072ee7 arises from various factors that can disrupt the smooth functioning of Windows Update and Microsoft Store. Among the primary culprits responsible for this error are the following:
1. As previously mentioned, your computer’s TCP/IPv4 settings play a crucial role in resolving IP addresses for Windows Update links. Incorrect settings in this regard can prevent your computer from finding the correct IP address.
2. Network problems: If there is a problem with your network connection, such as a bad cable or a faulty router, you may also receive this error.
3. Another factor that can hinder the smooth functioning of Windows Update and the Microsoft Store is the corruption or damage of essential Windows system files.
4. Corrupted system files: If some of the system files on your computer are corrupted, it may also cause this error.
5. Network misconfigurations, such as incorrect DNS settings or unstable internet connections, can create obstacles in the communication between your computer and the Windows Update servers.
6. The Windows Registry serves as a vital database for storing important settings and configurations related to Windows and various applications. If this Registry becomes corrupted, it can lead to issues with Windows Update.
7. Software conflicts: If you have recently installed a new software program, it may be conflicting with Windows Update or another system component, causing this error.
8. Moreover, malicious software can also cause disruptions by interfering with system processes and settings. A virus or malware attack, for instance, may disrupt the communication between your computer and the update servers.
Resolving Error Code 0x80072ee7 on a Windows PC demands a methodical approach. Proceed through the following step-by-step solutions in order to fix this error:
Check TCP/IPv4 Settings
TCP/IPv4 settings play a crucial role in establishing network connections and resolving URLs for Windows Update and the Microsoft Store. Incorrect TCP/IPv4 settings prevent your computer from finding the correct IP address for downloading updates.
You need to configure the TCP/IPv4 settings to obtain an IP address automatically for a seamless connection to the Windows update servers. Follow the below steps for the same.
1. Press the Windows key and type ncpa.cpl in the search bar, then press Enter.
2. The Network Connections window will open, displaying all available network adapters.
3. Identify the network adapter you are currently using (usually labeled as Connected or with a green network icon).
4. Right-click on the network adapter and select Properties.
5. In the Properties window, locate and double-click on Internet Protocol Version 4 (TCP/IPv4).
6. Ensure that the options Obtain an IP address automatically and Obtain DNS server address automatically are enabled.
7. Next, click OK to save the changes.
8. Restart your PC to apply the new settings.
Run a Virus Scan
Performing a virus scan is an essential measure to detect and eliminate any potential malware or viruses that may be lurking on your system.
Malicious files and attachments can disrupt system processes and settings. To safeguard your system, conduct a comprehensive virus scan using trustworthy antivirus software to effectively identify and remove these threats.
Run System File Checker (SFC)
System File Checker (SFC) is a built-in Windows utility that scans and repairs corrupted or missing system files. Running the SFC tool as an administrator ensures that any detected issues are automatically fixed, eliminating potential roadblocks and allowing smooth access to OS updates and apps from the Microsoft Store. Follow the below steps to run the SFC scan.
1. Press the Windows key and type cmd in the search bar.
2. Now, Command Prompt will appear in the search results. Select Run as administrator.
3. In the Command Prompt window, type “sfc /scannow” and press Enter.
4. Wait for the scan to complete, and if any corrupted system files are found, they will be repaired automatically.
5. Restart your PC after the scanning process finishes.
Check Network Settings
Check and configure the network settings, specifically the Internet Protocol Version 4 (TCP/IPv4) settings. With it, you can ensure the computer can establish a proper connection with the update servers.
For the same, set the Preferred DNS Server to 8.8.8.8 and Alternate DNS Server to 8.8.4.4. Here is how to do that.
1. Right-click on the network icon in the notification area and choose Network & Internet settings.
2. Click on Change settings of this connection.
3. Double-click on Change settings of this connection (TCP/IPv4).
4. Select Use the following IP/ DNS Server addresses.
5. Set the Preferred DNS Server to “8.8.8.8” and Alternate DNS Server to “8.8.4.4.”
6. Click OK to save the changes.
Change Registry Permissions
The Windows Registry stores important settings and configurations for the OS and other applications. Corruption in the registry can disrupt the functioning of Windows Update and the Microsoft Store.
Alter the permissions of the TCP/IP registry key to ensure that the system can access and use the necessary registry information for updates.
1. Press the Windows key and type regedit in the search bar.
2. Registry Editor will pop up. Select Run as administrator.
3. Navigate to the key- HKEY_LOCAL_MACHINE\SYSTEM\CurrentControlSet\Services\Tcpip
4. Right-click on Tcpip and choose Permissions.
5. Click on the Advanced tab and select Enable Inheritance.
6. Click Apply and then OK to proceed.
7. Restart your PC.
Reset Windows Update Script
The Windows Update reset script is a batch file designed to reset the Windows Update process. Run this script with administrative privileges to effectively clear any temporary data or configurations restricting the Windows Update process.
Follow the below process to reset the script and give Windows a clean slate to download new updates.
1. Download the Windows Update reset file from a reliable source.
2. Extract the files and locate the Reset Windows Update folder.
3. Right-click on the WUReset file and select Run as administrator.
4. Allow the batch file to run and reset the Windows Update process.
5. Restart your PC once done.
Run the Windows Update Service
The Windows Update service manages and delivers updates to the Windows operating system and Microsoft Store apps. If the service is stopped or disabled, it can result in error code 0x80072ee7.
Start the Windows Update service and set its startup type to Automatic to make sure the service runs whenever the system starts. Here is the step-by-step process for it.
1. Press the Windows key and type services in the search bar.
2. Click on Services from the search results to open the Services window.
3. Scroll down through the list of services to find Windows Update.
4. Double-click on Windows Update to open its properties.
5. In the properties window, under General, check the status of the service.
6. If the service is stopped, click on the Start button to manually start it.
7. Additionally, set the Startup type to Automatic to ensure the service starts automatically with Windows.
8. Click Apply and then OK to save the changes.
9. Close the Services window and restart your PC.
Reset Microsoft Store Cache
Cached data in the Microsoft Store can sometimes become corrupted, leading to Windows update errors. Resetting the Microsoft Store cache can help resolve problems related to app downloads and updates. Once you reset the cache, Microsoft Store will start fresh, eliminating the error. Follow the steps below to reset the Microsoft Store cache.
1. Press the Windows key and type wsreset in the search bar.
2. Click on Run as administrator under wsreset.
3. A Command Prompt window will open, and the Microsoft Store cache will be reset.
4. Wait for the process to complete, and the Microsoft Store will automatically launch afterward.
5. Check if the error 0x80072ee7 is resolved when accessing the Microsoft Store.
Perform a Clean Boot
Performing a clean boot allows you to start Windows with only essential services and drivers running, helping to identify if any third-party application is causing the conflict. Once you remove the potential conflicts, you can download Windows updates without any issues. Here is how to perform a clean boot.
1. Press the Windows key + R and type msconfig in the search bar.
2. Click the OK button to open the System Configuration window.
3. In the General tab, select Selective startup and uncheck Load startup items.
4. Go to the Services tab, check the box for Hide all Microsoft services, and click on Disable all.
5. Click Apply and then OK to save the changes.
6. Restart your computer to apply the clean boot configuration.
Disable Proxy Settings
Disabling Proxy settings can sometimes interfere with the communication between your computer and the Windows Update servers.
That’s why temporarily disabling proxy settings helps a lot of times. With it, you can establish a direct connection between your computer and the update servers, allowing for a smoother update process. Here’s how to do it.
1. Press the Windows key and type Internet Options in the search bar, then click on Open to launch it.
2. In the Internet Properties window, go to the Connections tab and click on the LAN settings button.
3. In the Local Area Network (LAN) Settings window, make sure that the Use a proxy server for your LAN option is unchecked.
4. Click OK to save the changes and close all open windows.
5. Restart your computer to apply the changes.
After the restart, the error 0x80072ee7 must be resolved, giving you smooth access to Windows Update and the Microsoft Store.
Expert Tips to Prevent Error 0x80072ee7 on Windows
If you want to avoid Windows update errors like 0x80072ee7 in the future and ensure a seamless experience, follow the expert measures presented here. These measures include regular system maintenance, security practices, and network stability to keep your Windows operating system running smoothly. Let’s explore these tips.
1. Regularly update your Windows operating system to ensure you have the latest bug fixes, security patches, and enhancements.
2. Install reputable antivirus software and keep it updated with the latest virus definitions. It will help detect and eliminate malware issues.
3. Use the SFC tool periodically to check for and repair any corrupted or missing system files. This will ensure you prevent further Windows errors.
4. Be cautious when making changes to the Windows Registry because incorrect modifications can cause serious issues.
5. Create regular backups of your critical data. This way, you will stay safeguarded against potential data loss due to system issues or malware attacks.
6. Ensure that third-party applications installed on your system are compatible with your Windows version. Incompatible software can cause conflicts, leading to system errors.
Conclusion
With these easy and effective solutions, you can fix the error 0x80072ee7 on your Windows PC, irrespective of the OS version. You can also access Windows OS and the Microsoft Store update services without any hindrance.
Remember to keep your system updated and maintain a healthy security routine to prevent such errors in the future. That’s all; you’re all set to enjoy a seamless Windows experience! Thanks for reading; Cheers!
You may also explore how to fix the 0x800F0922 error in Windows.