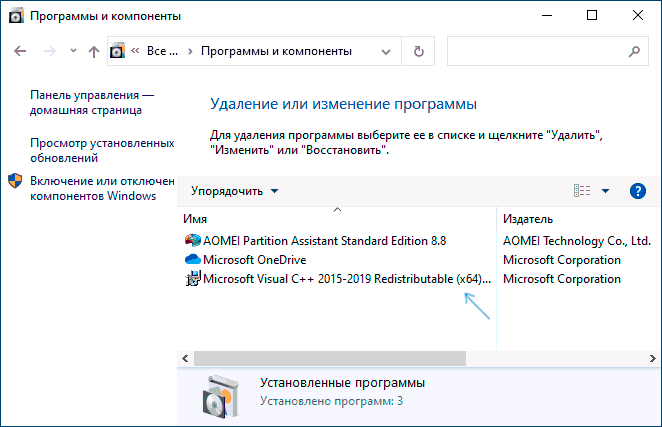Все способы:
- Определение установленных версий Visual C++
- Вариант 1: Правильный выбор версии
- Вариант 2: Очистка реестра
- Вариант 3: Переустановка Visual C++
- Восстановление Visual C++
- Вариант 4: Установите обновления Windows
- Вопросы и ответы: 1
Определение установленных версий Visual C++
Ошибка с кодом 0x80070666 возникает при установке компонента Microsoft Visual C++ Redistributable, вызываться она может конфликтом программных файлов разных версий компонента либо повреждением самого установщика. Значительно реже к проблеме приводит наличие в системном реестре устаревших записей Visual C++ ранее удаленных версий и ожидание установки накопительных обновлений Windows. Первая причина, однако, является самой распространенной.
Дело в том, что Microsoft Visual C++ версий 2017 и 2019 уже включает в себя предыдущие версии компонента, и когда вы пытаетесь установить старую версию той же редакции, мастер-инсталлятор ее обнаруживает и прерывает процедуру установки, возвращая ошибку 0x80070666. То есть, если у вас установлен Visual C++ 2019 x64, вы не сможете установить Visual C++ 2017 x64. Равно как если у вас уже имеется Visual C++ 2017 x64, вы не сможете установить Visual C++ 2015 x64.
Вариант 1: Правильный выбор версии
Итак, конфликт вызывается, когда пользователь пытается установить уже имеющийся компонент той же версии и той же разрядности. Поэтому, перед тем как устанавливать Visual C++, проверьте, какие версии какой разрядности компонента у вас уже установлены.
- Откройте нажатием Win + R окошко быстрого выполнения команд и введите команду
appwiz.cpl. - Посмотрите, какие версии Microsoft Visual C++ Redistributable уже установлены. Если у вас, предположим, имеется Visual C++ 2019 x64, то установить можно будет только Visual C++ 2017-2015 x32 или Visual C++ 2019 x32.


Если конфликтующего модуля в списке нет, но ошибка все равно возникает, переходите к следующему решению.
Вариант 2: Очистка реестра
Этот способ вряд ли можно назвать эффективным, поскольку вероятность появления ошибки 0x80070666 из-за наличия в реестре устаревших записей все же невелика. Заключается решение в очистке реестра с помощью специальных программ, например CCleaner или Wise Registry Cleaner. Мы будем использовать последнее решение, а если вы хотите воспользоваться другим, читайте статьи по ссылкам ниже.
Подробнее:
Чистка реестра с помощью CCleaner
- Скачайте приложение с сайта разработчика и установите.
- Запустив программу, выберите режим «Глубокое сканирование».
- По завершении процедуры проверки нажмите кнопку «Исправить».


Удалив таким образом из реестра устаревший и потенциально конфликтующие записи, перезагрузите компьютер и попробуйте установить компонент.
Вариант 3: Переустановка Visual C++
Радикальным, но весьма эффективным способом устранения ошибки 0x80070666 является полная переустановка компонентов Microsoft Visual C++. Главное правило – перед повторной установкой необходимо удалить все версии компонента, при этом для деинсталляции можно использовать как штатные, так и сторонние средства.
- Откройте окно «Программы и компоненты» приложением «Выполнить» (клавиши для вызова Win + R) командой
appwiz.cpl - Выделив компонент Visual C++, нажмите «Удалить» и подтвердите деинсталляцию.
- Точно так же удалите все остальные компоненты Visual C++ и перезагрузите компьютер.
- Скачайте с официального сайта разработчика один из установочных файлов в соответствии с архитектурой (в подавляющем большинстве случаев выбирайте между x86 — для 32-разрядной системы и x64 — для 64-разрядной).
Скачать Microsoft Visual C++ с официального сайта
- Запустите его и установите компонент.



Восстановление Visual C++
А вот и более мягкий вариант. Попробуйте восстановить установку Visual C++, воспользовавшись средствами консоли Windows. Также прибегнуть к данному решению вы можете, если компонент Visual C++ установлен, но использующие его программы или игры выдают ошибку DLL.
- Заблаговременно скачайте актуальный пакет Visual C++ (ссылка есть чуть выше) и сохраните его в удобном месторасположении, например в корне диска С.
- Откройте от имени администратора «Командную строку» или консоль «PowerShell».
- Выполните в ней команду
C:\vc_redist.x86.exe /uninstallилиC:\vc_redist.x64.exe /uninstall(опять же, отталкиваясь от разрядности установленной Windows), представляющую собой не что иное, как полный путь к ранее скачанному файлу компонента. Если сохранили установочный файл в другом месте, вместоC:\vc_redist.x86.exe /uninstallнужно будет дописать путь к файлу. Допустим, если он на рабочем столе, путь будет таким:C:\Users\ИМЯ_ПОЛЬЗОВАТЕЛЯ\Desktop\vc_redist.x86.exe /uninstall (вместо ИМЯ_ПОЛЬЗОВАТЕЛЯ следует вписать имя вашей учетной записи). - Нажмите в открывшемся диалоговом окошке установщика кнопку «Исправить» и проследуйте указаниям мастера.



Вариант 4: Установите обновления Windows
В редких случаях установке компонента могут помешать ожидающие инсталляции пакеты обновлений Windows. Откройте приложение «Параметры», зайдите в раздел «Обновления и безопасность» → «Центр обновления». Если вы увидите там сообщение «Требуется перезагрузка», перезапустите компьютер, чтобы полученные системой в фоновом режиме обновления смогли установиться. После этого можете пробовать устанавливать компоненты Visual C++.

Наша группа в TelegramПолезные советы и помощь
Одна из распространенных ошибок, с которыми сталкиваются пользователи при установке распространяемых компонентов Microsoft Visual C++ — сообщение «Настройка не завершена» с информацией о том, что уже установлена другая версия этого продукта и кодом 0x80070666.
В этой инструкции подробно о возможных причинах ошибки 0x80070666 при установке Visual C++ Redistributable 2015, 2017 и 2019, а также более старых версий и методах, позволяющих её исправить.
- Способы исправить ошибку 0x80070666
- Видео инструкция
Способы исправления ошибки при установке распространяемых компонентов Visual C++

В первую очередь, рекомендую обратить внимание на следующие важные моменты, которые некоторые пользователи не учитывают при установке распространяемых компонентов Visual C++:
- Компоненты Visual C++ 2015, 2017 и 2019 в отличие от предыдущих версий, работают следующим образом: если у вас установлены 2017, то вы не можете отдельно установить 2015 той же разрядности, а если установлены 2019 — нельзя отдельно установить Visual C++ 2015 и 2017, потому что они уже включены в версию 2019. То есть более новые версии содержат в себе и предыдущие (в рамках указанных годов), а предыдущие установить нельзя. Посмотреть, какие именно версии Visual C++ уже установлены у вас на компьютере вы можете в Панель управления — Программы и компоненты.
- Чаще всего пользователь берется за установку компонентов Visual C++ после получения сообщения об отсутствии какой-либо DLL, необходимой для запуска игры или программы, прочитав соответствующую инструкцию в Интернете. Часто в таких инструкциях забывают отметить, что для 64-бит Windows 10, 8.1 и Windows 7 может быть недостаточно установки только x64 версии, а нужна еще и 32-бит (x86). Поэтому, несмотря на то что версия x64 уже установлена (о чем вам и сообщает ошибка 0x80070666 при запуске vc_redist.x64.exe), программа продолжает не запускаться. Решение — установить x86 (32-бит, vc_redist.x86.exe) версию нужного пакета Visual C++.
Если же к вашему случаю указанное не подходит: в списке установленных компонентов нет указанных версий Microsoft Visual C++ Redistributable, 32-бит версия не устанавливается с той же ошибкой, можно предпринять дополнительные действия для исправления ошибки.
- Самое простое решение и чаще других срабатывающее — удалить все имеющиеся распространяемые компоненты Microsoft Visual C++ Redistributable в Панель управления — Программы и компоненты (установка и удаление программ), затем перезагрузить компьютер, вручную загрузить все нужные файлы установки с официального сайта https://support.microsoft.com/ru-ru/help/2977003/the-latest-supported-visual-c-downloads и установить их. Внимание: для x64 версий Windows нужны компоненты и 64-бит и 32-бит (x86).
- В редких случаях ошибка бывает вызвана ожидающими обновлениями в Windows Зайдите в Параметры — Обновление и безопасность — Центр обновления Windows. Если вам предлагается перезагрузить компьютер для установки обновлений, сделайте это, а затем попробуйте снова.
- Также иногда, в случае если нужная версия Visual C++ уже установлена, но программы этого не видят и сообщают об отсутствии DLL, может помочь следующий метод: запустите командную строку, введите путь к файлу установки компонентов Visual C++, для этого можно просто перетащить значок на окно командной строки, добавьте через пробел /uninstall и нажмите Enter. Появится окно как на изображении ниже. Нажмите «Исправить».
Видео инструкция
Надеюсь, один из предложенных методов поможет решить проблему. Если нет — опишите ситуацию, включая устанавливаемую версию и имеющиеся на компьютере версии Visual C++ Redistributable, я постараюсь помочь. Также может пригодиться последний метод установки из статьи Как скачать и установить все компоненты Visual C++ Redistributable для Windows.
A vast majority of Windows apps are written in C++. You may find some apps written in C# or Java but not many fit the bill. C++ apps are far more common. In order for these apps to run though, you must have Visual C++ redistributable installed. Most systems have this installed. You may not remember installing it but it was probably installed by an app that needed it.
The Visual C++ redistributable can be downloaded from Microsoft’s website and installed manually. If you’re trying to manually install Visual C++ installation and you’re seeing the Microsoft Visual C++ installation error 0x80070666, you can fix it with one of the methods listed below.
1. Uninstall older versions of Microsoft Visual C++ redistributable
There are several different versions of Microsoft Visual C++ redistributable that users can install. They’re all supported on Windows 10 though newer apps tend to need the newer version of the redistributable. Older versions can interfere with the installation of the newer one so uninstall the old version, and then try installing the new one.
- Open Control Panel.
- Go to Programs>Uninstall a program.
- Look for Microsoft Visual C++ redistributable, select it, and click Uninstall.
- Download the Microsoft Visual C++ redistributable and install it.
2. Check for pending Windows updates
Microsoft Visual C++ redistributable is essential, so much so that it can be installed via Windows updates. If that’s the case, it’s better to install it via Windows Updates. The update may not explicitly state that it’s installing Microsoft Visual C++ redistributable so make sure you do not have pending Windows updates.
- Open the Settings app.
- Go to Update & Security.
- Select the Windows Update tab.
- Click Check for Updates.
- Install any updates that are pending/available.
- Restart the system and check if Microsoft Visual C++ redistributable has been installed. If not, download and run the installer once you’ve installed all available updates.
3. Run Microsoft’s tool for failed installations
Microsoft knows that sometimes apps fail to install on Windows 10. To counter this problem and give users a simple way to fix it, it has a tool for this very purpose and it can be used to resolve this error.
- Download Microsoft’s repair tool from here.
- Run the tool.
- Apply any fix that it recommends.
- Restart the system.
- Install Microsoft Visual C++ redistributable.
4. Download Microsoft Visual C++ redistributable again
If you’re using an old installer for Microsoft Visual C++ redistributable i.e., one you downloaded a while back, delete it and download it again. Use the newly-downloaded file to install Microsoft Visual C++ redistributable.
Repair the Microsoft Visual C++ redistributable installer
You may need to repair the installer that you’ve downloaded.
- Locate where you’ve downloaded the Microsoft Visual C++ redistributable installer to.
- Copy the path to the folder that the installer is in.
- Open Command Prompt with admin rights.
- Use the CD command to go to the folder that the installer is in.
cd "path to Microsoft Visual C++ redistributable installer"
- Run the following command (you may need to change the name of the EXE).
vc_redist.x64.exe /uninstall
- Click repair on the window that opens.
- Once the repair is complete, run the installer again.
Conclusion
Apps that need the Microsoft Visual C++ redistributable will not be able to run without it. There’s no alternative to it, so resolving problems with the installer is imperative. It’s generally a good idea to install the latest version of Microsoft Visual C++ redistributable especially if you’re running the latest version of Windows 10.
Did this fix it for you?
Let us know if you’re struggling with error 0x80070666, and what worked out for your machine, in the comments below.

Fatima Wahab
Fatima has been writing for AddictiveTips for six years. She began as a junior writer and has been working as the Editor in Chief since 2014.
Fatima gets an adrenaline rush from figuring out how technology works, and how to manipulate it. A well-designed app, something that solves a common everyday problem and looks
If you are installing Visual C++ Redistributable and experience an error code 0x80070666, it is likely that another C++ package is already installed on your computer. If you say you don’t see one in the Programs and Features in the Control Panel, it does not necessarily mean the old version has been successfully removed.
In some cases, a wrongful uninstallation of the Visual C++ Redistributable packages removes it from the Control Panel, but leaves traces on your computer, rendering other older versions to be unable to install.
This post discusses several methods you use to work around this issue and successfully install the C++ Redistributable package of the version that you want.
Table of Contents
Error Code 0x80070666
The Microsoft Visual C++ Redistributable packages are Dynamic Link Library (DLL) files needed to run software made with Microsoft Visual Studio. These often come preinstalled with software that needs them, but can often be missing, thus needing to be manually installed.
In that case, you may come across an error message stating the following:
0x80070666 - Another version of this product is already installed. Installation of this version cannot continue. To configure or remove the existing version of this product, use Add/Remove Programs on the Control Panel.

Of course, it makes sense to remove all the Visual C++ Redistributable installations and then install the version that you want. However, even that does not work sometimes and users reportedly experience the same issue over and over again.
There can be several reasons for this problem.
What Causes Error Code 0x80070666
After experiencing this error code ourselves and investigating it further, we have discovered several reasons for the said issue:
- Also, a more recent version of Visual C++ Redistributable is already installed on your PC. If you are trying to install Visual C++ 2015 on top of 2017, then you will see the error prompt as shown in the image above. However, you can install 2017 on top of an older version.
- The older Visual C++ Redistributable version did not uninstall correctly and has left behind files hindering the new Visual C++ installation.
- Windows Update is simultaneously trying to install the same Visual C++ Redistributable package, conflicting with your manual installation attempt.
Let us now show you how to fix the problem using several methods. Note that it is not necessary that applying one of these will fix the problem. Therefore, we suggest that you implement all of these solutions in the given order unless your problem is resolved.
How to Fix Visual C++ Installation Failed (0x80070666)
-
Uninstall All Visual C++ Versions
One way to fix the problem is simply to delete all Visual C++ redistributable packages from your computer, and then try to install the one you need. This usually fixes the problem, as the later version of Visual C++ prevents the older version from being installed.
Perform the following steps to uninstall the previous Visual C++ installations:
-
Open the Programs and Features page in the Control Panel by typing in appwiz.cpl in the Run Command box.
Open Programs and Features in the Control Panel -
Here, right-click on all of the “Microsoft Visual C++ Redistributable” installations one by one and then click Uninstall from the context menu.
Uninstall old Visual C++ installations -
If asked for a confirmation, click Yes.
Confirm your decision -
Repeat steps 2 and 3 to uninstall all the older versions of Visual C++ Redistributable packages until none of them are left.
-
When all are removed, restart the computer and then attempt to reinstall the Visual C++ you were initially trying to install.
The installation should now be successful. If not, then continue to perform the remaining methods.
Note that you can now reinstall the Visual C++ versions which you earlier removed, and should have no trouble doing so. This is because the Visual C++ packages can only be installed from old to new, and not vice versa.
-
-
Install Pending Windows Updates
As we mentioned above, Windows Update could be attempting to install the same Visual C++ version as you, which causes a crash and thus, the error prompt. In that case, you can check for any pending Windows updates and install them to see if this resolves the problem.
-
Navigate to the following to check for pending Windows updates.
Settings app >> Windows Update
-
Click Check for updates on the right.
Check for pending updates -
Once the scan is complete, install any recommended updates by clicking the Download button beside the update.
-
Once all updates are installed, restart your computer.
Once the computer reboots, check to see if the problem persists.
-
-
Run the Fix-It Tool
Microsoft has created a fix-it tool, also known as “Program Install and Uninstall” Troubleshooter, that can be used to troubleshoot any software if it is having trouble installing or uninstalling.
Follow these steps to resolve the 0x80070666 error code with fix-it:
-
Download the “Program Install and Uninstall” troubleshooter from this Microsoft page.
Download Fix-It -
When downloaded, double-click on the program to run it.
-
The troubleshooting wizard will now run. On the first screen, click Advanced.
Click Advanced -
Now, confirm that the box next to “Apply repairs automatically” is checked, then click Next.
Apply repairs if detected -
Now select Installing.
Click Installing -
On the next screen, select the Visual C++ package you are having trouble with, and then click Next.
Select product -
Now follow the on-screen instructions to fix the program.
Fix the problem -
Once the utility has run its course, close the program and restart your computer.
As the computer restarts, check to see if you are now able to install the desired Visual C++ Redistributable package.
-
-
Repair Visual C++
The context menu, which appears when you right-click on a Visual C++ package in the Programs and Features window in the Control Panel, often has a “Repair” or “Change” option, which allows you to repair a corrupted Visual C++ installation.
However, this option might be missing when the corresponding files become corrupted. In such a scenario, you can still attempt to repair the Visual C++ package using these steps:
-
Download the Visual C++ Redistributable file.
-
Open Command Prompt with elevated rights.
-
Now change your directory to the location to the download Visual C++ installer using the following cmdlet.
Note: Replace Username with the username of your account.
CD /d C:\Users\Username\DownloadsChange directory -
Now paste the following cmdlet to run the repair wizard.
vc_redist.x64.exe /uninstallLaunch repairing wizard -
From the Wizard, click Repair.
Repair Visual C -
The wizard will now attempt to repair Visual C++ Redistributable. Once it is finished, click Restart.
Restart PC
When the computer reboots, attempt to reinstall the Visual C++ version that you wanted to and check if the issue persists.
-
Closing Words
These are the possible solutions that actually work to fix the 0x80070666 error code while attempting to install Microsoft Visual C++ Redistributable packages. Let us know which one works for you in the comments section below.
Всем привет! Сегодня разбираем еще одну популярную ошибку с номером 0x80070666 и сообщение, что настройка еще не завершена. Она обычно возникает во время установки пакета Microsoft Visual C++. В тексте также указано: «Уже установлена другая версия этого продукта». Ниже мы рассмотрим все возможные решения этой проблемы для Windows 10.
Содержание
- Из-за чего возникает проблема?
- Установка пакетов для всех разрядностей
- Переустановка
- Обновление ОС
- Командная строка
- Видео
- Задать вопрос автору статьи
Из-за чего возникает проблема?

Чаще всего эта не ошибка, и в тексте уже сказано, что уже более подходящая версия установлены. Давайте распишу, как это работает. Смотрите, все последние версии Visual C++ 2015, 2017 и 2019 (и более старые) – включают в себя предыдущую. То есть, если у вас установлена версия 2017-го года, то в ней уже вшиты модули 2015-й версии, а значит установить поверх 2017 – 2015 не получится.
Читаем – как увеличить FPS в играх на 20-30%.
Аналогично обстоят дела и с 2019-ой версией – то есть в ней уже зашиты 2015 и 2017 и установить их отдельно не получится. Поэтому если вы столкнулись с подобным, то просто забейте. Запомните, что каждая новая версия содержит в себе все предыдущие.
Как посмотреть, какие версии у вас установлены? Откройте «Панель управления», зайдите в «Программы и компоненты». Обратите внимание, что там в принципе нет отдельных версий 2015, 2017 и 2019 – обычно они имеют обозначение 2015-2022 (или старше).
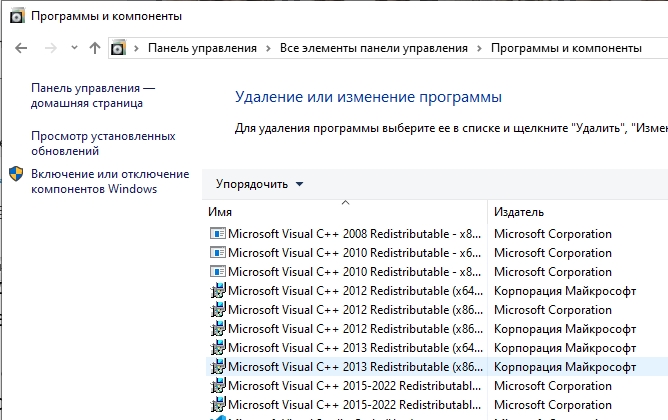
С более старыми версиями дела обстоят в обратную сторону – то есть каждая версия установлена отдельно.
Установка пакетов для всех разрядностей
Как правило, пакеты Visual C+ ставят для работы определенных программ и игр. Но пользователи очень часто забывают, что помимо 64-х битного пакета Visual C+ нужно аналогично установить и 32-х битную версию. Да, даже если у вас система 64-хбитная. Поэтому если у вас вылезла такая ошибка, установите все возможные пакеты Visual C+ как для 64-х, так и для 32-хбитной ОС.
Читаем – как узнать, какой разрядности у вас система.
Переустановка
Мне в свое время помог такой метод – заходим в «Программы и компоненты» и удаляем ВСЕ пакеты Microsoft Visual C++. После этого перезагружаем комп, и с официального сайта по ссылке ниже, скачиваем необходимые версии и ставим. Напомню, что для 64-хбитной ОС, нужны обе версии – и 32, и 64 бита.
Скачать Microsoft Visual C++
Обновление ОС
Если ошибка с установкой пакета Microsoft Visual C++ «Настройка не завершена» (0x80070666) – все равно возникает, то это может быть из-за неустановленного обновления Windows. Об этом написали пару ребят на одном специализированном форуме. И это может помочь.
- В «Параметрах» в меню «Пуск».
- В разделе «Обновление и безопасность».
- В «Центре обновления Windows» установите все возможные обновления и перезапустите комп.
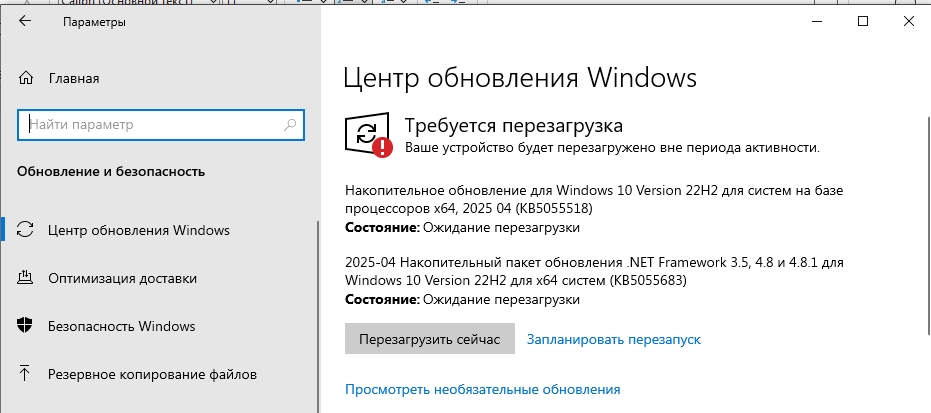
Командная строка
Еще один классный метод с исправлением. Откройте обычную консоль Виндовс. Можно без прав администратора. Далее прописываем полный путь к файлу установщика, в котором возникает проблема. И в конце дописываем:
/uninstall
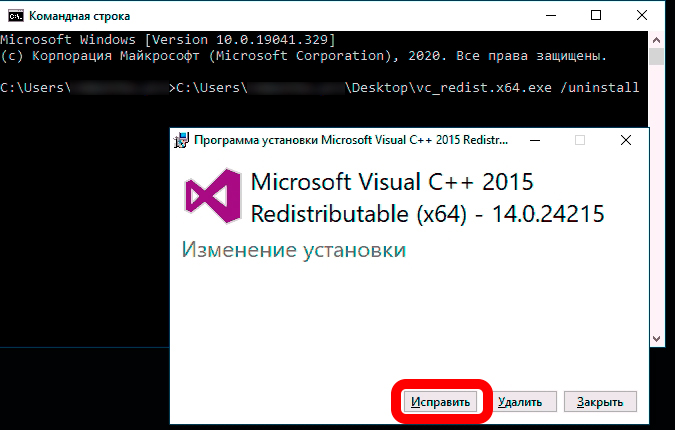
Должно запустится окно, где нужно выбрать команду «Исправить». После этого все должно пройти как по маслу. До новых встреч на портале WiFiGiD.RU.