Все способы:
- Способ 1: Запуск средства устранения неполадок
- Способ 2: Изменение свойств сетевого адаптера
- Способ 3: Использование средства сброса сети
- Способ 4: Сброс сетевых протоколов и DNS
- Способ 5: Обновление или переустановка сетевого драйвера
- Вопросы и ответы: 0
Способ 1: Запуск средства устранения неполадок
Ошибка с кодом 0x800704cf чаще всего связана с сетью, и может возникать как при попытке открыть браузер, так и при других типах работы с интернетом. Самый простой метод ее решения – запуск встроенного в операционную систему средства исправления неполадок. Данный инструмент очистит кеш, произведет перезапуск служб и повторное подключение, чего может быть достаточно для решения ситуации.
- Откройте меню «Пуск» и перейдите в «Параметры».
- Выберите раздел «Система» и в списке настроек найдите «Устранение неполадок».
- В следующем окне вы не увидите ни одного средства, поэтому понадобится дополнительно щелкнуть по строке «Другие средства устранения неполадок».
- Инструмент исправления работы сети находится в списке самых частых и называется «Подключения к Интернету». Вам понадобится нажать кнопку «Запуск», чтобы начать проверку.
- В следующем окне выберите вариант проблемы «Устранение неполадок подключения к Интернету».
- После этого начинается проверка основных составляющих, отвечающих за работу сети. Произойдет повторное подключение и перезапуск служб. В итоге вы получите сообщение о том, что проверка завершена, или от вас требуется выполнение описанных действий.






Способ 2: Изменение свойств сетевого адаптера
Один из самых действенных методов решения ошибки 0x800704cf подразумевает изменение свойств используемого сетевого адаптера. Понадобится отключить всего одну настройку, после чего уведомление о неполадке должно пропасть автоматически, но при этом никаких критических изменений в подключение внесено не будет.
- В том же приложении «Параметры» выберите «Дополнительные сетевые параметры».
- Прокрутите страницу до ссылок на сопутствующие параметры и нажмите по «Дополнительные параметры сетевого адаптера».
- В новом окне отыщите текущее подключение (возле него не должно быть красного крестика). Щелкните по этому подключению правой кнопкой мыши и из контекстного меню выберите пункт «Свойства».
- В свойствах вас интересует параметр с названием «Клиент для сетей Microsoft». Снимите с него галочку и нажмите «ОК», чтобы сохранить изменения. После этого приступайте к запуску тех приложений, у которых ранее возникала ошибка с кодом 0x800704cf.



Способ 3: Использование средства сброса сети
В Windows 11 через графический интерфейс можно выполнить автоматический сброс сети. Это обнулит все настройки и вернет их в состояние по умолчанию. Такой метод оптимален в тех случаях, когда ошибка 0x800704cf начала появляться после установки каких-либо программ, связанных с интернетом. Это может быть любой антивирус или VPN.
- В «Параметрах», в разделе «Сеть и Интернет», нажмите по кнопке «Дополнительные сетевые параметры».
- Выберите инструмент «Сброс сети».
- Нажмите кнопку «Сбросить сейчас». Перед этим можете прочитать информацию от разработчиков выше. Там говорится о том, к чему приведет выполнение сброса.
- Подтвердите это действие и дождитесь, пока операционная система автоматически произведет новое подключение к интернету и на экране появится окно с выбором типа сети.




Способ 4: Сброс сетевых протоколов и DNS
Если предыдущий метод отвечал за сброс всей сети, то этот ориентирован именно на работу сетевых протоколов и DNS. Это независимые от текущей сети параметры, которые имеют в ОС свои файлы с настройками, кеш и временные элементы. Сбросить протоколы и DNS можно при помощи консольных команд, поочередно выполняя каждую из них.
- Отыщите «Командную строку» через поиск в меню «Пуск» и обязательно запустите ее от имени администратора, иначе прав доступа для выполнения команд не хватит.
- Введите первую команду
netsh int ip resetи нажмите Enter для подтверждения ввода. - Через несколько секунд на экране появится целый список параметров, которые были сброшены. Вы будете уведомлены о том, что для завершения понадобится перезагрузить компьютер, но пока не закрывайте консоль.
- Введите следующую команду, которая имеет вид
netsh winsock resetи тоже нажмите Enter для ее активации. - После получения аналогичного сообщения с требованием перезагрузить ПК введите последнюю команду –
ipconfig /flushdns, и только после ее выполнения отправляйте ОС на перезапуск.





Способ 5: Обновление или переустановка сетевого драйвера
К обновлению или переустановке сетевого драйвера стоит прибегать только в тех случаях, когда ни один из четырех предыдущих методов не помог вам избавиться от проблемы с кодом 0x800704cf в Windows 11. Вы можете как самостоятельно выполнить поиск апдейтов, так и сначала через «Диспетчер устройств» удалить сетевой драйвер, а затем выполнить его повторную установку. Детальные инструкции по этому поводу ищите в материале по следующей ссылке.
Подробнее: Поиск и инсталляция драйвера для сетевой карты

Наша группа в TelegramПолезные советы и помощь
Sign in to your MUO account

Many Microsoft Store users have reported they can’t use the app in both Windows 10 and 11 because of error 0x800704CF. Error 0x800704CF occurs when those users attempt to log into Microsoft Store. Its error message says, “You’ll need the internet for this… 0x800704CF.” This issue arises even when users are connected to the internet and can open web pages.
Thus, error 0x800704CF is seemingly a Microsoft Store connection issue that renders the app inoperative in Windows 11 and 10. If you’re facing this issue this is how you can resolve error 0x800704CF.
1. Run the Internet Connection and Network Adapters Troubleshooters
Windows 11 and 10 have a handy collection of troubleshooters that can be a good starting point for fixing many issues. The Internet Connection and Network Adapters troubleshooters could be useful for resolving error 0x800704CF. You can access those troubleshooters via the Control Panel in Windows 11 and 10 as follows:
- Press Win + R at the same time to launch a Run dialog accessory.
- Input Control Panel in Run and click OK.
-
Select the Large icons option on Control Panel’s View by menu.
- Click Troubleshooting to access that applet.
-
Select the View all option to see the full list of troubleshooters.
-
Then double-click Internet Connections or Network Adapter to open one of those troubleshooters.
- Click Next in those troubleshooters and apply any potential fixes suggested.
Windows Store App is also a troubleshooting tool that could be useful for addressing error 0x800704CF. That one might fix issues with the Microsoft Store app. So, consider running that troubleshooter as well if the others don’t provide a fix.
2. Repair and Reset the Microsoft Store App
Windows has two troubleshooting options for fixing Microsoft Store when it’s not working right. Those Repair and Reset options can resolve all kinds of app bugs and corruption errors. So, those options could feasibly resolve error 0x800704CF for some users. Check out our guide about how to reset apps in Windows for details about how to apply this resolution.

3. Set a Different DNS Server
Changing DNS server settings is a resolution that’s worked for some users who’ve needed to fix error 0x800704CF. To apply this solution, change your PC’s DNS server to Google via the Control Panel. Our guide for how to change your DNS server includes step-by-step instructions for how to do that along with the required Google DNS addresses.

4. Execute the Remove Proxy Server Command
Another confirmed method for fixing error 0x800704CF is to run a command for removing the proxy server. Users who’ve confirmed this potential solution ran the Netsh.exe utility to disable proxy, which sets more direct internet access. This is how you can remove the proxy server with the Command Prompt:
- First, locate the Command Prompt by opening the search box (press Win + S) and inputting cmd.
- Open Command Prompt with elevated privileges by clicking a Run as administrator option for that app inside the search tool.
-
Input the Netsch.exe command and hit Enter:
netsh winhttp reset proxy - Restart Windows 11 or 10 after executing the command.
5. Disable the Microsoft Network Component Setting Client
Some users have been able to fix error 0x800704CF by disabling the Microsoft Network Connection setting, which is enabled by default. It’s ok to disable that component for your connection so long as you don’t need to access resources on a Microsoft network. You can disable the Client for Microsoft Network option as follows:
- Open the Run dialog with the Win + R key combination.
- Type input ncpa.cpl inside Run.
- Click OK to access the Network Connections Control Panel applet.
-
Right-click your internet network adapter to select a Properties option for it.
-
Deselect the Client for Microsoft Networks checkbox.
- Select OK to save the new property setting, and restart your computer.
6. Reinstall the Network Adapter Driver
Error 0x800704CF can occur because of a network adapter driver issue. If your PC’s network driver is faulty, reinstalling it could be the potential solution for you. Try reinstalling your PC’s network adapter driver like this:
- Use one of the many ways to open Device Manager and expand the Network adapters category.
-
Then right-click your PC’s internet network adapter to select an Uninstall device option for it.
- Select the Delete the driver (or Attempt to remove the driver) checkbox.
-
Click Uninstall inside the confirmation dialog window.
-
To reinstall, click the Action menu.
- Select Scan for hardware changes on the menu to detect and reinstall the missing network driver.
7. Reregister the Microsoft Store App
Reregistering the Microsoft Store app will reset it to a default configuration, which is the closest thing to reinstalling that app (it doesn’t have an option for uninstalling).
To apply this solution, open Command Prompt with admin rights, as outlined in steps one and two of resolution four in this guide. Then execute this command:
Get-AppXPackage *Microsoft.WindowsStore* | Foreach {Add-AppxPackage -DisableDevelopmentMode -Register "$($_.InstallLocation)\AppXManifest.xml&}
8. Reset Your PC’s Network
Another potential cause of error 0x800704CF is misconfigured network settings. To address such a potential cause, you can reset your PC’s network components to default settings. Doing so also reinstalls network adapters.

A network reset will erase saved connection details. So, make sure you’ve got your network password handy for re-establishing your connection. Our how to reset your network settings on Windows guide tells you how to apply this possible error 0x800704CF solution in Windows 11. Fortunately, the steps for Windows 10 are the same.
9. Set Up an Alternative User Account
You might need to fix error 0x800704CF because of an issue with your current user account. Some Windows troubleshooting tools could feasibly resolve that user account glitch. However, setting up and migrating to a new user account is an alternative troubleshooting method that you can try.

To apply this solution, check out our post for resolving Windows issues by setting up a new user account. Create a new local user account as instructed in that article, and then log in to the new account to see if error 0x800704CF occurs there. If not, you can migrate your user files to the new account as covered in that guide.
Get Microsoft Store Error 0x800704CF Sorted on Your PC
Error 0x800704CF can be a taxing issue to resolve in Windows. It can seemingly arise because of networking, the Microsoft Store app, and Windows account issues, which makes troubleshooting that issue a bit of a slog. However, the troubleshooting methods outlined above will probably get error 0x800704CF sorted on most users’ PCs.
On your Windows 11 computer, you may receive an error message with the error code 0x800704cf when attempting to connect to the network or log in to your Microsoft Store.
Generally, the error appears while configuring the internet connection or accessing Microsoft apps on Microsoft Store.
Don’t worry. You are not alone who is sailing in the same boat.
I have been in a similar situation as you, and I have been able to get out of this issue with proper tests and research. So, if you are looking for an ultimate solution to solve your 0x800704cf error issue on Windows 11, you are in the right place then.

This post will show you some of the best proven and effective methods to solve your 0x800704cf error issue on your Windows 11 computer.
So, why does the 0x800704cf error issue occur?
The 0x800704cf error issue occurs because of the problematic network device, misconfigured TCP/IP settings, faulty network drivers, or using a local user account. You can fix the problem on your Windows 11 PC by changing adapter settings, resetting TCP/IP, or updating network drivers.
Do read till the end carefully to solve your 0x800704cf error issue.
Many Windows 11 users reported receiving an error code 0x800704cf when configuring the internet connection or accessing Microsoft apps on Microsoft Store.
There are have some potential reasons for error code 0x800704cf, such as problematic network devices, misconfigured TCP/IP settings, faulty network drivers, or using a local user account instead of a Microsoft account.
The 0x800704cf error code creates a very annoying and frustrating situation for users while doing essential work on their Windows 11 computers.
Whatever the cause of the 0x800704cf error code issue, it is a network problem.
So, to solve the 0x800704cf error code problem, you can try to change adapter settings, reset TCP/IP, update network drivers, or sign in with a Microsoft account on your Windows 11 computer.
This section will show you several tested and proven solutions to solve your 0x800704cf error code issue on your Windows 11 computer.
So, let’s dive right in to know the 0x800704cf error code issue solution on your Windows 11 computer.
Check out our expert-recommended on how to Fix Windows 11 Install Error 0x800f0922.
Here are the steps to fix the Windows 11 error code 0x800704cf:
1. Check your Network Connection
One of the most common causes of network-related issues on Windows 11 PC is an inactive, slower, or problematic internet connection.
So, first and importantly, you must verify your internet speed to guarantee reliability and security. To be sure, do a speed test on your internet speeds using Speedtest by Ookala or Fast.com.
If your speed test results aren’t what you expected, you might try restarting your router to solve the problem.
Here are the steps to correctly restart your Wi-Fi router:
- Unplug the router power cable from the wall socket and router itself.
- Wait for 5 to 10 minutes.
- Plug the power cable into the router and wall socket, then press the power button to turn on the router.
- Wait a few seconds or minutes to re-establish the internet connection.
After establishing your network connection, recheck your network connection speed to ensure your network connection problem is solved. Then, check to make sure whether the problem is fixed.
However, if you continue to have internet problems, you should contact your Internet Service Provider (ISP) and report the issue.
If your internet connection speed is good as you expected and your network connection is stable, but you still face the error, try to follow the given solution to solve the network 0x800704cf error code problem.
Check out our separate post: Enter Network Credentials Error on Windows 11/10.
2. Run Network Adapter Troubleshooter
When you have an issue with your Windows 11 system, try running your problem-related troubleshooter. The troubleshooting method may help you in discovering and correcting your problem automatically.
So, run the Network Adapter troubleshooter on your Windows 11 system to resolve the 0x800704cf error code issue.
Here are the steps to run network adapter troubleshooter:
Read more on How To Enable Telnet On Windows 11.
3. Change the Adapter Settings
Sometimes, changing the adapter settings may help to solve many network-related problems.
You can change the adapter settings to solve your network 0x800704cf error code issue on your Windows 11 computer.
Here are the steps to change the adapter settings:
Quickly check out our latest fix for Bluetooth Toggle Missing On Windows 11.
4. Reinstall Network Adapter Driver
If adjusting your network adapter settings does not resolve your network 0x800704cf error code issue, you may need to reinstall your network adapter drivers.
Follow the steps below to reinstall the network adapter drivers:
5. Reset the Network
In your Windows 11 computer, incorrect network settings can create network connectivity issues. If you face any network-related error or issue on your Windows 11 computer, resetting the network can solve all kinds of network-related problems.
So, you can try resetting your network to solve your network 0x800704cf error code problem.
Note: Resetting the network will remove and reinstall all your network adapters and set other networking components back to their original settings. You might need to reinstall other networking software afterward, such as VPN client software or virtual switches.
Here are the steps to reset the network:
6. Reset TCP / IP Settings
Another great technique to solve your network 0x800704cf error code problem is to reset the TCP / IP settings on your Windows 11 machine.
Here are the steps to reset the TCP / IP settings:
7. Reset your PC
All of the methods have failed to resolve your network 0x800704cf error code problem?
If yes, then the final solution is resetting your Windows to solve the problem on your Windows 11 system.
Here are the steps to reset your PC:
Final Thoughts
The error code 0x800704cf is a widespread error for Windows 11 users. The error represents various issues on the Windows 11 system, such as network issues, Microsoft Store issues, or file-sharing issues. Though, all issues are network issues.
There are many potential reasons for the 0x800704cf error code problem on your Windows 11 computer. This post shortly describes the possible causes for the network error code issue of Windows 11.
Here, I demonstrate several tested and proven solutions to solve the 0x800704cf error code problem. You can successfully solve your Windows 11 0x800704cf error code issue quickly by applying these practical methods.
I hope you found this post to be informative. If you found your solution, please let me know which method works for you.
You may also look at other posts if you’re interested in learning more about similar topics.
В данной статье рассмотрим ошибку активации 0x800704cf и различные варианты, как исправить данную ошибку.
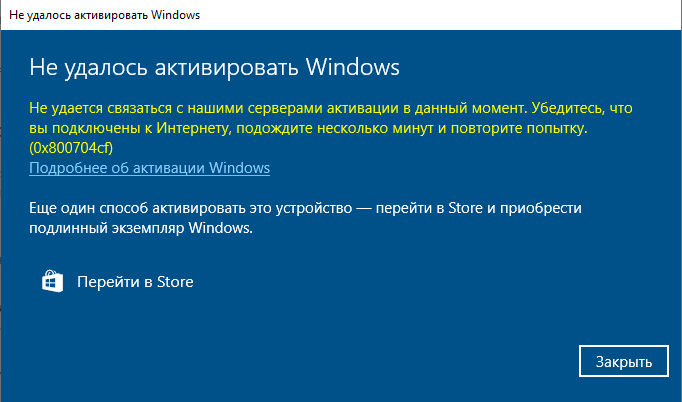
1) Первым делом в случае данной ошибки мы рекомендуем попробовать активировать Ваш ключ через командную строку по инструкции.
2) Перед активацией (на время активации) отключите антивирус и брандмауэр.
3) Установите сетевые настройки в автоматический режим.
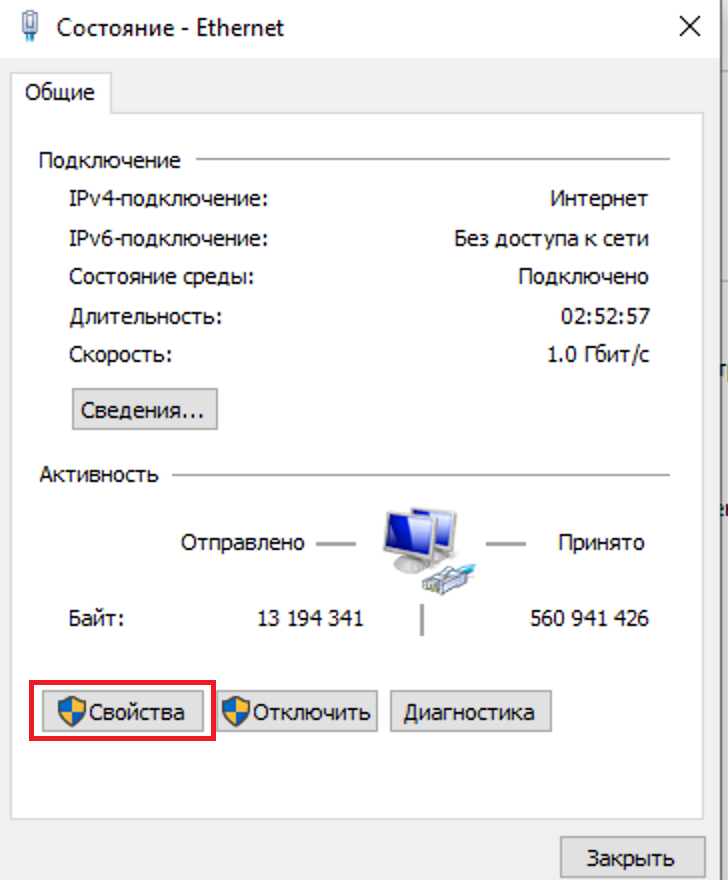
— В этом окне снимите галку с «Клиент для сетей Microsoft»
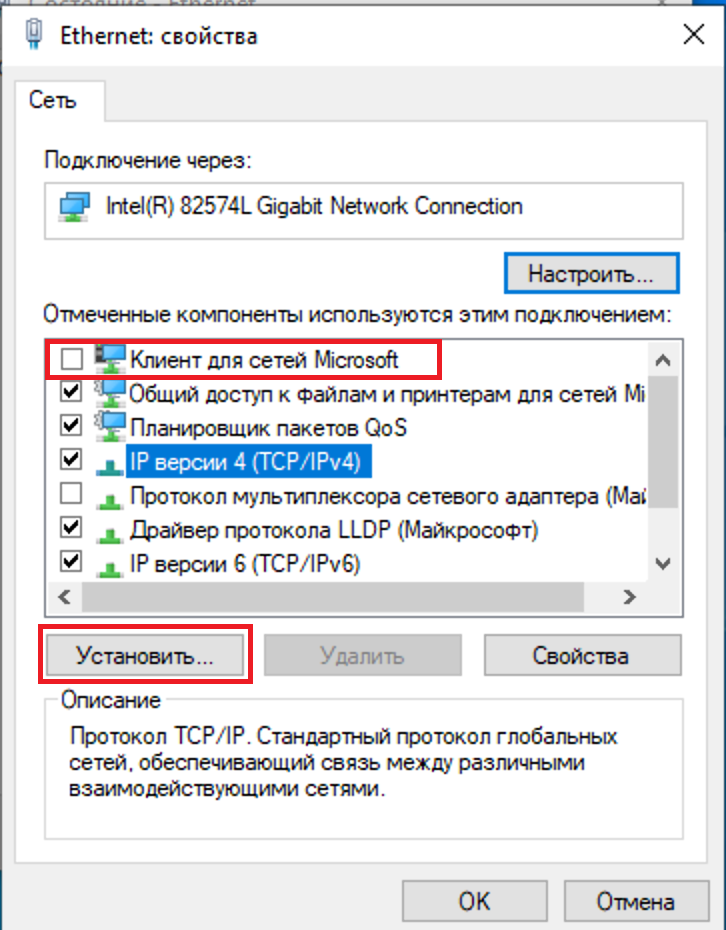
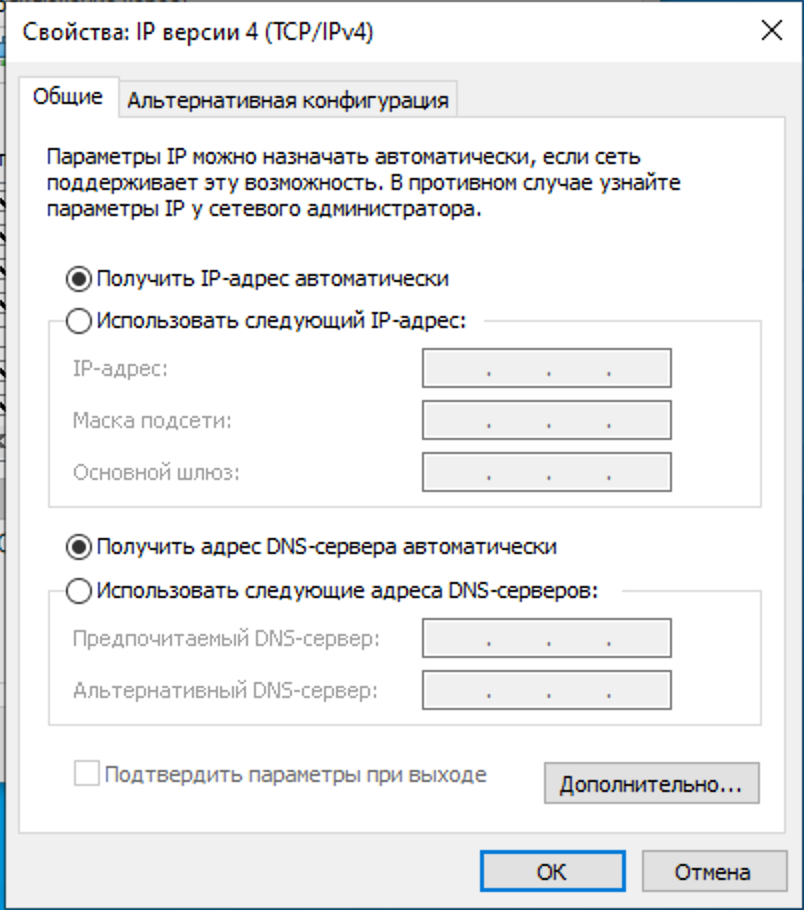
4) Так же рекомендуем сбросить TCP/IP. Для этого откройте командную строку от им. администратора. Введя CMD в строку поиска на панели задач.
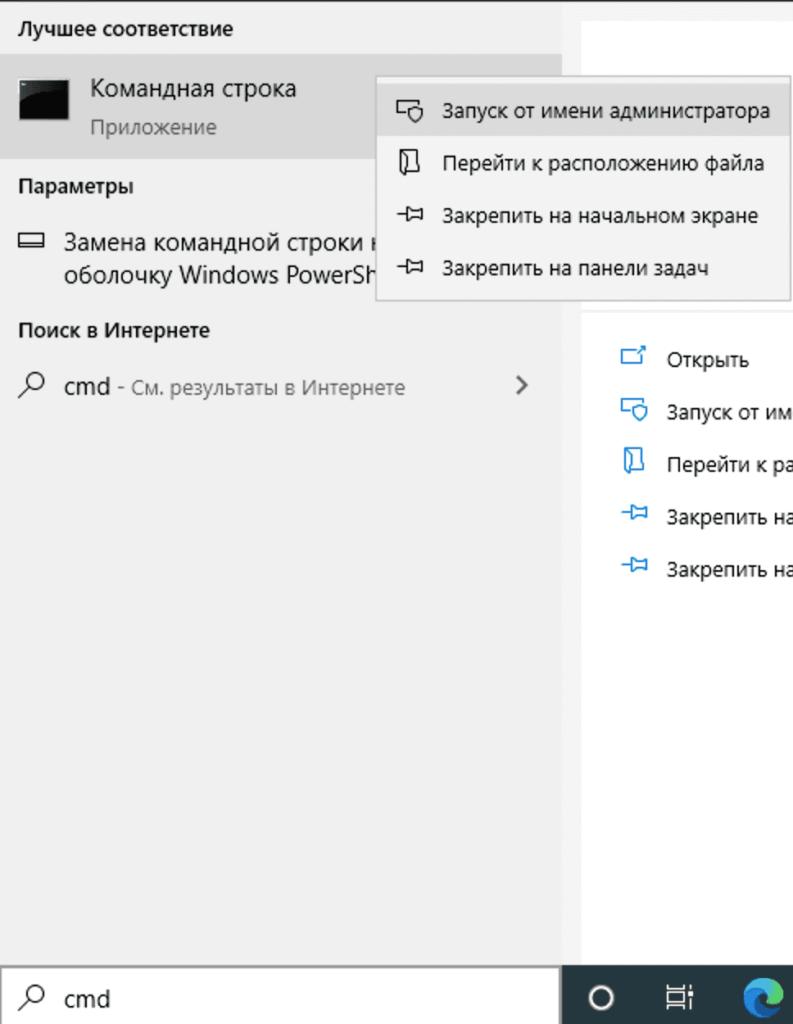
После введите в командную строку: netsh int ip reset и нажмите Enter.

Далее, если все прошло успешно, у Вас выйдет сообщение, что необходимо перезагрузить компьютер.
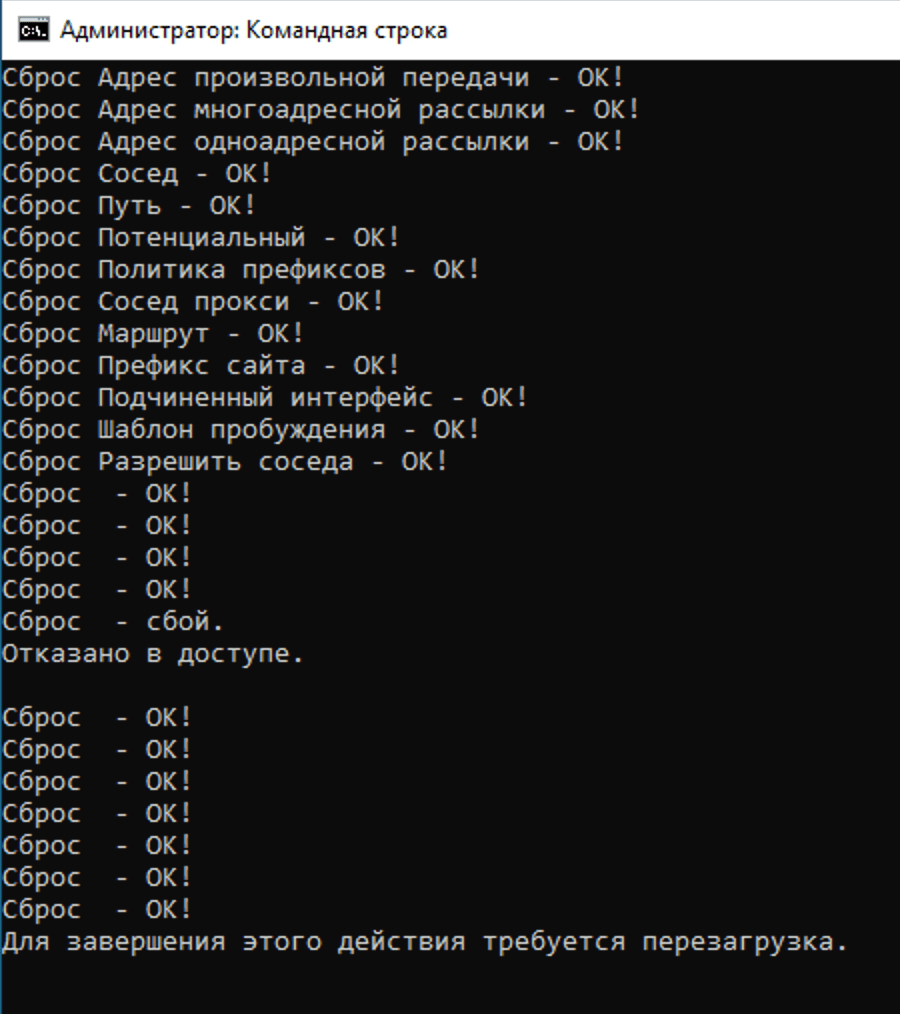
После попробуйте произвести активацию ключа снова стандартным способом.
5) Если предыдущие шаги не сработали — убедитесь, что у Вас не установлен «КриптоПро». Данное приложение блокирует соединение с серверами Майкрософт. Единственное решение проблемы будет удаление КриптоПро => перезагрузка ПК => активация ключа (или обновление системы). После завершения процедуры можете повторно установить КриптоПро.
Лицензионный ключ активации Windows 10 от
Ошибка 0x800704CF обычно возникает при попытке подключения к приложениям Microsoft Store, Office, Outlook или другим службам Microsoft в Windows 11. Она отображает сообщение: «Для этого вам понадобится Интернет. Похоже, вы не подключены к Интернету». Эта ошибка сохраняется, даже если ваше интернет-соединение активно и работает нормально в других приложениях. Распространенные причины включают проблемы с сетевым адаптером, неправильные конфигурации TCP/IP, конфликты VPN или поврежденные настройки Microsoft Store.
Чтобы устранить ошибку 0x800704CF и восстановить подключение к Microsoft Store и связанным с ним приложениям, следуйте приведенным ниже инструкциям.
Запустите средства устранения неполадок сети и Интернета
Windows предоставляет встроенные средства устранения неполадок, которые автоматически диагностируют и устраняют распространенные проблемы, связанные с сетью. Чтобы запустить эти средства устранения неполадок, выполните следующие действия:
Шаг 1: Нажмите Win+R, чтобы открыть диалоговое окно «Выполнить», введите control.exe /name Microsoft.Troubleshootingи нажмите Enter.

Шаг 2: В окне «Устранение неполадок» нажмите «Другие средства устранения неполадок» (Windows 11) или «Просмотреть все» (Windows 10).

Шаг 3: Нажмите кнопку «Выполнить» рядом с «Сеть и Интернет». Следуйте инструкциям на экране, чтобы завершить процесс.

Шаг 4: После этого перезагрузите компьютер, чтобы изменения вступили в силу.
Сброс настроек TCP/IP и Winsock
Неправильно настроенные параметры TCP/IP или поврежденные записи Winsock могут вызвать проблемы с подключением. Сброс этих компонентов может устранить ошибку 0x800704CF:
Шаг 1: Откройте командную строку как администратор. Для этого введите cmdв поле поиска Windows, щелкните правой кнопкой мыши командную строку и выберите «Запуск от имени администратора».

Шаг 2: Введите следующие команды одну за другой, нажимая Enter после каждой:
netsh winsock reset
netsh int ip reset
Шаг 3: Перезагрузите компьютер, чтобы завершить процесс сброса.
Отключить клиент для сетей Microsoft
Иногда функция «Клиент для сетей Microsoft» мешает подключению. Отключение этого компонента может решить проблему:
Шаг 1: Нажмите Win+R, введите ncpa.cplи нажмите Enter, чтобы открыть Сетевые подключения.

Шаг 2: Щелкните правой кнопкой мыши по активному сетевому адаптеру (Wi-Fi или Ethernet) и выберите «Свойства».

Шаг 3: В окне свойств снимите флажок рядом с «Клиент для сетей Microsoft» и нажмите «ОК».

Шаг 4: Перезагрузите компьютер, чтобы изменения вступили в силу.
Переустановите драйвер сетевого адаптера.
Поврежденные или устаревшие драйверы сетевого адаптера могут привести к ошибке 0x800704CF. Переустановка этих драйверов может решить проблемы с подключением:
Шаг 1: Нажмите Win+Xи выберите «Диспетчер устройств».

Шаг 2: Разверните раздел «Сетевые адаптеры», щелкните правой кнопкой мыши по активному сетевому адаптеру и выберите «Удалить устройство».

Шаг 3: В диалоговом окне подтверждения установите флажок «Попытаться удалить драйвер для этого устройства», если он доступен, затем нажмите «Удалить».
Шаг 4: После удаления нажмите «Действие» в меню диспетчера устройств и выберите «Сканировать на наличие изменений в оборудовании», чтобы автоматически переустановить адаптер.

Шаг 5: Перезагрузите компьютер и проверьте, устранена ли проблема.
Сброс приложения Microsoft Store
Если проблема сохраняется именно с Microsoft Store, может помочь сброс настроек приложения:
Шаг 1: Нажмите Win+I, чтобы открыть «Настройки», затем нажмите «Приложения».
Шаг 2: Выберите «Установленные приложения» (Windows 11) или «Приложения и функции» (Windows 10).

Шаг 3: Найдите «Microsoft Store», нажмите на меню из трех точек (Windows 11) или выберите приложение (Windows 10) и выберите «Дополнительные параметры».
Шаг 4: Нажмите «Сброс», затем подтвердите действие. После этого перезагрузите устройство.
Отключить настройки VPN и прокси
VPN или прокси-серверы иногда могут блокировать подключения к Microsoft Store. Временное отключение этих функций может устранить ошибку:
Шаг 1: Временно отключите программное обеспечение VPN, выйдя из приложения или отключив его соединение.
Шаг 2: Откройте командную строку от имени администратора и введите следующую команду для сброса настроек прокси-сервера:
netsh winhttp reset proxy
Шаг 3: Перезагрузите компьютер и попробуйте снова получить доступ к Microsoft Store.
Создать новую учетную запись пользователя
Если ни один из вышеперечисленных методов не работает, проблема может быть связана с вашим текущим профилем пользователя. Создание новой учетной записи пользователя может обойти поврежденные настройки профиля:
Шаг 1: Откройте «Настройки», нажав Win+Iи выбрав «Учетные записи».
Шаг 2: Выберите «Семья и другие пользователи», затем нажмите «Добавить учетную запись» в разделе «Другие пользователи».

Шаг 3: Следуйте инструкциям на экране, чтобы создать новую локальную учетную запись пользователя или войдите в систему, используя учетную запись Microsoft.
Шаг 4: Выйдите из текущего аккаунта и войдите в новый. Проверьте, сохраняется ли ошибка.
После применения этих решений ошибка 0x800704CF больше не должна появляться, а ваш Microsoft Store и связанные с ним приложения должны нормально подключаться. Если проблема сохраняется, рассмотрите возможность обращения в службу поддержки Microsoft для получения дальнейшей помощи.
Просмотров: 13








