Все способы:
- Ошибка 0x80042302 в Виндовс 7
- Причина 1: Системный диск
- Причина 2: Антивирус и брандмауэр
- Причина 3: Службы
- Причина 4: Настройки групповых политик
- Вопросы и ответы: 5
Некоторые пользователи при попытках создать бэкап системы или выполнить восстановление стандартными средствами Windows получают ошибку 0x80042302. В этой статье мы разберем причины ее возникновения и приведем способы их устранения.
Ошибка 0x80042302 в Виндовс 7
Данные цифры говорят нам о том, что сбой произошел из-за некорректного функционирования компонента, отвечающего за теневое копирование (VSS). Эта технология позволяет взаимодействовать с любыми файлами, в том числе и заблокированными системными или сторонними процессами. Кроме того, такой код может появиться при попытке использования точек восстановления. Причин, вызывающих ошибку, несколько. Это могут быть проблемы как в настройках ОС, так и в жестком диске. С него и начнем.
Причина 1: Системный диск
Все бэкапы (точки восстановления) по умолчанию записываются на системный жесткий диск, обычно имеющий букву «С». Первый фактор, который может повлиять на нормальное течение операции, это банальная нехватка свободного пространства. Проблемы начинаются (не только с теневым копированием) тогда, когда от объема остается менее 10%. Чтобы это проверить, достаточно открыть папку «Компьютер» и посмотреть на полосу загрузки раздела.

Если места мало, нужно очистить диск по инструкции, приведенной ниже. Можно также удалить и лишние файлы из системных папок.
Подробнее:
Как очистить жесткий диск от мусора на Windows 7
Очистка папки «Windows» от мусора в Windows 7
Грамотная очистка папки «WinSxS» в Windows 7
Фактор, влияющий на сбои при восстановлении – «битые» сектора на диске. Их можно выявить, применив рекомендации, представленные в статье ниже. Если в качестве системного используется SSD, для таких накопителей также имеются инструменты для проверки здоровья. При обнаружении ошибок «железка» подлежит скорейшей замене с переносом данных и системы на другой диск.

Подробнее:
Как проверить HDD, SSD на ошибки
Как перенести операционную систему на другой жесткий диск
Причина 2: Антивирус и брандмауэр
Программы, которые призваны защитить нас от вирусов и сетевых атак, могут препятствовать нормальной работе некоторых компонентов системы. Для исключения этого фактора нужно на время отключить антивирус и брандмауэр, причем это касается как стороннего софта, так и встроенного в систему.

Подробнее:
Как отключить антивирус
Как включить или отключить Защитник Windows 7
Как отключить брандмауэр в Windows 7
Причина 3: Службы
За теневое копирование отвечает системная служба с соответствующим названием. Если в ее работе произошел сбой, при попытке создания точки восстановления возникнет ошибка. Для того чтобы исправить ситуацию, нужно выполнить следующие действия (учетная запись должна иметь права администратора):
- Вызываем меню «Пуск», в поисковое поле вводим «Службы» без кавычек и открываем указанный на скриншоте раздел.
- Ищем сервис «Теневое копирование тома» и дважды кликаем по нему.
- Устанавливаем тип запуска в автоматический режим, запускаем службу (если она уже запущена, сначала жмем «Остановить», а затем «Запустить»), после чего нажимаем «Применить».
- Проверяем наличие ошибки.
В некоторых случаях изменить параметры службы через графический интерфейс невозможно. Здесь поможет такой инструмент, как «Командная строка», которая должна быть запущена от имени администратора.
Подробнее: Как открыть «Командную строку» в Windows 7
По очереди вводим команды и нажимаем ENTER (после каждой).
sc stop vss
sc config vss start= auto
sc start vss
Примечание: после «start=» должен стоять пробел.

При повторении сбоя следует проверить зависимости службы. Эта информация указана на вкладке с соответствующим названием в окне свойств «Теневого копирования тома».

Ищем в списке каждый указанный сервис и проверяем его параметры. Значения должны быть такие: состояние «Работает», тип запуска «Автоматически».

Если параметры отличаются от указанных, придется поработать с системным реестром.
Подробнее: Как открыть редактор реестра в Windows 7
- Узнаем имя службы. Его можно найти в окне свойств.
- Идем в ветку
HKEY_LOCAL_MACHINE\SYSTEM\CurrentControlSet\services\Имя службы - Нажимаем правой кнопкой мыши по папке с именем службы и выбираем «Разрешения».
- Выбираем группу «Пользователи (Имя компьютера\Пользователи)» и даем ей полный доступ, установив флажок в указанном чекбоксе. Жмем «Применить» и закрываем это окно.
- Далее справа ищем ключ
StartКликаем по нему дважды, меняем значение на «2» и жмем ОК.
- Снова идем в «Разрешения» и отключаем полный доступ для пользователей.
- Повторяем процедуру для всех служб, указанных в «Зависимостях» (если их параметры неправильные) и перезагружаем компьютер.
Если ошибка продолжает возникать, следует вернуть тип запуска для «Теневого копирования тома» на «Вручную» и остановить сервис.

В командной строке это делается так:
sc config vss start= demand
sc stop vss

Причина 4: Настройки групповых политик
Ошибка 0x80042302 может возникать по причине отключения восстановления системы в «Редакторе локальной групповой политики». Данная оснастка присутствует только в редакциях «Профессиональная», «Максимальная» и «Корпоративная». Как ее запустить, описано в статье ниже. Если ваша версия не позволяет воспользоваться этим инструментом, можно выполнить аналогичные действия в реестре.
Подробнее: Групповые политики в Windows 7
- В редакторе проходим по следующему пути:
«Конфигурация компьютера» - «Административные шаблоны» - «Система» - «Восстановление системы»Справа кликаем дважды по позиции, указанной на скриншоте.
- Ставим переключатель в положение «Не задано» или «Отключить» и жмем «Применить».
- Для верности можно перезагрузить компьютер.
В редакторе реестра за данный параметр отвечает ключ
DisableSR
Находится он в ветке
HKEY_LOCAL_MACHINE\SOFTWARE\Policies\Microsoft\Windows NT\SystemRestore

Для него нужно задать значение «0» (двойной клик, меняем значение, ОК).

В этом разделе может присутствовать еще один ключ с названием
DisableConfig
Для него нужно провести ту же процедуру. После всех действий следует перезагрузить ПК.
Мы рассмотрели четыре причины возникновения ошибки 0x80042302 в Windows 7. В большинстве случаев приведенных инструкций достаточно для их устранения. Если для вас не принципиально использование системного средства для бэкапа, можно посмотреть в сторону других инструментов.
Подробнее:
Программы для восстановления системы
Последним средством исправления будет переустановка системы.
Наша группа в TelegramПолезные советы и помощь
Непредвиденная ошибка компонента службы теневого копирования томов — как исправить?
При запуске восстановления системы с помощью точек восстановления некоторые пользователи могут столкнуться с сообщением об ошибке «Обнаружена непредвиденная ошибка компонента службы теневого копирования томов», обычно с кодом 0x80042302, но возможны и иные варианты.
В этой инструкции о способах исправить эту ошибку и её возможных причинах в Windows 11 и Windows 10.
Необходимые службы
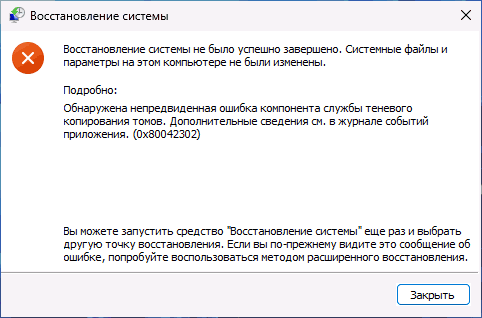
Самая частая причина сбоя «Обнаружена непредвиденная ошибка компонента службы теневого копирования томов» при восстановлении системы — отключение необходимых для работы служб. Чтобы проверить их состояние и изменить тип запуска, используйте следующие шаги:
- Нажмите клавиши Win+R на клавиатуре, либо нажмите правой кнопкой мыши по кнопке «Пуск» и выберите пункт «Выполнить», введите services.msc и нажмите «Enter».
- В списке служб найдите «Программный поставщик теневого копирования», дважды нажмите по службе, измените её тип запуска на «Вручную» (значение по умолчанию) и нажмите «Ок».
- Найдите службу «Теневое копирование тома», дважды нажмите по ней, убедитесь, что тип запуска установлен в «Автоматически» (если это не так — измените тип запуска и примените настройки), а если её состояние — «Остановлена», нажмите по кнопке «Запустить» (может быть не активна, если после изменения типа запуска вы не применили настройки).
- После этого проверьте, была ли решена проблема и работает ли восстановление системы теперь.
Вместо использования оснастки «Службы», вы можете прибегнуть к редактору реестра для изменения типа запуска указанных служб:
- Нажмите клавиши Win+R на клавиатуре, введите regedit и нажмите Enter.
- Перейдите к разделу
HKEY_LOCAL_MACHINE\SYSTEM\CurrentControlSet\Services\swprv
дважды нажмите по параметру Start в правой панели редактора реестра и измените его значение на 3
- В разделе реестра
HKEY_LOCAL_MACHINE\SYSTEM\CurrentControlSet\Services\VSS
установите значение параметра Start равным 3
- Закройте редактор реестра и перезагрузите компьютер.
В ситуации, если воспользоваться точками восстановления из запущенной системы не получается из-за ошибки, есть дополнительные способы сделать это:
- Используйте меню завершения работы Windows 11/10, удерживая клавишу Shift при нажатии пункта «Перезагрузка». Вы попадете в среду восстановления системы, где в разделе «Поиск и устранение неисправностей» — «Дополнительные параметры» присутствует пункт «Восстановление системы» для запуска восстановления с помощью точек восстановления.
- Загрузите компьютер с использованием установочной флешки Windows 11/10 и на экране после выбора языка нажмите «Восстановление системы» — там также будет доступно использование точек восстановления.
- Можно использовать WinPE для необходимых действий по восстановлению.
Если ни один из подходов не помогает, можно попробовать выполнить «Обновление на месте» — это также может помочь исправить ошибки службы теневого копирования тома.
The system restore error 0x80042302 may occur when you are making a system restore in Windows 10. And this article will introduce 4 solutions to solve the problem system restore does not appear to be functioning.
About the System Restore Error 0x80042302
Recently, some computer users say they have encountered the system restore error code 0x80040302 when they are making a system restore.
And the detailed error information is ‘System Restore does not appear to be functioning correctly on this system. A Volume Shadow Copy Service component encountered an unexpected error,’ as shown in the following picture.
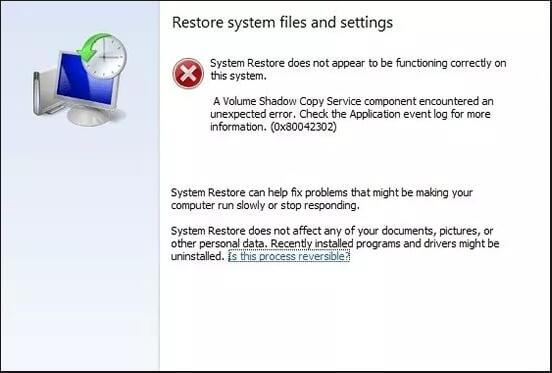
Causes for System Restore Error 0x80042302
As a matter of fact, there are many reasons that can lead to error 0x80042302. However, the most common reason of the system restore does not appear to be functioning issue is that the Volume Shadow Copy service is disabled.
In addition, system files missing or corrupted can also give rise to the issue system restore does not appear to be functioning correctly. Meanwhile, no matter what the reason is, you can try to use the following methods to try to solve the system restore failed 0x80042302 problem.
4 Solutions to System Restore Error 0x80042302
If you encounter the issue system restore does not appear to be functioning correctly on this system when you are making a system restore, it is a painful experience. And in this part, we will show you how to solve the system restore error 0x80042302 in detail.
Fix #1. Make Volume Shadow Copy Services Automatic
The Volume Shadow Copy is a utility of Windows that allows taking manual or automatic backup copies. So if you encounter the issue system restore not working Windows 10, you can try to check whether the status of Volume Shadow Copy services is disabled. If yes, try changing it.
And now, we will show you how to set Volume Shadow Copy service to automatic step by step with pictures.
Step 1: Press Windows key and R key together to launch the Run dialog box.
Step 2: Type services.msc in the run box and click OK or hit Enter to continue.
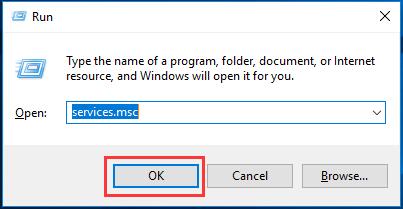
Step 3: And you will see a popup window, you need to choose the Volume Shadow Copy from the list. Then you need to right-click the Volume Shadow Copy and choose Properties from the context menu.
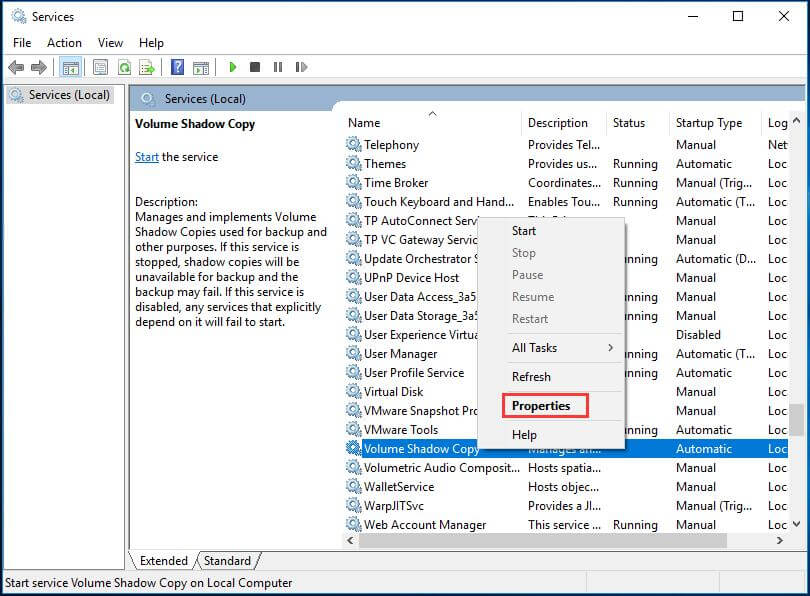
Step 4: You need to check whether the Startup type is automatic. If no, change the Startup type to Automatic from the drop-down menu.
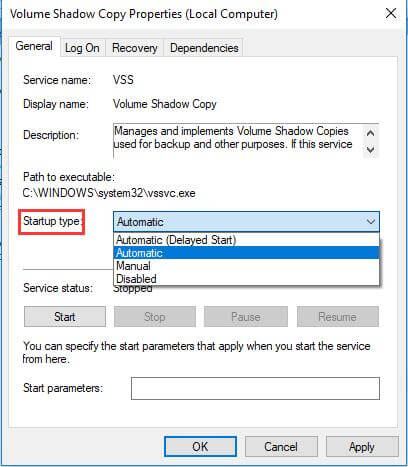
Step 5: If the Services status is stopped, you need to start it by clicking the Start button and click OK to continue.
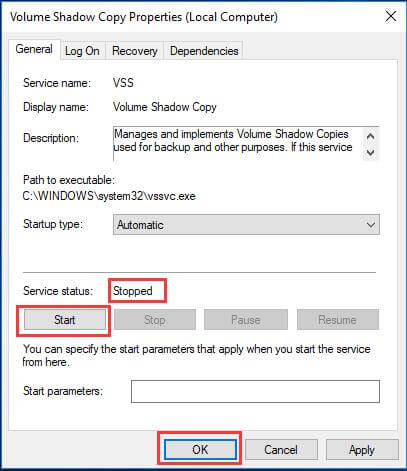
After that, you can restart your computer and try to check whether the system restore error 0x80042302 is solved.
Tip: If you have some other Volume Shadow Copy services errors, you can refer to the following article: Quickly Solved Volume Shadow Copy Services Errors (for Windows 10/8/7).
Fix #2. Run System File Checker
Corrupted system files may also lead to the system restore error code 0x80042302. So if you encounter the system restore does not appear to be functioning problem, try System File Checker to check and fix the corrupted system files.
Now, we will introduce how to run System File Checker restore corrupted system files step by step.
Step 1: Type Command Prompt in the search bar of Windows 10, then right-click it to select Run as administrator from the context menu.
Step 2: Then in the popup window, you need to type the sfc /scannow command and hit Enter to continue.
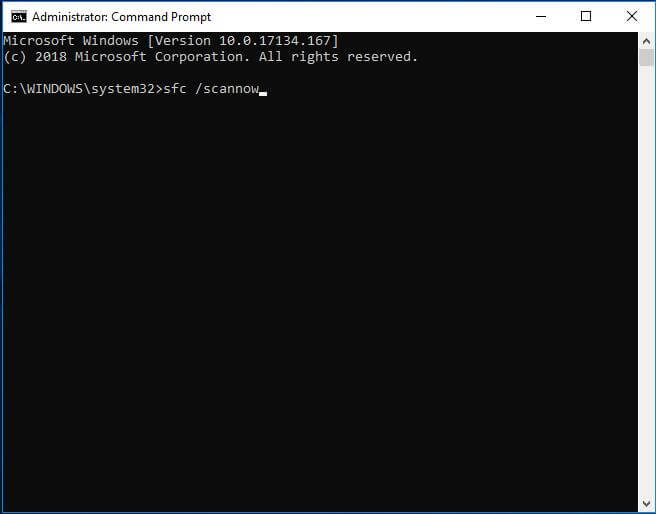
Note: The scanning process will take some time. Thus you can’t close the command window until the verification is 100% completed.
When the scanning finishing, if there are no errors of your system files, you can restart your computer and try to check whether the issue Windows 10 system restore failed is solved.
Quickly Fix – SFC Scannow Not Working (Focus on 2 Cases)
Fix#3. Perform a Clean Boot
In order to solve the issue system restore does not appear to be functioning, you can try to perform a clean boot to solve the error 0x80040302.
Now, we will introduce how to perform a clean boot step by step with pictures.
Step 1: Press Windows key and R key together to open the Run window.
Step 2: Type msconfig.exe in the box and click OK or hit Enter to continue.
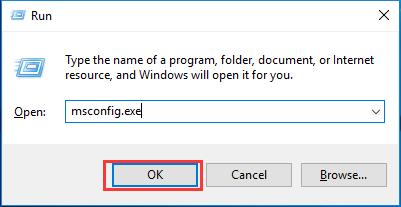
Step 3: In the popup window, you need to go to the General tab and uncheck the Load startup items option under the Selective startup section.
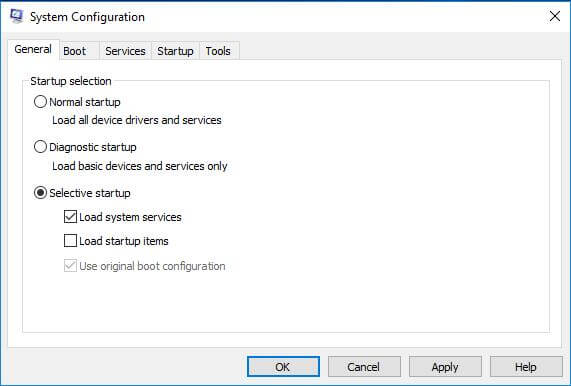
Step 4: Then in the Services tab, you need to check Hide all Microsoft services and click Disable all to continue.
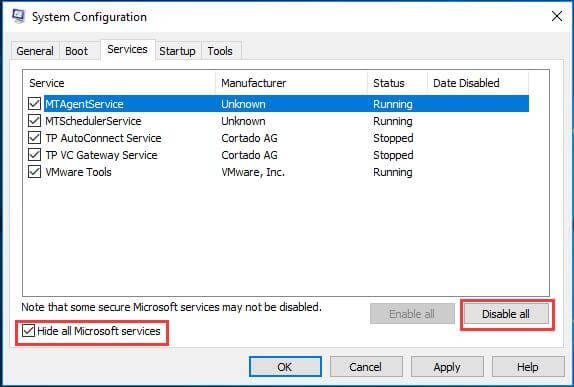
Step 5: Then you need to go to the Startup tab and click Open Task Manager to continue.
Step 6: Next, you will see all startup items are listed here. You need to select them and click Disable button. Then close the Task Manager window and click OK to continue.
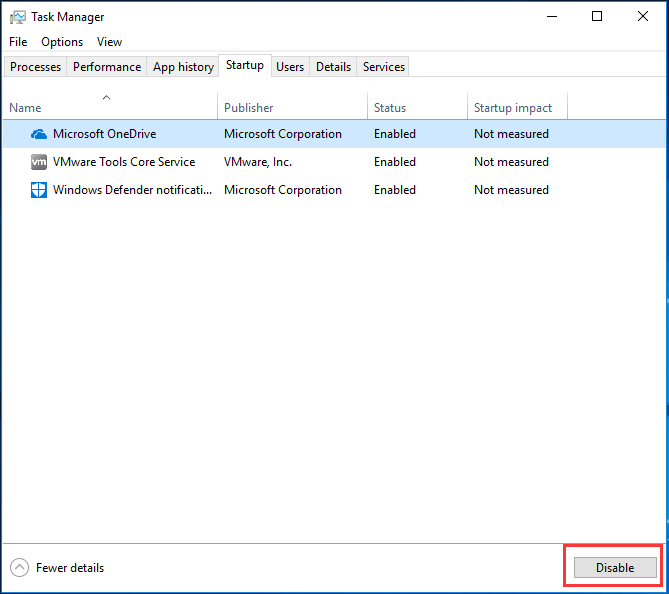
Step 7: After that, you can see a popup window. Click Restart button to restart your computer.
When you have completed all operation steps, you can make a system restore again and try to check the system restore error 0x80042302 is solved.
Fix#4. Backup System on a Normal Computer and Restore
If the above methods don’t work, you can try to back up system on a normal computer and restore it to the non-working computer to solve the error 0x80042302. Thus, we will introduce the procedure.
As a matter of fact, a piece of third-party software is necessary to restore to a different computer. And MiniTool ShadowMaker, the free backup software, is the best choice of many computer users since it has various powerful features.
For example, it can successfully handle system backup, partition backup, disk backup and so on. In particular, MiniTool ShadowMaker plays an important role when Windows 10 backup not working.
Now, we will introduce how to back up system with the free backup software – MiniTool ShadowMaker.
Back up System on a Normal Computer
First of all, you need to install MiniTool ShadowMaker. Thus, you can get free backup software from the following button.
MiniTool ShadowMaker TrialClick to Download100%Clean & Safe
Step 1: Launch it and click Keep Trial to continue. Then click Connect in the Local tab to enter its main interface.
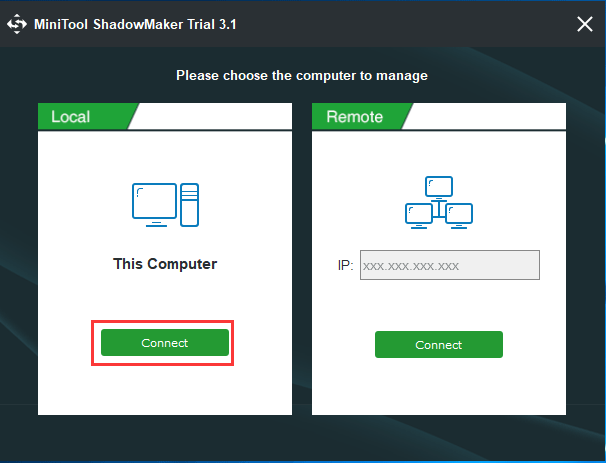
Step 2: After entering its main interface, go to the Backup page. MiniTool ShadowMaker chooses the operating system as the backup source by default.
Thus, you just need to click Destination module to choose a target disk to save the backup image. We suggest you choose an external hard drive.
- Schedule setting can help you to create automatic backup to safeguard your PC well.
- Scheme contains Full Scheme, Incremental Scheme, and Differential Scheme. It is recommended to choose Incremental Scheme.
Then click Back up Now to perform the task immediately.
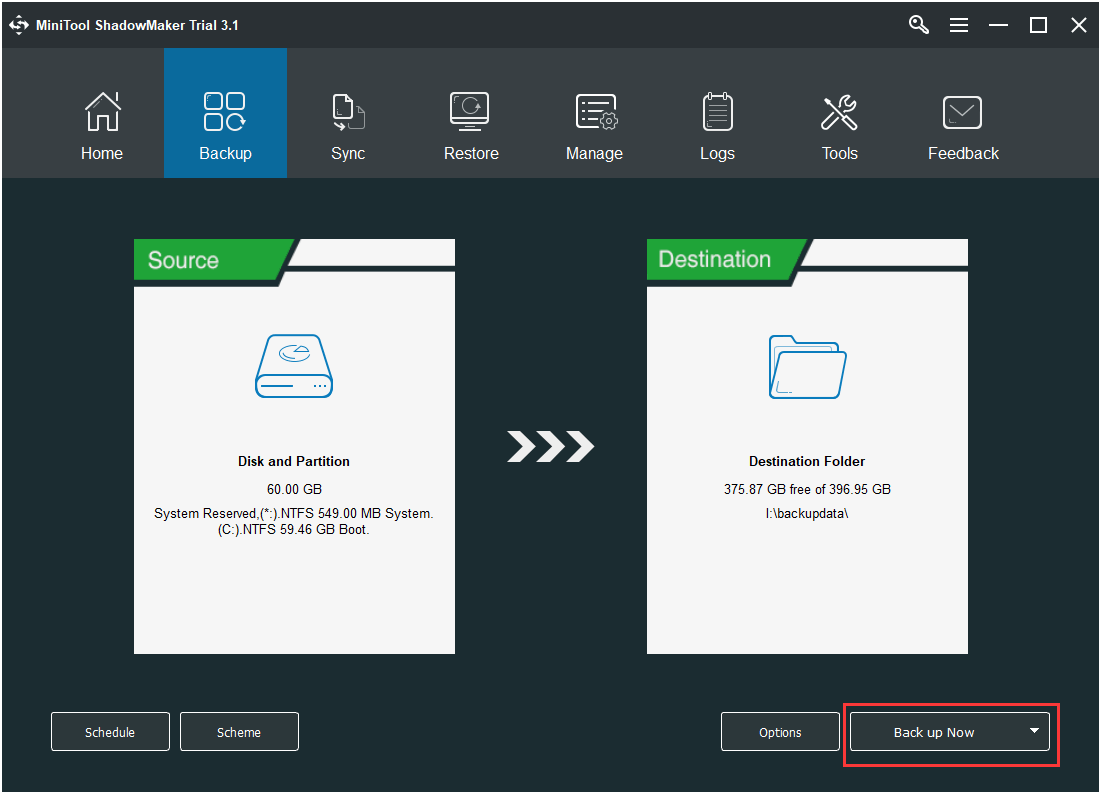
Create Bootable Media
As for restoring system image created before to another computer with MiniTool ShadowMaker, the bootable media is required.
Step 1: Create a bootable media with Media Builder feature under Tools tab of MiniTool ShadowMaker.
Step 2: Connect the bootable media to the computer encountering system restore does not appear to be functioning. Then boot the computer from it. You can refer to How to Boot from Burned MiniTool Bootable CD/DVD Discs or USB Flash Drive?
Restore the System Image to the Abnormal Computer
Step 1: After entering the main interface, go to the Restore page. The system image will be listed here. You need to click Restore button to continue.
Tip: If the system image has not been listed here, you can click Add Backup button to find and add one.
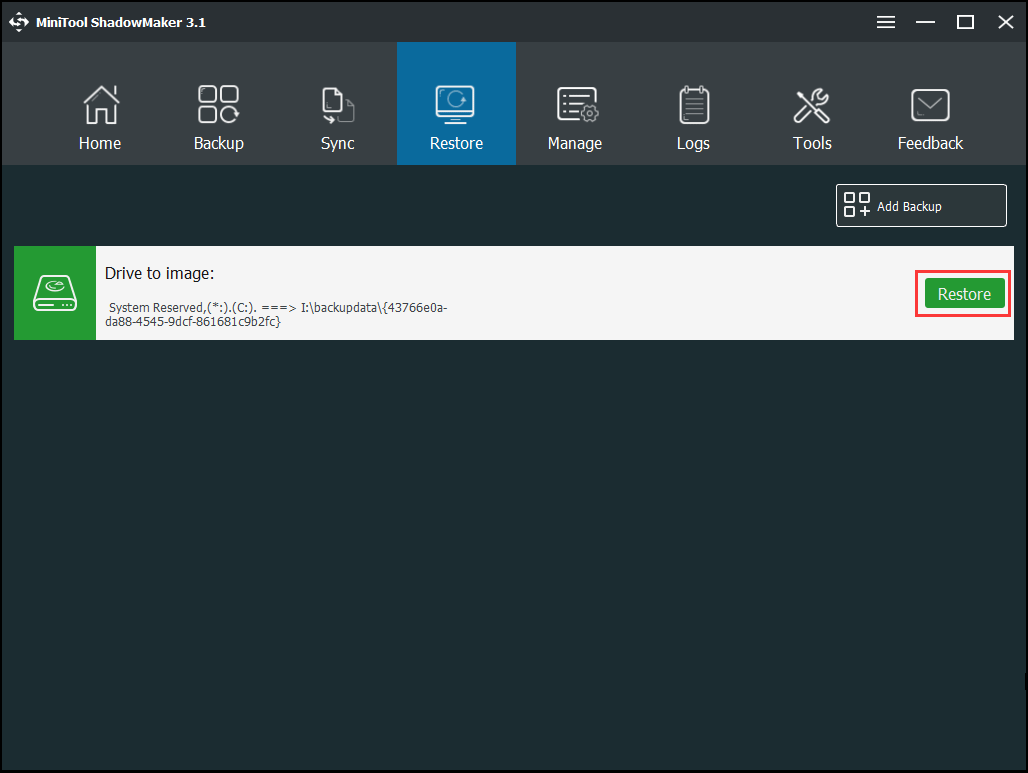
Step 2: Next, you are required to choose one backup version and click Next to go on.
Step 3: In the next popup window, you need to choose the volumes to restore from the selected backup file. Please note that all system related volumes should be selected as well as MBR and Track 0. Otherwise, Windows 10 is unbootable. Then click Next to continue.
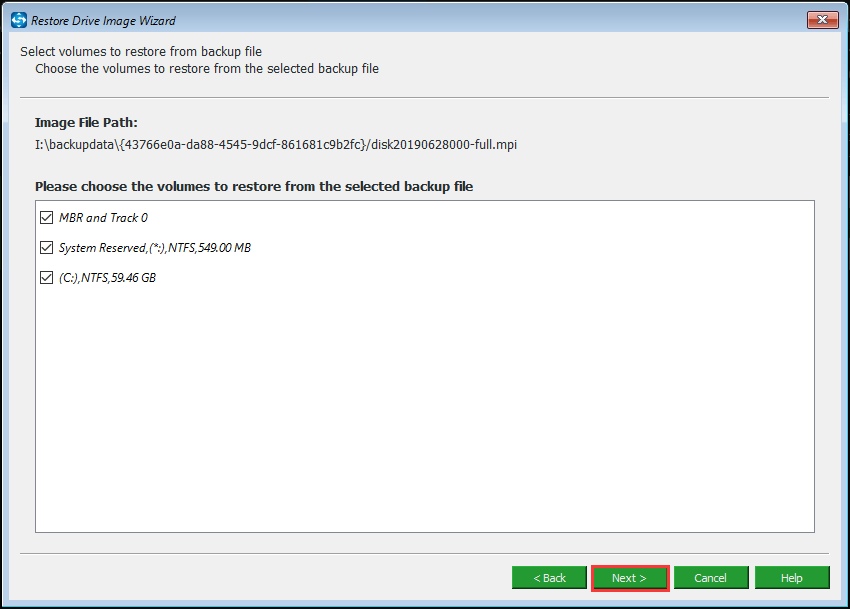
Step 4: Now, you need to choose a disk to restore Windows 10 image to. It is recommended to choose the original system disk. Then click Next to button to go on. After that, you will receive a warning message that tells you which partitions on the target disk will be overwritten. Then click OK to continue.
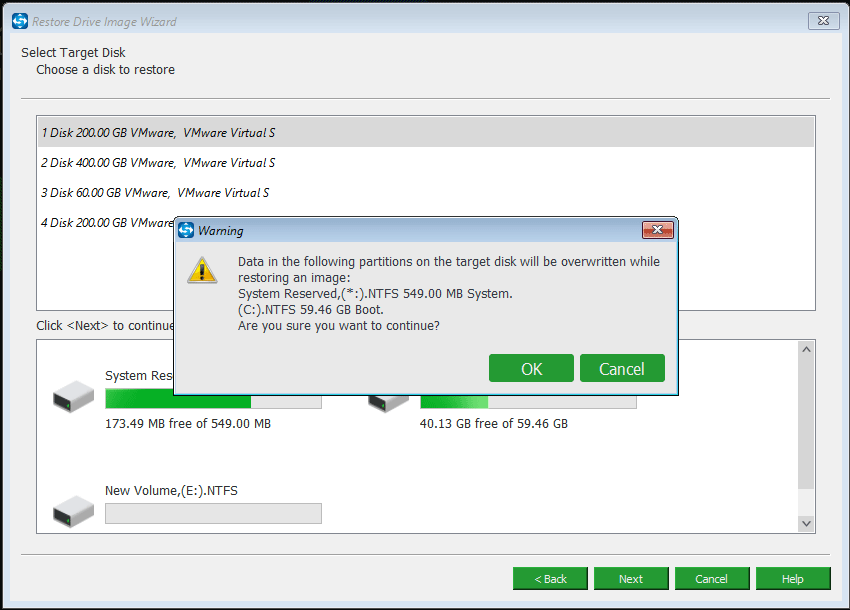
Step 5: MiniTool ShadowMaker will perform the recovery action.
Universal Restore
After you have restored system image to your computer, you may find that your computer still can’t boot. The reason is that the restored operating system is incompatible with your computer, thus you need to go on the following steps.
Step 1: Boot the computer from the bootable media and go to the Tools. Then click Universal Restore to go on.
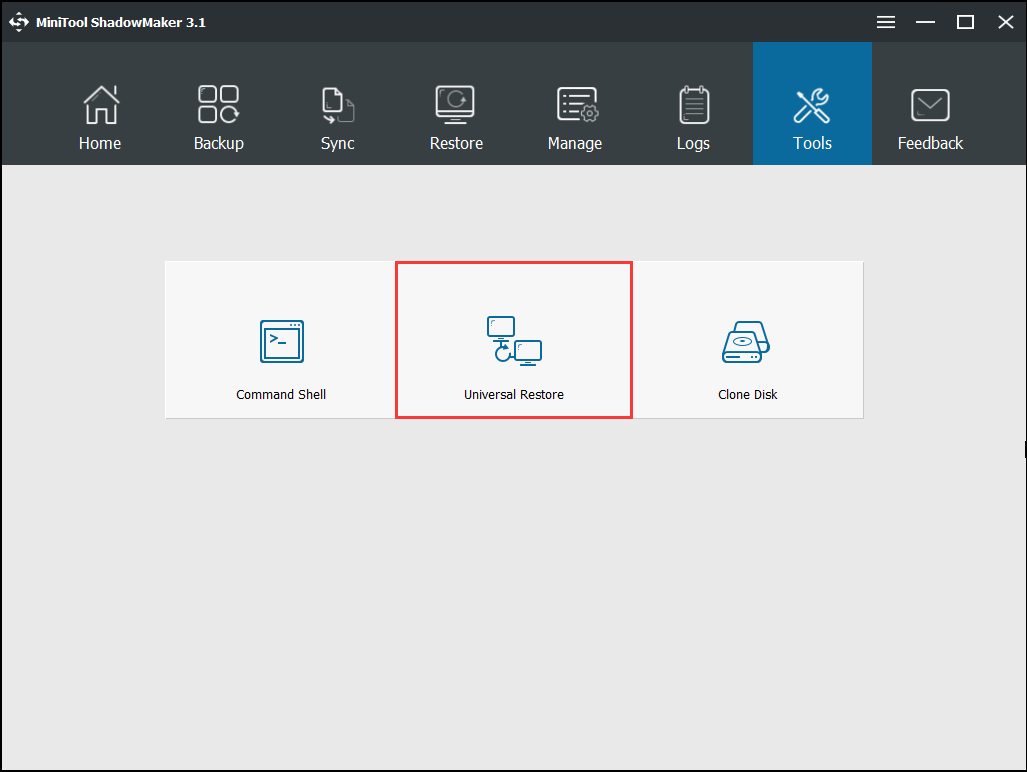
Step 2: This feature will automatically list the operating system on the left pane and you need to click RESTORE button to continue.
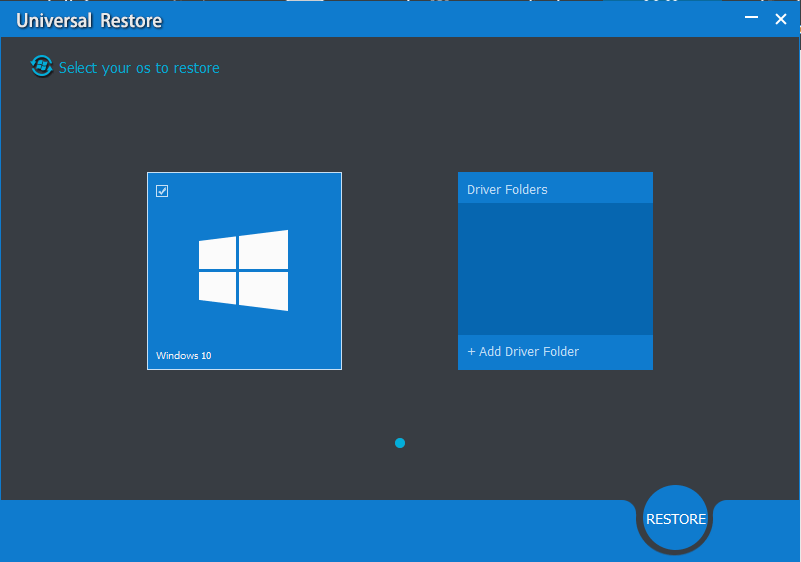
Tip: Besides clicking RESTORE, you can also click Add Driver Folder to add some drive folders when there is a need.
When the universal restore is finished, you can exit MiniTool Recovery Environment and change the boot order to restart your computer and try to check whether the issue system restore does not appear to be functioning is solved.
When you have solved the system image restore failed 0x80042302 issue, you had better create a system image so as to restore to previous state when your computer encounters some accidents.
Have you been attracted by this method? Get the free backup software – MiniTool ShadowMaker now!
MiniTool ShadowMaker TrialClick to Download100%Clean & Safe
I have used MiniTool ShadowMaker to create a system image on a normal computer and restore it to my computer. I have successfully solved Windows 10 system restore not working issue.Click to Tweet
Bottom Line
In conclusion, we have introduced four ways to solve the issue system restore error 0x80042302. You can try to take advantage of any one to solve the system restore does not appear to be functioning.
Now, it is your turn to have a try. In addition, if you have any better solution to solve the issue error 0x80042302, you can share it in the comment zone. If you have any problem with MiniTool ShadowMaker, you can feel free to contact us via the email [email protected].
У вас на экране компьютера возникла ошибка 0x80042302? Как правило эта ошибка 0x80042302 плод запуска неправильно настроенной системы. Она так же может возникнуть при повреждении определенных файлов Windows. Но в большинстве случаев ошибка 0x80042302 появляется при запуске служебной программы восстановления системы.
Компонент службы теневого копирования томов обнаружил
непредвиденную ошибку. Дополнительные сведения см. В журнале событий приложения. Информация. (0x80042302)
Причина №1: — Наиболее частой причиной этой ошибки является неработающая служба теневого копирования тома. Эта служба создает резервные копии Windows во время использования и требуется для правильной работы восстановления системы.
Причина № 2: — Системные файлы отсутствуют или повреждены.
Другая возможная причина пропадание или повреждение ключевого системного файла. Это могло произойти из-за ошибок записи на диск, перебоев в подаче электроэнергии или вирусных атак.
Исправление «0x80042302» в Windows:
Исправление №1: установите для службы теневого копирования тома значение автоматическое. Утилита теневого копирования тома из Windows создает резервные копии Windows во время использования.
Если эта ошибка появляется во время восстановления системы, установка теневого копирования тома на автоматическое может исправить:

- Нажмите Пуск».
- Введите services.msc в диалоговом окне «Выполнить» или в строке поиска.
- Нажмите, Enter чтобы открыть служебную программу Службы.
- Найдите в списке пункт > Теневое копирование тома.
- Убедитесь, что теневое копирование тома запущено: проверьте столбец «Состояние», соответствующий этому элементу. Если он не запущен, нажмите Запустить службу» в левом меню, чтобы запустить ее.
- Щелкните правой кнопкой мыши > Теневое копирование тома и выберите Свойства.
- Установите тип запуска на автоматический — применить.
- Далее -> Перезагрузите компьютер!

Исправление ошибки 0x80042302 — №2: Выполнение чистой загрузки:
Выполнение чистой загрузки может исправить ошибку 0x80042302, если она возникла при открытии утилиты восстановления системы.
Чтобы выполнить чистую загрузку Windows, выполните следующие действия:

- Нажмите Win-Пуск».
- Введите msconfig.exe в поле поиска и щелкните msconfig в списке
На Генеральной вкладке «общие», снимите > Загружать элементы автозагрузки из Выборочный запуск радио кнопки. - На вкладке -> Служба установите флажок -> Не отображать службы Microsoft» и нажмите Отключить все».
- Нажмите ok, далее перезагрузите компьютер.

Исправление №3: Запустите sfc/
Запустите утилиту sfc, которая поможет проверить системные файлы и восстановит их при необходимости.
- Нажмите Win- Пуск«.
- Введите cmd в поле поиска
- Запустите с правами администратора.
- Далее > sfc / scannow
- Потом > Enter и выберете сектор, который необходимо исправить.
- После окончания процесса > Перезагрузите компьютер!
Исправление №4: Вызовите специалиста:
Если ситуация застала вас врасплох, что и представить сложно — вызывайте специалиста. Специалист приедет в нужное место и разрешит поставленную задачу. Выпадение ошибки на компьютере это не повод носиться по всему городу, в поисках сервисного центра. Достаточно позвонить и оставить заявку на вызов специалиста на дом или в офис. Выбор за вами, услуги за нами!
Похожее:
Больше на «Компью-помощь»
Подпишитесь, чтобы получать последние записи по электронной почте.
/Knowledgebase /0x80042302 – Fix for Windows XP, Vista, 7, 8, 8.1
Get the fix to “0x80042302” error for Windows XP, Vista, 7, 8, or 8.1 operating systems.
About the “0x80042302” error
The following information on this error has been compiled by NeoSmart Technologies, based on the information gathered and reported by our global network of engineers, developers, and technicians or partner organizations.
Description and Symptoms
The error messages, alerts, warnings, and symptoms below are tied to this error.
Symptom 1: 0x80042302 error screen on startup
This error is usually trigged by a misconfigured system or specific Windows files being damaged or corrupt, but in most cases, the 0x80042302 error appears when running the System Restore utility software:

Restore system files and settings System Restore does not appear to be functioning correctly on this system. A Volume Shadow Copy Service component encountered an unexpected error. Check the Application event log for more information. (0x80042302) System Restore can help fix problems that might be making your computer run slowly or stop responding. System Restore does not affect any of your documents, pictures, or other personal data. Recently installed programs and drivers might be uninstalled. Is this process reversible?
Causes of this Error
This error has been known to occur as a result of one or more of the following:
Cause 1: Volume Shadow Copy service is disabled
The most common cause of this error is a Volume Shadow Copy service that is not running. This service creates backups of Windows while in use and it is required for System Restore to work properly.
Cause 2: System files are missing or corrupt
Another possible cause is a key system file that became missing or corrupt. That could happen because of disk write errors, power outages, or virus attacks.
Fixing “0x80042302” on Windows
Fix #1: Set Volume Shadow Copy Service to Automatic
The Volume Shadow Copy utility from Windows creates backups of Windows while in use.
If this error appears during System Restore, setting Volume Shadow Copy to Automatic might fix it:
- Click Start
- Type
services.mscin the Run dialog box or in the Search bar (for Windows Vista, 7 or - Press Enter to open the Services utility
- Find the Volume Shadow Copy item from the list
- Make sure Volume Shadow Copy is running: check the Status column corresponding to this item.If it’s not running, click Start the service from the left menu in order to start it.
- Right-click on Volume Shadow Copy and click Properties
- Set Startup Type on Automatic
- Restart your computer

Windows shadow copy service screen
Fix #2: Perform a clean boot
Performing a clean boot might fix the 0x80042302 error, if it was triggered when opening the System Restore utility.
To do a clean boot of your Windows, follow these steps:
- Click Start
- Type
msconfig.exein the search box and clickmsconfigfrom the list - At the General tab, uncheck the Load startup items from the Selective startup radio button
- At the Service tab, check Hide all Microsoft services and then click Disable all
- Click OK
- Click Restart

Msconfig utility screen
Fix #3: Run sfc
The sfc utility can inspect your system files and attempt to repair any corrupted files.
- Click Start
- Type
cmdin the search box - Right-click on Command Prompt from the search results list
- Select Run as Administrator
- Type:
sfc /scannow
- Hit Enter
- Restart your computer

sfc utility results screen
If you’re unable to boot into Windows to run sfc, use the Commandline from Easy Recovery Essentials to run sfc outside Windows:
- Download Easy Recovery Essentials
- Burn the ISO Image. Follow our instructions on how to burn a bootable ISO image. If you’d like to have a recovery USB instead, follow our instructions on how to make a recovery USB.
- Boot Easy Recovery Essentials from the CD, DVD or USB
- Select Launch Command Line
To download Easy Recovery Essentials, click here.
More Information
Linked Entries
- sfc
Support Links
- Easy Recovery Essentials for Windows – our repair and recovery disk.
It’s an easy-to-use and automated diagnostics disk. It’s available for Windows 8, Windows 7 and Windows Vista. It’s also available for Windows XP and Windows Server.
Read more at Windows Recovery Disks.
- The NeoSmart Support Forums, member-to-member technical support and troubleshooting.
- Get a discounted price on replacement setup and installation discs: Windows XP, Windows Vista, Windows 7, Windows 8.
Applicable Systems
This Windows-related knowledgebase article applies to the following operating systems:
- Windows XP (all editions)
- Windows Vista (all editions)
- Windows 7 (all editions)
- Windows 8 (all editions)
- Windows 8.1 (all editions)
Propose an edit
Related Articles
-
Fatal: INT18: Boot failure fix
-
BootGuard 2TB Data Protection
-
Setup was unable to create a new system partition: Fix for Windows
-
IRQL NOT LESS OR EQUAL – Fix for Windows 10, 11, XP, Vista, 7, 8
-
KERNEL SECURITY CHECK ERROR – Fix for Windows XP, Vista, 7, 8, 8.1, 10
-
0x00000109 – Fix for Windows Vista, 7, 8, 10


















