Одна из частых и, одновременно, сложных в исправлении проблем — ошибка приложения с кодом 0xc0000142, возникающая при запуске какой-то игры либо программы, а иногда — при входе в систему или завершении работы.
В этой инструкции подробно о способах исправить ошибку при запуске приложения 0xc0000142 в Windows 11, Windows 10 и предыдущих версиях ОС в различных ситуациях, а также о её возможных причинах.
Антивирус

Одна из самых распространенных причин ошибки приложения 0xc0000142 при запуске игры или программы, особенно в тех случаях, когда речь идёт о не слишком лицензионном софте — работа антивируса: встроенного Microsoft Defender или стороннего. Он может либо мешать запуску, либо удалить необходимые для запуска файлы.
Варианты решения, в случае если именно антивирус является причиной ошибки:
- Проверьте карантин вашего антивируса и, при наличии заблокированных или удаленных файлов, восстановите их. Например, в Microsoft Defender потребуется зайти в «Защита от вирусов и угроз» — «Журнал защиты», просмотреть список и восстановить файлы, подробнее: Где находится карантин в Microsoft Defender и как восстановить файлы.
- Попробуйте либо отключить ваш антивирус (в Microsoft Defender — отключить защиту в реальном времени в параметрах защиты от вирусов и угроз), либо добавить папку с запускаемой программой в исключения. Здесь может пригодиться инструкция: Как добавить исключения в Microsoft Defender.
- В случае, если восстановить удаленные антивирусом файлы не удается или это не привело к исправлению ошибки, вы можете поступить следующим образом: удалить установленную игру или программу, добавить папку, в которую она будет устанавливаться, а также сам установщик в исключения антивируса, после чего повторить процесс установки.
Учитывайте, что отключение антивируса или добавление блокируемой программы в исключения потенциально опасно и, если вы не уверены в безопасности источника, лучше этого не делать.
Путь к файлам игры или программы
Вторая распространенная причина ошибки 0xc0000142 — наличие кириллицы (русских букв) в пути к папке с запускаемой игрой или программой. Особенно часто это возникает, когда имя папки пользователя Windows задано на русском языке.
Вы можете использовать следующие способы, чтобы исправить ошибку в этом случае:
- Удалить игру или программу, после чего установить в папку, путь к которой не содержит кириллицы или специальных символов.
- Если путь установки выбрать нельзя, либо какие-то файлы автоматически попадают в папку пользователя, имя которой на русском языке, вы можете создать нового локального пользователя с именем на латинице и выполнить установку из-под него (существуют способы переименовать текущую папку пользователя, но они ненадежны и часто приводят к проблемам).
Файл подкачки
Многие пользователи с достаточным объемом оперативной памяти на компьютере отключают файл подкачки Windows 11, 10 или другой версии. Однако, в некоторых случаях это может приводить к ошибкам, в том числе и к рассматриваемой ошибке при запуске приложения.
Решение — попробовать включить файл подкачки, перезагрузить компьютер и проверить, решило ли это проблему. Для включения файла подкачки:
- Нажмите клавиши Win+R на клавиатуре, введите sysdm.cpl и нажмите Enter.
- В открывшемся окне перейдите на вкладку «Дополнительно» и нажмите «Параметры» в разделе «Быстродействие».
- Перейдите на вкладку «Дополнительно» и нажмите кнопку «Изменить» в разделе «Виртуальная память».
- Установите отметку «Автоматически выбирать объем файла подкачки», нажмите «Ок», закройте все окна и перезагрузите компьютер.
Более подробно на тему в статье Настройка файла подкачки в Windows.
Сторонние программы и службы мешают запуску
Иногда причиной рассматриваемой проблемы является стороннее фоновое ПО или службы, которые мешают запуску программы. Проверить, в этом ли дело можно, используя режим «Чистой загрузки» Windows. Для этого:
- Нажмите клавиши Win+R на клавиатуре, введите msconfig и нажмите Enter.
- В окне «Конфигурация системы» на вкладке «Общие» снимите отметку «Загружать элементы автозагрузки» и нажмите «Применить».
- На вкладке «Службы» установите отметку «Не отображать службы Майкрософт», нажмите «Отключить все», а затем — «Ок».
- Перезагрузите компьютер.
После этого проверьте, была ли решена проблема. Если ошибка исчезла, вы можете включить системные службы и элементы автозагрузки по одной или несколько штук, пока не выявите тот элемент, который приводит к ошибке запуска приложения.
Ошибка 0xc0000142 при входе в Windows 11 или Windows 10
Если «Ошибка при запуске приложения 0xc0000142» возникает, когда вы входите в систему, причина обычно заключается в какой-либо программе в автозагрузке или службе, один из распространенных вариантов я описывал в отдельном материале про эту ошибку, вызываемую esrv.exe. Общий же порядок действий для данного сценария выглядит следующим образом:
- Обратите внимание на название exe файла в заголовке сообщения об ошибке. Если вам известно, что это за программа — переходим к пункту 2. Если нет — выясните это с помощью поиска в Интернете.
- Если эта программа не является важной, попробуйте просто удалить её в панели управления. Иначе — убрать из автозагрузки (как это сделать в Windows 11 и в Windows 10), а также зайти в службы (Win+R — services.msc) и, если там присутствуют соответствующие этой программе службы, отключить их (двойной клик по службе, тип запуска — «Отключена»).
- После этого перезагрузите компьютер.
Как и в предыдущем случае, если описанное не помогло справиться с ошибкой, переходим к следующему разделу.
Если предыдущие варианты не сработали и «Ошибка при запуске приложения 0xc0000142» продолжает появляться при запуске какой-либо программы, входе в Windows или завершении работы, ниже — несколько дополнительных способов, которые могут помочь в решении проблемы.
- Попробуйте выполнить запуск игры в режиме совместимости с предыдущей версией ОС (правый клик по ярлыку — свойства — вкладка «Совместимость»), а также от имени администратора, что настраивается в том же разделе параметров.
- Если ошибка возникла недавно, при этом тот же экземпляр программы на компьютере исправно работал до этого, можно использовать точки восстановления на дату, когда проблема не возникала. Для этого можно нажать клавиши Win+R на клавиатуре, ввести rstrui и нажать Enter, затем выбрать нужную точку восстановления. Подробнее: Точки восстановления Windows 11, Точки восстановления Windows 10.
- Попробуйте удалить и заново установить программу, если ранее она работала исправно. Возможно, причиной ошибкой является случайное повреждение её файлов.
- В случае сбоя при запуске ПО, работающего с графикой (игры, редакторы), вручную установите последние драйверы видеокарты с сайтов NVIDIA, AMD, Intel. Причем, если у вас есть интегрированная и дискретная видеокарты — установите драйверы и для той и для другой: в диспетчере устройств не должно быть неизвестных устройств или видеокарты «Базовый видеоадаптер (Майкрософт)».
- Выполните проверку целостности системных файлов Windows с помощью команды
sfc /scannow
запущенной в командной строке от имени администратора. Подробнее о процедуре в статьях: Восстановление целостности системных файлов Windows 11 и Восстановление целостности системных файлов Windows 10.
- Установите все распространяемые пакеты Visual C++, сделать это проще всего автоматически (сразу полный набор) с помощью последнего способа из инструкции Как скачать Visual C++ всех версий Redistributable x64 и x86.
- При наличии раздела реестра
HKEY_LOCAL_MACHINE\SOFTWARE\Microsoft\Windows NT\CurrentVersion\Windows
и параметра LoadAppinit_DLLs в нем, измените значение этого параметра с 1 на 0 (для этого дважды нажмите по имени параметра), примените настройки и перезагрузите компьютер.
- При появлении ошибки в игре после установки каких-либо модов, попробуйте удалить их: вероятно, причиной являются недоработки, несовместимость или отсутствие необходимых файлов для работы мода.
- По некоторым отзывам сбой может вызывать «Служба Microsoft Office Нажми и работай».
И, наконец в случае, если проблема всё еще не решена, рекомендую выполнить поиск вредоносного ПО на вашем компьютере, например, с помощью Kaspersky Virus Removal Tool, Dr.Web CureIt!, AdwCleaner или других средств удаления вредоносных программ.
Все способы:
- Способ 1: Включение режима совместимости
- Способ 2: Удаление подозрительных программ
- Способ 3: Редактирование ключа реестра
- Способ 4: Обновление драйверов видеокарты
- Способ 5: Установка недостающих компонентов
- Способ 6: Проверка целостности системных файлов
- Вопросы и ответы: 1
Способ 1: Включение режима совместимости
Предлагаем начать с самых простых вариантов решения проблемы с кодом 0xc0000142, которая появляется при попытке запуска приложения в Windows 10. Первый метод заключается во включении режима совместимости с предыдущими версиями ОС, что особенно актуальным будет для старых программ.
- Для начала отыщите исполняемый файл или ярлык целевого приложения и кликните по нему правой кнопкой мыши, где выберите пункт «Свойства».
- Находясь на вкладке «Совместимость», щелкните по «Запустить средство устранения проблем с совместимостью» для проверки автоматических параметров.
- Ожидайте окончания сканирования, а затем нажмите «Использовать рекомендованные параметры».
- Запустите проверку приложения, и если ошибка снова появится, отмените настройку и переходите далее.




В случае, когда автоматически выбранные параметры не подошли, попробуйте выставить их вручную, проверяя каждое значение. Для этого снова вернитесь в то же самое меню окна «Свойств» и выполните такие действия:
- Отметьте галочкой пункт «Запустить программу в режиме совместимости с:».
- Разверните выпадающее меню и выберите один из вариантов совместимости с предыдущими версиями.
- Задайте дополнительные параметры, поочередно проверяя каждый из них.



После каждой проверки меняйте параметры, если ошибка снова будет появляться. В ситуациях, когда ни одна из настроек не оказала эффекта, отключите режим совместимости и переходите к следующим способам решения.
Способ 2: Удаление подозрительных программ
Иногда на компьютер пользователя попадают неизвестные программы, которые он сам не устанавливал. Они могут провоцировать появление различных проблем, в том числе и той, о которой идет речь в данной статье. Рекомендуется вручную проверить список такого софта и по необходимости удалить подозрительные компоненты.
- Откройте «Пуск» и перейдите в «Параметры».
- Там выберите категорию «Приложения».
- Ознакомьтесь со списком программ и удалите те, в которых не нуждаетесь или чье присутствие вызывает у вас подозрения.


Существуют дополнительные варианты удаления софта в Windows 10, в том числе и того, который не деинсталлируется стандартными средствами. Детальные руководства по этим темам ищите в статьях по ссылкам ниже.
Подробнее:
Удаление игр на компьютере с Windows 10
Методы удаления удаленных программ в Windows 10
Отметим, что после удаления странных программ, если они все-таки были обнаружены, рекомендуется просканировать систему на наличие вирусов, чтобы исключить заражение различного рода угрозами. Разобраться в этом поможет отдельный материал от другого нашего автора далее.
Подробнее: Борьба с компьютерными вирусами
Способ 3: Редактирование ключа реестра
В «Редакторе реестра» находится один параметр, влияющий на динамически подключаемые библиотеки при запуске игр и программ. Неправильное значение может оказывать негативное влияние на корректность загрузки, поэтому лучше его проверить и, если нужно, изменить.
- Откройте утилиту «Выполнить» через Win + R, в поле напишите
regedit, после чего нажмите на Enter. - Перейдите по пути
HKEY_LOCAL_MACHINE\SOFTWARE\Microsoft\Windows NT\CurrentVersion\Windows. - Отыщите там параметр «LoadAppinit_DLLs» и дважды кликните по нему левой кнопкой мыши.
- Измените значение на «0».



После внесения изменений в реестр компьютер перезагружается в обязательном порядке. Затем можно переходить к проверке проблемного приложения, чтобы понять, была ли решена рассматриваемая неполадка.
Способ 4: Обновление драйверов видеокарты
Ошибка с кодом 0xc0000142 бывает вызвана проблемами с работоспособностью графических драйверов, например, изначально была поставлена не та версия или она уже устарела. Из-за этого следует любым удобным методом проверить наличие обновлений для видеокарты, о чем более детально читайте в материале по ссылке ниже.
Подробнее: Способы обновления драйверов видеокарты на Windows 10

Способ 5: Установка недостающих компонентов
Еще одна причина возникновения проблем при запуске приложений — отсутствие дополнительных компонентов, необходимых для их работы. Сюда относится Visual C++, DirectX и .NET Framework. Первые и последние составляющие обновить в Windows 10 не составит труда, поскольку для этого придется только воспользоваться официальными сайтами, о чем написано в статьях далее.
Скачать Microsoft Visual C++ / Скачать Microsoft .NET Framework
Подробнее: Как обновить .NET Framework

C DirectX дела обстоят сложнее, поскольку компонент по умолчанию установлен в Виндовс 10. Однако это не отменяет того факта, что некоторые файлы могут быть повреждены, отсутствовать или вообще связаны с предыдущими версиями библиотеки. Тогда может потребоваться переустановка компонента и добавление недостающих файлов, чему посвящена другая статья на lumpics.
Подробнее: Переустановка и добавление недостающих компонентов DirectX в Windows 10
Способ 6: Проверка целостности системных файлов
Этот вариант не очень часто оказывается эффективным, поскольку сама ситуация с повреждением системных файлов встречается редко. Прибегать к использованию этого варианта следует только если описанные выше решения не принесли результата. Возможно, понадобится задействовать сразу две системные утилиты по очереди, о чем в развернутом виде рассказано далее.
Подробнее: Использование и восстановление проверки целостности системных файлов в Windows 10

Стоит уточнить, что некоторые приложения, полученные из сторонних источников, работают с ошибками по причине внутренних сбоев. Их стоит попытаться переустановить или скачать другую сборку, например, уже с официального сайта. Тогда проблема должна быть решена.
Наша группа в TelegramПолезные советы и помощь
Привет друзья! Сегодня мы поговорим об ошибке 0xc0000142 в Windows 10, которая может появиться во время запуска игр или программ, и даже при включении компьютера. На экране ПК выводится сообщение «Ошибка при запуске приложения (0xc0000142). Для выхода из приложения нажмите кнопку «ОК». Эта досадная неполадка говорит о том, что системе не удаётся правильно инициализировать программу. В первую очередь нужно попытаться выяснить, почему произошёл сбой, и только после этого выбирают способ его устранения. В этой статье мы рассмотрим, как исправить ошибку 0xc0000142 при запуске приложения в Windows 10.


• Повреждение файлов и библиотек, которые требуются для запуска приложения.
• Проблемы с совместимостью.
• Системный файл недоступен.
• Недостаточно прав для запуска приложения.
• ОС не соответствует требованиям игры или программы.
• Присутствие на компьютере вирусов и вредоносных приложений.
• Компоненты NetFramework и DirectX работают некорректно.
• Отсутствуют необходимые драйверы видеокарты.
• К компьютеру подключено несовместимое оборудование.
• На жёстком диске есть повреждённые секторы.
Таким образом, ошибка 0xc0000142 появляется вследствие механического повреждения компонентов компьютера или нарушений в программном обеспечении.
Способ № 1
Запуску программы может препятствовать установленный на компьютере антивирус. Его следует отключить на время, и затем вновь попробовать запустить приложение.

Если ошибка на экране появится опять, можно попробовать удалить программу через пункты меню «Панель управления» — «Программы и компоненты». Затем эту программу скачивают и устанавливают повторно. Перед запуском надо проверить, чтобы на пути к папке установки не было русских букв.

Способ № 2
Нередко ошибка 0xc0000142 появляется из-за того, что имя пользователя содержит русские буквы. Поэтому необходимо переименовать имя или создать нового пользователя, имя которого будет содержать только буквы латинского алфавита. И потом через этого пользователя пробуют запустить приложение.
Создание новой учётной записи происходит таким образом:
• нажать кнопку «Пуск», выбрать раздел «Параметры»;
• перейти в раздел «Учётные записи», выбрать пункт «Семья и другие пользователи»;
• открыть меню «Добавить члена семьи», затем выбрать «Добавить ребёнка»;


• нужно ввести имя пользователя и придумать пароль, затем нажать «Далее».
Способ № 3
Данный способ заключается в проверке компьютера на наличие вредоносного ПО. Заражение системных файлов вирусами также может привести к сбоям при открытии приложений, которые ранее нормально работали. Рекомендуется использовать бесплатные версии антивирусов Dr.Web CureIt или Virus Removal Tool. Запускаем процесс сканирования системы и ждём результатов. Затем пробуем открыть программу, которая не хотела запускаться.
Ещё нужно проверить Windows 10 на наличие ошибок:
• открыть список служб через меню «Пуск»;
• выбрать пункт «Командная строка (Администратор)»;

• система выведет запрос «Разрешить этому приложению вносить изменения на вашем устройстве», необходимы выбрать «Да»;
• когда откроется обработчик команд, вводим sfc /scannow и нажимаем Enter.

• Запустится процесс проверки файлов на ошибки. После его завершения надо перезагрузить компьютер и проверить, запускается ли приложение.
Способ № 4
Самая распространённая причина возникновения неполадки – наличие русских букв в пути установки проблемного приложения. Проверить это можно так:
• если ярлык расположен на рабочем столе – нужно кликнуть по нему правой кнопкой мышки и открыть пункт «Свойства»;
• в открывшемся окне переходим на вкладку «Ярлык» и смотрим, что указано в поле «Объект»;
• если указанный путь содержит кириллицу, программу желательно переустановить и ещё раз проверить, что отображается в поле объект.

А должно быть так:

Если на рабочем столе нет ярлыка программы и запуск осуществляется через меню «Пуск», делают следующее:
• открыть меню «Пуск»;
• выбрать программу, кликнуть по ней и в открывшемся меню нажать «Дополнительно» — «Расположение файла»;

• появится папка с ярлыком программы;

• далее надо кликнуть по ярлыку, выбрать пункт «Свойства»;
• проверить, что отображается в поле «Объект»;
• если есть русские программы – приложение переустанавливают и повторяю попытку запуска.
Способ № 5
Для решения проблемы надо выполнить запуск приложения в режиме совместимости с предыдущей версией ОС. Последовательность действий:
• кликнуть по ярлыку программы правой кнопкой, выбрать раздел «Свойства»;
• перейти на вкладку «Совместимость»;
• в соответствующем поле выбрать версию ОС, под которую было создано приложение;
• установить галочку возле пункта «Запустить программу в режиме совместимости с»;
• нажать «ОК».

Вместо послесловия
Рассмотренные способы в большинстве случаев помогают устранить неполадку и приложение начинает работать без сбоев. Для решения проблемы стоит комбинировать разные варианты. Иногда для устранения ошибки 0xc0000142 в Windows 10 необходимо удалить программу и заново установить её.
Причины появления
Рассматриваемая ошибка проявляется при открытии программы или игры и сопровождается сообщением «Ошибка при запуске приложения (0xc0000142). Для выхода из приложения нажмите кнопку ОК». Она актуальна для всех версий операционной системы Windows от XP до 10.
Как правило, утилита не запускается из-за неработоспособности одного из исполнительных файлов, которые представлены DLL-библиотеками. Когда у нас отсутствует один из системных файлов, невозможен запуск Windows, или спустя некоторое время на мониторе появляется синий «экран смерти». В данном случае аналогичная ситуация, но в рамках конкретного приложения.
Ошибка 0xc0000142 при запуске программы или игры может возникнуть по многим причинам:
- DLL несовместимы с утилитой или установленной на ПК операционной системой;
- нужные исполнительные файлы отсутствуют на устройстве;
- компоненты приложения заблокированы сторонним софтом.
При этом проблемой может быть не только компьютер пользователя, но и само приложение. Если игра или другая утилита является фан-проектом, пиратской сборкой или бета-версией, она вполне может быть недоработанной. Именно это и стоит выяснить: изучить отзывы ранее скачавших программу пользователей, посмотреть обзоры на нее на других ресурсах и т.д.
Способы устранения ошибки
Если выясняется, что игра выдает ошибку 0xc0000142 на многих компьютерах и ноутбуках — она «сырая» и еще не готова для использования. Можно даже не пытаться ее запустить. Когда же большинство пользователей высказываются об успешном запуске — ошибка на стороне пользователя.
Несовместимость с текущей операционной системой
Многие игры и приложения выпускаются с поддержкой мультиверсии и разным набором компонентов под каждую Windows. При этом по умолчанию в ее настройках установлена конкретная версия. Она может не совпасть с используемой на ПК ОС, в результате при запуске подгружаются неподходящие библиотеки.
В этом случае избавиться от ошибки можно очень быстро:
- полностью отключите приложение (откройте диспетчер задач и убедитесь, что отдельные его компоненты не работают);
- кликните ПКМ по иконке с утилитой и откройте «Свойства»;
- перейдите во вкладку «Совместимость»;
- выберите свою операционную систему;
- нажмите «Применить» и «ОК».
После этого повторите попытку запуска. Если игра или программа заработала — проблема была именно в несовместимых настройках, и она решена.
Запуск блокирует сторонний софт
Один из компонентов игры или приложения фильтруется защитным ПО — это может быть «родной» файервол или антивирус. Обычно при этом Защитник выдает оповещение о нахождении потенциальной угрозы. Ошибка 0xc0000142 из-за фильтрации защитным софтом чаще происходит с онлайн-клиентами игр. Антивирус попросту считает неизвестный источник ненадежным, блокируя трафик с сети и сам компонент, который его принимает.
Как поступить в данной ситуации? Зависит от надежности используемой утилиты:
- если она популярна и скачана с официального сайта — отключайте антивирусное ПО или добавляйте игру (приложение) в исключения;
- когда речь идет о малоизвестной программе, которая впервые скачана, нужно сначала убедиться в ее безопасном использовании (возможно, библиотеки повреждены).
Обратите особое внимание на блокировку компонентов при использовании оффлайн утилит. Они не предусматривают выхода в сеть и даже синхронизацию с удаленным сервером (для обновления, загрузки дополнений и т.д.). И если защитный софт фильтрует компонент недавно закачанной программы (игры) — вероятнее всего она является вредоносным ПО.
Компонент отсутствует
Здесь все просто — для запуска игры или программы не хватает исполняемых файлов. В этом случае параллельно появляется еще одно окно, прямо указывающее на отсутствие конкретного файла или пакета обновлений.
При указании на отсутствии конкретного компонента, его можно скачать на сайте dll.ru. В поисковой строке введите полное название библиотеки (как в окне при запуске утилиты) и загрузите ее. Обязательно прочтите описание к файлу, т.к. его необходимо сохранить в определенном месте.
Если речь идет о целом пакете компонентов, вероятнее всего вы давно не обновляли свой Виндовс — именно это сделайте. Когда такая проблема возникает и после — установите сам пакет дополнений. Практически всегда от вас потребуют установить новую версию DirectX, OpenGL (драйвера видеокарт для игр) или NET Framework (служба для работы программ). Их можно найти на сайте Майкрософт.
Локальные причины ошибки 0xc0000142
Выше были рассмотрены универсальные случаи, которые возникают и решаются у всех одинаково. Но бывают и отдельные ситуации, вызывающие ошибку 0xc0000142 в частном порядке.
Нет российской локализации
Некоторые непопулярные в регионе игры (и реже программы) могут поддерживать лишь несколько языков. И если среди них только латиница — можно и не запустить утилиту. Это из-за кириллицы в названиях папок, которую она не распознает. В результате приложение ошибается в пути к компоненту и не понимает его. Обычно параллельно с основной ошибкой выдается сообщение об отсутствии нужного файла по конкретному трею. На самом деле он там есть, но обратите внимание — часть пути отобразится некорректно в виде иероглифов. Нередко она проявляется и при использовании мультиязычных приложений — ошибка 0xc0000142 при запуске Microsoft Office или Flash Player тоже встречается.
Есть два решения такой проблемы:
- установить такую же игру с российской (можно и с украинской или др. на кириллице) локализацией;
- переименовать все папки с файлами, к которым обращается игра или приложение («Игры», «Загрузки», «Новая папка» и др.), на латиницу. Также обязательно измените имя пользователя ПК, если оно на кириллице.
Если после переименования папок выйдет такая же ошибка с отображением иероглифов в пути — перезагрузите компьютер и запустите утилиту заново.
Для компонента установлены права администратора
Иногда доступ к отдельным библиотекам может быть закрыт доступ для обычных пользователей. Решается проблема просто — запустите софт от имени администратора. Если у текущего пользователя нет соответствующих прав, открыть игру или приложение не получится.
Проблема после переустановки утилиты
Вы только что удалили утилиту и заново загрузили ее, но появилась ошибка при запуске приложения 0xc0000142 — как исправить ее? Проблема в том, что приложения стирается не полностью и на компьютере остаются некоторые файлы от него (в реестре и временных папках). При повторной установки новой версии эти самые папки могут быть проигнорированы (т.к. они уже есть в памяти) и оставлены без изменения. Но их содержимое у одной утилиты разных версий может отличаться. В результате заново установленное ПО использует компоненты старой версии и из-за их нехватки может ответить ошибкой.
Эту проблему можно решить двумя способами:
- скачать программу очисти диска CCleaner. Она удалит весь подобный мусор от удаленных программ, заодно освободит память накопителя.
- выбрать расширенный тип установки проблемной утилиты и отметить «Заменить папки и их содержимое».
Запуск на пиратской операционной системе
Появление ошибки 0xc0000142 при запуске игры на Windows 10 без лицензии со временем закономерно. Причина проста — вы не получаете обновлений и все компоненты устаревают. А при попытке поставить тот же NET Framework может ничего не выйти.
Тут можно посоветовать разве что перейти на «светлую сторону» и установить лицензионное ПО.
Как видите, у ошибки 0xc0000142 есть множество причин. Надеемся, вне зависимости от них вам удалось с ними разобраться с помощью нашего гида. Можно поступить кардинально и переустановить Windows: как это правильно сделать мы тоже рассказывали.
Ошибка 0xc0000142 довольно распространена среди пользователей Windows и может появиться при запуске любого приложения — хоть игры, хоть Microsoft Office. Что она означает, и как ее исправить? Рассказываем в нашем материале.
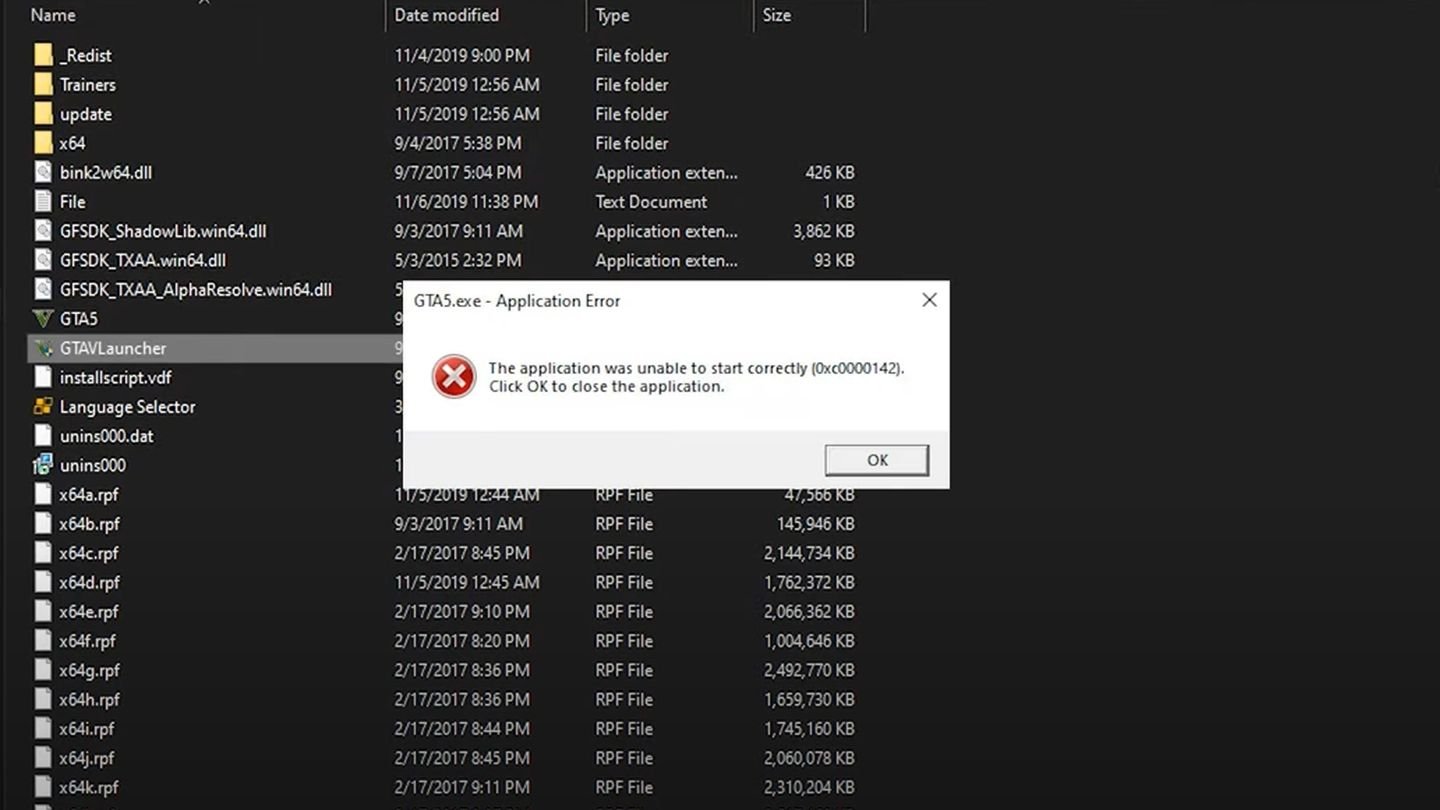
Источник: AdeelDrew / Пример ошибки
Ошибка 0xc0000142 — это код ошибки, который появляется при попытке запуска приложения в операционной системе Windows. Он указывает на проблему с инициализацией приложения. Это сообщение обычно выглядит так:
- The application was unable to start correctly (0xc0000142). Click OK to close the application.
Эта ошибка может возникнуть на различных версиях Windows, включая Windows 7, 8, 8.1, 10 и 11. Она свидетельствует о том, что приложение не смогло правильно загрузить свои компоненты или получить доступ к необходимым системным ресурсам.
Почему может возникать ошибка 0xc0000142?
Проблема ошибки 0xc0000142 в том, что она многогранна. Она может возникать в силу множества причин, каждая из которых связана с проблемами в работе операционной системы или самого приложения.
Проблемы с динамическими библиотеками (DLL)
Многие приложения в Windows зависят от динамических библиотек (DLL) для выполнения различных задач. Если какой-либо из необходимых DLL-файлов поврежден или отсутствует, приложение не сможет загрузить эти библиотеки, что приведет к ошибке.
Если необходимые DLL-файлы не были правильно зарегистрированы в системе, приложение не сможет их найти и использовать.
Повреждение или несовместимость системных файлов
Системные файлы Windows могут быть повреждены вследствие сбоев системы, вирусов или других причин. Это может помешать корректной работе приложений. Приложение может быть написано для другой версии Windows, и из-за этого не может корректно взаимодействовать с системными файлами.
Устаревшие или поврежденные драйверы
Если драйверы для устройств (например, графических карт) устарели, это может привести к конфликтам при запуске приложений, которые активно используют эти устройства. Повреждение драйверов, вызванное сбоями или некорректной установкой, также может приводить к ошибке 0xc0000142.
Проблемы с правами доступа
Приложению может не хватать прав для доступа к необходимым системным ресурсам или файлам, что приводит к его некорректной загрузке.
Конфликты с другими установленными программами
Некоторые антивирусные программы могут ошибочно блокировать работу приложений, принимая их действия за вредоносные. В системе могут быть установлены программы, которые конфликтуют с запускаемым приложением, особенно если они используют одни и те же ресурсы или библиотеки.
Проблемы с обновлениями Windows
Если в системе отсутствуют важные обновления Windows, приложения могут работать некорректно. В редких случаях обновления Windows могут вызвать проблемы в работе приложений, что приводит к ошибке 0xc0000142.
Вирусы и вредоносное ПО
Некоторые вирусы могут повреждать системные файлы или файлы приложений, что приведет к ошибкам при запуске. Вредоносное ПО может заражать DLL-файлы, делая их непригодными для использования приложениями.
Проблемы с реестром Windows
Некорректные записи в реестре Windows, связанные с приложением, могут привести к ошибкам при его запуске. Если ключи реестра, связанные с запуском приложения, повреждены или некорректны, это может привести к ошибке 0xc0000142.
Некорректная установка или обновление приложения
Если приложение было некорректно установлено или обновлено, это может привести к отсутствию или повреждению необходимых файлов. В случае неполного или прерванного обновления приложение может остаться в нестабильном состоянии, вызывая ошибки при запуске.
Неправильные системные настройки
Некоторые системные настройки, такие как настройки безопасности или конфигурации запуска, могут быть несовместимы с приложением, что приведет к ошибке.
Как исправить ошибку 0xc0000142 при запуске приложения?
Ошибка 0xc0000142 может быть исправлена различными методами в зависимости от причины ее возникновения. Приведённые ниже рекомендации помогут вам устранить проблему.
Запустить программу от имени администратора
Одним из простейших способов исправления ошибки 0xc0000142 является запуск программы с повышенными правами, т.е. от имени администратора.
- Найдите исполняемый файл программы, который вызывает ошибку (обычно это файл с расширением .exe).
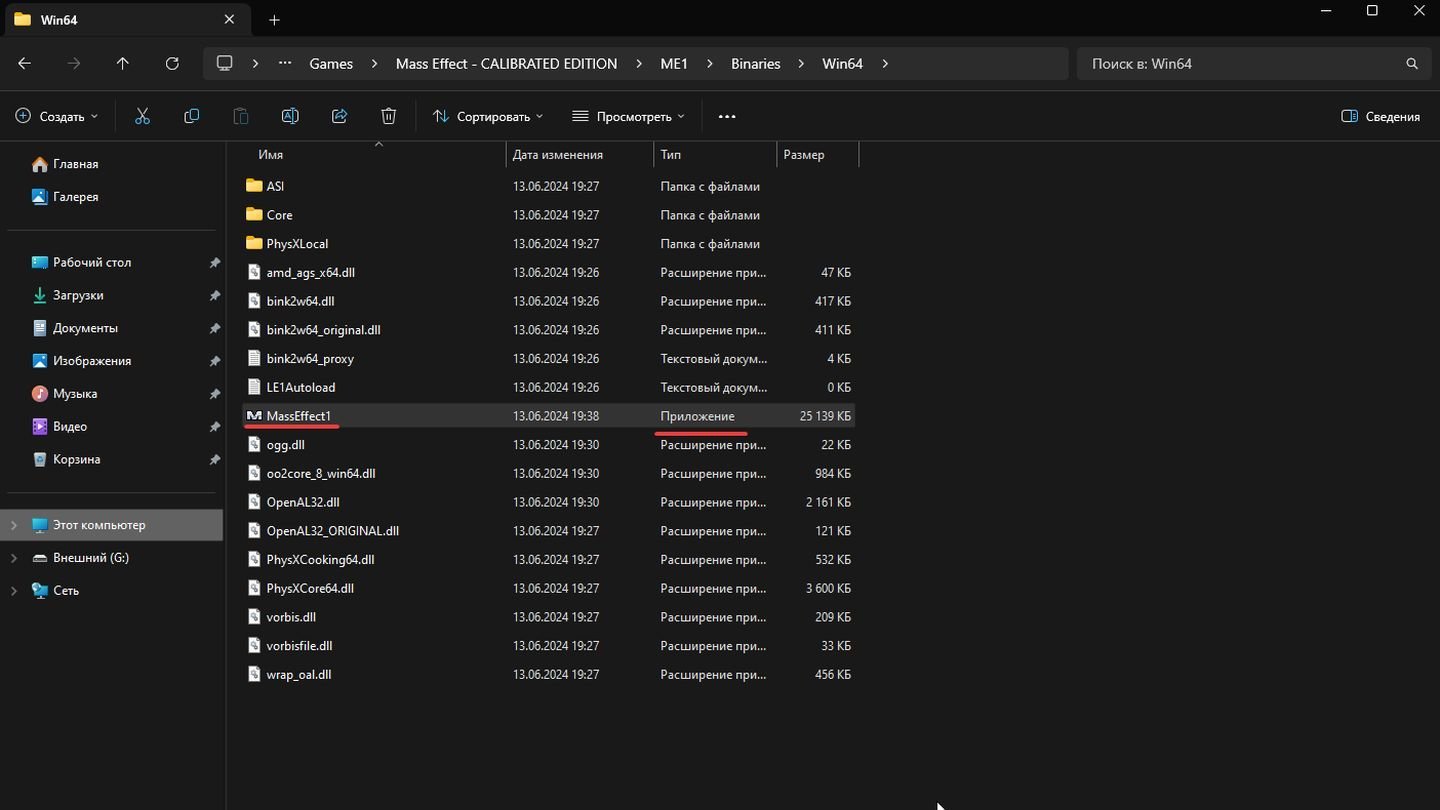
Источник: CQ / Windows 11
- Щелкните правой кнопкой мыши на этом файле.
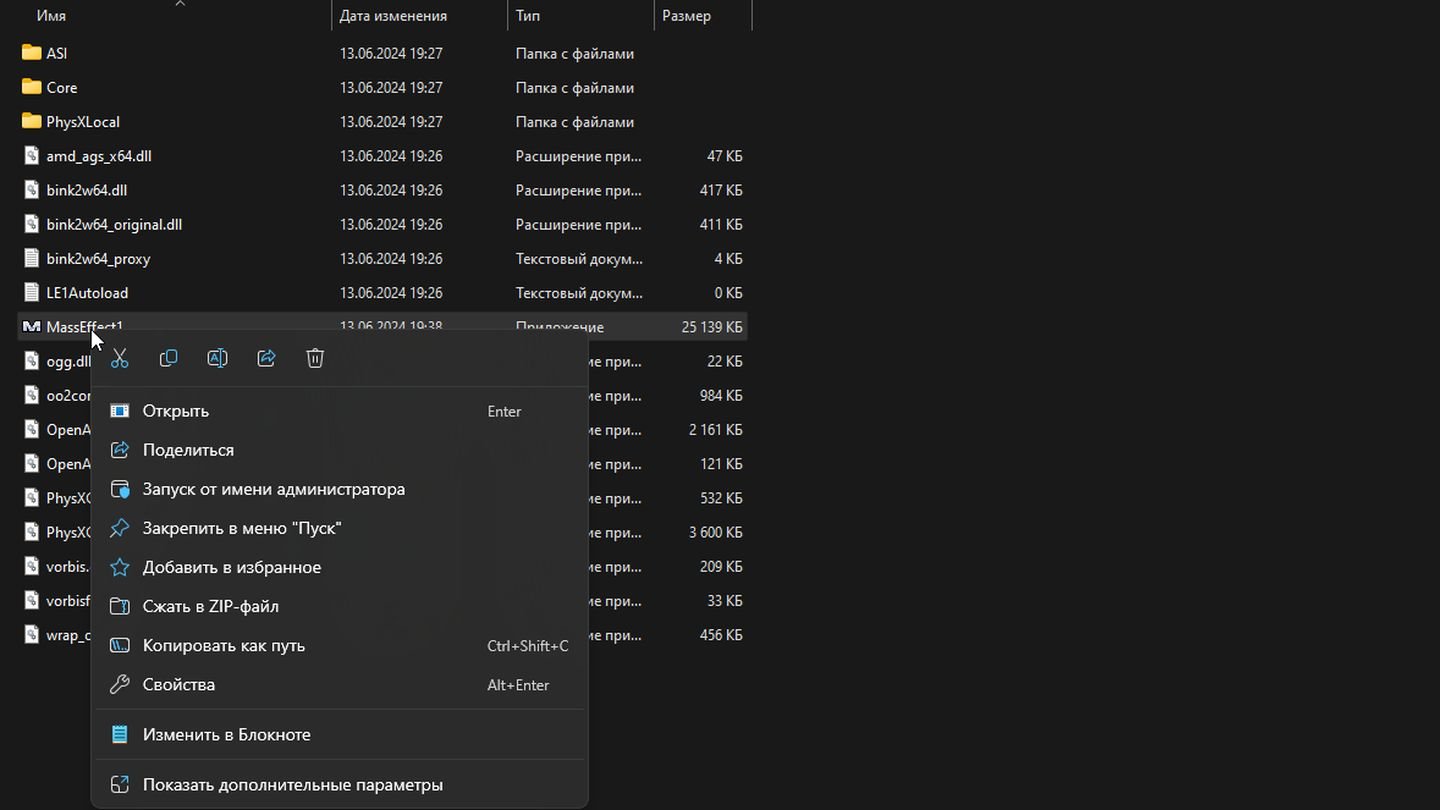
Источник: CQ / Windows 11
- В появившемся контекстном меню выберите «Запуск от имени администратора».
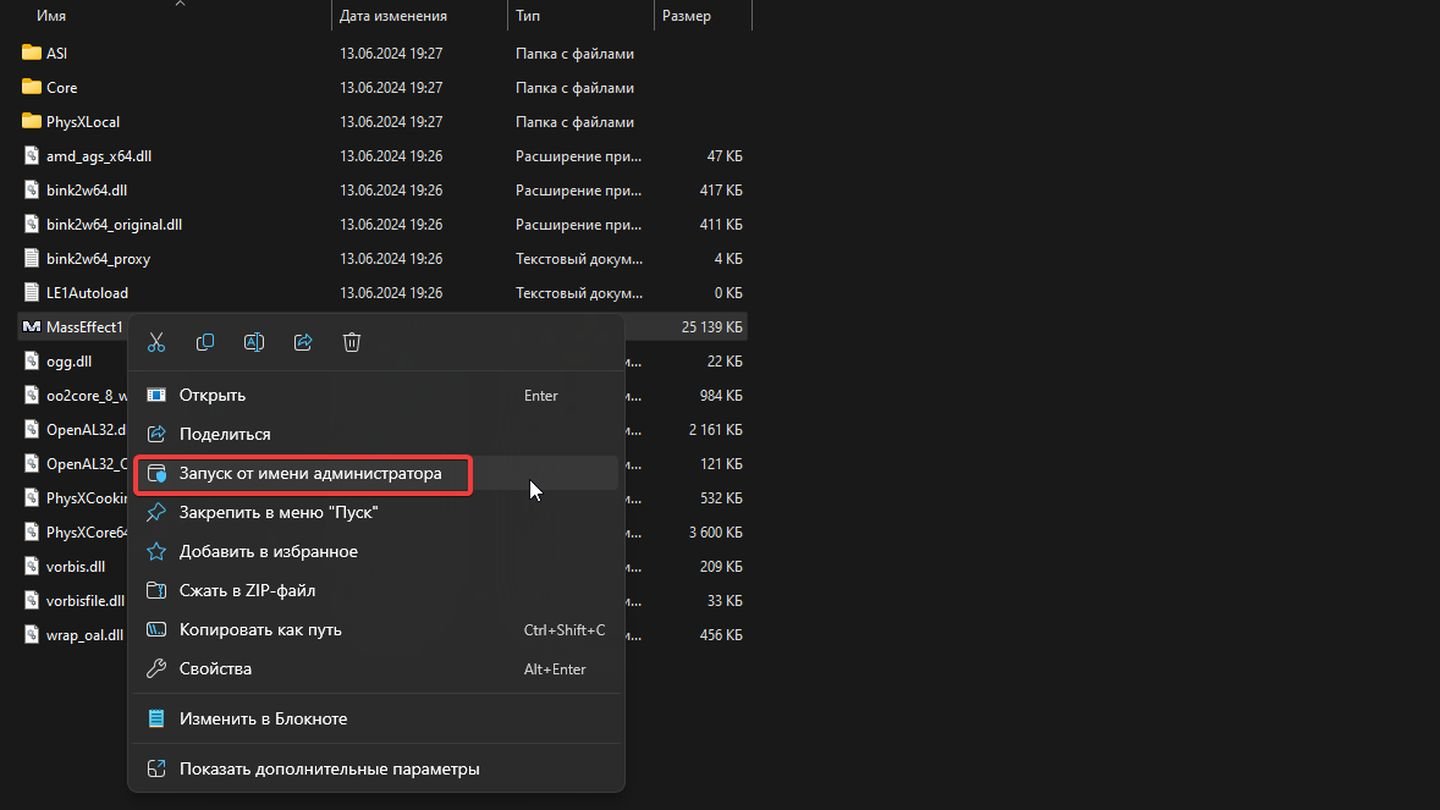
Источник: CQ / Windows 11
Если программа запускается без ошибки, то проблема, скорее всего, была связана с недостаточными правами доступа. Чтобы всегда запускать программу от имени администратора, можно настроить это в свойствах файла:
- Щелкните правой кнопкой мыши на файле .exe и выберите «Свойства».
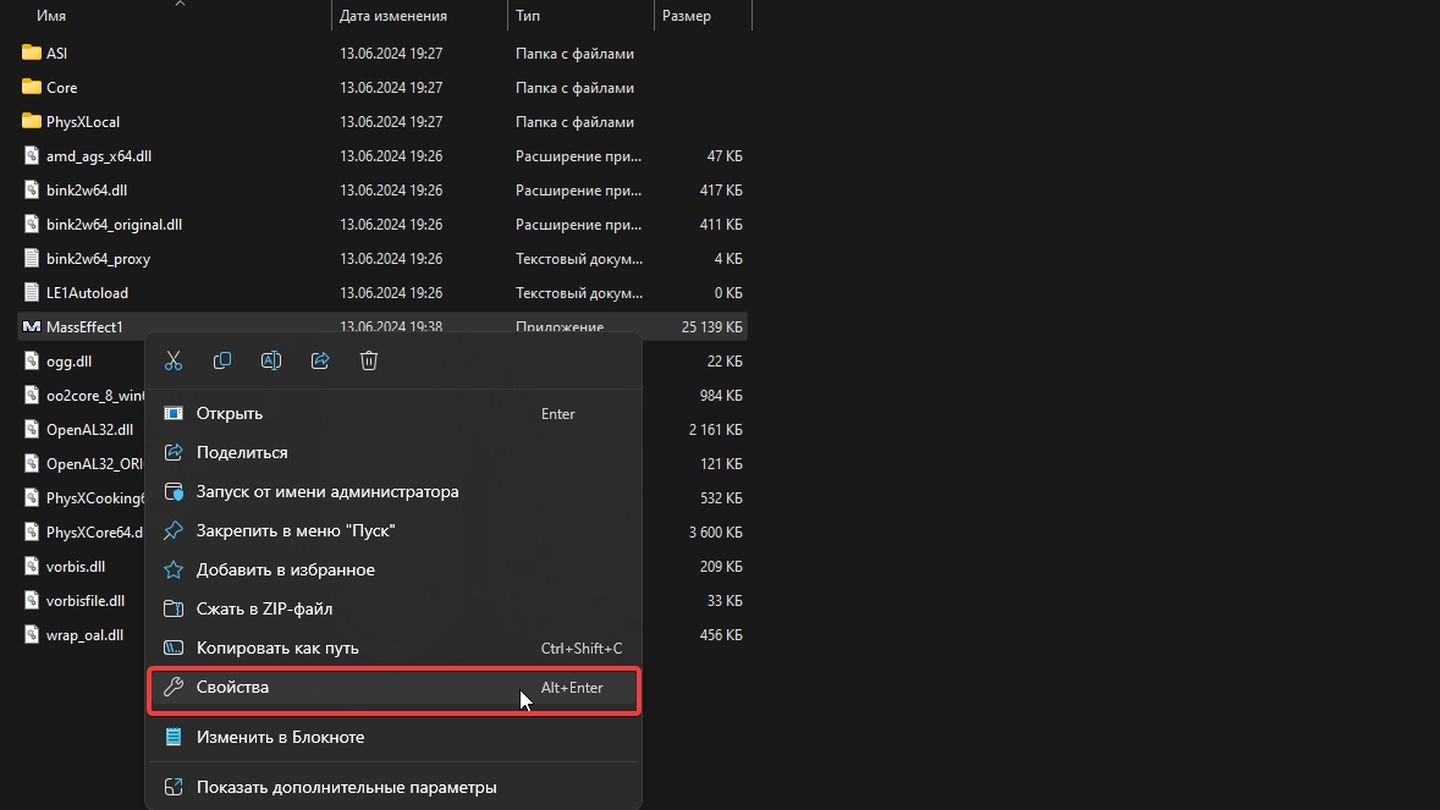
Источник: CQ / Windows 11
- Перейдите на вкладку «Совместимость».
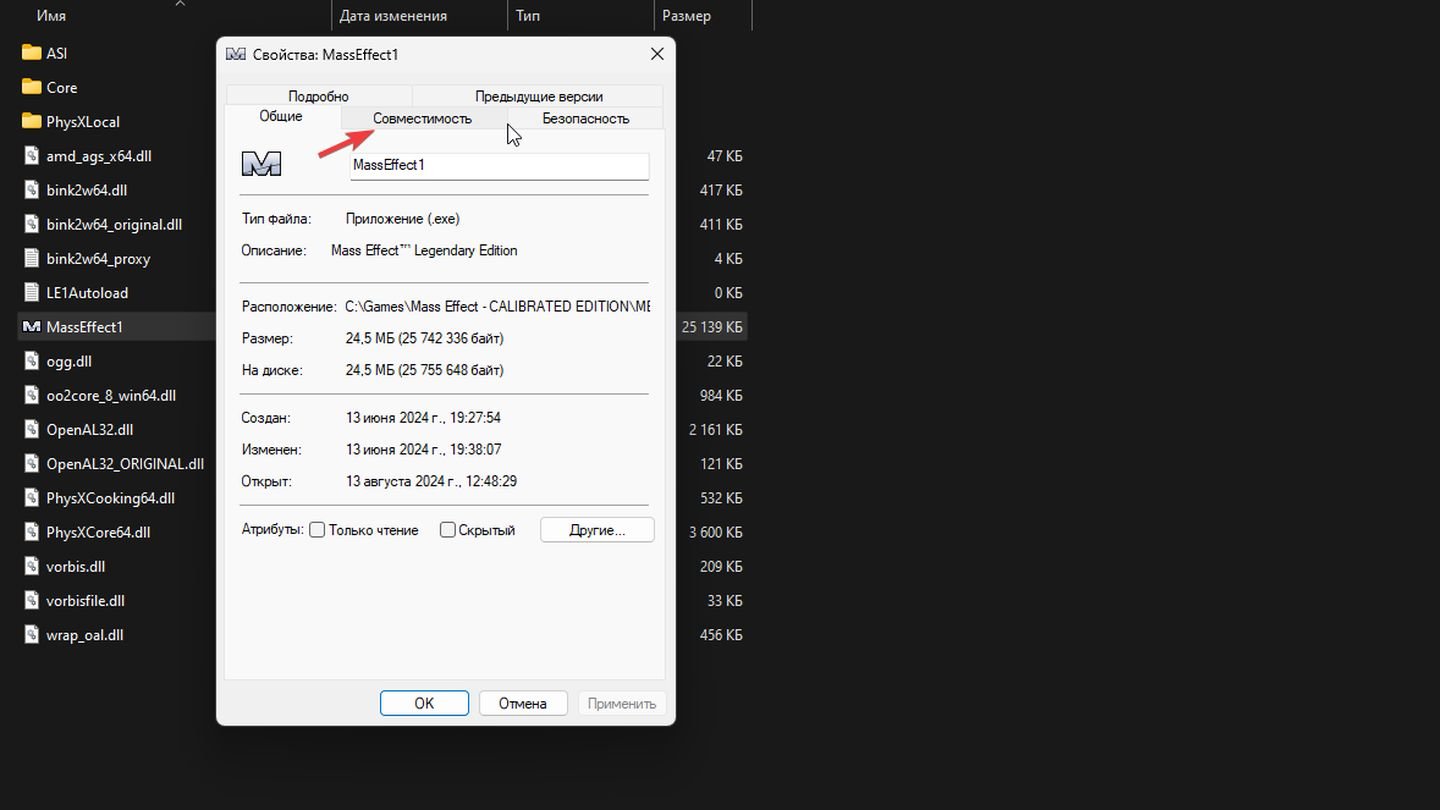
Источник: CQ / Windows 11
- Установите галочку напротив «Запускать эту программу от имени администратора».
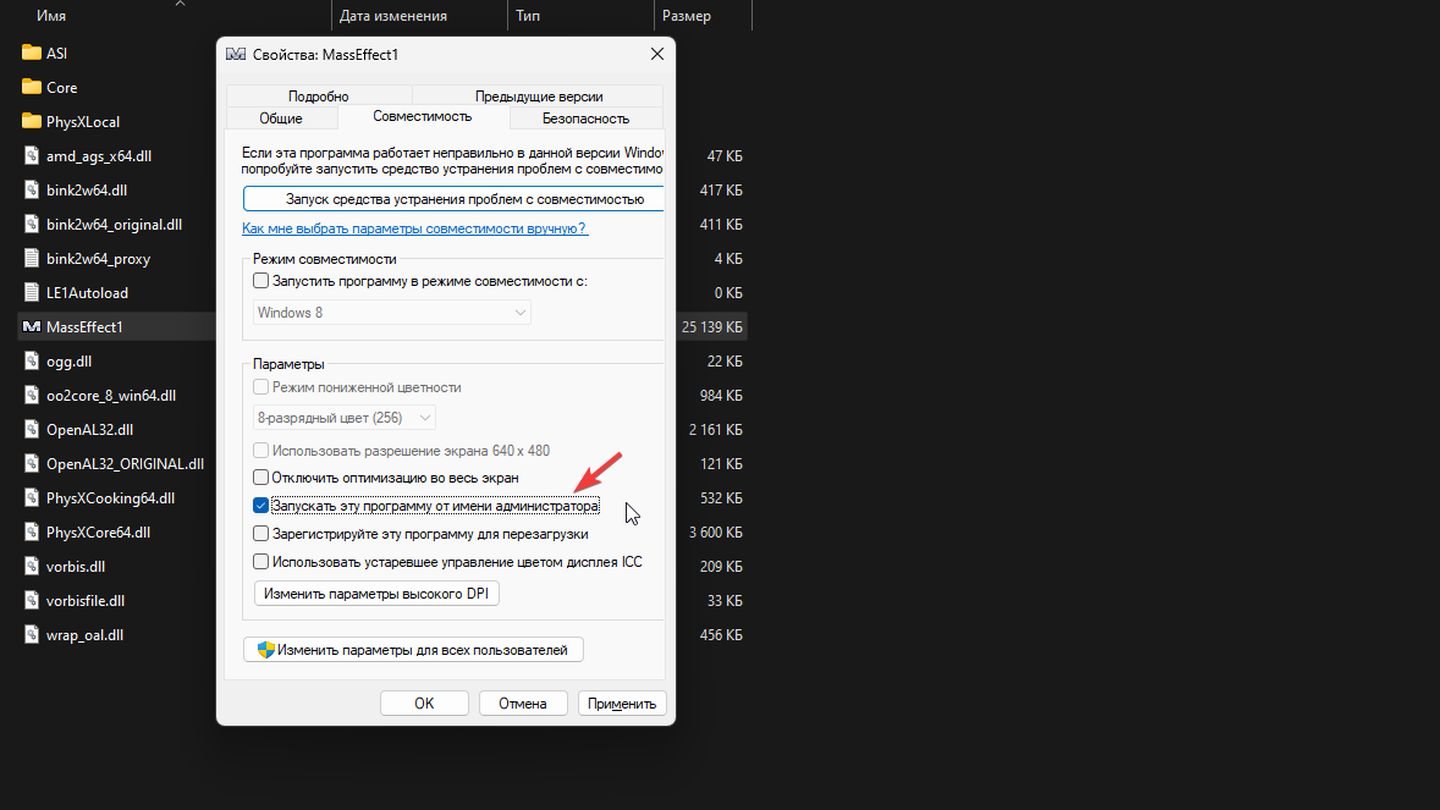
Источник: CQ / Windows 11
- Нажмите «ОК» для сохранения изменений.
Проверить установочный путь
Кириллица в пути установки может вызвать проблемы в работе некоторых приложений, особенно если они не поддерживают работу с нелатинскими символами.
- Найдите папку, в которую установлено приложение, вызывающее ошибку.
- Проверьте путь к этой папке на наличие кириллических символов (например, C:\Программы\Имя_Программы).
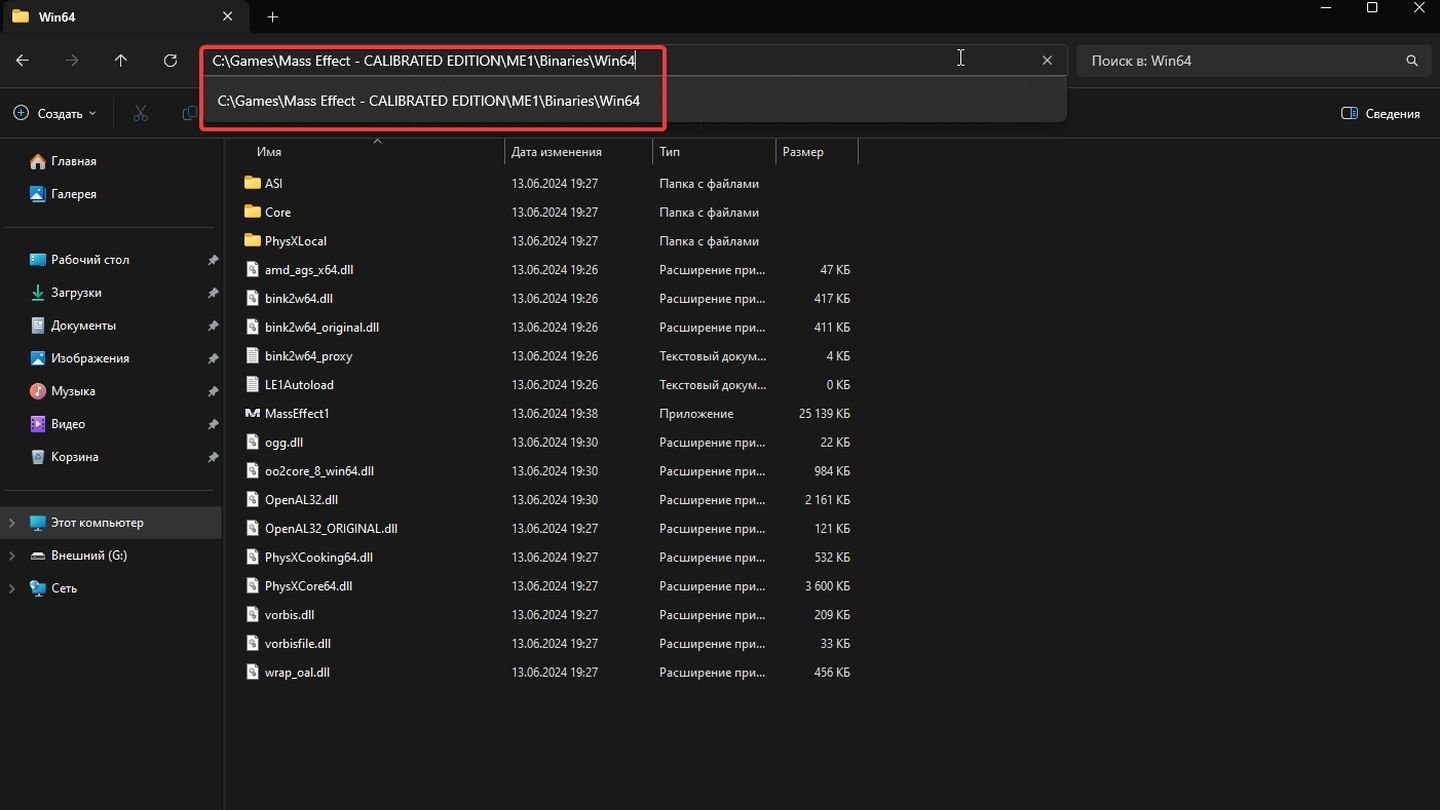
Источник: CQ / Windows 11
- Если путь содержит кириллицу, рекомендуется переустановить приложение, выбрав путь, содержащий только латинские символы (например, C:\Program Files\Имя_Программы).
Вы также можете переустановить программу по новому пути.
- Удалите текущее приложение через «Панель управления» → «Программы и компоненты».
- Скачайте установочный файл приложения (при необходимости) и начните установку.
- При выборе пути установки укажите папку с именем, содержащим только латинские символы.
Сканирование антивирусом и добавление в список исключений
Вирусы и вредоносное ПО могут повреждать файлы приложений, что приводит к ошибкам при запуске. Также антивирусные программы могут ошибочно блокировать запуск некоторых приложений, принимая их за угрозу.
- Запустите установленное на вашем компьютере антивирусное программное обеспечение.
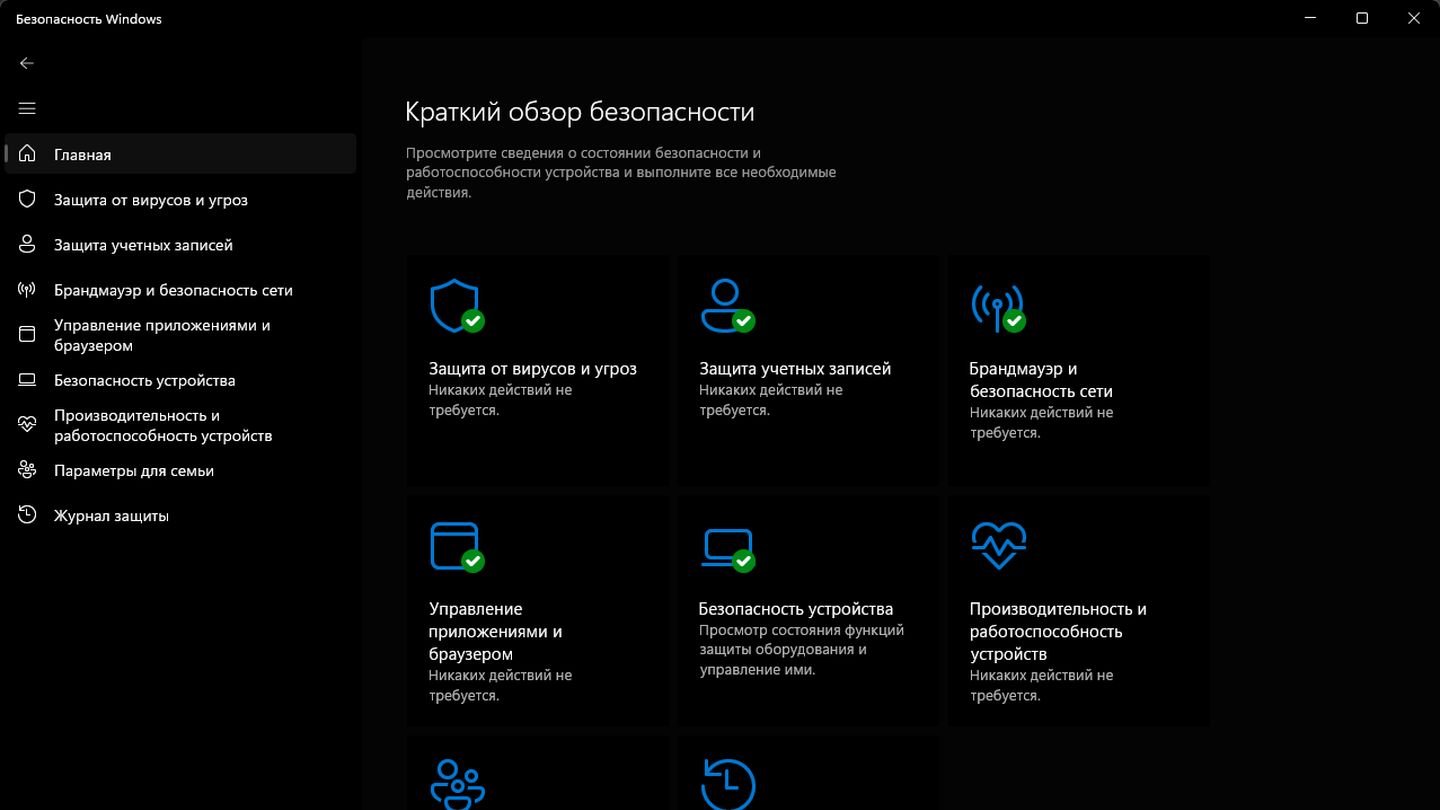
Источник: CQ / Windows 11, антивирус
- Проведите полное сканирование системы на наличие вирусов и вредоносных программ.
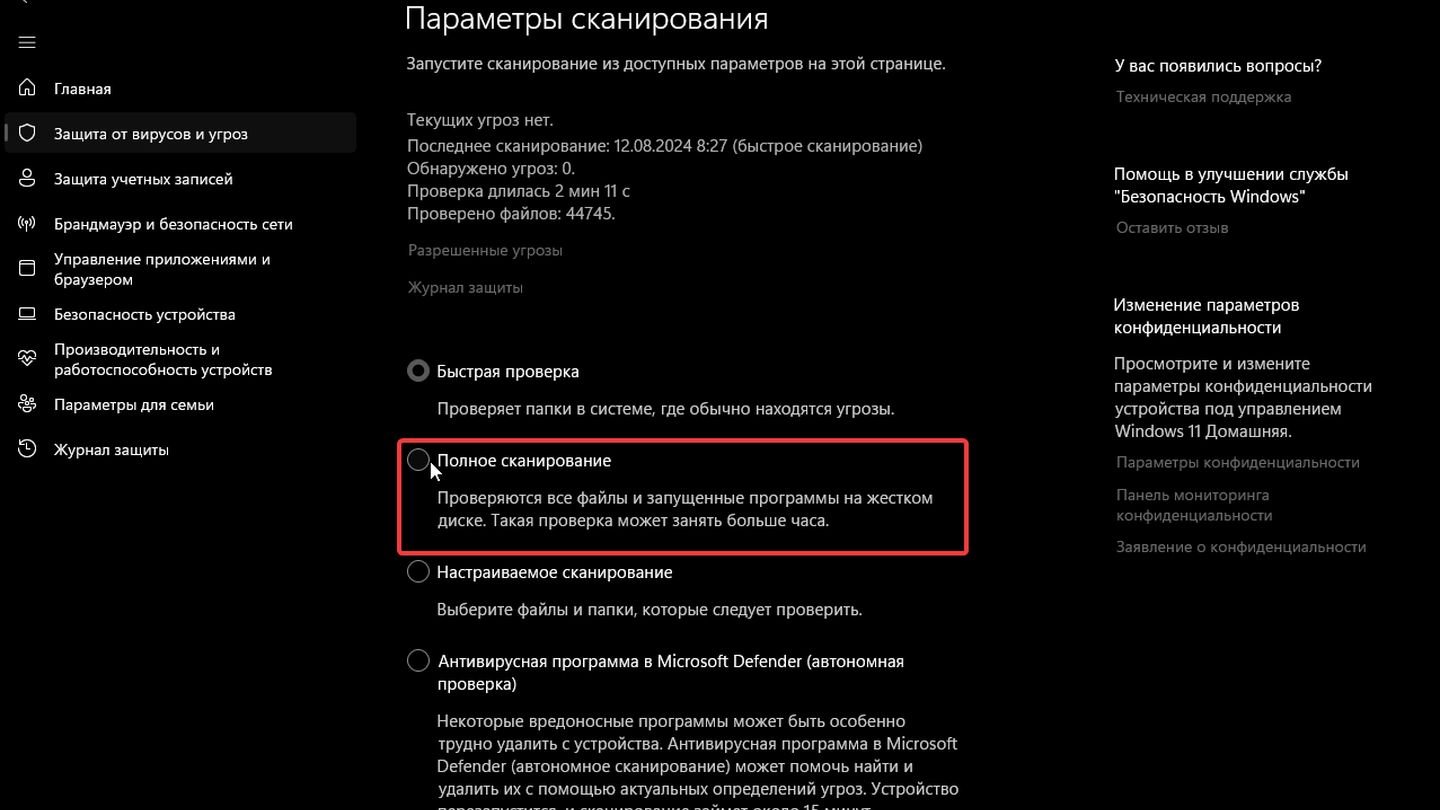
Источник: CQ / Windows 11
- Если антивирус обнаружил угрозы, следуйте инструкциям для их устранения.
После завершения сканирования, если проблема не решена, убедитесь, что антивирусное ПО не блокирует программу. Исполняемый файл программы также можно добавить в список исключений. Обычно это работает со скаченными из сторонних ресурсов видеоиграми и программами.
- Откройте настройки антивирусной программы.
- Найдите раздел «Исключения» или «Исключенные файлы/папки».
- Добавьте исполняемый файл приложения (.exe) и/или папку, в которой оно установлено, в список исключений антивируса.
- Сохраните изменения и попробуйте снова запустить программу.
Проверка системных файлов
Проблемы с системными файлами могут быть причиной ошибки 0xc0000142. Поврежденные или отсутствующие файлы могут мешать нормальной работе приложений. В Windows есть встроенная утилита, которая проверяет целостность системных файлов и восстанавливает их в случае необходимости.
- Откройте Командную строку с правами администратора. Нажмите Win + S и введите «cmd» или «Командная строка». Щелкните правой кнопкой мыши на Командную строку и выберите «Запуск от имени администратора».

Источник: CQ / Windows 11
- В командной строке введите следующую команду и нажмите Enter: sfc /scannow. Эта команда инициирует проверку всех системных файлов. Если будут обнаружены поврежденные файлы, система попытается восстановить их.
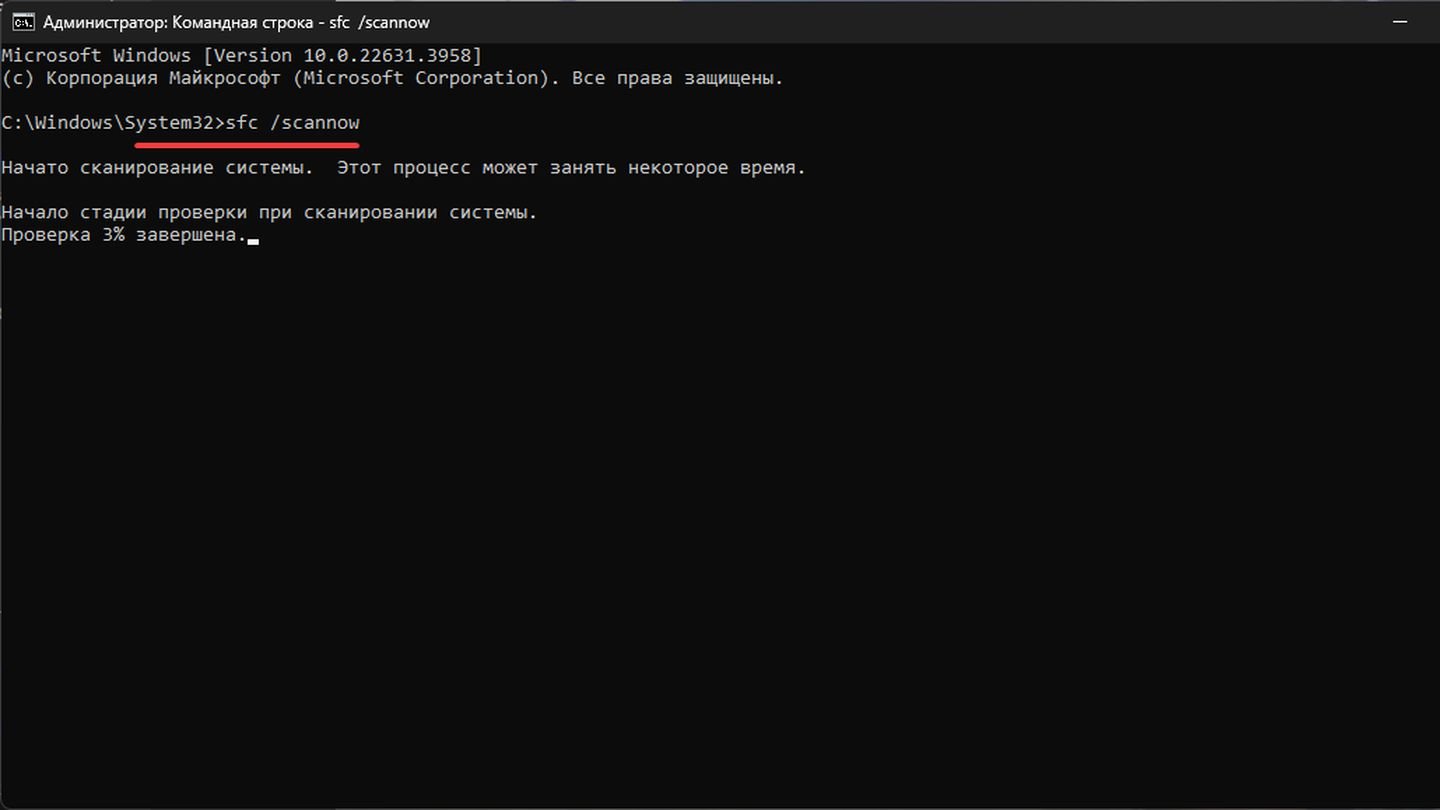
Источник: CQ / Windows 11
- Дождитесь завершения процесса. Это может занять некоторое время.
После завершения сканирования перезагрузите компьютер и попробуйте снова запустить приложение.
Если утилита SFC обнаружит поврежденные файлы, но не сможет их восстановить, можно использовать команду DISM (Deployment Imaging Service and Management Tool) для дополнительной проверки.
- В той же командной строке выполните следующую команду: DISM /Online /Cleanup-Image /RestoreHealth. Эта команда проверяет и восстанавливает целостность системного образа Windows.
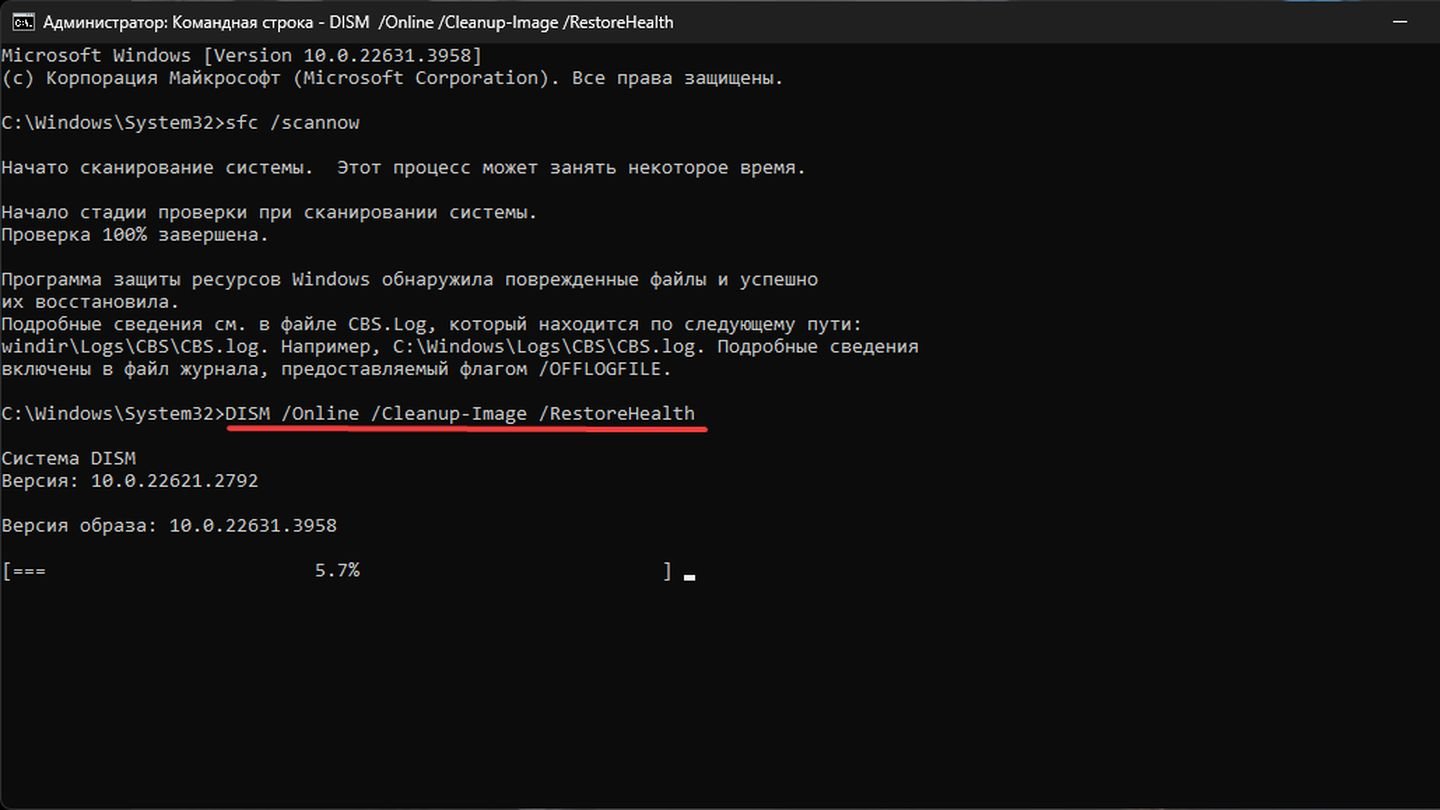
Источник: CQ / Windows 11
- После завершения процесса выполните команду sfc /scannow ещё раз для проверки.
Запуск в режиме совместимости
Некоторые приложения, особенно более старые, могут быть несовместимы с новыми версиями Windows. В таких случаях запуск в режиме совместимости может помочь избежать ошибки 0xc0000142.
- Найдите исполняемый файл программы (файл с расширением .exe), который вызывает ошибку.
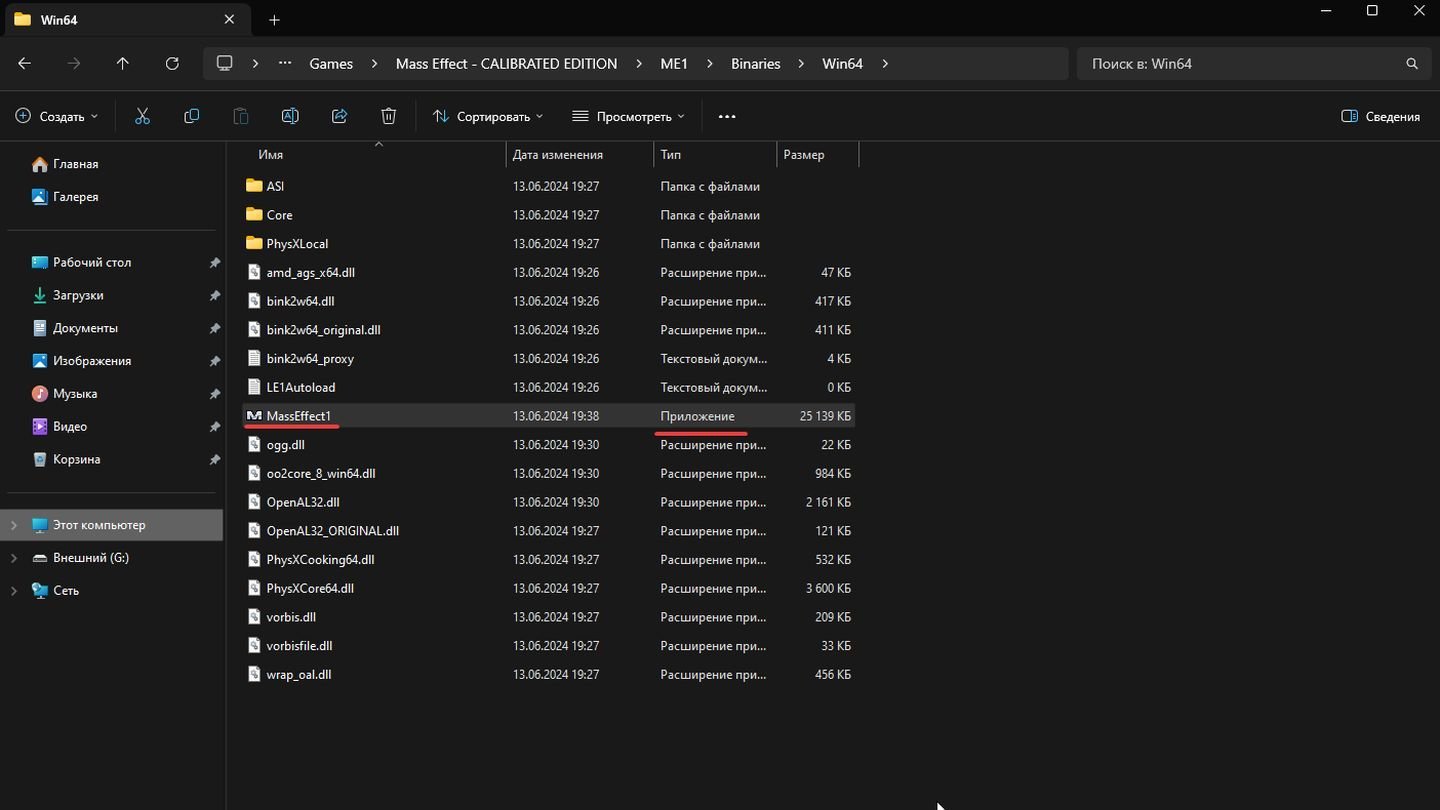
Источник: CQ / Windows 11
- Щелкните правой кнопкой мыши на этом файле и выберите «Свойства».
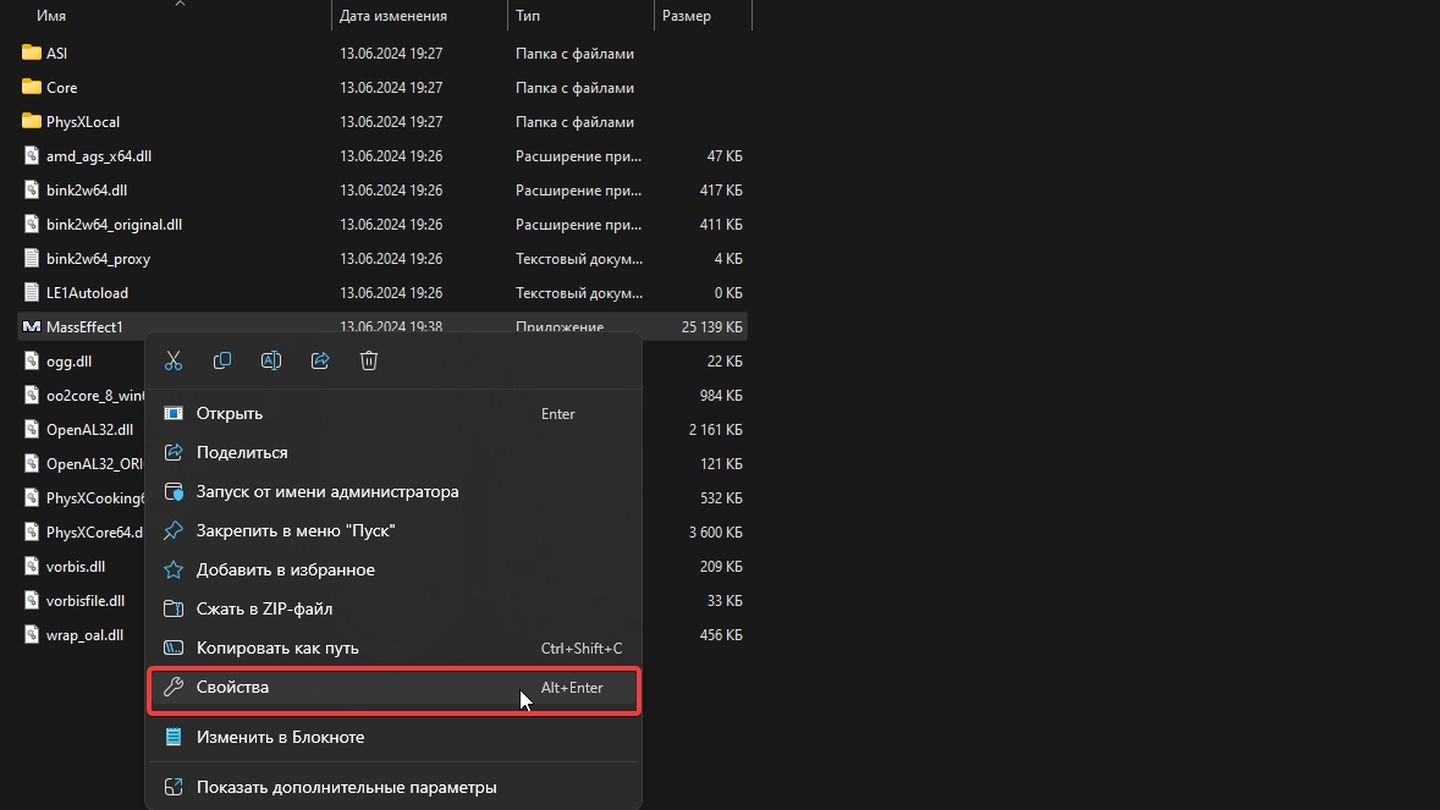
Источник: CQ / Windows 11
- Перейдите на вкладку «Совместимость».
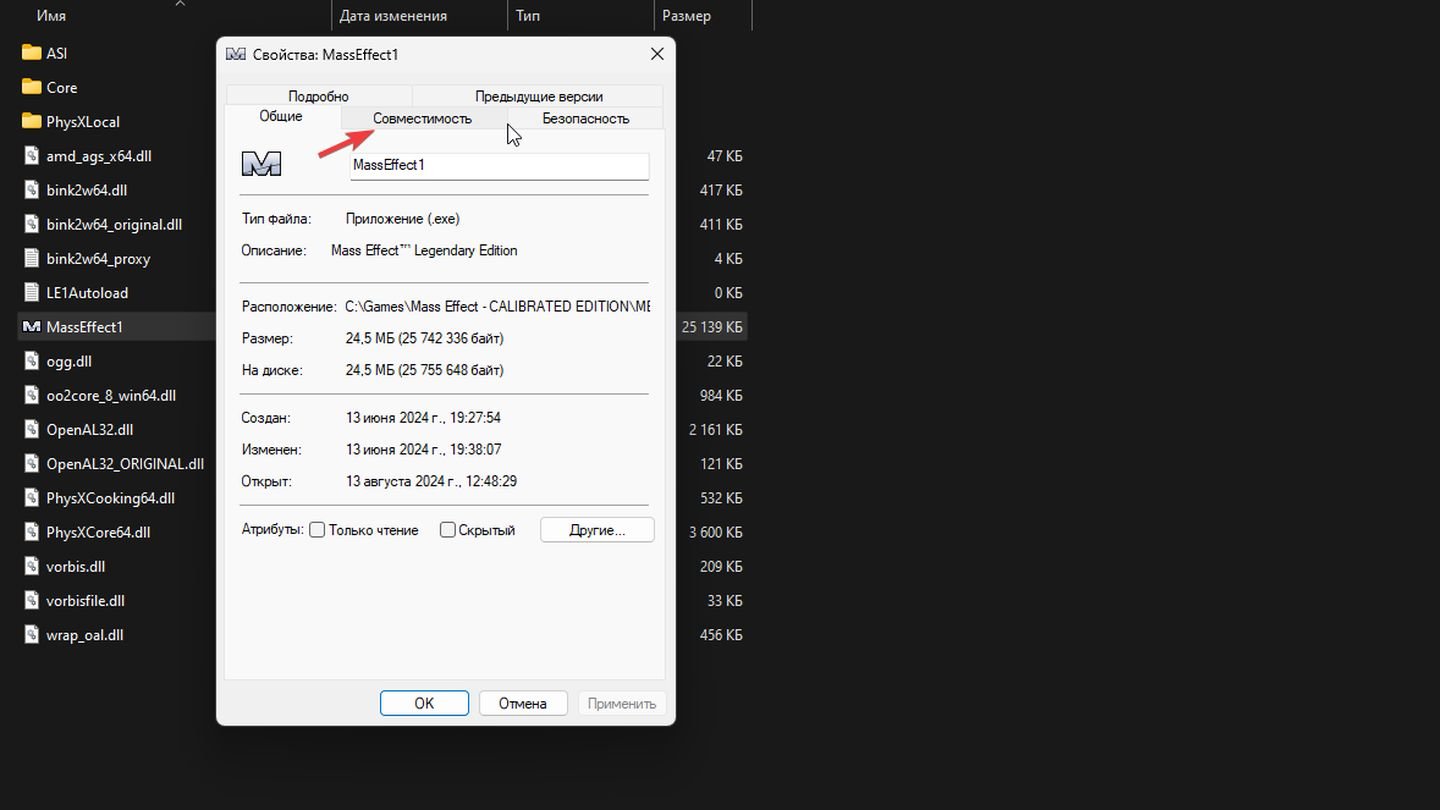
Источник: CQ / Windows 11
- Установите галочку напротив «Запустить программу в режиме совместимости с».
- В выпадающем списке выберите версию Windows, с которой, по вашему мнению, приложение будет работать наиболее стабильно (например, Windows 7, 8 или XP).
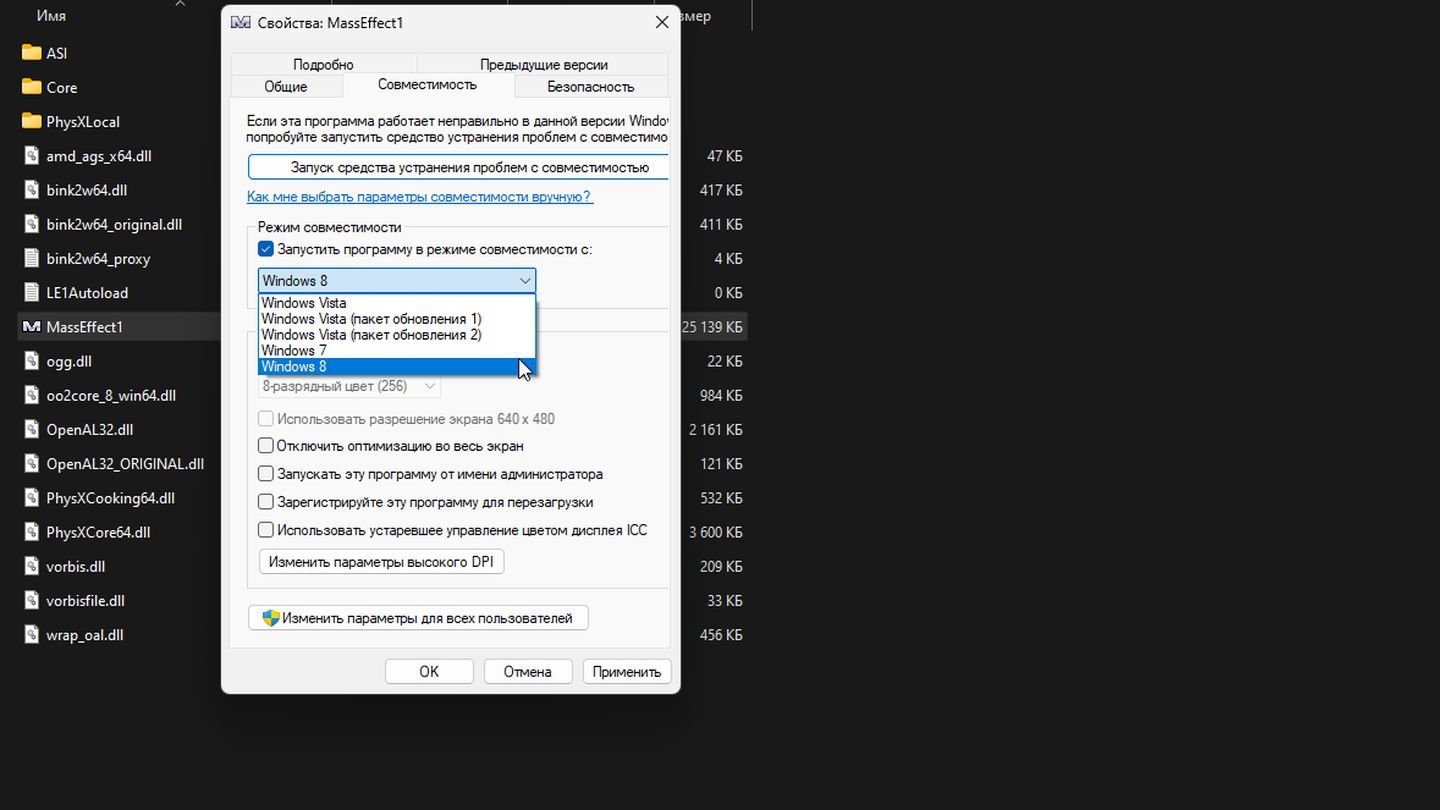
Источник: CQ / Windows 11
- Если у программы есть проблемы с отображением, также можно включить опцию «Отключить масштабирование изображения при высоком разрешении экрана».
- Нажмите «ОК» для сохранения настроек.
- Попробуйте снова запустить программу.
Обновите библиотеки C++ и .NET Framework
Многие приложения зависят от библиотек Microsoft Visual C++ и .NET Framework. Если эти библиотеки устарели или повреждены, это может привести к ошибкам при запуске приложений, включая ошибку 0xc0000142.
Обновление Visual C++ Redistributable
- Перейдите на официальный сайт Microsoft и найдите последние версии Microsoft Visual C++ Redistributable для вашей версии Windows.
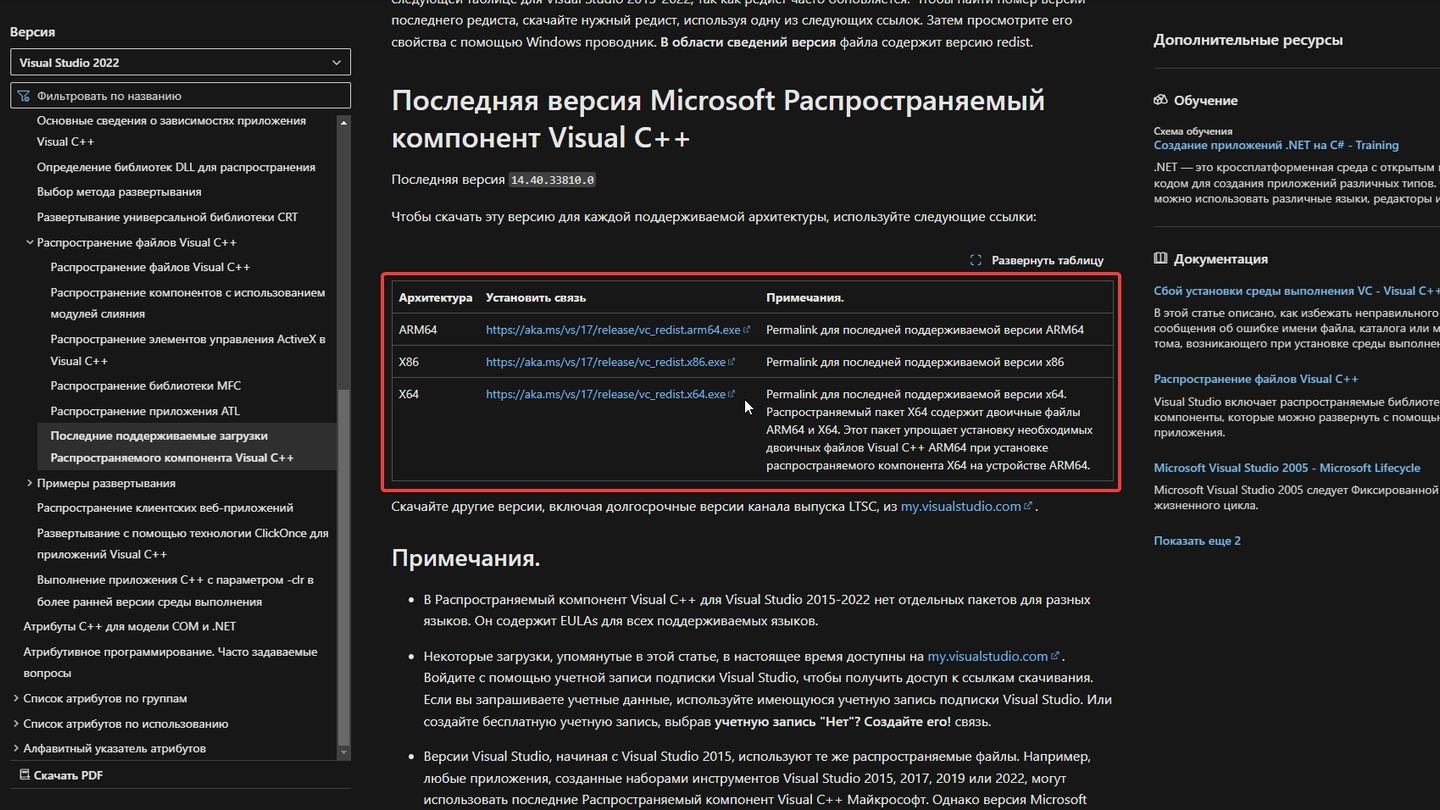
Источник: CQ / Windows 11
- Скачайте и установите все доступные версии (обычно 2008, 2010, 2012, 2013, 2015-2019, 2022) для 32-битных (x86) и 64-битных (x64) систем.
- После завершения установки перезагрузите компьютер.
Обновление .NET Framework
- Перейдите на официальный сайт Microsoft и скачайте последнюю версию .NET Framework.

Источник: CQ / Windows 11
- Установите ее на свой компьютер, следуя инструкциям установщика.
- После завершения установки перезагрузите компьютер.
Заглавное фото: OkeyGeek








