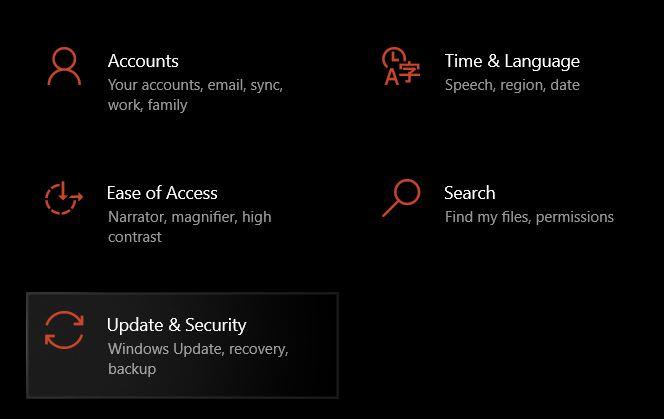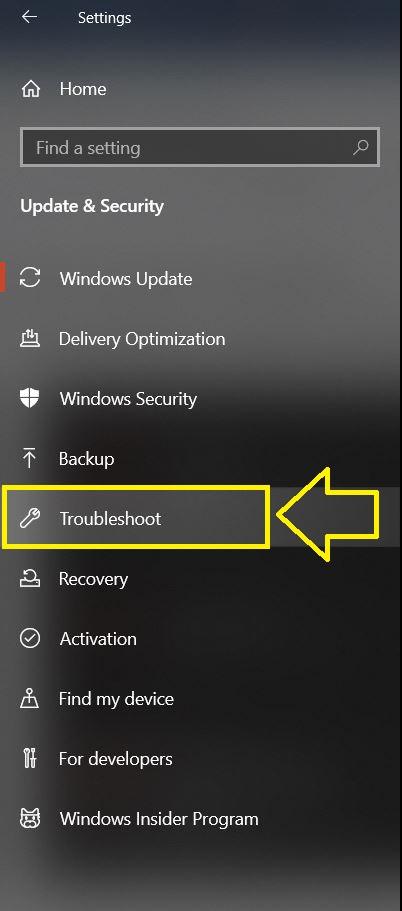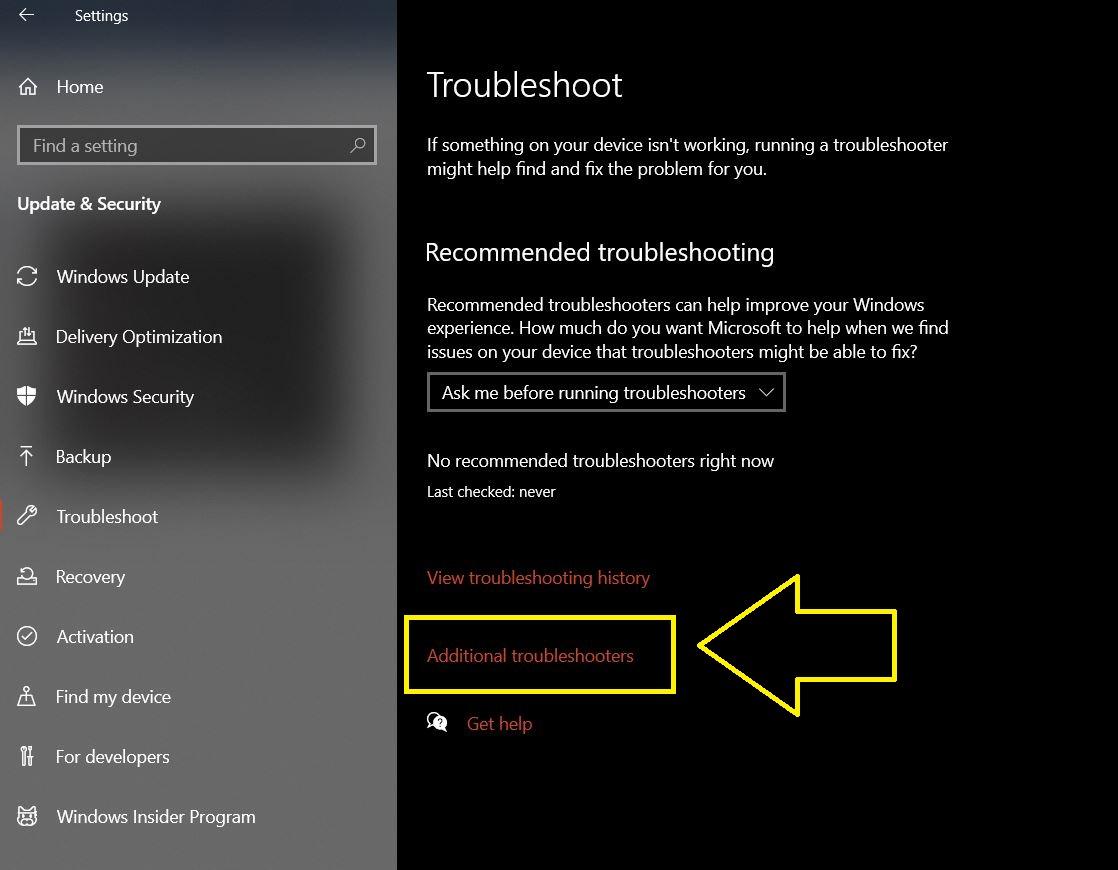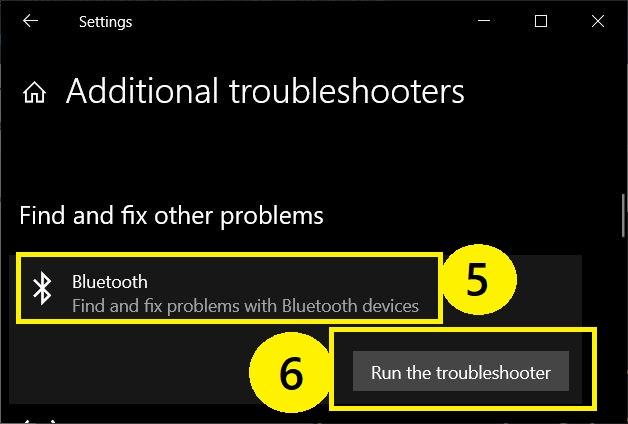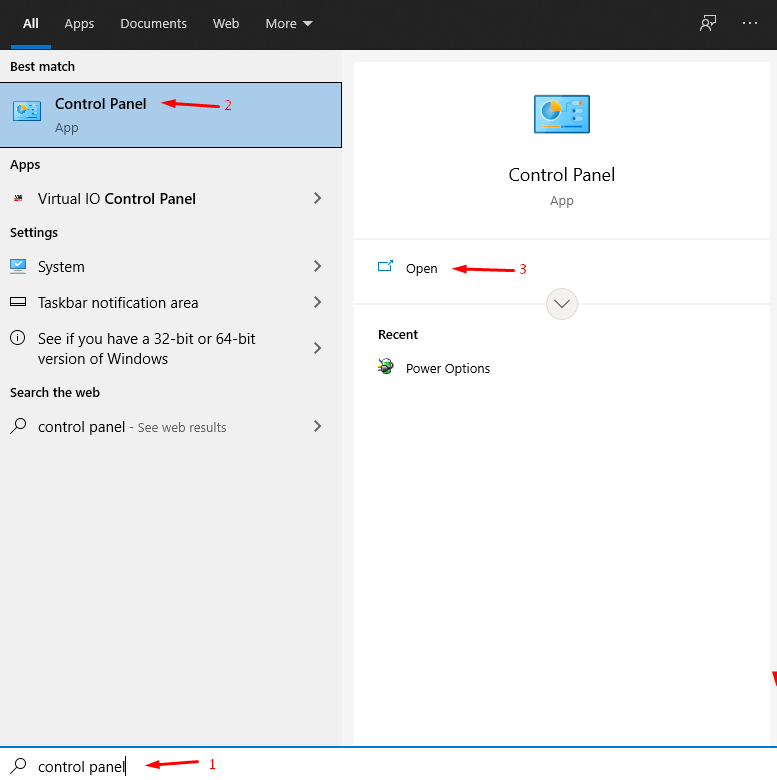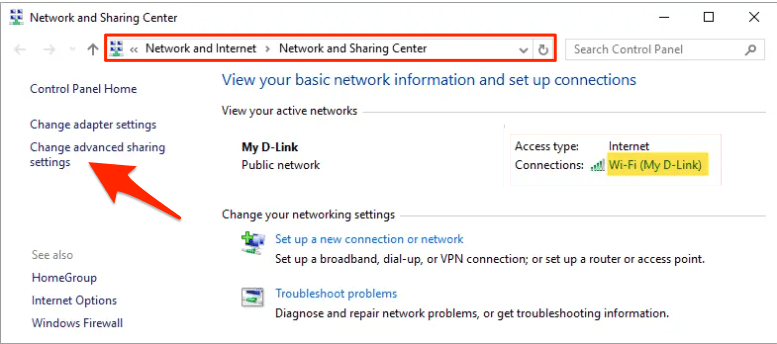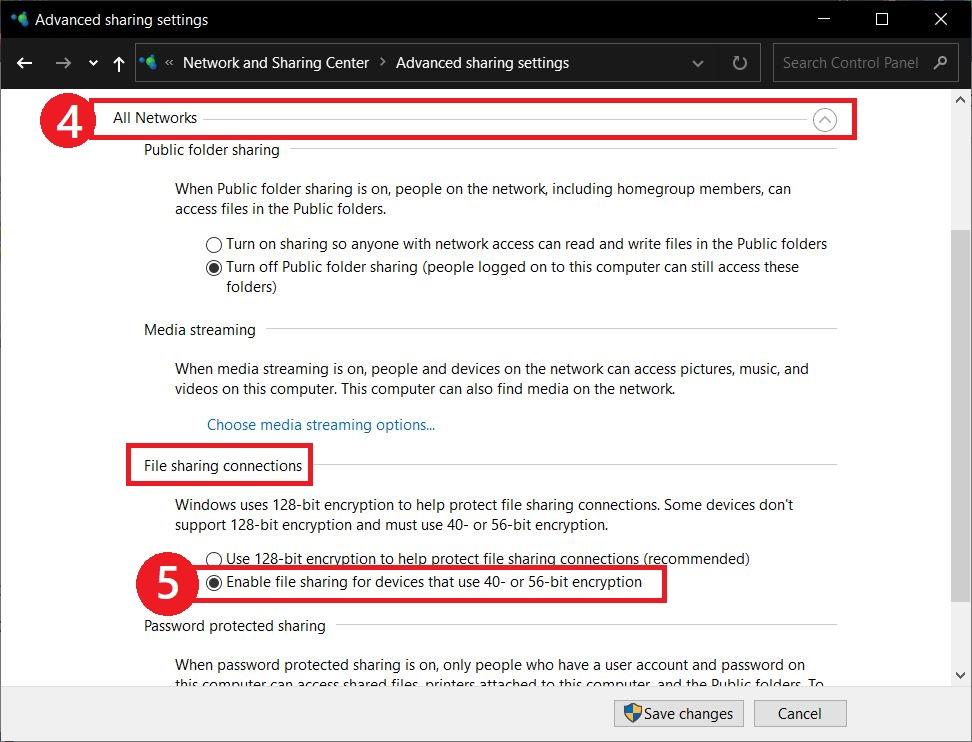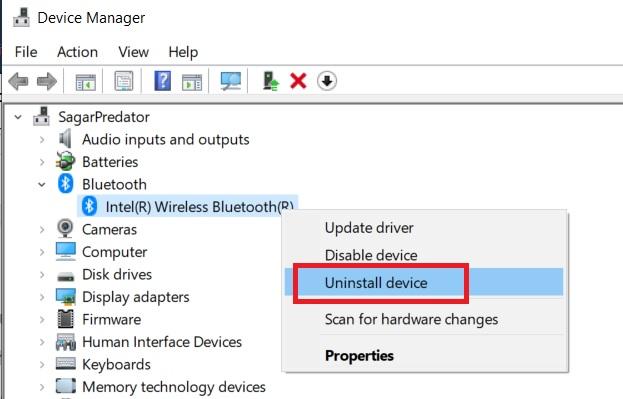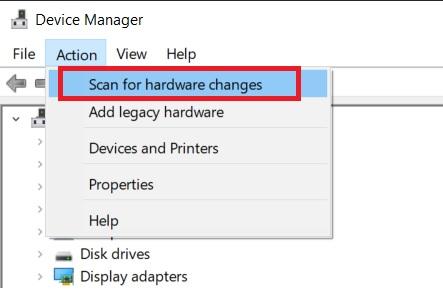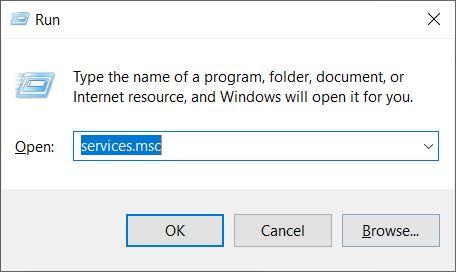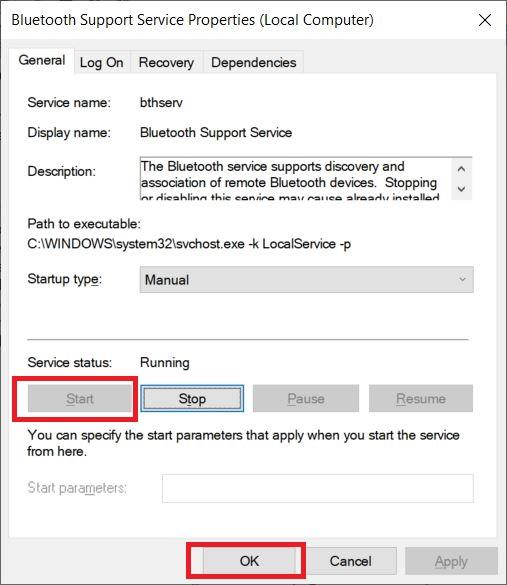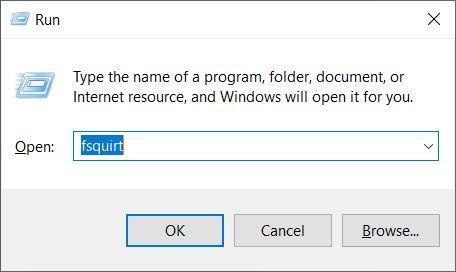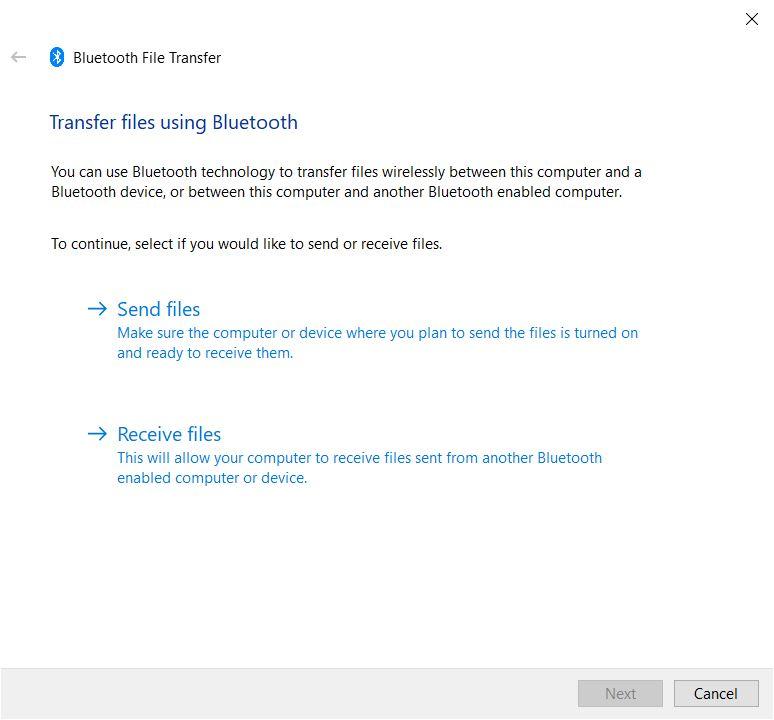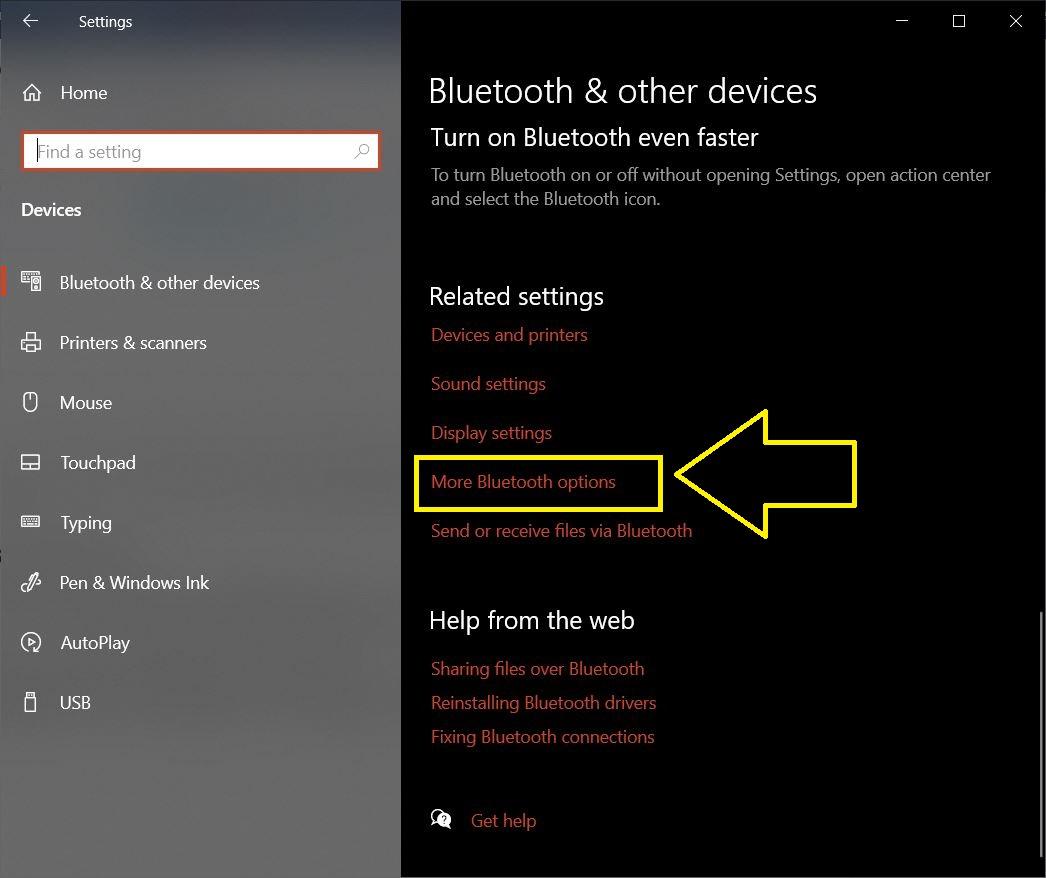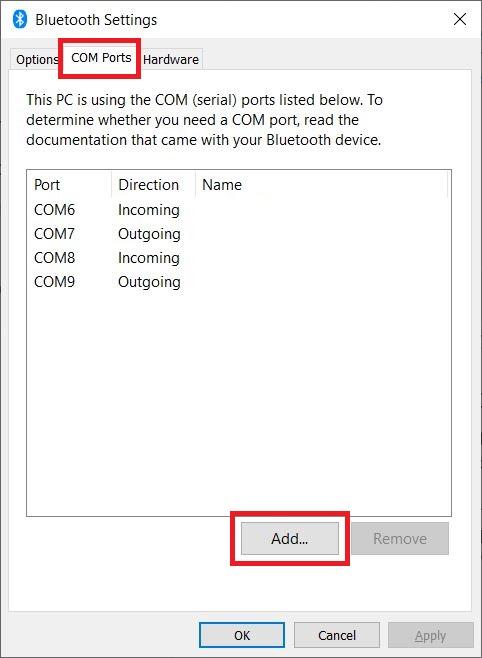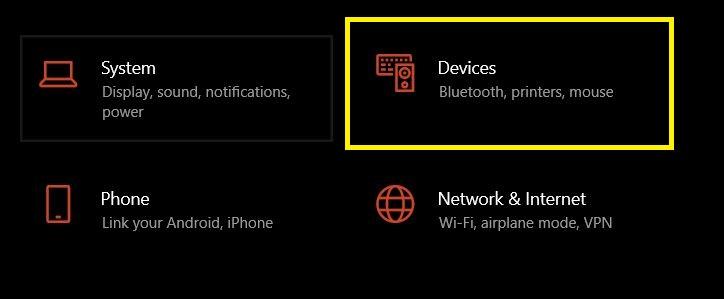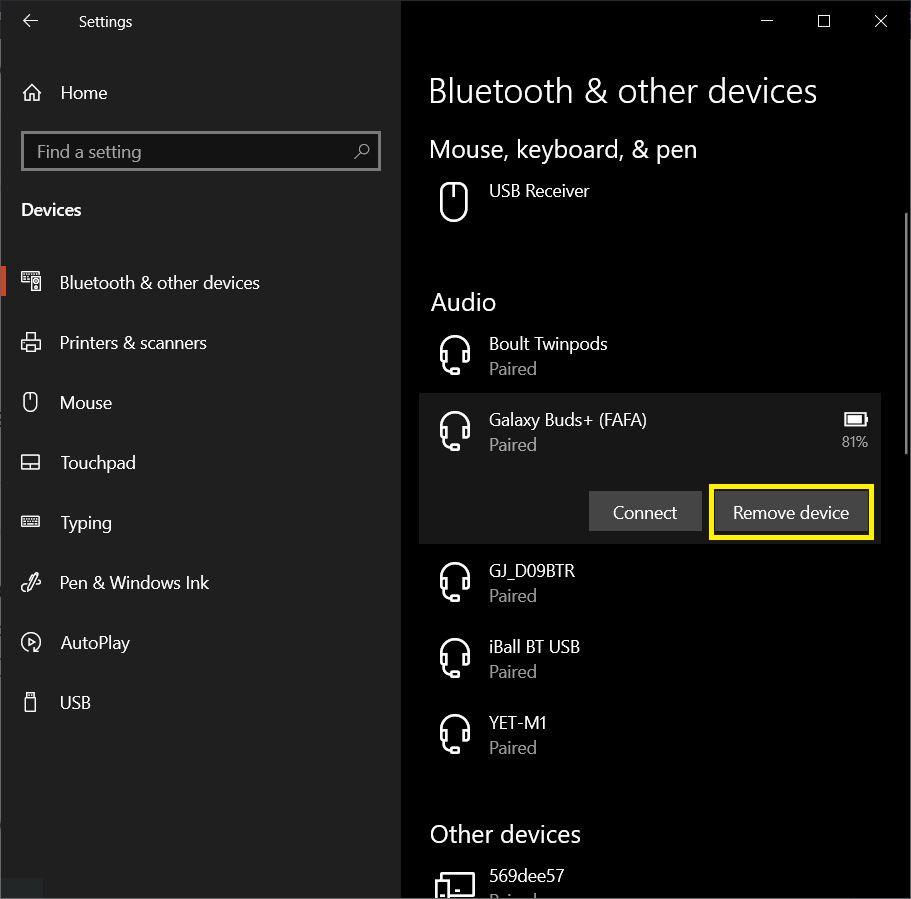- Форум
- Вопросы от новичков
- Помогите с Bluetooth
Настя
Новичок
5
0
Здравствуйте.
Купила ноутбук asus k72dr, со встроенным bluetooth, телефон в устройства добавила, но когда начинаешь передавать файл выводит : Передача файлов через bluetooth не завершена. OC Windows не удалось передать некоторые файлы.
Подскажите, пожалуйста, что сделать.
Операционная windows 7.
Сообщение было отредактировано 22/01/2011 в 00:18 пользователем Настя.
Ноутбук: Asus K72DR с Windows 7 64-bit
Андрей
Администратор
14 069
879
Настя, а в настройках Bluetooth копались?
Ноутбуки: Asus N61Vn, Dell Inspiron 7720 и G3 3779 с Windows 10 64-bit
Настя
Новичок
5
0
Да, вроде бы.
Вот только в чем копаться именно? Всё перепробовала.
Ноутбук: Asus K72DR с Windows 7 64-bit
Андрей
Администратор
14 069
879
Настя 02/01/2011 в 04:34 написал:
Вот только в чем копаться именно?
Настройки безопасности
Ноутбуки: Asus N61Vn, Dell Inspiron 7720 и G3 3779 с Windows 10 64-bit
1
Настя
Новичок
5
0
Пишет, что устройство работает нормально. Драйвера обновлять не надо, все новые. Но почему то на каких то 30-40% передачи файлов, выдает надпись
Настя 18/12/2010 в 20:25 написал:
Передача файлов через bluetooth не завершена. OC Windows не удалось передать некоторые файлы.
Ноутбук: Asus K72DR с Windows 7 64-bit
Настя
Новичок
5
0
Что ещё можно сделааааать? ???
Ноутбук: Asus K72DR с Windows 7 64-bit
aalexej
Новичок
13
1
Настя 05/01/2011 в 21:04 написал:
Что ещё можно сделааааать? ???
Обновить драйвер?!!
Ноутбук: Asus K40Ij с Windows XP 32-bit
Помогите с блютусом. Когда передаешь с ноута на компьютер большой файл то на ноуте под системе Windows 7 пишит ошибку «не хватает памяти» подскажите что можно сделать?
Настя
Новичок
5
0
aalexej, драйвера обновлять не надо, все новые стоят!
Ноутбук: Asus K72DR с Windows 7 64-bit
Настя, какой антивир и какой фэйрвол стоят?
rat3l
Модератор
941
80
Настя, конкретно при передаче с телефона или на телефон появляется это сообщение? Каким способом передаете файлы?
Poltos-15, а сколько оперативной памяти и свободного места жд на компьютере?
Ноутбук: Hp Pavilion Power 15-cb015ur с Windows 10 64-bit
помогте пожалуйста. :-[мой блютуз не отправляет и не получает файлы.
пишет «адрес несовместим с выбраным протоколом»
что делать??? помогите. 
rat3l
Модератор
941
80
Диана, какие устройства пытаетесь подключить? Адаптер встроенный или внешний? И модель ноутбука, как и операционную систему стоит написать.
Ноутбук: Hp Pavilion Power 15-cb015ur с Windows 10 64-bit
Михаил 2011
М
Новичок
11
0
У меня тоже проблема с блютуз.ОС 7 премиум,64-разрядная. модуль блютуз встроенный,моторолла. файлы с пк на мобильные телефоны передаёт без проблем,а принимать-не принимает.даже функции такой нет в интерфейсе программы(отправить-есть).драйвера установлены,проблем в диспетчере устройств не обнаружено-сто может быть?
Ноутбук: Hp Pavilion 3123
A1eKs. адаптер внешний. модель ноутбука я не знаю и операционную сстему тоже..
к ноутбуку птают подклучится с телефона и наоборот. :'(
rat3l
Модератор
941
80
Диана, вообще есть стандартный способ приема/передачи средствами системы. Т.е. вы нажимаете на иконке возле часов принять/отправить файл и делаете, что требуется. ну и вопрос: для приема/отправки файла вы делаете как я написал?
Михаил 2011, есть ли иконка синезуба в трее? Если есть, то посмотрите в настройках. Наверняка должно что-то быть. Если иконки в трее нет, то посмотрите ее в устройствах, в пуске, там так же посмотреть в настройках можно.
Ноутбук: Hp Pavilion Power 15-cb015ur с Windows 10 64-bit
Андрей
Администратор
14 069
879
Ноутбуки: Asus N61Vn, Dell Inspiron 7720 и G3 3779 с Windows 10 64-bit
Помогите пожалуйста! Как я могу узнать ести в ноутбуке блютуз?Кнопка то со значком есть но она не функционирует я закачала с интернета блютуз,но он не находит мой телефон и телефон его модель ACER ASPIRE 5542G ???
Ноутбук: Acer Aspire 5542
Андрей
Администратор
14 069
879
Иринка
Андрей 22/01/2011 в 04:19 написал:
Прошу дальнейшее обсуждение вести в этой теме: Решение проблем с драйверами и работой Bluetooth-адаптера
для кого писалось?
Ноутбуки: Asus N61Vn, Dell Inspiron 7720 и G3 3779 с Windows 10 64-bit
Для Вас Андрей!
Ноутбук: Acer Aspire 5542
Андрей
Администратор
14 069
879
Иринка 29/01/2011 в 00:00 написал:
Для Вас Андрей!
Ира, ну я же попросил. Все вопросы по Bluetooth адресовать в тему по ссылке выше. На форуме должен быть порядок.
Ноутбуки: Asus N61Vn, Dell Inspiron 7720 и G3 3779 с Windows 10 64-bit
pogrebnyak111
P
Новичок
1
0
ноут — Lenovo G580. Не могу найти как включить Bluetooth. Может вы подскажите?
lytboris
Команда сайта
3 404
390
pogrebnyak111,эта утилита позволяет включать и отключать различные беспроводные адаптеры и настраивать их работу.
Lenovo ReadyComm
Ноутбуки: Samsung 300v5a и Asus k50id, Aсer Aspire ES1-524 с Windows 10 64-bit
Слава-21
Модератор
12 743
2372
pogrebnyak111, вы уверены, что на вашем Lenovo G580 имеется Bluetooth модуль? ссылка
На ноутбуках Lenovo G580, Bluetooth это опция и устанавливаются не на все буки.
Если на вашем буке точно есть Bluetooth,то попробуйте включить нажатием кнопок Fn+F5.
Ноутбуки: Lenovo Ideapad Y570, DELL Inspiron 7737, APPLE MacBook Pro 15 с несколькими системами
乂尸巳尺丁
Новичок
1
0
У меня такая же проблема была как и у автора этой темы. Все перепробовал. С официального сайта Делл качал разные дрова, хотя блютуз работал и мог сопрягаться с устройствами. Решил эту проблему так: В диспетчере устройств/Другие устройства/было «неизвестное устройство» и «Периферийное устройство Блютуз». Так вот, я их просто отключил и ВСЁ ЗАРАБОТАЛО. А потом и удалил=) Попробуйте, может поможет=)
Ноутбук: Dell Inspiron 7720 с Windows 7 64-bit
Полезные руководства для новичков
Facing Issues with Bluetooth while Sharing or Receiving Files on Windows 10? Here are the Best Solutions to Fix Unsuccessful File Transfer on Windows PC
Windows 10, although is the most popular operating system for laptops and desktops, has its fair share of problems. There are multiple errors, issues, and other problems that a user may come across while using Windows 10 OS. In this post, we will be talking about an issue, which I have also personally dealt with, and that is Bluetooth file transfer not completed for Windows.
There are different versions of this error, but ultimately the problem that you will face remains the same, i.e. you won’t be able to send or receive files send over Bluetooth on your Windows 10 PC. If you are also facing such issues with Bluetooth, then this post is just for you. Here, we will quickly run through some of the popular methods that will help you fix this Bluetooth file transfer not completed for the Windows 10 error. Without any further ado, let us jump straight into the post.
Windows was Unable to Transfer Some Files
File Transfer Disabled by Policy
An Invalid Argument was Supplied
How to Fix Bluetooth File Transfer Error on Windows PC?
Here are the Best Solutions to Fix Bluetooth Cannot Send or Receive File in Windows PC
Run the Bluetooth Troubleshooter
A troubleshooter is an in-built tool that helps you fix most of the common issues related to your Windows 10 PC. So, it is a good first method that you can follow in order to see if that’s something the troubleshooter can fix or not.
- Open the Settings window either by pressing together Win+I buttons or Win+X buttons and then selecting Settings from the list of menus.
- In the newly opened Settings window, click Update & Security.
- On the left pane, you will find an option Troubleshoot. You need to click on it.
- On the right side, you will see an option for Additional troubleshooters. Click on it.
- In the next window, under the Find and fix other problems section, you need to click on Bluetooth.
- Then click on the Run the troubleshooter button.
- The troubleshooter will automatically start detecting problems with your Bluetooth. And if it finds any issues with it, then it will be automatically fixed.
Enable File Sharing for Devices that Use Encryption
Many of you do not know, but Windows uses 128-bit encryption to protect file-sharing connections. However, some devices do not support this and work on 40 or 56-bit encryption. This can be changed under Control panel settings.
- Open Control Panel.
- Head over to Network & Sharing Center.
- Click on Change advanced Sharing Settings link.
- Now, click on the All networks drop-down menu.
- Then under the File sharing connections heading, check the Enable file sharing for devices that use the 40 or 56-bit encryption option.
- Once you have checked the option, hit the Save changes button and you are all set.
Reinstall Bluetooth drivers
Most of the common errors including Bluetooth not sending or receiving files can be fixed by reinstalling the drivers. Notably, due to some corrupt/missing files or improper installation, Bluetooth may not work correctly.
- Press Win+X buttons on your keyboard and hit Device Manager.
- Now, in the newly opened Device Manager window, click Bluetooth adapter on the list and right-click on it. Choose Uninstall from the new menu.
- Once the driver is removed, you need to hit the Action button at the top menu and click on Scan for hardware changes.
- After this, your system will detect the Bluetooth hardware and will install the necessary drivers for it.
Ensure Bluetooth service is running
- Open the Run command by pressing the Win+R button on your keyboard.
- Type in services.msc and hit Enter.
- When the Services window opens, check for Bluetooth service. Double click on it to open properties.
- Under the Service Status section, press Start and click Apply and then OK to save changes.
Use fsquirt command
- Press Win+R keys on your keyboard to open the RUN command.
- Now enter the command “fsquirt” and hit Enter.
- Select Send or Receive files from the newly opened window.
- Now, you can try sending or receiving files via Bluetooth on your Windows 10 computer.
Set a COM Port
- Press Win+I buttons together and select Devices.
- Scroll down and click on the More Bluetooth options button.
- A new Bluetooth Settings window will open.
- Select the COM Ports tab and press Add button.
- In the Add COM Port window, click the Incoming (device initiates the connection) option.
Install the Latest Updates
Every now and then you will find the latest Windows updates ready to download and install. These updates often fix critical bugs and also bring fixes for issues like Bluetooth not working. So, if your Windows 10 PC detects a new update, download and install it right away, to keep your computer updated with the latest features and also part ways with bugs.
Reconnect both devices
To receive files from Windows 10 via Bluetooth, you need to pair the other device with your computer. If you are not able to send files to the device, then follow the steps below in order to reconnect or re-pair the device:
- Press Win+I to open the Settings menu.
- Navigate to Devices.
- From the left pane, click on Bluetooth.
- Tap on the device with which your computer is connected, and click on Remove device.
Follow the steps to connect your device again, and see if this fixes the issue or not.
Conclusion
So, there you have it from my side in this post. Note that these are some of the most common fixes and solutions that you can follow to fix Bluetooth is not working on Windows 10 laptop.
Let us know in the comments below which one of the methods did the job for you. For more such awesome coverage, make sure to follow us on the DigitBin YouTube channel. Until the next post…Cheers!
If you’ve any thoughts on How to Fix Windows 10 Bluetooth Unable to Transfer Files?, then feel free to drop in below comment box. Also, please subscribe to our DigitBin YouTube channel for videos tutorials. Cheers!
Bluetooth file transfer is common in daily life that can easily help you transfer your important and urgent files or documents no matter where or when you are. But what should you do if your Bluetooth file transfer not working on Windows 10/11? You can refer to this article on MiniTool Website.
Bluetooth file transfers do bring you a lot of conveniences and help you deal with the condition without internet when you need an urgent transfer. You enjoy this rapid and convenient era where everything can go and come wireless via Bluetooth.
However, something unexpected can happen at any time. So, what are you gonna do when your PC fails to receive or send files via Bluetooth?
Common Bluetooth Problems
Here, you may encounter multiple Bluetooth error messages. For example, Bluetooth file transfer was not completed and Windows was unable to transfer some files; the file was not sent to Bluetooth Windows 10; Bluetooth file transfer was not completed and an invalid argument was supplied, an address incompatible.
Based on these conditions, we will provide you with multiple solutions, you can try them one by one.
Solutions for Failed Bluetooth File Transfer
Run Bluetooth Troubleshooter
You can try the built-in troubleshooter to resolve the problem of failed Bluetooth file transfer.
Step 1: Click Start and then Settings.
Step 2: Open the Troubleshoot in the System section.
Step 3: Click on the Other Troubleshooter option.
Step 4: In the Other section, find Bluetooth and hit the Run button.
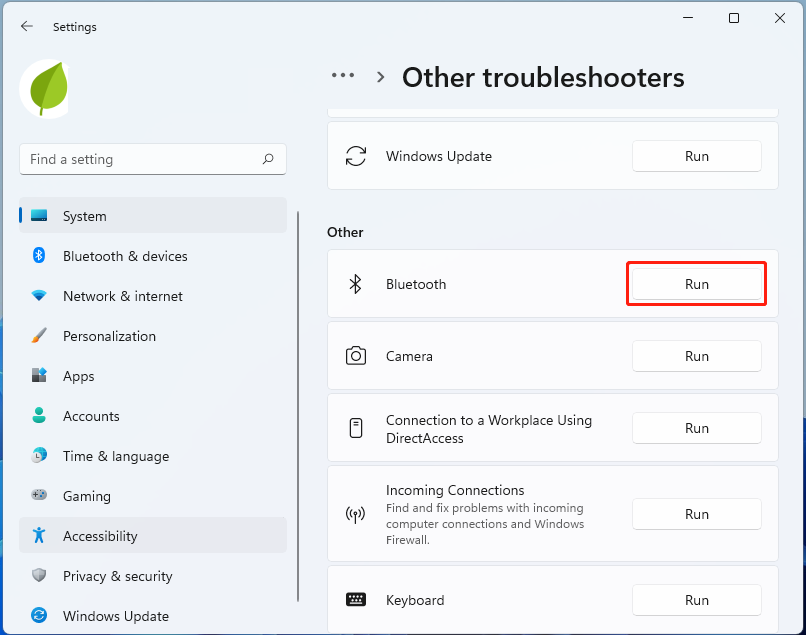
After that, the troubleshooter will automatically detect the default and fix it.
Enable File Sharing for Devices that Use Encryption
Windows use 128-bit encryption when sharing files, while some devices may not support it. Therefore, you can enable file sharing for devices that use 40- or 56-bit encryption.
Step 1: Type control panel in the Search box and open it.
Step 2: Click Network and Sharing Center.
Step 3: Select the Change advanced sharing settings option on the left side.
Step 4: Open the All Networks and check the Enable file sharing for devices that use the 40 or 56-bit encryption option under the File sharing connections part.
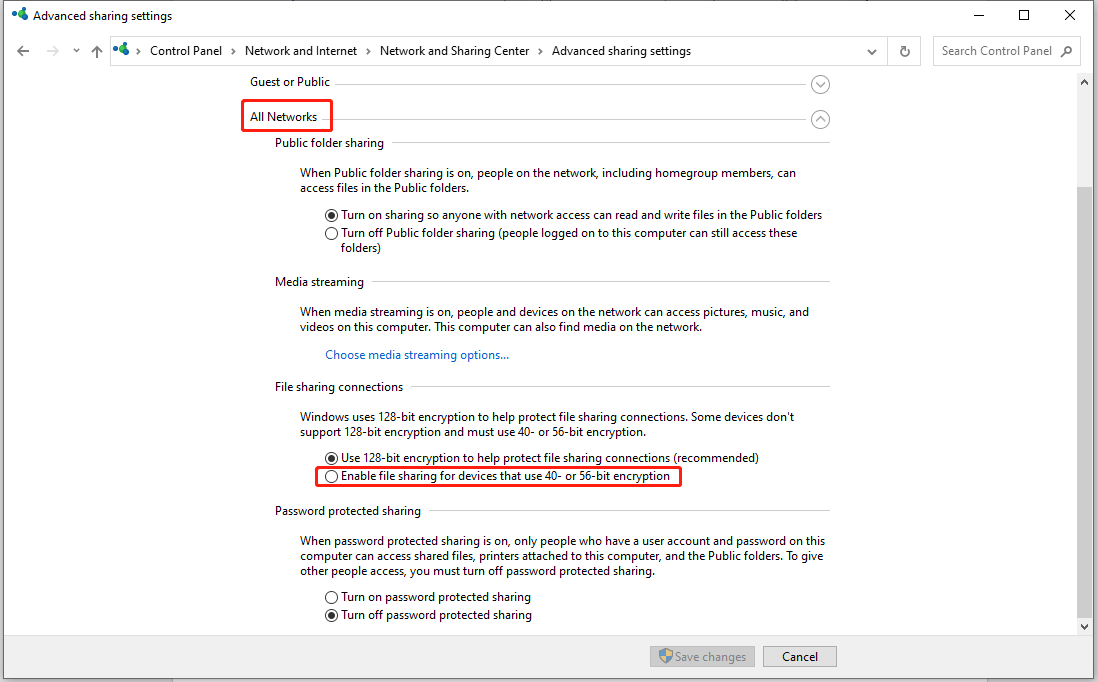
Now, you can check if the problem persists.
Reinstall Your Bluetooth Drivers
There may be something wrong happening with your Bluetooth drivers if you can’t send or receive files on your PC, so we can try to reinstall it, which can help you resolve the compatibility issue.
Step 1: Press the Windows key and X key at the same time and select Device Manager from the list.
Step 2: Right-click your Bluetooth adapter and click Uninstall device.
Step 3: In the pop-up window please click Uninstall.
Step 4: After you finish the installment, click Scan for hardware changes icon.
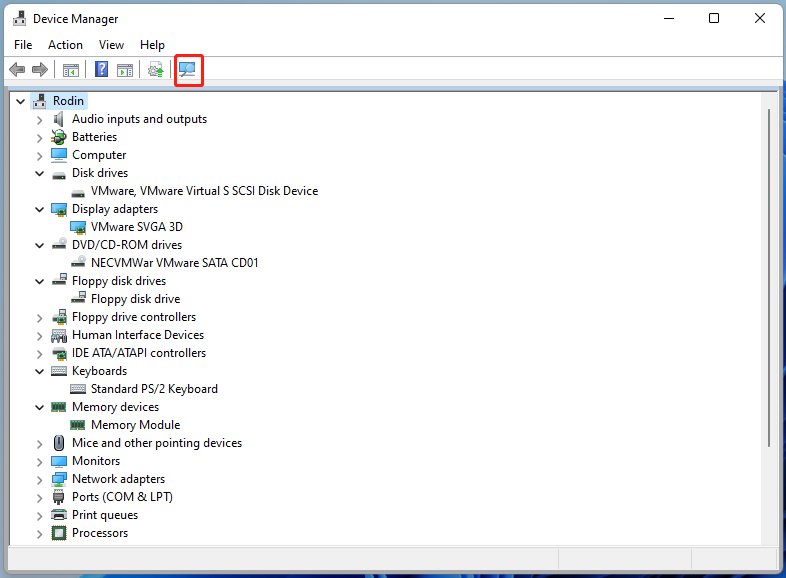
After that, the deleted Bluetooth driver will be detected back by your Windows 11 PC and necessary drivers related to it will be installed automatically.
If the problem persists, it is recommended to update your Bluetooth driver.
Ensure the Normal Functioning of Bluetooth
If you find your Bluetooth file transfer not working here, you can check if your Bluetooth function well.
Step 1: Press the Windows and R keys together and input services.msc in the Run. Click OK.
Step 2: Locate the Bluetooth service and double-click it to open its properties.
Step 3: Click the Start button and then OK to save your changes.
Or you can make small adjustments to the Bluetooth Support service.
Step 1: Locate the Bluetooth Support service and double-click it.
Step 2: Switch to the Log On tab, and make sure that This account is selected.
Step 3: Clear the content of the Password and Confirm password. And click OK.
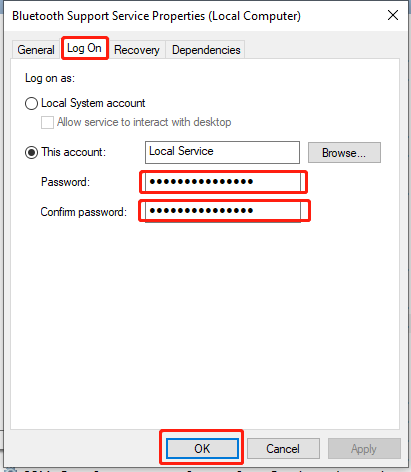
After finishing, right-click the Bluetooth Support service and start it.
Use fsquirt Command
You can manually initialize the file transfer to fix the failed Bluetooth file transfer.
Step 1: Press Windows Key + R and input fsquirt.
Step 2: Select Receive files option in the pop-up window.
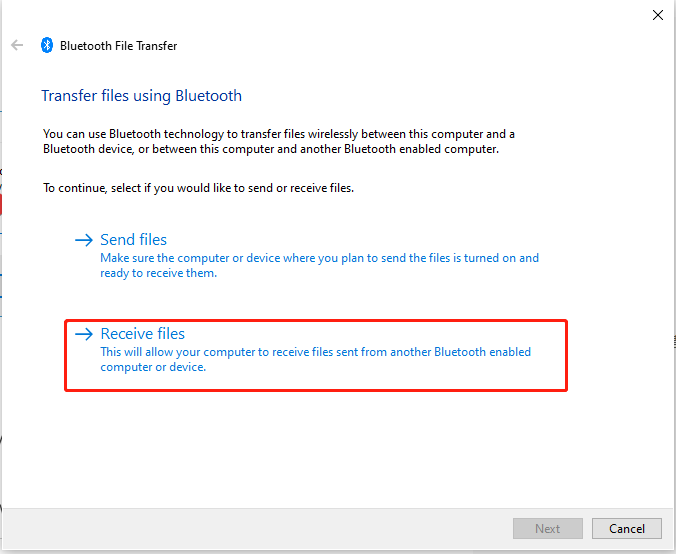
You can try to send your files manually here.
Update Your Windows
If all the above proved to be useless, you can try to check if your Windows has been updated to the latest version.
Step 1: Go to the Update & Security section in Settings.
Step 2: Click the Check for updates button, if there is any new version waiting to update, please download and install it.
Then you can try your Bluetooth file transfer again.
Bottom Line:
As above, we have learned 6 solutions to the failed Bluetooth file transfer on Windows 10/11. You can select one of them based on your condition to finally tackle your problems.
If you need to share a single file from one device to another, sending it via Bluetooth is sometimes the fastest way. No need to search for a USB flash drive, add the file to an email, or upload it to a file transfer service—just pair your devices up and send the file over.
However, Bluetooth can be finicky, and sometimes it doesn’t do as you want it. If you’re having trouble receiving files via Bluetooth on your Windows 10 computer, here are several fixes that you can try.
1. Check if Bluetooth Is Turned On for Both Devices
The first step is to make sure Bluetooth is turned on for both of your devices. It may seem like a silly step, but sometimes Bluetooth can get disabled without you knowing or remembering.
For your Windows PC, open the Action Center and check if Bluetooth is turned on. If the Bluetooth tile is missing, go to Settings > Devices and check the toggle for Bluetooth. On the other device, double-check that its Bluetooth chip is enabled.
If you’ve turned it on for both devices but still can’t receive files, move on to the next solutions.
2. Remove Any Potential Bluetooth Interference
When sharing files through Bluetooth, try disconnecting other Bluetooth devices connected to your PC. For instance, if you are trying to share files with a computer that is connected to a Bluetooth wireless speaker, the two signals may clash and cause problems when sending files over.
Also, make sure the two devices are nearby and not obstructed by obstacles (such as walls or things made of metal) that could interfere with the Bluetooth connection.
3. Reconnect the Device
If you’ve received files from the same device before but the connection has now stopped working, you should try reconnecting it to your computer. To do that, you need to first remove it from the list of connected devices. Here’s how:
- Press Win + I to open Settings.
- Go to Devices > Bluetooth & other devices.
- Select the device that you want to reconnect and click Remove device.
- Windows will ask if you want to remove the device. Click Yes.
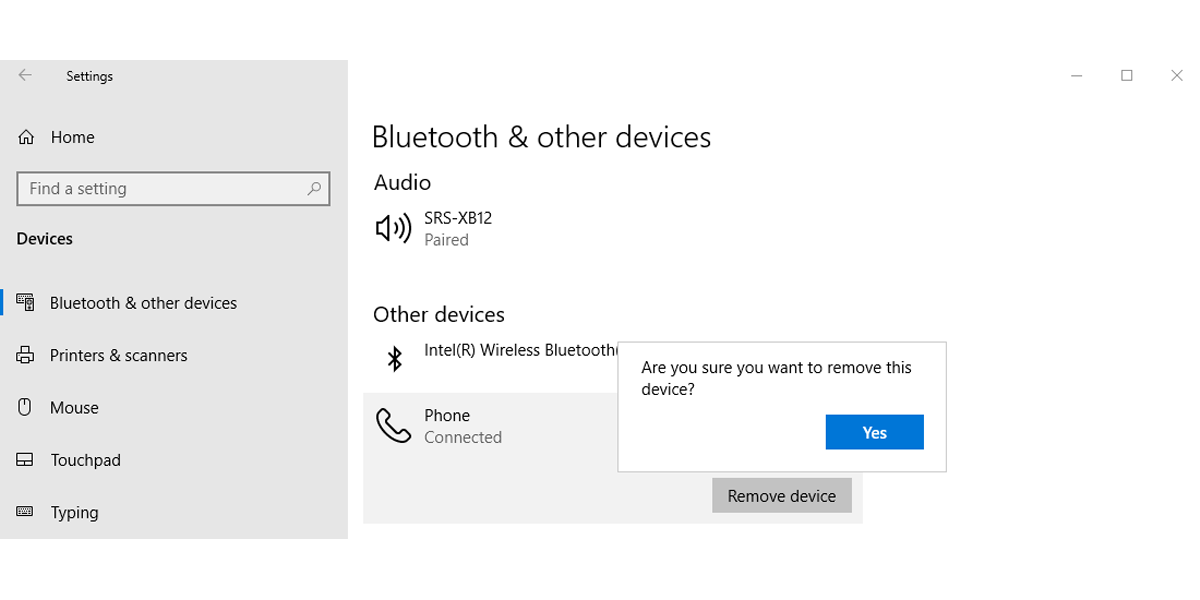
To reconnect the device, enable Bluetooth on your computer. Windows will display your computer’s name so you know which device you should be looking for. Then, on your phone (or other device), search for available Bluetooth devices and connect to your computer.
Windows will inform you that a new device wants to connect to your computer. Click the Add a device window to go through the authentication process.
4. Run Bluetooth Troubleshooter
If you still can’t receive files through Bluetooth after reconnecting the device, you should give the Bluetooth troubleshooter a try. Here is how to do it:
- Right-click the Start button and open Settings.
- Go to Update & Security > Troubleshoot.
- Click Additional troubleshooters.
- Select Bluetooth > Run the troubleshooter.
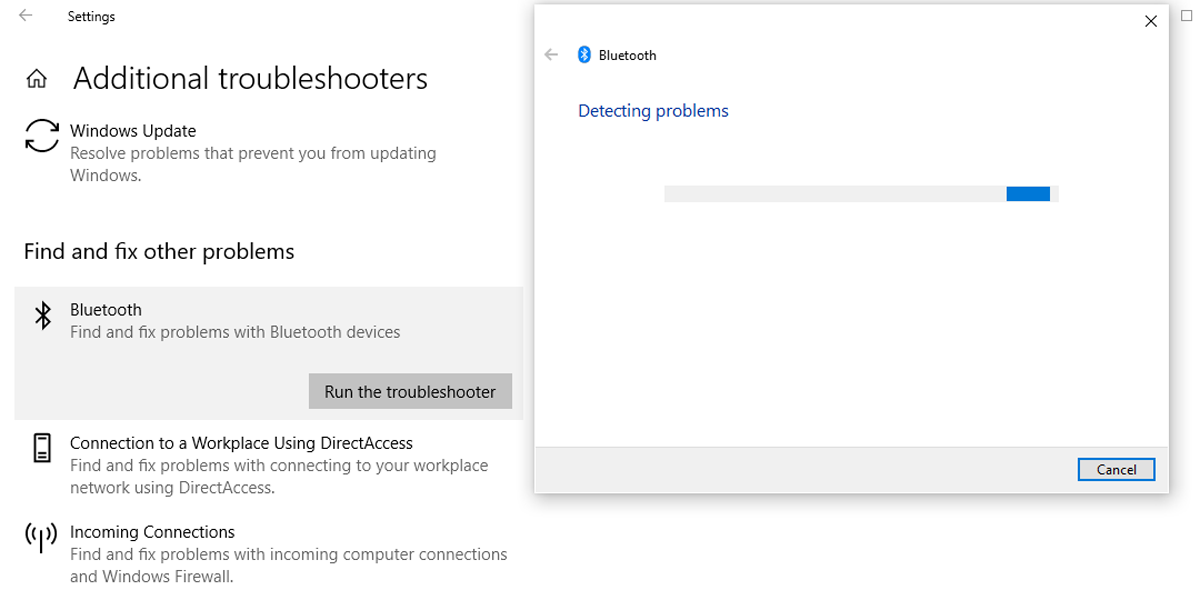
Once the troubleshooting process is complete, Windows will inform you about the detected problems that it automatically fixed. Once done, try to send a file over Bluetooth again.
5. Run the Hardware and Devices Troubleshooter
If the Bluetooth troubleshooter doesn’t fix the problem, there is the Hardware and Devices troubleshooter you can try too. Microsoft has since removed the tool from Settings, but you can still access the Hardware and Devices troubleshooter through Command Prompt.
Here’s how to run the tool:
- Launch Command Prompt with administrative rights. To do this, open the Start menu, type «cmd,» and right-click the Best Match. Then, select Run as administrator.
- Type msdt.exe -id DeviceDiagnostic into the Command Prompt.
- Press Enter. This will bring up the troubleshooter.
- In the Hardware and devices window, click Advanced > Apply repairs automatically.
- Click Next to run the troubleshooter.
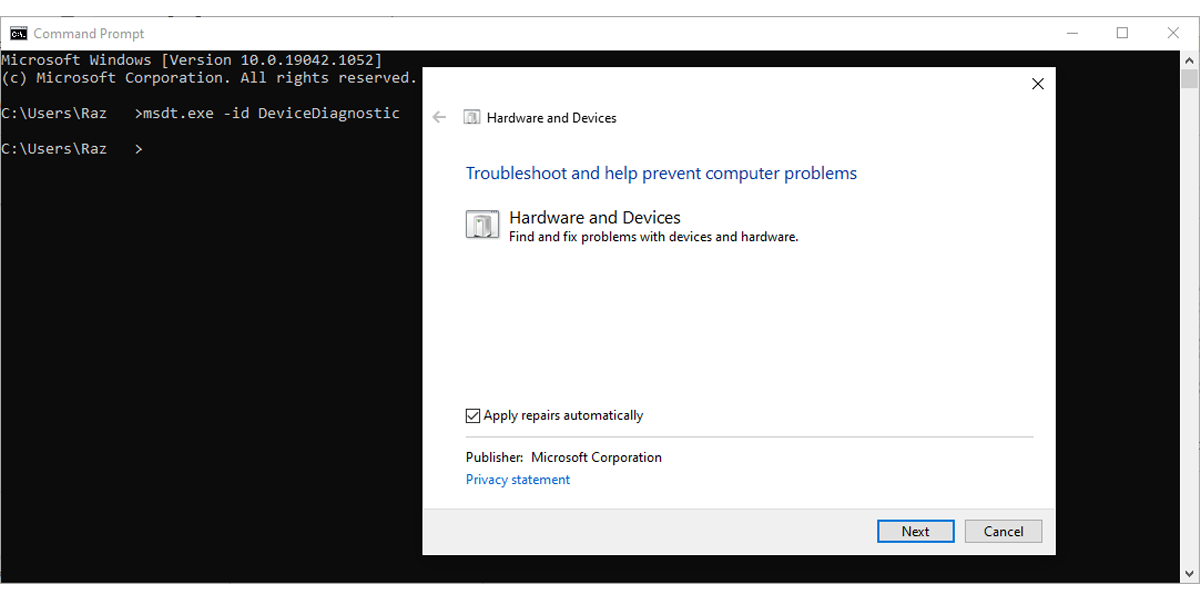
6. Update Your Bluetooth Adapter
An outdated or corrupt Bluetooth driver could be the cause of your file transfer problem. To update your Bluetooth drivers, right-click Start and select Device Manager. Then, right-click Bluetooth and select Scan for hardware changes.
Windows will search and install any available updates for your Bluetooth drivers.
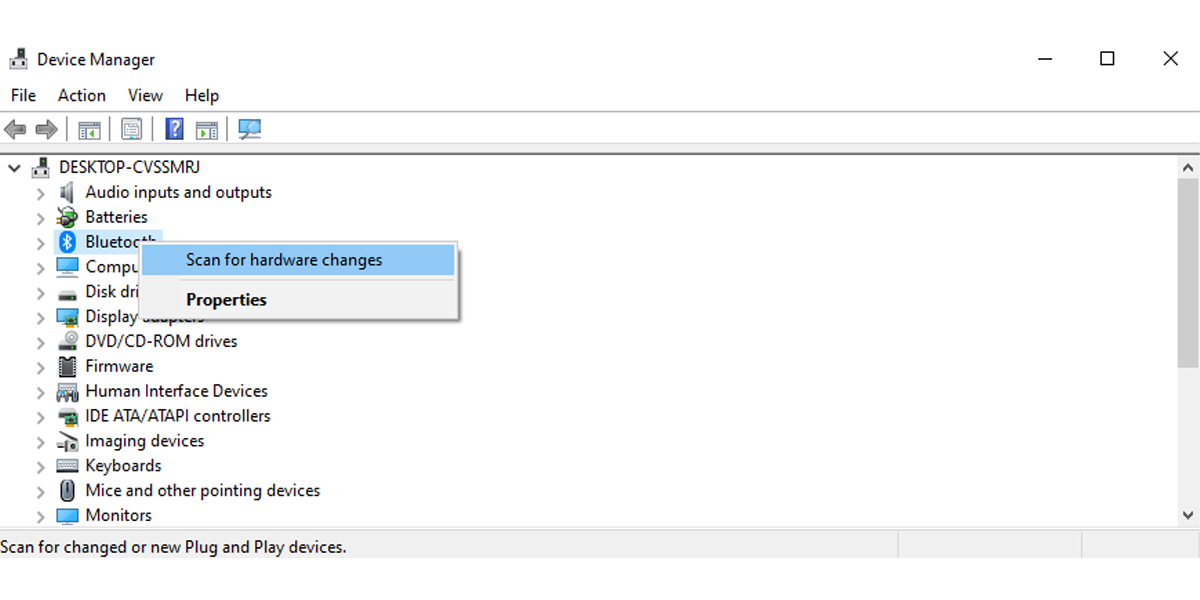
If Windows fails to find any drivers, perform a web search for your Bluetooth adapter’s manufacturer and look for a driver download page.
7. Restart Bluetooth Service
If you encounter Bluetooth issues on your computer, Windows Services might be at fault. Services manage in the background a large number of functions, including Bluetooth. As such, restarting the Bluetooth-related service should fix the problem.
- Press Win + R to bring up a Run dialog.
- Type services.msc and click OK.
- In the Services window, find and open Bluetooth Support Service.
- Open it and click Stop > Start.
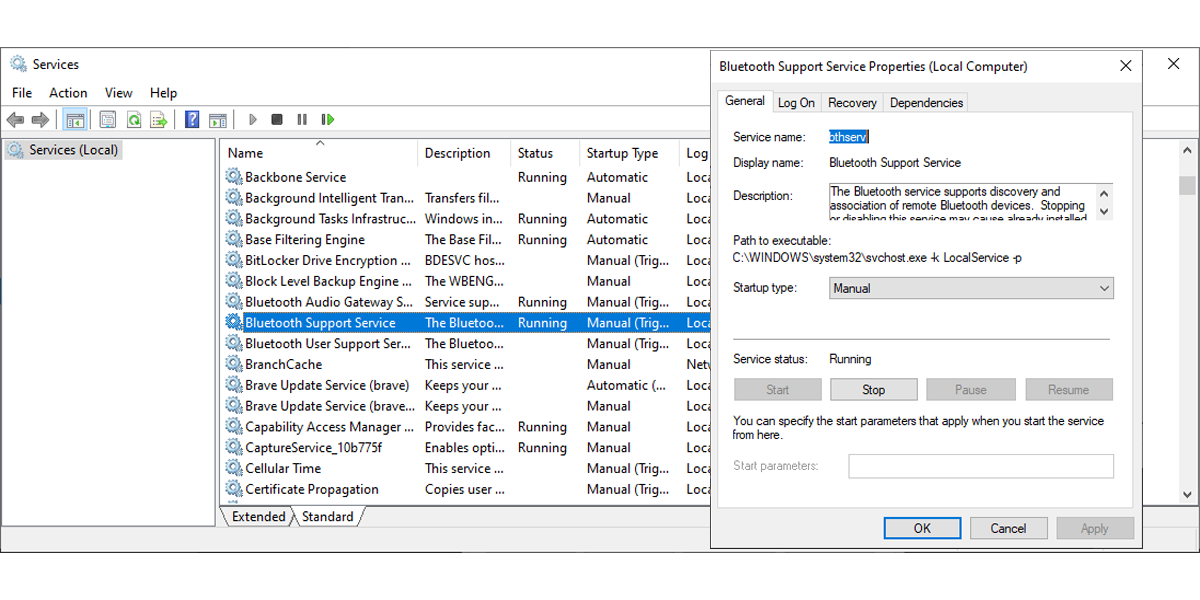
As we discussed, there are plenty of solutions you can use to fix your computer when you can’t receive files through Bluetooth. Sometimes the solution is as simple as bringing the devices closer. Other times, you may need to dive into Windows settings to fix the problem. Either way, hopefully this guide has fixed your file transfer woes.
|
Ошибка передачи файлов — Bluetooth не настроен |
|||||
|
|||||
|
|||||
|
|||||
|
|||||
|
|||||
|
|||||
|
|||||
|
|||||
|
|||||
|
|||||
|
В связи с введением в действие Постановления Правительства Российской Федерации от 14.11.2023 № 1905 т.н. «о запрете популяризации VPN» с 1 марта 2024 года — любое обсуждение способов обхода блокировок и VPN на портале запрещено!